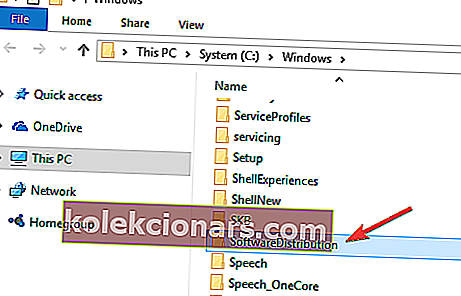Τι πρέπει να κάνετε εάν τα Windows δεν μπορούν να ελέγξουν για ενημερώσεις επειδή η υπηρεσία δεν εκτελείται;
- Εκτελέστε το εργαλείο αντιμετώπισης προβλημάτων ενημέρωσης των Windows
- Επαναφέρετε τις ρυθμίσεις ενημέρωσης των Windows
- Ενημέρωση προγράμματος οδήγησης RST
- Διαγράψτε το ιστορικό ενημερώσεων των Windows και επανεκκινήστε την υπηρεσία ενημέρωσης των Windows
- Επανεκκινήστε την υπηρεσία ενημέρωσης των Windows
- Επαναφέρετε το αποθετήριο ενημέρωσης των Windows
- Χρησιμοποιήστε το σημείο επαναφοράς συστήματος
- Απενεργοποιήστε προσωρινά την προστασία από ιούς και το τείχος προστασίας
Οι περισσότερες από τις ενημερώσεις των Windows αντιμετωπίζουν ζητήματα ασφαλείας. Αυτά είναι τα χειρότερα πιθανά προβλήματα, καθώς μπορεί να αξιοποιηθούν από κακόβουλο λογισμικό ή χάκερ.
Ωστόσο, οι ενημερώσεις ενδέχεται να αντιμετωπίζουν άλλα σφάλματα και ζητήματα στα Windows 10. Παρόλο που δεν είναι υπεύθυνα για ευπάθειες ασφαλείας, ενδέχεται να επηρεάσουν τη σταθερότητα του λειτουργικού σας συστήματος.
Υπάρχουν στιγμές που ενδέχεται να αντιμετωπίσετε ένα σφάλμα κατά τον έλεγχο για ενημερώσεις, όπως: "Η ενημέρωση των Windows δεν μπορεί να ελέγξει για ενημερώσεις αυτήν τη στιγμή επειδή η υπηρεσία δεν εκτελείται" .
Ακόμα κι αν κάνετε επανεκκίνηση του υπολογιστή σας και δοκιμάστε ξανά, θα αντιμετωπίσετε το ίδιο σφάλμα. Εάν συμβαίνει αυτό, συνεχίστε να διαβάζετε αυτόν τον οδηγό για να μάθετε ποια είναι η σωστή λύση στο πρόβλημά σας.
Θέλετε το καλύτερο εργαλείο για την επίλυση προβλημάτων ενημέρωσης των Windows; Εδώ είναι οι καλύτερες επιλογές!
ΕΠΙΛΥΣΗ: Η υπηρεσία Windows Update δεν εκτελείται
Λύση 1: Εκτελέστε το εργαλείο αντιμετώπισης προβλημάτων ενημέρωσης των Windows
Τα Windows διαθέτουν ένα ενσωματωμένο εργαλείο αντιμετώπισης προβλημάτων που μπορεί να σας βοηθήσει να ελέγξετε και να διορθώσετε προβλήματα με το Windows Update. Είναι πάντα μια καλή μέθοδος να λαμβάνετε υπόψη κάθε φορά που αντιμετωπίζετε οποιοδήποτε πρόβλημα κατά την εκτέλεση του Windows Update.
Για να το κάνετε αυτό:
- Πληκτρολογήστε αντιμετώπιση προβλημάτων στη γραμμή αναζήτησης των Windows και κάντε κλικ στο Αντιμετώπιση προβλημάτων
- Κάντε κλικ στην επιλογή Επίλυση προβλημάτων με το Windows Update και, στη συνέχεια, στο Next
- Επανεκκινήστε τον υπολογιστή σας και προσπαθήστε ξανά να εγκαταστήσετε τις ενημερώσεις
Μπορείτε επίσης να εκτελέσετε το εργαλείο αντιμετώπισης προβλημάτων Ενημέρωση από τη σελίδα Ρυθμίσεις.

Εναλλακτικά, μπορείτε να δοκιμάσετε ένα από αυτά τα πιο φιλικά προς το χρήστη εργαλεία αντιμετώπισης προβλημάτων!
Λύση 2: Απενεργοποιήστε το Windows Update
Η απενεργοποίηση και ενεργοποίηση του Windows Update έχει διορθώσει αυτό το σφάλμα για πολλούς χρήστες, επειδή επαναφέρει τυχόν ασυνεπείς ρυθμίσεις του Windows Update. Για να το κάνετε αυτό σε παλαιότερες εκδόσεις των Windows:
- Κάντε κλικ στο Windows Update στα αποτελέσματα αναζήτησης και, στη συνέχεια, κάντε κλικ στο Αλλαγή ρυθμίσεων
- Στην ενότητα Σημαντικές ενημερώσεις επιλέξτε Ποτέ μην ελέγχετε για ενημερώσεις και κάντε κλικ στο OK
- Μεταβείτε ξανά στο παράθυρο ρυθμίσεων ενημέρωσης των Windows και επιλέξτε Αυτόματη εγκατάσταση ενημερώσεων και κάντε κλικ στο OK.
Τα βήματα που πρέπει να ακολουθήσετε ενδέχεται να είναι λίγο διαφορετικά σε νεότερες εκδόσεις των Windows 10. Ανεξάρτητα από τα βήματα που πρέπει να ακολουθήσετε, πρέπει να απενεργοποιήσετε το Windows Update, να επανεκκινήσετε τον υπολογιστή σας και, στη συνέχεια, να ενεργοποιήσετε ξανά την υπηρεσία.
Για περισσότερες πληροφορίες σχετικά με τον τρόπο αποκλεισμού ενημερώσεων στις πιο πρόσφατες εκδόσεις των Windows 10, χρησιμοποιήστε αυτούς τους οδηγούς:
- Τρόπος αποκλεισμού αυτόματων ενημερώσεων στα Windows 10
- 3 Μέθοδοι αποκλεισμού ενημερώσεων προγραμμάτων οδήγησης στα Windows 10
Λύση 3: Ενημέρωση προγράμματος οδήγησης RST
Αυτό το σφάλμα θα μπορούσε να εμφανιστεί ως αποτέλεσμα του προγράμματος οδήγησης RST (Intel Rapid Storage Technology) να είναι ξεπερασμένο, κατεστραμμένο ή λείπει.
Επομένως, πρέπει να ενημερώσετε το πρόγραμμα οδήγησης RST χειροκίνητα μεταβαίνοντας στον επίσημο ιστότοπο της Intel και αναζητώντας το πιο πρόσφατο σωστό πρόγραμμα οδήγησης.
Βεβαιωθείτε ότι έχετε επιλέξει τα προγράμματα οδήγησης που είναι συμβατά με την έκδοση των Windows.
Λύση 4: Διαγράψτε το ιστορικό ενημερώσεων των Windows
Ο φάκελος διανομής λογισμικού αποθηκεύει προσωρινά αρχεία για το Windows Update.
Ενδέχεται να λάβετε το σφάλμα λόγω προβλημάτων διαφθοράς με αυτά τα αρχεία. Μια καλή λύση είναι να αφαιρέσετε το περιεχόμενο αυτού του φακέλου. Για να το κάνετε αυτό, ακολουθήστε τα παρακάτω βήματα:
- Πατήστε τα πλήκτρα Windows + R για να ανοίξετε το πλαίσιο εντολών Εκτέλεση
- Πληκτρολογήστε services.msc και κάντε κλικ στο OK
- Κάντε δεξί κλικ στο Windows Update και, στη συνέχεια, κάντε κλικ στο κουμπί Διακοπή
- Ανοίξτε την Εξερεύνηση των Windows και μεταβείτε στο φάκελο C: Windows
- Βρείτε και διαγράψτε το φάκελο διανομής λογισμικού
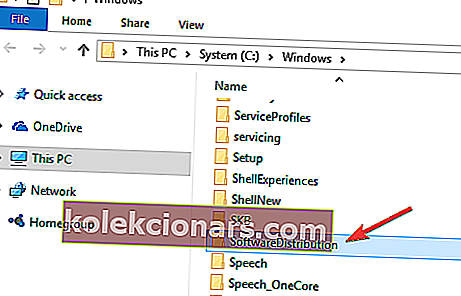
- Επιστρέψτε στον πίνακα ελέγχου των Windows , κάντε δεξί κλικ στην υπηρεσία Windows Update και επιλέξτε Έναρξη
- Επανεκκινήστε τον υπολογιστή σας και, στη συνέχεια, εκτελέστε το Windows Update
Σημείωση του συντάκτη: Αυτό το άρθρο συνεχίζεται στην επόμενη σελίδα. Εάν ενδιαφέρεστε να μάθετε περισσότερα σχετικά με το Windows Update, ανατρέξτε στην ευρεία συλλογή οδηγών.