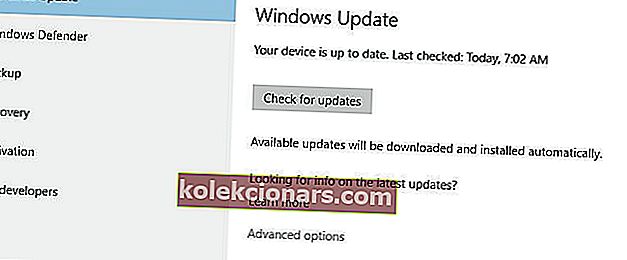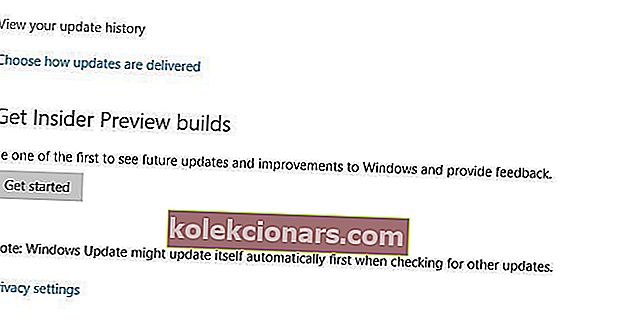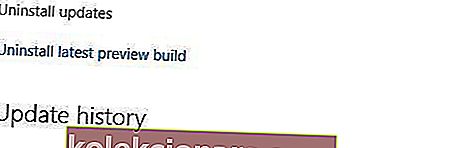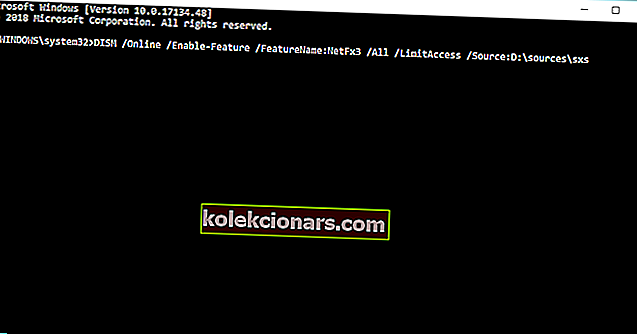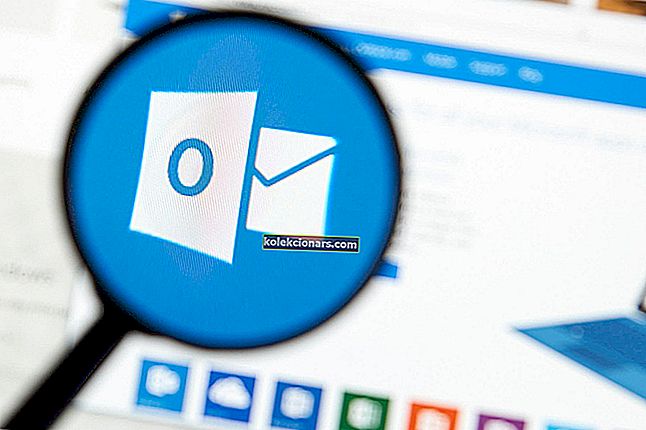- Το DirectX είναι ένα σύνολο προγραμμάτων και πρωτοκόλλων που είναι ζωτικής σημασίας για τη λειτουργία του υπολογιστή σας Windows 10, ειδικά αν είστε παίκτης ή άπληστος σχεδιαστής 3D ή βίντεο.
- Το DirectX είναι ένα σύνολο εργαλείων λογισμικού όπως κάθε άλλο, επομένως τα προβλήματα με αυτό είναι βέβαιο ότι θα εμφανιστούν. Εάν συμβεί αυτό, απλώς ρίξτε μια ματιά στα βήματα του παρακάτω άρθρου για λεπτομέρειες.
- Αυτά τα άρθρα αποτελούν μέρος ενός πολύ μεγάλου κόμβου αφιερωμένου σε ζητήματα των Windows 10, οπότε βεβαιωθείτε ότι το αποθηκεύετε για αργότερα εάν το πρόγραμμα σας δίνει ξανά δύσκολο χρόνο.
- Τα ζητήματα WIndows 10 είναι βέβαιο ότι θα εμφανιστούν, οπότε ανατρέξτε στην ειδική σελίδα Directx για πιο ενδιαφέροντα άρθρα.

Το DirectX είναι ένα κρίσιμο στοιχείο των Windows 10, που απαιτείται από πολλές εφαρμογές πολυμέσων. Ωστόσο, μερικές φορές ενδέχεται να υπάρχουν σφάλματα DirectX στα Windows 10 και σήμερα θα σας δείξουμε πώς να τα διορθώσετε.
Πώς μπορώ να διορθώσω σφάλματα DirectX στα Windows 10;
- Εγκαταστήστε την προηγούμενη έκδοση του DirectX
- Επανεγκαταστήστε τα προγράμματα οδήγησης της κάρτας γραφικών σας
- Επανεγκαταστήστε μία από τις προηγούμενες ενημερώσεις
- Κατεβάστε το Visual C ++ με δυνατότητα αναδιανομής
- Πραγματοποιήστε λήψη των αρχείων .dll που λείπουν
- Βεβαιωθείτε ότι πληροίτε τις προτεινόμενες απαιτήσεις συστήματος
- Εγκαταστήστε το DirectX χρησιμοποιώντας τη γραμμή εντολών
1. Εγκαταστήστε την προηγούμενη έκδοση του DirectX
Ορισμένες εφαρμογές απαιτούν παλαιότερες εκδόσεις του DirectX για να λειτουργήσουν σωστά και πρέπει να το εγκαταστήσετε μη αυτόματα. Για να το κάνετε αυτό, μπορείτε να κατεβάσετε το πρόγραμμα εγκατάστασης από εδώ.
Αφού κατεβάσετε το αρχείο, εγκαταστήστε το και επανεκκινήστε τον υπολογιστή σας. Μετά την επανεκκίνηση του υπολογιστή σας, τα περισσότερα σφάλματα DirectX πρέπει να διορθωθούν.
Εάν θέλετε να εγκαταστήσετε μια παλαιότερη έκδοση του DirectX, ελέγξτε τον παραπάνω σύνδεσμο. Αλλά αν σας ενδιαφέρει η τελευταία έκδοση και πώς βελτιώνει την απόδοση της GPU, διαβάστε αυτό το άρθρο.
2. Εγκαταστήστε ξανά τα προγράμματα οδήγησης της κάρτας γραφικών σας
- Πατήστε το πλήκτρο Windows + X και επιλέξτε Διαχείριση συσκευών .

- Όταν ξεκινά η Διαχείριση συσκευών , μεταβείτε στην ενότητα Προσαρμογείς οθόνης και εντοπίστε το πρόγραμμα οδήγησης της κάρτας γραφικών σας.
- Κάντε δεξί κλικ στο πρόγραμμα οδήγησης και επιλέξτε Κατάργηση εγκατάστασης .

- Επιλέξτε Κατάργηση του λογισμικού προγράμματος οδήγησης για αυτήν τη συσκευή και κάντε κλικ στο OK .

- Αφού απεγκαταστήσετε το πρόγραμμα οδήγησης, επανεκκινήστε τον υπολογιστή σας.
- Όταν κάνετε επανεκκίνηση του υπολογιστή σας, μεταβείτε στον ιστότοπο του κατασκευαστή της κάρτας γραφικών και πραγματοποιήστε λήψη των πιο πρόσφατων προγραμμάτων οδήγησης για την κάρτα γραφικών σας.
- Εγκαταστήστε τα προγράμματα οδήγησης που έχετε κατεβάσει.
Λίγοι χρήστες ανέφεραν ότι τα προβλήματα DirectX επιλύθηκαν απλά με την επανεγκατάσταση των προγραμμάτων οδήγησης καρτών γραφικών.
Θέλετε τα πιο πρόσφατα προγράμματα οδήγησης GPU; Σημειώστε σελιδοδείκτη αυτής της σελίδας και μείνετε πάντα ενημερωμένοι.
1.1. Αυτόματη ενημέρωση προγραμμάτων οδήγησης
Εάν αυτή η μέθοδος δεν λειτουργεί ή δεν έχετε τις απαραίτητες δεξιότητες υπολογιστή για να ενημερώσετε / διορθώσετε τα προγράμματα οδήγησης με μη αυτόματο τρόπο, προτείνουμε να το κάνετε αυτόματα χρησιμοποιώντας το εργαλείο Driver Updater του Tweakbit.
Αυτό το εργαλείο έχει εγκριθεί από τη Microsoft και το Norton Antivirus. Μετά από αρκετές δοκιμές, η ομάδα μας κατέληξε στο συμπέρασμα ότι αυτή είναι η καλύτερη αυτοματοποιημένη λύση. Παρακάτω μπορείτε να βρείτε έναν γρήγορο οδηγό πώς να το κάνετε.
- Λήψη και εγκατάσταση του TweakBit Driver Updater

- Μόλις εγκατασταθεί, το πρόγραμμα θα ξεκινήσει αυτόματα τη σάρωση του υπολογιστή σας για ξεπερασμένα προγράμματα οδήγησης.
-
- Το Driver Updater θα ελέγξει τις εγκατεστημένες εκδόσεις προγραμμάτων οδήγησης σε σχέση με τη βάση δεδομένων cloud των τελευταίων εκδόσεων και θα προτείνει κατάλληλες ενημερώσεις.
- Το μόνο που χρειάζεται να κάνετε είναι να περιμένετε να ολοκληρωθεί η σάρωση.

- Μετά την ολοκλήρωση της σάρωσης, λαμβάνετε μια αναφορά για όλα τα προβλήματα που εντοπίζονται στον υπολογιστή σας.
- Ελέγξτε τη λίστα και δείτε εάν θέλετε να ενημερώσετε κάθε πρόγραμμα οδήγησης ξεχωριστά ή όλα ταυτόχρονα.
- Για να ενημερώσετε ένα πρόγραμμα οδήγησης κάθε φορά, κάντε κλικ στο σύνδεσμο "Ενημέρωση προγράμματος οδήγησης" δίπλα στο όνομα του προγράμματος οδήγησης.
Ή απλώς κάντε κλικ στο κουμπί "Ενημέρωση όλων" στο κάτω μέρος για αυτόματη εγκατάσταση όλων των προτεινόμενων ενημερώσεων.

Σημείωση: Ορισμένα προγράμματα οδήγησης πρέπει να εγκατασταθούν σε πολλά βήματα, οπότε θα πρέπει να πατήσετε το κουμπί "Ενημέρωση" αρκετές φορές έως ότου εγκατασταθούν όλα τα στοιχεία του.
Αποποίηση ευθυνών : ορισμένες λειτουργίες αυτού του εργαλείου δεν είναι δωρεάν.
Εκτός από την επανεγκατάσταση προγραμμάτων οδήγησης, οι χρήστες προτείνουν επίσης την κατάργηση τυχόν εργαλείων overclocking όπως το MSI Afterburner . Εάν χρησιμοποιείτε αυτά τα εργαλεία, φροντίστε να καταργήσετε τυχόν ρυθμίσεις overclock πριν την απεγκαταστήσετε.
3. Εγκαταστήστε ξανά μία από τις προηγούμενες ενημερώσεις
- Ανοίξτε την εφαρμογή Ρυθμίσεις και μεταβείτε στην Ενημέρωση και ασφάλεια .
- Μεταβείτε στην ενότητα Windows Update και κάντε κλικ στις Επιλογές για προχωρημένους .
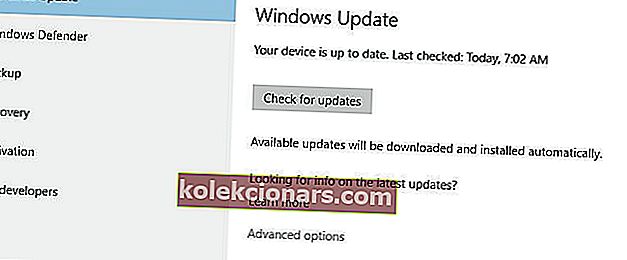
- Κάντε κλικ στην επιλογή Προβολή του ιστορικού ενημερώσεων .
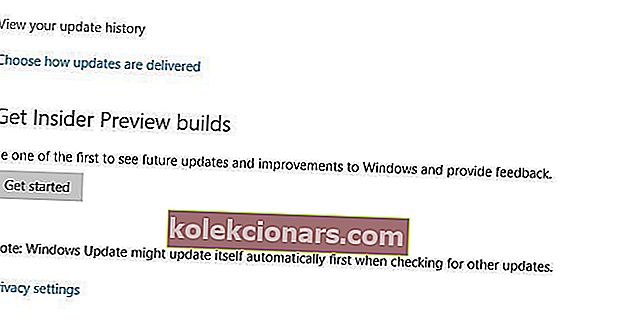
- Κάντε κλικ στο Κατάργηση εγκατάστασης ενημερώσεων .
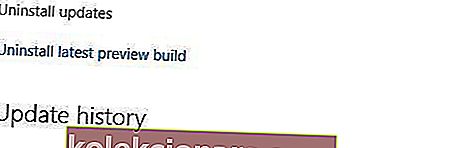
- Προτού απεγκαταστήσετε μια ενημέρωση, πρέπει να κάνετε λίγη έρευνα και να βρείτε ποια από αυτές τις ενημερώσεις είναι μια ενημέρωση DirectX.
- Απεγκαταστήστε αυτήν την ενημέρωση και επανεκκινήστε τον υπολογιστή σας.
Μερικές φορές οι ενημερωμένες εκδόσεις που έχουν εγκατασταθεί στο παρελθόν μπορεί να προκαλέσουν προβλήματα με το DirectX και, εάν συμβαίνει αυτό, ίσως χρειαστεί να απεγκαταστήσετε αυτές τις ενημερώσεις.
Εάν αντιμετωπίζετε προβλήματα με το άνοιγμα της εφαρμογής Ρύθμιση, ρίξτε μια ματιά σε αυτό το άρθρο για να λύσετε το πρόβλημα. Μάθετε αν έχει εγκατασταθεί μια συγκεκριμένη ενημέρωση ή όχι με τη βοήθεια αυτού του οδηγού.
4. Κατεβάστε το Visual C ++ με δυνατότητα αναδιανομής
Λίγοι χρήστες ανέφεραν ότι η εγκατάσταση του Visual C ++ Redistributables έχει διορθώσει σφάλματα DirectX. Οι χρήστες προτείνουν τη λήψη και εγκατάσταση αυτού του πακέτου. Εάν αυτό το πακέτο δεν λειτουργεί, μπορείτε να βρείτε τη λίστα όλων των αναδιανεμήσιμων Visual C ++ εδώ.
5. Πραγματοποιήστε λήψη των αρχείων .dll που λείπουν
Η χρήση αυτής της λύσης μπορεί να οδηγήσει σε πιθανή αστάθεια του συστήματος, οπότε χρησιμοποιήστε την με δική σας ευθύνη.
Λίγοι χρήστες αναφέρουν ότι μπορείτε να διορθώσετε τα σφάλματα DirectX στα Windows 10 απλώς κατεβάζοντας τα αρχεία .dll που λείπουν και μετακινώντας τα στο WindowsSystem32 (για εκδόσεις 32-bit των Windows 10) ή στο φάκελο WindowsSysWOW64 (για εκδόσεις 64-bit των Windows 10).
Αυτή η λύση μπορεί να μην είναι η ασφαλέστερη εάν κάνετε λήψη αυτών των αρχείων που λείπουν από το Διαδίκτυο, γι 'αυτό λάβετε υπόψη σας. Εναλλακτικά, μπορείτε να αντιγράψετε τα αρχεία .dll που λείπουν από έναν άλλο υπολογιστή που χρησιμοποιείτε.
6. Βεβαιωθείτε ότι πληροίτε τις προτεινόμενες απαιτήσεις συστήματος
Ξέρω ότι είναι μάλλον απίθανο, αλλά εάν χρησιμοποιείτε έναν παλαιότερο υπολογιστή, ίσως θελήσετε να ελέγξετε εάν πληροί τις ελάχιστες απαιτήσεις συστήματος για την εκτέλεση του DirectX. Ακολουθούν οι ελάχιστες απαιτήσεις συστήματος για το DirectX 12:
- Windows 7 32 bit ή 64 bit
- Συμβατή κάρτα γραφικών DirectX 12
- .NET Framework 4
- RAM 1 GB
- CPU 2 GHz Duo Core
7. Εγκαταστήστε το .NET Framework χρησιμοποιώντας τη γραμμή εντολών
- Μεταβείτε στην Αναζήτηση, πληκτρολογήστε cmd και ανοίξτε τη Γραμμή εντολών ως Διαχειριστής .
- Πληκτρολογήστε την ακόλουθη εντολή και πατήστε Enter: DISM / Online / Enable-Feature / FeatureName: NetFx3 / All / LimitAccess / Source: D: sourcessxs
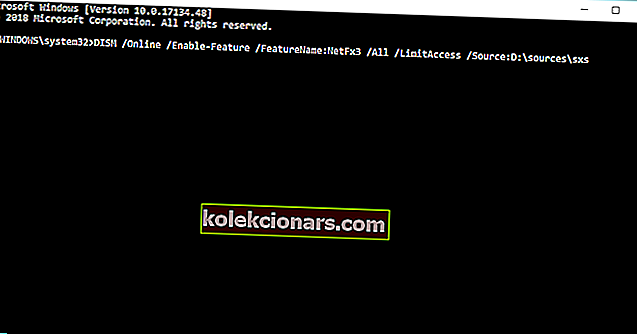
- Περιμένετε να ολοκληρωθεί η διαδικασία.
- Επανεκκινήστε τον υπολογιστή σας.
Για να εγκαταστήσετε το .NET Framework, βασικά θα πρέπει να χρησιμοποιήσετε την καλή παλιά υπηρεσία DISM (Deployment Image Servicing and Management). Εάν το DSIM αποτύχει, διορθώστε το γρήγορα με αυτόν τον αναλυτικό οδηγό.
Ωστόσο, δεν πρόκειται να χρησιμοποιήσουμε το εργαλείο «ολόκληρο», αλλά μόνο ένα μέρος αυτού που θα μας επιτρέψει να εγκαταστήσουμε το .NET Framework.
Το DirectX αποτελεί αναπόσπαστο μέρος όλων των λειτουργικών συστημάτων των Windows, επομένως τυχόν προβλήματα DirectX μπορεί να προκαλέσουν τη διακοπή της λειτουργίας των αγαπημένων σας εφαρμογών.
Εάν αντιμετωπίζετε προβλήματα DirectX στα Windows 10, μπορείτε να δοκιμάσετε μερικές από τις λύσεις μας. Για περισσότερες προτάσεις ή ερωτήσεις, επικοινωνήστε με την παρακάτω ενότητα σχολίων.
Δεν μπορείτε να αποκτήσετε πρόσβαση στη γραμμή εντολών ως διαχειριστής; Ρίξτε μια πιο προσεκτική ματιά σε αυτόν τον οδηγό.
Συχνές ερωτήσεις: Μάθετε περισσότερα για το DirectX
- Σε ποιες περιπτώσεις χρησιμοποιείται το DirectX;
Δεδομένου ότι το DirectX είναι μια συλλογή διεπαφών προγραμματισμού εφαρμογών για το χειρισμό πολυμέσων, βίντεο και προγραμματισμού παιχνιδιών και βίντεο, αποτελεί αναπόσπαστο μέρος του υπολογιστή Windows 10 οποιουδήποτε παίκτη.
- Σε τι μπορούν να οδηγήσουν ζητήματα με το DirectX;
Ορισμένα προγράμματα επεξεργασίας 3D και βίντεο και ακόμη και λογισμικό αναπαραγωγής ταινιών δεν μπορούν να λειτουργήσουν χωρίς αυτό.
- Πώς μπορώ να αποκτήσω το DirectX;
Μπορείτε να λάβετε την τελευταία συμβατή έκδοση του DirectX από τον επίσημο ιστότοπό τους, αλλά μερικές φορές συνοδεύεται επίσης όταν εγκαθιστάτε ή αναβαθμίζετε τα προγράμματα οδήγησης της κάρτας γραφικών σας.
Σημείωση του συντάκτη: Αυτή η ανάρτηση δημοσιεύθηκε αρχικά τον Μάρτιο του 2018 και έκτοτε ανανεώθηκε και ενημερώθηκε τον Μάρτιο του 2020 για φρεσκάδα, ακρίβεια και πληρότητα.