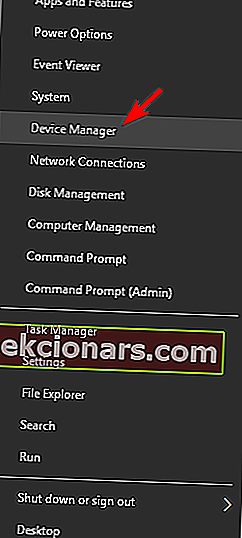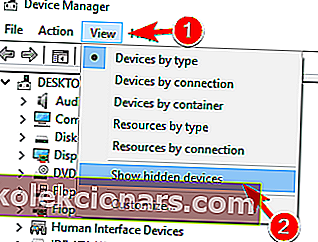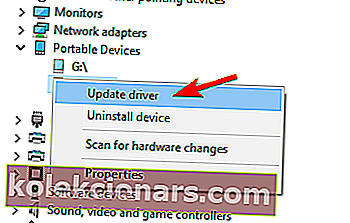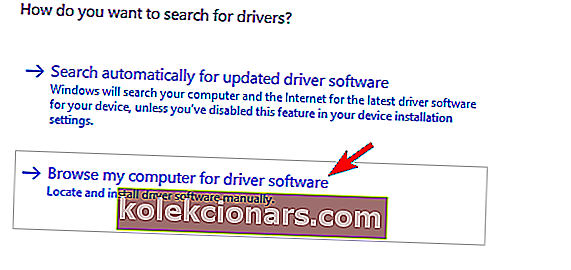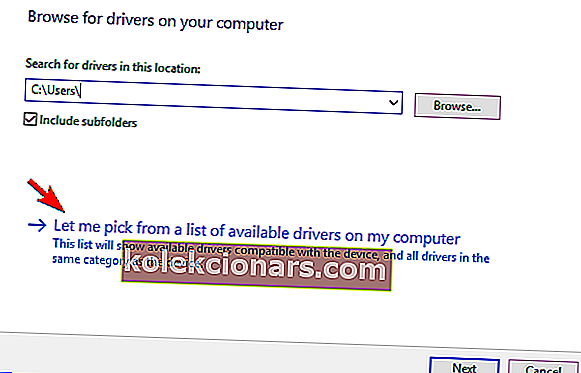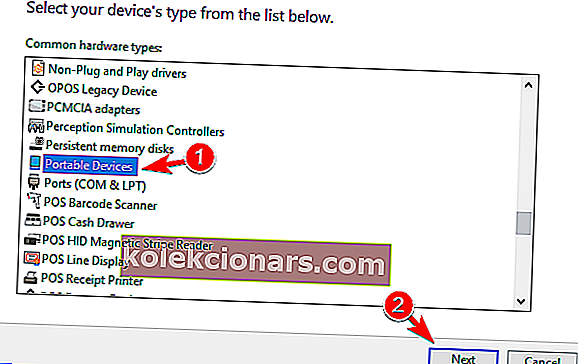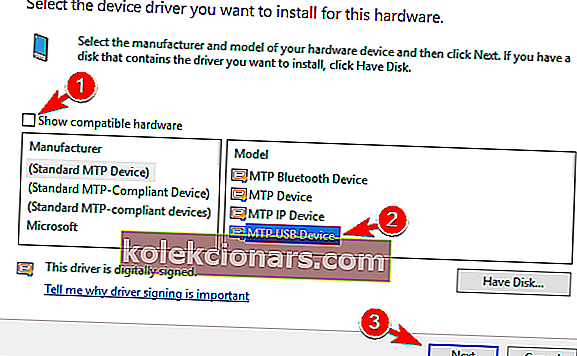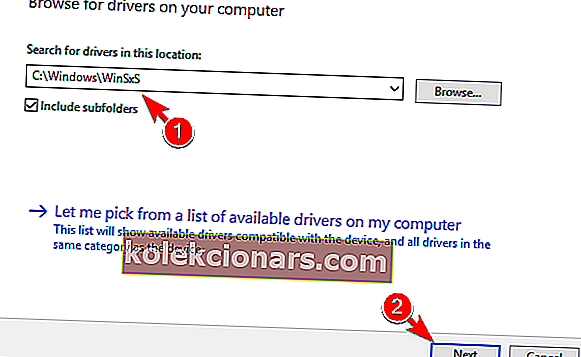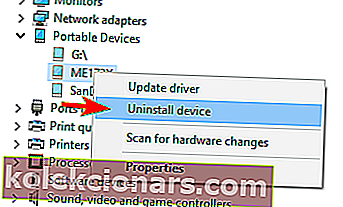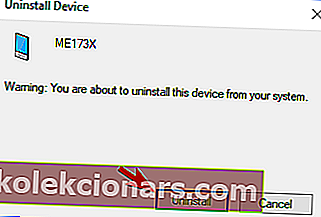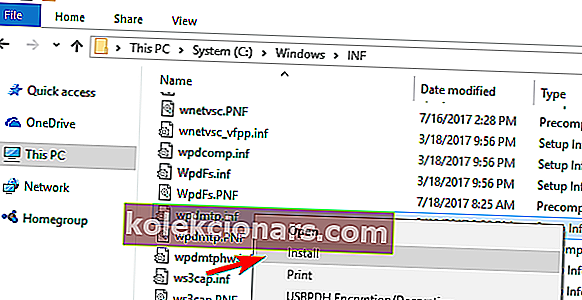- Το Kindle Fire είναι ένας από τους πιο δημοφιλείς αναγνώστες ebook εκεί έξω.
- Ωστόσο, απαιτεί σύνδεση με υπολογιστή μερικές φορές και θα αντιμετωπίζουμε προβλήματα με το τι πρέπει να κάνουμε όταν αυτό δεν είναι δυνατό.
- Για περισσότερα άρθρα όπως το παρακάτω, μεταβείτε στην ειδική ενότητα σφαλμάτων των Windows 10.
- Ακόμη περισσότερες πληροφορίες σχετικά με τη χρήση συσκευών στα Windows μπορούν να βρεθούν μέσω του Windows 10 Hub.

Το Kindle Fire είναι ένα δημοφιλές tablet που κατασκευάστηκε από την Amazon και λόγω του στερεού υλικού και της προσιτότητας, η συσκευή απέκτησε γρήγορα μεγάλη δημοτικότητα.
Παρόλο που το Kindle Fire είναι μια εξαιρετική συσκευή, πολλοί χρήστες ανέφεραν ότι το tablet τους δεν αναγνωρίστηκε από τα Windows 10, οπότε σήμερα θα σας δείξουμε πώς να το διορθώσετε.
Το Kindle Fire δεν αναγνωρίζεται από τα Windows 10, πώς να το διορθώσετε;
1. Εγκαταστήστε το πρόγραμμα οδήγησης συσκευής USB MTP
- Πατήστε το πλήκτρο Windows + X για να ανοίξετε το μενού Win + X.
- Επιλέξτε Διαχείριση συσκευών από τη λίστα.
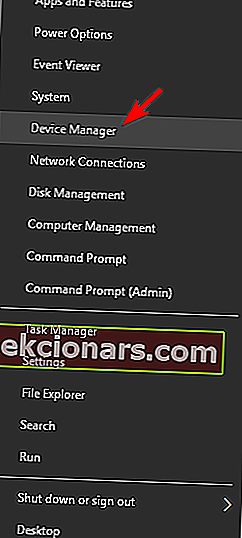
- Όταν ανοίξει η Διαχείριση συσκευών , μεταβείτε στην επιλογή Προβολή και επιλέξτε Εμφάνιση κρυφών συσκευών .
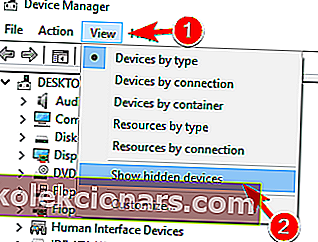
- Αναζητήστε το Kindle Fire στη Διαχείριση Συσκευών . Εάν τα προγράμματα οδήγησης δεν είχαν εγκατασταθεί σωστά, θα πρέπει να τη δείτε ως φορητή συσκευή με κίτρινο θαυμαστικό δίπλα της.
- Κάντε δεξί κλικ και επιλέξτε Ενημέρωση προγράμματος οδήγησης .
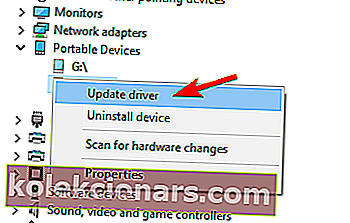
- Επιλέξτε Αναζήτηση στον υπολογιστή μου για λογισμικό προγράμματος οδήγησης .
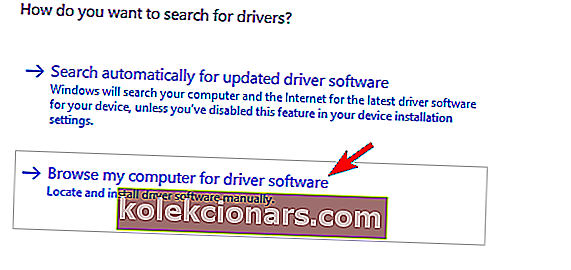
- Επιλέξτε Επιτρέψτε μου να διαλέξω από μια λίστα διαθέσιμων προγραμμάτων οδήγησης στον υπολογιστή μου .
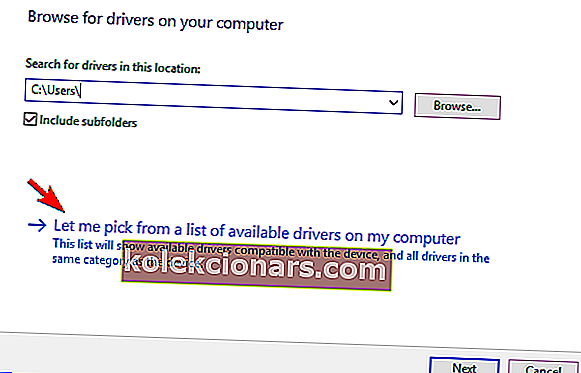
- Επιλέξτε Φορητές συσκευές και κάντε κλικ στο Επόμενο .
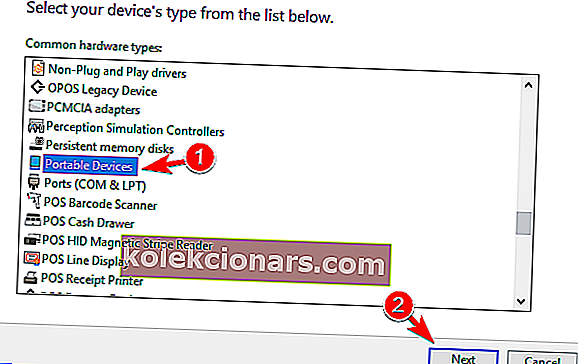
- Καταργήστε την επιλογή Εμφάνιση συμβατού υλικού και επιλέξτε MTP USB Device . Κάντε κλικ στο Επόμενο για να εγκαταστήσετε το πρόγραμμα οδήγησης.
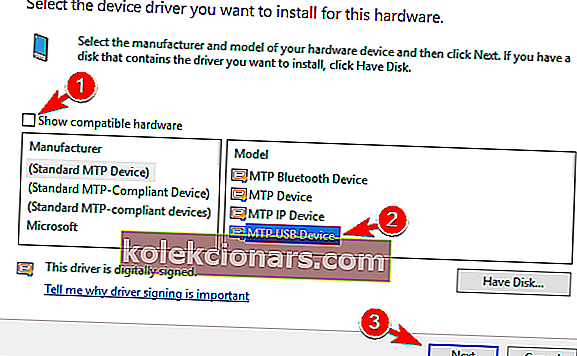
Εάν μια συγκεκριμένη συσκευή δεν εντοπίζεται στα Windows, είναι πιθανό ότι το πρόβλημα είναι ένα πρόγραμμα οδήγησης που λείπει. Αυτό το ζήτημα μπορεί να προκύψει με smartphone και tablet και μπορεί επίσης να επηρεάσει εύκολα το Kindle Fire.
Για να επιλύσετε το πρόβλημα, πρέπει να εγκαταστήσετε το πρόγραμμα οδήγησης που λείπει χειροκίνητα.
Μετά την εγκατάσταση του προγράμματος οδήγησης MTP, ο υπολογιστής σας θα αναγνωρίσει το Kindle Fire και θα μπορείτε να μεταφέρετε αρχεία χωρίς προβλήματα.
Λάβετε υπόψη ότι ίσως χρειαστεί να δοκιμάσετε διαφορετικά προγράμματα οδήγησης σε ορισμένες περιπτώσεις για να επιλύσετε αυτό το πρόβλημα.
Ενημερώστε προγράμματα οδήγησης σαν επαγγελματίας σε λίγα απλά βήματα που περιγράφονται σε αυτό το άρθρο!
Αυτόματη ενημέρωση προγραμμάτων οδήγησης
Εγκαθιστώντας ένα πρόγραμμα οδήγησης χειροκίνητα, μπορείτε να καταστρέψετε το σύστημά σας κατά τη λήψη λανθασμένης έκδοσης. Προκειμένου να αποφευχθούν αυτού του είδους τα προβλήματα, σας συνιστούμε να το κάνετε αυτόματα χρησιμοποιώντας το DriverFix.
Αυτό το εργαλείο θα σας βοηθήσει να μην καταστρέψετε τον υπολογιστή σας κατεβάζοντας και εγκαθιστώντας λάθος εκδόσεις προγραμμάτων οδήγησης.
Μετά από αρκετές δοκιμές, η ομάδα μας κατέληξε στο συμπέρασμα ότι αυτή είναι η καλύτερη αυτοματοποιημένη λύση. Παρακάτω μπορείτε να βρείτε έναν γρήγορο οδηγό πώς να το κάνετε.
- Πραγματοποιήστε λήψη και εγκατάσταση του DriverFix
- Εκκινήστε το και αφήστε το να εκτελέσει μια αρχική σάρωση του υπολογιστή σας

- Επιλέξτε τα προγράμματα οδήγησης που χρειάζονται διόρθωση

- Περιμένετε μέχρι το DriverFix να χειριστεί τα παλιά σας, κατεστραμμένα ή χαμένα προγράμματα οδήγησης

- Επανεκκινήστε τον υπολογιστή σας για να εφαρμοστούν οι αλλαγές.

DriverFix
Αυτό το ελαφρύ και φορητό εργαλείο θα εντοπίσει όλα τα προγράμματα οδήγησης που λείπουν από μόνο του και θα τα ενημερώσει το συντομότερο δυνατό. Δωρεάν δοκιμή Επισκεφτείτε τον ιστότοπο2. Κατεβάστε την τελευταία έκδοση της εφαρμογής Kindle

Εάν το Kindle Fire δεν αναγνωρίζεται από τα Windows 10, αυτό μπορεί να οφείλεται στην εφαρμογή Kindle. Το tablet σας χρησιμοποιεί την εφαρμογή Kindle για μεταφορά αρχείων και εάν αυτή η εφαρμογή είναι παλιά, ενδέχεται να αντιμετωπίσετε ορισμένα προβλήματα.
Αρκετοί χρήστες ανέφεραν ότι η εγκατάσταση της τελευταίας έκδοσης του Kindle για την επιφάνεια εργασίας τους έλυσε το πρόβλημα, οπότε φροντίστε να το δοκιμάσετε.
Ακόμα κι αν έχετε την τελευταία έκδοση του Kindle στον υπολογιστή σας, φροντίστε να το εγκαταστήσετε ξανά και να ελέγξετε αν αυτό επιλύει το πρόβλημα.
3. Ρυθμίστε τη συσκευή σας για σύνδεση ως κάμερα

Σύμφωνα με τους χρήστες, μπορείτε να παρακάμψετε αυτό το πρόβλημα συνδέοντας το Kindle Fire ως κάμερα. Για να το κάνετε αυτό, απλώς επιλέξτε να συνδέσετε τη συσκευή σας ως κάμερα από το αναπτυσσόμενο μενού μετά τη σύνδεση του Kindle με τον υπολογιστή.
Εάν δεν μπορείτε να βρείτε αυτήν την επιλογή στο αναπτυσσόμενο μενού, μπορείτε να την επιλέξετε μεταβαίνοντας στην ενότητα Ρυθμίσεις> Αποθήκευση στο tablet σας.
Άλλοι χρήστες ισχυρίζονται ότι μπορείτε να διορθώσετε το πρόβλημα συνδέοντας το Kindle Fire ως συσκευή MTP ή USB . Αυτή η επιλογή είναι επίσης διαθέσιμη από την ενότητα Αποθήκευση ή από το αναπτυσσόμενο μενού, οπότε φροντίστε να τη δοκιμάσετε.
Λάβετε υπόψη ότι ίσως χρειαστεί να κάνετε εναλλαγή μεταξύ διαφορετικών επιλογών αρκετές φορές πριν τα Windows αναγνωρίσουν τη συσκευή σας.
Αυτό είναι ένα σχετικά κοινό πρόβλημα με συσκευές Android στα Windows, ωστόσο, αυτή δεν είναι μια μόνιμη λύση, οπότε πιθανότατα θα πρέπει να το επαναλάβετε εάν το πρόβλημα παρουσιαστεί ξανά.
4. Μεταφέρετε τα αρχεία σας μέσω δικτύου Wi-Fi
Εάν ο υπολογιστής σας δεν αναγνωρίζει το Kindle Fire, ενδέχεται να μπορείτε να επιλύσετε το πρόβλημα μεταφέροντας τα αρχεία σας μέσω Wi-Fi. Για να το κάνετε αυτό, πρέπει να χρησιμοποιήσετε το Amazon Cloud Drive και το File Manager.
Άλλες χρήσιμες εφαρμογές που μπορούν να σας βοηθήσουν με αυτό το πρόβλημα είναι η Αποστολή στο Kindle και η Εξερεύνηση Wi-Fi, οπότε ίσως θέλετε να τις δοκιμάσετε επίσης.
Με αυτές τις εφαρμογές θα πρέπει να μπορείτε να μεταφέρετε αρχεία στο Kindle μέσω του δικτύου Wi-Fi. Πρέπει να αναφέρουμε ότι αυτό είναι απλώς μια λύση, αλλά μπορεί να είναι χρήσιμο εάν χρειαστεί να μεταφέρετε επειγόντως μερικά αρχεία.
Λάβετε υπόψη ότι η σύνδεση Wi-Fi είναι πιο αργή από το USB, οπότε ίσως χρειαστεί λίγος χρόνος για τη μεταφορά μεγαλύτερων αρχείων.
5. Δοκιμάστε ένα διαφορετικό καλώδιο

Εάν το Kindle σας δεν αναγνωρίζεται από τα Windows, αυτό μπορεί να οφείλεται στο καλώδιο σας. Μερικές φορές το καλώδιό σας ενδέχεται να σταματήσει να λειτουργεί λόγω ζημιάς ή άλλου λόγου και, εάν συμβαίνει αυτό, θα πρέπει να το αντικαταστήσετε.
Αφού αλλάξετε το καλώδιο, ελέγξτε αν τα Windows αναγνωρίζουν το Kindle σας.
Σύμφωνα με τους χρήστες, έπρεπε να δοκιμάσουν πολλά διαφορετικά καλώδια USB προτού βρουν αυτό που ταιριάζει. Ορισμένοι χρήστες προτείνουν επίσης να χρησιμοποιήσετε ένα καλώδιο εκτός Amazon, οπότε φροντίστε να το δοκιμάσετε.
Αυτή η λύση λειτουργεί στις περισσότερες περιπτώσεις, αλλά μπορεί να χρειαστεί λίγη δοκιμή και σφάλμα πριν βρείτε το καλώδιο που λειτουργεί για τη συσκευή σας.
Ψάχνετε για τα καλύτερα καλώδια επέκτασης USB-C; Εδώ είναι οι κορυφαίες επιλογές μας.
6. Συνδέστε το Kindle στον υπολογιστή και επανεκκινήστε το

Σύμφωνα με τους χρήστες, ίσως μπορείτε να επιλύσετε αυτό το πρόβλημα απλά συνδέοντας το Kindle με τον υπολογιστή σας και επανεκκινήστε το μερικές φορές. Για να το κάνετε αυτό, ακολουθήστε τα εξής βήματα:
- Συνδέστε το Kindle με τον υπολογιστή.
- Ενώ το Kindle είναι συνδεδεμένο, επανεκκινήστε το.
- Εάν όλα είναι εντάξει, θα ακούσετε έναν ήχο σύνδεσης. Εάν όχι, επαναλάβετε τα προηγούμενα βήματα μερικές φορές μέχρι να ακούσετε τον ήχο της σύνδεσης.
- Αφού ακούσετε τον ήχο σύνδεσης, εισαγάγετε τον κωδικό PIN σας στο Kindle. Ενδέχεται να λάβετε ένα μήνυμα που να αναφέρει φορτιστή χαμηλής χωρητικότητας. Εάν ναι, αγνοήστε το μήνυμα.
- Τώρα μεταβείτε σε αυτόν τον υπολογιστή και θα πρέπει να μπορείτε να βρείτε το Fire drive δίπλα στο My Pictures ή στο My Music .
Σύμφωνα με τους χρήστες, το Kindle αναγνωρίζεται από τον υπολογιστή τους μόνο εάν φορτίζει σε χαμηλή χωρητικότητα. Υπάρχει πιθανώς ένα σφάλμα που προκαλεί αυτό το ζήτημα, αλλά θα πρέπει να διορθωθεί σε μία από τις μελλοντικές ενημερώσεις.
7. Απενεργοποιήστε και τις δύο συσκευές και χρησιμοποιήστε το Caliber για να μεταφέρετε αρχεία

Σύμφωνα με τους χρήστες, μπορεί να μπορείτε να παρακάμψετε αυτό το πρόβλημα απλά χρησιμοποιώντας το Caliber για να μεταφέρετε τα αρχεία σας. Για να το κάνετε αυτό, κάντε τα εξής:
- Απενεργοποιήστε τον υπολογιστή και το Kindle και αποσυνδέστε όλα τα καλώδια.
- Ενεργοποιήστε ξανά τον υπολογιστή σας.
- Τώρα ανοίξτε το Caliber και συνδέστε το Kindle στον υπολογιστή.
- Ενεργοποιήστε το Kindle.
Αφού το κάνετε αυτό, ο υπολογιστής θα αναγνωρίσει τη συσκευή σας και θα μπορείτε να μεταφέρετε αρχεία χωρίς προβλήματα.
8. Συνδέστε τη συσκευή σας σε διαφορετική θύρα USB

Πολλοί χρήστες ανέφεραν ότι το Kindle τους δεν αναγνωρίστηκε όταν ήταν συνδεδεμένο σε θύρα USB 3.0. Το πρότυπο USB 3.0 είναι σχετικά νέο και ορισμένες παλαιότερες συσκευές ενδέχεται να μην έχουν τις απαραίτητες δυνατότητες για να συνεργαστούν με αυτό.
Αν χρησιμοποιείτε θύρα USB 3.0, δοκιμάστε να συνδέσετε το Kindle στη θύρα USB 2.0. Πολλοί χρήστες ανέφεραν ότι η χρήση της θύρας USB 2.0 διόρθωσε το πρόβλημα για αυτούς, οπότε φροντίστε να το δοκιμάσετε.
Από την άλλη πλευρά, αρκετοί χρήστες ανέφεραν ότι το Kindle τους αναγνωρίστηκε μόνο όταν ήταν συνδεδεμένοι σε θύρα USB 3.0.
Πρέπει να αναφέρουμε ότι αυτή η λύση δεν είναι πάντα επιτυχής, επομένως ίσως χρειαστεί να την επαναλάβετε μερικές φορές πριν αναγνωριστεί η συσκευή σας από τα Windows.
Αυτή δεν είναι μια μόνιμη λύση, οπότε θα πρέπει να την επαναλάβετε εάν το πρόβλημα επανεμφανιστεί.
9. Εγκαταστήστε ξανά τα προγράμματα οδήγησης
Εάν μια συγκεκριμένη συσκευή USB δεν εντοπίζεται από τα Windows, το κοινό πρόβλημα μπορεί να είναι τα προγράμματα οδήγησης. Για να διορθώσετε αυτό και πολλά άλλα ζητήματα, πρέπει να εγκαταστήσετε ξανά τα προγράμματα οδήγησης.
Αυτό είναι σχετικά απλό και μπορείτε να το κάνετε ακολουθώντας αυτά τα βήματα:
- Ανοίξτε τη Διαχείριση συσκευών και εντοπίστε το Kindle σας. Εάν δεν μπορείτε να το βρείτε, ίσως χρειαστεί να ενεργοποιήσετε την επιλογή Εμφάνιση κρυφών συσκευών . Για περισσότερες οδηγίες σχετικά με το πώς να το κάνετε αυτό, ελέγξτε τη Λύση 1 .
- Μόλις εντοπίσετε τη συσκευή σας, κάντε δεξί κλικ και επιλέξτε Ενημέρωση προγράμματος οδήγησης .
- Επιλέξτε Αναζήτηση στον υπολογιστή μου για λογισμικό προγράμματος οδήγησης .
- Πληκτρολογήστε C: / Windows / WinSxS στην Αναζήτηση προγραμμάτων οδήγησης σε αυτό το πεδίο τοποθεσίας και επιλέξτε την επιλογή Συμπερίληψη υποφακέλων . Κάντε κλικ στο Επόμενο για να συνεχίσετε.
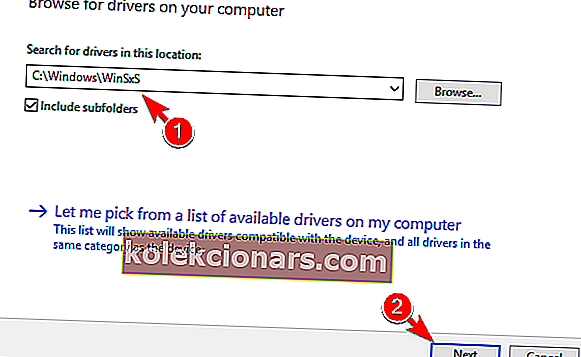
- Τα Windows θα σαρώσουν τώρα το φάκελο και θα εγκαταστήσουν τα απαραίτητα προγράμματα οδήγησης.
Μετά την εγκατάσταση των απαιτούμενων προγραμμάτων οδήγησης, το πρόβλημα με το Kindle θα πρέπει να εξαφανιστεί.
Δεν μπορείτε να εγκαταστήσετε προγράμματα οδήγησης; Ρίξτε μια ματιά σε αυτόν τον οδηγό και επιλύστε το πρόβλημα γρήγορα.
10. Εγκαταστήστε ξανά το πρόγραμμα οδήγησης Kindle
- Βεβαιωθείτε ότι το Kindle σας είναι συνδεδεμένο στον υπολογιστή.
- Τώρα μεταβείτε στη Διαχείριση συσκευών .
- Εντοπίστε το Kindle στη λίστα, κάντε δεξί κλικ και επιλέξτε Κατάργηση εγκατάστασης συσκευής .
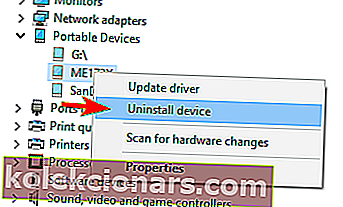
- Θα εμφανιστεί ένα προειδοποιητικό μήνυμα. Κάντε κλικ στο Κατάργηση εγκατάστασης για να καταργήσετε το πρόγραμμα οδήγησης.
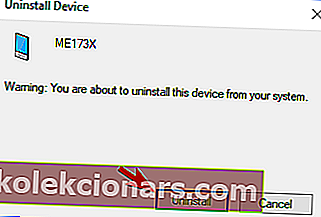
- Αφού αφαιρέσετε το πρόγραμμα οδήγησης, αποσυνδέστε το καλώδιο USB και επανασυνδέστε το ξανά.
- Τα Windows θα εγκαταστήσουν τώρα τα απαραίτητα προγράμματα οδήγησης.
Μετά την επανεγκατάσταση του προγράμματος οδήγησης Kindle, τυχόν προβλήματα με το Kindle Fire θα πρέπει να επιδιορθωθούν.
Μερικές φορές μια συγκεκριμένη δυσλειτουργία με προγράμματα οδήγησης μπορεί να κάνει τη συσκευή σας να μην αναγνωρίζεται από τα Windows 10. Ωστόσο, μπορείτε εύκολα να διορθώσετε αυτό το πρόβλημα απλώς επανεγκαθιστώντας τα προγράμματα οδήγησης.
Εκτός από το πρόγραμμα οδήγησης Kindle, ορισμένοι χρήστες προτείνουν την επανεγκατάσταση της συσκευής αποθήκευσης USB .
Αυτή η συσκευή βρίσκεται στην ενότητα Universal Serial Bus Controllers , αλλά για να τη βρείτε θα πρέπει να αποκαλύψετε κρυφές συσκευές.

Αφού αφαιρέσετε το πρόγραμμα οδήγησης, πρέπει να αποσυνδέσετε το Kindle και να επανεκκινήσετε τον υπολογιστή και το Kindle. Μόλις επανεκκινήσουν και οι δύο συσκευές, συνδέστε τις και το Kindle σας θα αναγνωριστεί.
11. Στείλτε το αρχείο ως συνημμένο email

Αυτό είναι απλώς μια λύση, αλλά μπορεί να είναι χρήσιμο εάν χρειαστεί να μεταφέρετε επειγόντως λίγα αρχεία. Σύμφωνα με τους χρήστες, μπορείτε να στείλετε τα απαραίτητα αρχεία στο Kindle ως συνημμένο email για να παρακάμψετε αυτό το πρόβλημα.
Αυτή είναι μια απλή λύση που μπορεί να είναι χρήσιμη, αλλά δεν είναι κατάλληλη εάν πρέπει να μεταφέρετε μεγαλύτερα αρχεία.
Δεν μπορείτε να στείλετε συνημμένα email στην εφαρμογή Mail των Windows; Ελέγξτε αυτόν τον οδηγό για να διορθώσετε το πρόβλημα!
12. Εισαγάγετε τον κωδικό PIN Kindle

Πολλοί χρήστες χρησιμοποιούν τον κωδικό PIN για να προστατεύσουν τις συσκευές τους από μη εξουσιοδοτημένη πρόσβαση. Ωστόσο, μερικές φορές το PIN σας μπορεί να προκαλέσει την αναγνώριση του Kindle από τον υπολογιστή.
Για να αποφύγετε αυτό το πρόβλημα, φροντίστε να εισαγάγετε τον κωδικό PIN σας μόλις συνδέσετε το Kindle στον υπολογιστή. Αφού το κάνετε αυτό, η συσκευή θα αναγνωριστεί και θα μπορείτε να μεταφέρετε αρχεία χωρίς προβλήματα.
13. Δοκιμάστε να ενεργοποιήσετε και να απενεργοποιήσετε τον υπολογιστή σας ενώ είναι συνδεδεμένο το Kindle

Ένας άλλος τρόπος για να διορθώσετε αυτό το πρόβλημα είναι απλά να συνδέσετε το Kindle στον υπολογιστή και, στη συνέχεια, να τον απενεργοποιήσετε. Αφού απενεργοποιηθεί ο υπολογιστής σας, περιμένετε λίγα δευτερόλεπτα και ενεργοποιήστε τον ξανά.
Μόλις ενεργοποιηθεί ο υπολογιστής σας, το Kindle θα πρέπει να αναγνωρίζεται. Αυτή δεν είναι η πιο αξιόπιστη λύση, επομένως ίσως χρειαστεί να την επαναλάβετε μερικές φορές πριν τα Windows εντοπίσουν το Kindle σας.
14. Εκτελέστε το αρχείο wpdmtp.inf
- Ανοίξτε την Εξερεύνηση αρχείων και μεταβείτε στον κατάλογο C: / WindowsINF .
- Εντοπίστε το wpdmtp.inf , κάντε δεξί κλικ και επιλέξτε Εγκατάσταση από το μενού.
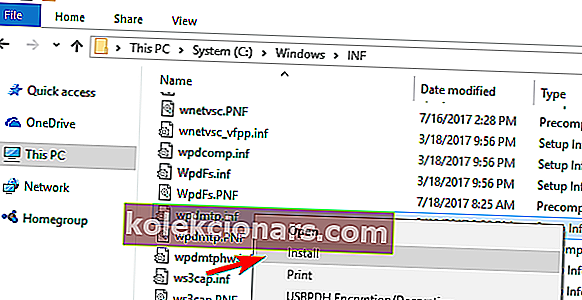
Μετά την εγκατάσταση, θα πρέπει να μπορείτε να χρησιμοποιήσετε το Kindle με τον υπολογιστή σας χωρίς προβλήματα.
15. Ενημέρωση υλικολογισμικού Kindle

Σύμφωνα με τους χρήστες, ενδέχεται να μπορείτε να επιλύσετε αυτό το πρόβλημα ενημερώνοντας το υλικολογισμικό του Kindle. Η ενημέρωση υλικολογισμικού διορθώνει συχνά προβλήματα συμβατότητας και εάν το Kindle δεν αναγνωρίζεται από τα Windows 10, η ενημέρωση υλικολογισμικού ενδέχεται να το διορθώσει.
Πρέπει να σας προειδοποιήσουμε ότι η ενημέρωση υλικολογισμικού είναι μια προηγμένη διαδικασία και εάν δεν ενημερώσετε σωστά το υλικολογισμικό σας ή εάν εγκαταστήσετε μια λανθασμένη ενημέρωση, μπορείτε να προκαλέσετε μη αναστρέψιμη ζημιά στο Kindle σας.
Εάν αποφασίσετε να ενημερώσετε το υλικολογισμικό σας, είστε ιδιαίτερα προσεκτικοί και λάβετε υπόψη ότι το ενημερώνετε με δική σας ευθύνη.
16. Ενεργοποιήστε το ADB στο Kindle σας

Σύμφωνα με τους χρήστες, ενδέχεται να μπορείτε να διορθώσετε αυτό το πρόβλημα ενεργοποιώντας το ADB στο Kindle Fire. Για να επιλύσετε αυτό το ζήτημα, απλώς μεταβείτε στις Ρυθμίσεις> Συσκευή και ενεργοποιήστε την επιλογή ADB .
Από την άλλη πλευρά, ορισμένοι χρήστες ισχυρίζονται ότι το ADB είναι το πρόβλημα, οπότε αν το χρησιμοποιείτε, δοκιμάστε να το απενεργοποιήσετε και να ελέγξετε αν αυτό λύνει το πρόβλημα. Αφού το κάνετε αυτό, ο υπολογιστής σας θα πρέπει να μπορεί να αναγνωρίζει το Kindle χωρίς προβλήματα.
17. Χρησιμοποιήστε έναν διανομέα USB

Σύμφωνα με τους χρήστες, ενδέχεται να μπορείτε να παρακάμψετε αυτό το πρόβλημα απλά χρησιμοποιώντας έναν διανομέα USB. Οι κόμβοι USB είναι χρήσιμοι εάν έχετε πολλές συσκευές USB αλλά δεν έχετε αρκετές θύρες στον υπολογιστή σας.
Λίγοι χρήστες ισχυρίζονται ότι η χρήση του διανομέα USB για τη σύνδεση του Kindle με τον υπολογιστή επιδιορθώνει το πρόβλημα, οπότε ίσως θελήσετε να το δοκιμάσετε ως λύση.
Θέλετε τον καλύτερο διανομέα USB; Φυσικά το κάνετε! Εδώ είναι οι κορυφαίες επιλογές μας.
18. Αφήστε το Kindle σας συνδεδεμένο για λίγα λεπτά

Μερικοί χρήστες ανέφεραν ότι διόρθωσαν το πρόβλημα απλώς αφήνοντας το Kindle τους συνδεδεμένο στον υπολογιστή.
Σύμφωνα με αυτούς, η συσκευή δεν αναγνωρίστηκε αρχικά, αλλά αφού την άφησε συνδεδεμένη για λίγα λεπτά, τα Windows κατάφεραν να την αναγνωρίσουν.
Αυτή είναι μια ασυνήθιστη λύση, αλλά ίσως θέλετε να τη δοκιμάσετε.
19. Ελέγξτε εάν η συσκευή σας βρίσκεται στη λίστα παράβλεψης στο Caliber

Σύμφωνα με τους χρήστες, σε ορισμένες περιπτώσεις η συσκευή σας ενδέχεται να βρίσκεται στη λίστα αγνοίας στο Caliber και αυτό μπορεί να εμποδίσει τα Windows να το αναγνωρίσουν.
Για να διορθώσετε το πρόβλημα, πρέπει να ανοίξετε το Caliber και να ελέγξετε αν το Kindle σας βρίσκεται στη λίστα αγνοίας. Εάν ναι, φροντίστε να το αφαιρέσετε και το πρόβλημα θα πρέπει να επιλυθεί.
Το Kindle Fire είναι μια εξαιρετική συσκευή, αλλά όπως μπορείτε να δείτε ορισμένα ζητήματα μπορεί να προκύψουν στα Windows 10. Εάν η συσκευή σας δεν αναγνωρίζεται σε υπολογιστή με Windows 10, φροντίστε να δοκιμάσετε οποιαδήποτε από τις λύσεις από αυτό το άρθρο.
Σημείωση του συντάκτη: Αυτή η ανάρτηση δημοσιεύθηκε αρχικά τον Αύγουστο του 2017 και έκτοτε ανανεώθηκε και ενημερώθηκε τον Σεπτέμβριο του 2020 για φρεσκάδα, ακρίβεια και πληρότητα.