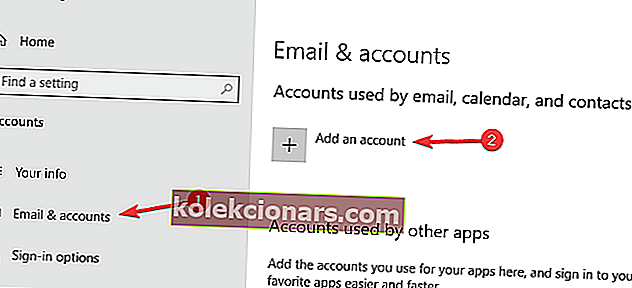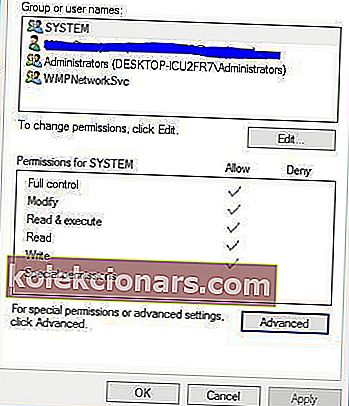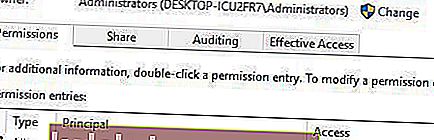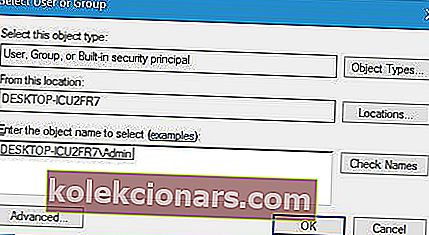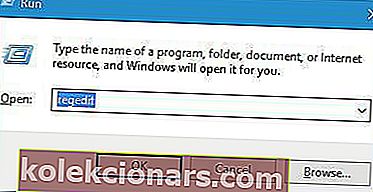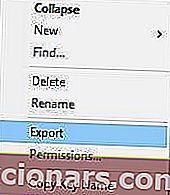- Η χρήση πολλαπλών διευθύνσεων email σε ένα πρόγραμμα γίνεται εύκολα χάρη σε όλους τους πελάτες email που είναι διαθέσιμοι αυτές τις μέρες. Μιλώντας για αυτό, οι χρήστες έχουν γενικά υψηλές προσδοκίες από το Outlook.
- Κατά τη λήψη του αρχείου δεδομένων του Outlook δεν είναι δυνατή η πρόσβαση στο σφάλμα, μπορείτε να δημιουργήσετε ένα νέο προφίλ Outlook ή να μετακινήσετε το αρχείο δεδομένων στην προεπιλεγμένη θέση.
- Το άρθρο είναι μέρος ενός πολύ μεγάλου κόμβου αφιερωμένου ειδικά στην επίλυση προβλημάτων αρχείων συστήματος, οπότε φροντίστε να το επισκεφτείτε.
- Αυτή δεν είναι η μόνη φορά που είστε πελάτης email σας δεν λειτουργεί σωστά. Ωστόσο, οι περισσότερες δυσλειτουργίες μπορούν να επιλυθούν ακολουθώντας τις λύσεις από το ειδικό κέντρο σφαλμάτων του Outlook.

Στέλνουμε email σχεδόν κάθε μέρα και ενώ ορισμένοι χρήστες προτιμούν να χρησιμοποιούν email μέσω email, άλλοι χρησιμοποιούν πελάτες email. Ένας από τους πιο δημοφιλείς πελάτες email στα Windows 10 είναι το Outlook.
Επειδή είναι πολλές δυνατότητες και πολύ καλή ευελιξία, που εκτείνεται πέρα από έναν απλό πελάτη ηλεκτρονικού ταχυδρομείου, το Outlook έγινε μια εφαρμογή για πολλούς χρήστες.
Πρόσφατα, πολλοί από αυτούς ανέφεραν ότι δεν ήταν δυνατή η πρόσβαση στο αρχείο δεδομένων του Outlook κατά τη χρήση του. Αυτό είναι ένα μεγάλο ζήτημα και σήμερα θα το αντιμετωπίσουμε.
Πώς μπορώ να διορθώσω το σφάλμα αρχείου δεδομένων του Outlook στα Windows 10; Μπορείτε εύκολα να λύσετε το πρόβλημα δημιουργώντας ένα νέο προφίλ Outlook. Εάν αυτό δεν επιλύσει το ζήτημα, χρησιμοποιήστε την επιλογή Επιδιόρθωση ή ορίστε ένα νέο αρχείο pst.
Για περισσότερες πληροφορίες σχετικά με το πώς να το κάνετε αυτό, ανατρέξτε στον παρακάτω οδηγό.
Πώς μπορώ να λύσω το αρχείο δεδομένων του Outlook δεν είναι δυνατή η πρόσβαση στο σφάλμα;
1. Δημιουργήστε ένα νέο προφίλ Outlook
Ένας από τους τρόπους για να διορθώσετε αυτό το σφάλμα είναι να δημιουργήσετε ένα νέο προφίλ Outlook. Για να το κάνετε αυτό, ακολουθήστε τα εξής βήματα:
- Πατήστε το πλήκτρο Windows + X για να ανοίξετε το μενού Win + X και επιλέξτε Ρυθμίσεις από τη λίστα.
- Στις Ρυθμίσεις, κάντε κλικ στο Λογαριασμοί> Email και λογαριασμοί .
- Κάντε κλικ στο κουμπί Προσθήκη λογαριασμού .
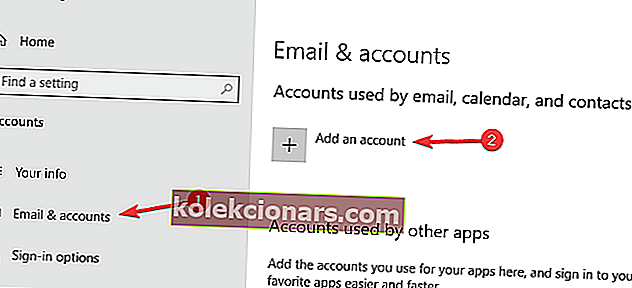
- Θα εμφανιστεί ένα παράθυρο λογαριασμού . Επιλέξτε την επιλογή Λογαριασμός ηλεκτρονικού ταχυδρομείου , εισαγάγετε το όνομα του προφίλ σας και τις απαιτούμενες πληροφορίες λογαριασμού Κάντε κλικ στο Επόμενο .
- Κάντε κλικ στο κουμπί Τέλος και ο λογαριασμός σας θα δημιουργηθεί.
Αυτή η διαδικασία είναι αυτόματη και θα δημιουργήσει έναν λογαριασμό IMAP από προεπιλογή, εάν τον υποστηρίζει ο διακομιστής email. Εάν θέλετε, μπορείτε να διαμορφώσετε με μη αυτόματο τρόπο το λογαριασμό email σας, αλλά για να το κάνετε αυτό πρέπει να εντοπίσετε το αρχείο δεδομένων του Outlook.
Για να το κάνετε αυτό, ακολουθήστε τα εξής βήματα:
- Ανοίξτε τον Πίνακα Ελέγχου και κάντε κλικ στο Λογαριασμοί χρηστών> Mail .
- Όταν ανοίξει το παράθυρο Ρύθμιση αλληλογραφίας , κάντε κλικ στο κουμπί Εμφάνιση προφίλ .
- Επιλέξτε το τρέχον προφίλ σας στο Outlook και κάντε κλικ στο Ιδιότητες .
- Κάντε κλικ στο κουμπί Αρχεία δεδομένων .
- Το Ρυθμίσεις λογαριασμού παράθυρο θα εμφανιστεί. Μεταβείτε στην καρτέλα Αρχεία δεδομένων . Θα πρέπει να δείτε το όνομα και τη θέση του αρχείου δεδομένων. Θυμηθείτε τη θέση του αρχείου δεδομένων γιατί θα το χρειαστείτε για μεταγενέστερα βήματα.
Για να διαμορφώσετε το λογαριασμό email σας με μη αυτόματο τρόπο, κάντε τα εξής:
- Μεταβείτε στον Πίνακα Ελέγχου και επιλέξτε Λογαριασμοί χρηστών> Αλληλογραφία .
- Κάντε κλικ στο κουμπί Προσθήκη .
- Εισαγάγετε το όνομα του προφίλ και κάντε κλικ στο OK .
- Στο παράθυρο Προσθήκη νέου λογαριασμού επιλέξτε Μη αυτόματη διαμόρφωση ρυθμίσεων διακομιστή ή πρόσθετων τύπων διακομιστή και κάντε κλικ στο Επόμενο .
- Στο πλαίσιο διαλόγου Επιλογή υπηρεσίας επιλέξτε Διαδικτυακό ηλεκτρονικό ταχυδρομείο και κάντε κλικ στο Επόμενο .
- Εισαγάγετε τα στοιχεία του λογαριασμού σας στο παράθυρο Ρυθμίσεις ηλεκτρονικού ταχυδρομείου Internet .
- Στην ενότητα Παράδοση νέων μηνυμάτων στην ενότητα επιλέξτε Υφιστάμενο αρχείο δεδομένων του Outlook , κάντε κλικ στην επιλογή Αναζήτηση και εντοπίστε το αρχείο δεδομένων σας.
- Κάντε κλικ στο Επόμενο και το νέο προφίλ σας στο Outlook θα πρέπει να δημιουργηθεί με επιτυχία.
Ορισμένοι χρήστες προτείνουν επίσης να δημιουργήσετε αντίγραφα ασφαλείας του αρχείου δεδομένων σας και να διαγράψετε το προφίλ σας στο Outlook πριν δημιουργήσετε ένα νέο και συνδέσετε το με το αρχείο δεδομένων. Η δημιουργία ενός νέου προφίλ θα καταργήσει όλες τις ρυθμίσεις σας, αλλά θα πρέπει να διορθώσει το σφάλμα.
Ψάχνετε για έναν απλό στη χρήση πελάτη email; Πρέπει να δοκιμάσετε μερικές από αυτές τις εφαρμογές!
2. Μετακινήστε το αρχείο δεδομένων στην προεπιλεγμένη θέση

Σύμφωνα με τους χρήστες, εάν λαμβάνετε μήνυμα σφάλματος στο αρχείο δεδομένων του Outlook , ίσως θελήσετε να δοκιμάσετε να μετακινήσετε το αρχείο δεδομένων σας σε διαφορετική τοποθεσία.
Μερικοί από αυτούς ανέφεραν ότι η μετακίνηση του αρχείου δεν έλυσε το πρόβλημα, αλλά μετά τη μεταφορά του αρχείου στην αρχική θέση και την επανεκκίνηση του υπολογιστή, το σφάλμα διορθώθηκε πλήρως.
3. Χρησιμοποιήστε την επιλογή Επισκευή
Ένας τρόπος για να διορθώσετε αυτό το πρόβλημα είναι να χρησιμοποιήσετε την επιλογή Επιδιόρθωση. Η επιλογή αυτή βρίσκεται στο Ελέγχου Panel> Mail , και όλα αυτά που έχετε να κάνετε είναι να επιλέξετε το R epair επιλογή και περιμένετε για τη διαδικασία επιδιόρθωσης για να επιδιορθώσετε το Outlook.
Μετά από αυτό, αυτό το σφάλμα πρέπει να διορθωθεί.
4. Ελέγξτε τη θέση παράδοσης
Οι χρήστες ανέφεραν ότι αυτό το σφάλμα μπορεί να προκύψει εάν η τοποθεσία παράδοσης δεν είναι σωστή. Συνήθως, τα email πρέπει να αποθηκεύονται στο Personal FolderInbox , αλλά εάν αυτή η τοποθεσία δεν είναι σωστή, θα πρέπει να την αλλάξετε χειροκίνητα.
Ορισμένοι χρήστες ανέφεραν ότι η τοποθεσία παράδοσης δεν έχει οριστεί καν για συγκεκριμένους λογαριασμούς, επομένως θα πρέπει να την εισαγάγετε μη αυτόματα. Απλώς ανοίξτε τις Ρυθμίσεις λογαριασμού> Λογαριασμοί email και κάντε κλικ στο κουμπί Αλλαγή τοποθεσίας .
Φροντίστε να εισαγάγετε τη σωστή τοποθεσία παράδοσης. Αφού ορίσετε τη σωστή θέση παράδοσης, αυτό το σφάλμα πρέπει να διορθωθεί.
5. Ρυθμίστε το φάκελο Εισερχόμενα
Αυτό το σφάλμα μπορεί να εμφανιστεί στο φάκελο Εισερχόμενα δεν έχει καθοριστεί. Για να διορθώσετε αυτό το πρόβλημα ακολουθήστε τα εξής βήματα:
- Μεταβείτε στο Αρχείο> Ρυθμίσεις λογαριασμού> Ρυθμίσεις λογαριασμού .
- Κάντε κλικ στην Αλλαγή φακέλου και κάντε κλικ στο + δίπλα στο όνομα του φακέλου για να τον αναπτύξετε.
- Κάντε κλικ στα Εισερχόμενα και κάντε κλικ στο OK.
- Κλείστε τις Ρυθμίσεις λογαριασμού και κάντε κλικ στο κουμπί Αποστολή και λήψη .
Ορισμένοι χρήστες ισχυρίζονται ότι μπορείτε να επιλύσετε αυτό το πρόβλημα απλά επιλέγοντας διαφορετικό φάκελο και αποθηκεύοντας τις αλλαγές. Μετά από αυτό, επιλέξτε τον αρχικό φάκελο Εισερχόμενα και αποθηκεύστε ξανά τις αλλαγές σας.
Μια άλλη προτεινόμενη λύση είναι να δημιουργήσετε και να χρησιμοποιήσετε διαφορετικό φάκελο για να αποθηκεύσετε τα email σας. Εάν όλα λειτουργούν, διαγράψτε αυτόν το φάκελο και ελέγξτε εάν το πρόβλημα έχει επιλυθεί. Δεν γνωρίζουμε εάν αυτή η λύση λειτουργεί, αλλά αυτό δεν σημαίνει ότι δεν πρέπει να τη δοκιμάσετε.
Θέλετε να απενεργοποιήσετε τα Εστιασμένα Εισερχόμενα στο Outlook; Εδώ είναι ο καλύτερος τρόπος για να το κάνετε αυτό!
6. Ρυθμίστε το νέο αρχείο pst
Για να διορθώσετε αυτό το πρόβλημα ίσως χρειαστεί να ορίσετε ένα νέο αρχείο pst. Φυσικά, μπορείτε να χρησιμοποιήσετε ένα αντίγραφο του παλιού αρχείου pst εάν θέλετε να διατηρήσετε τα δεδομένα σας. Για να το κάνετε αυτό, απλώς εντοπίστε το αρχείο pst και δημιουργήστε το αντίγραφο.
Μεταβείτε στην καρτέλα Email , επιλέξτε Αλλαγή φακέλου και αφαιρέστε το παλιό αρχείο pst. Προσθέστε νέο αρχείο pst και επανεκκινήστε το Outlook. Εάν η χρήση του αντιγράφου του παλιού αρχείου pst δεν επιλύσει το πρόβλημα, ίσως θελήσετε να δημιουργήσετε ένα εντελώς νέο αρχείο pst.
Για να δημιουργήσετε ένα νέο αρχείο pst, ακολουθήστε τα εξής βήματα:
- Μεταβείτε στο Αρχείο> Ρυθμίσεις λογαριασμού και επιλέξτε τον επιθυμητό λογαριασμό.
- Κάντε κλικ στην επιλογή Αλλαγή φακέλου> Δημιουργία νέου αρχείου δεδομένων του Outlook . Εισαγάγετε το επιθυμητό όνομα.
- Κάντε κλικ στο εικονίδιο + και επιλέξτε Εισερχόμενα . Θα πρέπει να δείτε μια νέα διαδρομή που προστίθεται κάτω από το κουμπί Αλλαγή φακέλου .
Ορισμένοι χρήστες προτείνουν να δημιουργήσετε ένα νέο αρχείο pst και στη συνέχεια να ορίσετε το παλιό αρχείο pst ως το προεπιλεγμένο. Σύμφωνα με αυτούς, αυτή η μέθοδος έλυσε το πρόβλημα για πολλούς, οπότε μη διστάσετε να το δοκιμάσετε.
7. Εισαγάγετε μη αυτόματα τη θέση του αρχείου δεδομένων

Λίγοι χρήστες ανέφεραν ότι δεν μπορούν να αλλάξουν τη θέση του αρχείου δεδομένων. Σύμφωνα με αυτούς, μετά τη δημιουργία ενός νέου λογαριασμού χρήστη δεν μπορούν να εντοπίσουν το αρχείο δεδομένων επειδή το κουμπί Αναζήτηση είναι γκρι.
Ευτυχώς, μπορείτε να παρακάμψετε αυτό το πρόβλημα απλά εισάγοντας χειροκίνητα τη θέση του αρχείου δεδομένων. Αφού το κάνετε αυτό, θα πρέπει να μπορείτε να αποθηκεύσετε τις ρυθμίσεις σας και να διορθώσετε το πρόβλημα.
8. Επιδιόρθωση αρχείων δεδομένων του Outlook
Εάν λαμβάνετε σφάλμα στο αρχείο δεδομένων του Outlook , ίσως θελήσετε να προσπαθήσετε να επιδιορθώσετε το αρχείο δεδομένων.
Λάβετε υπόψη ότι εάν χρησιμοποιείτε λογαριασμό Microsoft Exchange, μπορείτε απλώς να καταργήσετε το αρχείο δεδομένων και θα πρέπει να δημιουργηθεί ξανά αυτόματα.
Εάν δεν χρησιμοποιείτε το Microsoft Exchange, θα πρέπει να ακολουθήσετε αυτά τα βήματα:
- Μεταβείτε στον κατάλογο εγκατάστασης του Outlook και εκτελέστε το αρχείο scanpst.exe .
- Μετά την έναρξη του προγράμματος, στο πεδίο Enter το όνομα του αρχείου που θέλετε να σαρώσετε εισαγάγετε το όνομα του αρχείου .pst ή κάντε κλικ στο κουμπί Αναζήτηση και εντοπίστε το αρχείο με μη αυτόματο τρόπο.
- Κάντε κλικ στο κουμπί Έναρξη για να ξεκινήσετε τη σάρωση.
- Εάν η σάρωση εντοπίσει προβλήματα, κάντε κλικ στο κουμπί Επιδιόρθωση για να τα διορθώσετε.
Δείτε πώς μπορείτε να ρυθμίσετε το Windows Live Mail για Outlook στα Windows 10
9. Βεβαιωθείτε ότι οι επιλογές Αποστολή ως και Αποστολή για λογαριασμό δεν είναι ενεργοποιημένες
Σύμφωνα με τους χρήστες, το Exchange έχει ορισμένα προβλήματα με τις επιλογές Αποστολή ως και Αποστολή για λογαριασμό και εάν έχετε ενεργοποιήσει και τις δύο αυτές επιλογές, θα αντιμετωπίσετε αυτό το σφάλμα.
Ένας από τους πιο γρήγορους τρόπους για την επίλυση αυτού του προβλήματος είναι να απενεργοποιήσετε την επιλογή Αποστολή ως ή Αποστολή για λογαριασμό . Αφού το κάνετε αυτό, το ζήτημα θα πρέπει να επιλυθεί.
10. Βεβαιωθείτε ότι έχετε την κυριότητα του αρχείου δεδομένων
Οι χρήστες ανέφεραν ότι δεν είναι δυνατή η πρόσβαση στο αρχείο δεδομένων του Outlook , εάν δεν έχετε την κυριότητα του αρχείου δεδομένων. Για να διορθώσετε αυτό το πρόβλημα, πρέπει να αποκτήσετε κυριότητα για αυτό το αρχείο. Για να το κάνετε αυτό, ακολουθήστε τα εξής βήματα:
- Εντοπίστε το αρχείο δεδομένων σας και κάντε δεξί κλικ σε αυτό. Επιλέξτε Ιδιότητες από το μενού.
- Πηγαίνετε στο Sec urity καρτέλα και κάντε κλικ στο Για προχωρημένους κουμπί.
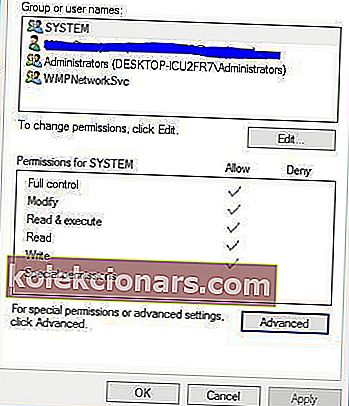
- Ελέγξτε την ενότητα Ιδιοκτήτης . Εάν ο Κάτοχος έχει οριστεί σε άγνωστο όνομα χρήστη, κάντε κλικ στο σύνδεσμο Αλλαγή .
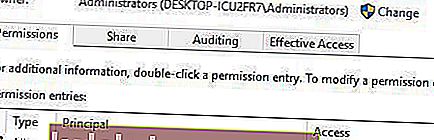
- Στο Enter το όνομα του αντικειμένου για να επιλέξετε εισάγετε το όνομα χρήστη σας και κάντε κλικ στην επιλογή Check Names . Εάν το όνομα χρήστη σας είναι σωστό, κάντε κλικ στο OK για να αποθηκεύσετε τις αλλαγές.
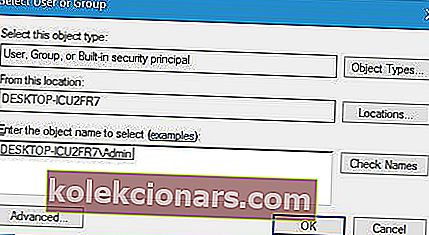
- Η ενότητα Ιδιοκτήτης θα αλλάξει. Φροντίστε να εκχωρήσετε τον πλήρη έλεγχο στο λογαριασμό χρήστη σας. Κάντε κλικ στο Εφαρμογή και OK για να αποθηκεύσετε τις αλλαγές.
Αφού αναλάβετε την κυριότητα του αρχείου δεδομένων, το σφάλμα θα πρέπει να επιλυθεί πλήρως.
Πρέπει να αποκτήσετε την κυριότητα ενός αρχείου ή φακέλου; Δείτε πώς να το κάνετε σαν επαγγελματίας!
11. Εκτελέστε τις Ρυθμίσεις λογαριασμού δοκιμής
Ορισμένοι χρήστες ισχυρίζονται ότι διόρθωσαν αυτό το ζήτημα απλώς εκτελώντας τις Ρυθμίσεις λογαριασμού δοκιμής. Αυτή η λειτουργία θα ελέγξει τις ρυθμίσεις σας και θα επιδιορθώσει τυχόν πιθανά σφάλματα, οπότε φροντίστε να τη δοκιμάσετε.
12. Απενεργοποιήστε τη λειτουργία προσωρινής αποθήκευσης
Μερικές φορές η λειτουργία Cached Exchange Mode μπορεί να επηρεάσει το Outlook και να μην έχει πρόσβαση στο αρχείο δεδομένων του Outlook . Θα πρέπει να μπορείτε να διορθώσετε αυτό το σφάλμα απενεργοποιώντας τη λειτουργία προσωρινής αποθήκευσης. Για να το κάνετε αυτό, ακολουθήστε τα εξής βήματα:
- Ανοίξτε τον Πίνακα Ελέγχου και μεταβείτε στο Mail> Λογαριασμοί email> καρτέλα Email .
- Επιλέξτε τον λογαριασμό email σας και καταργήστε την επιλογή Use Cached Exchange Mode .
- Μετά από αυτό, απλώς κάντε κλικ στο Επόμενο και Τέλος και επανεκκινήστε το Outlook.
Θέλετε να απαλλαγείτε από ανεπιθύμητα μηνύματα ηλεκτρονικού ταχυδρομείου; Δοκιμάστε ένα από αυτά τα εργαλεία προστασίας από ιούς με τη δυνατότητα antispam!
13. Τερματίστε όλες τις διαδικασίες που σχετίζονται με το Outlook
Μερικές φορές άλλες διεργασίες του Outlook μπορεί να επηρεάσουν το Outlook και να προκαλέσουν αυτό το σφάλμα. Μπορείτε εύκολα να επιλύσετε αυτό το πρόβλημα ξεκινώντας τη Διαχείριση εργασιών και τερματίζοντας όλες τις διαδικασίες που σχετίζονται με το Outlook.
Απλώς πατήστε Ctrl + Shift + Esc για να ξεκινήσετε τη Διαχείριση εργασιών. Αφού ξεκινήσει η Διαχείριση εργασιών, τερματίστε όλες τις διαδικασίες που σχετίζονται με το Outlook.
Επιπλέον, πρέπει να τερματίσετε τυχόν διαδικασίες που έχουν το όνομα Communicator, Lync, ucmapi ή Outlook. Αφού τα κλείσετε, επανεκκινήστε το Outlook και ελέγξτε αν το πρόβλημα έχει επιλυθεί.
Ειδική λύση - λογαριασμός IMAP στο Outlook (μεταφερόμενα δεδομένα)
1. Επεξεργαστείτε το μητρώο σας
Αυτή είναι μια προηγμένη λύση που απαιτεί τροποποίηση του μητρώου σας. Η αλλαγή του μητρώου μπορεί να οδηγήσει σε προβλήματα με συγκεκριμένο λογισμικό, εάν δεν το κάνετε σωστά, επομένως να είστε επιπρόσθετοι.
Αυτή η λύση ισχύει εάν χρησιμοποιείτε λογαριασμό IMAP στο Outlook και εάν μετακινήσατε το αρχείο δεδομένων σας σε μια νέα θέση. Για να διορθώσετε αυτό το πρόβλημα, πρέπει να επεξεργαστείτε το μητρώο ακολουθώντας αυτά τα βήματα:
- Πατήστε το πλήκτρο Windows + R και εισαγάγετε regedit . Πατήστε Enter ή κάντε κλικ στο OK .
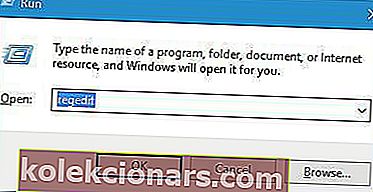
- Όταν ανοίξει ο Επεξεργαστής μητρώου, μεταβείτε στο ακόλουθο κλειδί. Λάβετε υπόψη ότι αυτό το κλειδί μπορεί να είναι διαφορετικό στον υπολογιστή σας:
HKEY_USERS\S-1-5-21-2252105952-3583732995-3196064763-1000\Software\Microsoft\Windows\CurrentVersion\Windows Messaging Subsystem\Profiles\Outlook\9375CFF0413111d3B88A00104B2A6676
- Αφού εντοπίσετε αυτό το κλειδί, κάντε δεξί κλικ και επιλέξτε Εξαγωγή . Επιλέξτε την τοποθεσία στην οποία θέλετε να αποθηκεύσετε αυτό το αρχείο. Σε περίπτωση που κάτι πάει στραβά, μπορείτε να χρησιμοποιήσετε αυτό το αρχείο για να επαναφέρετε αυτές τις ρυθμίσεις για να παραμορφωθεί.
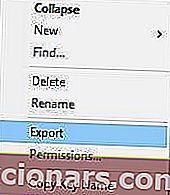
- Βρείτε το φάκελο που έχει το κλειδί Delivery Store EntryID . Κάντε διπλό κλικ στο κλειδί Delivery Store EntryID για να ανοίξετε τις ιδιότητές του.
- Τα δεδομένα πρέπει να εμφανίζονται σε δεκαεξαδικό, αλλά μπορείτε να τα δείτε κανονικά στη δεξιά στήλη. Βρείτε τη διαδρομή προς το αρχικό αρχείο δεδομένων και αλλάξτε το έτσι ώστε να ταιριάζει με τη νέα διαδρομή όπου αποθηκεύεται το αρχείο δεδομένων.
- Κλείστε τον Επεξεργαστή Μητρώου και ελέγξτε αν το πρόβλημα έχει επιλυθεί.
Εάν εμφανιστούν προβλήματα, μπορείτε απλώς να επαναφέρετε τις αρχικές ρυθμίσεις αλλά να εκτελέσετε το αρχείο που δημιουργήσατε στο Βήμα 3 . Λίγοι χρήστες ανέφεραν ότι αυτό το ζήτημα επιλύθηκε μετά τη μετονομασία του κλειδιού από το Βήμα 2 , οπότε ίσως θελήσετε να το δοκιμάσετε.
Λάβετε υπόψη ότι η μετονομασία του κλειδιού μπορεί να προκαλέσει προβλήματα με το Outlook.
Δεν έχετε πρόσβαση στον Επεξεργαστή Μητρώου στον υπολογιστή σας; Διορθώστε το τώρα με αυτό το απλό τέχνασμα!
2. Δημιουργήστε έναν σύνδεσμο προς το αρχείο δεδομένων σας
Οι χρήστες ανέφεραν ότι αυτό το ζήτημα εμφανίστηκε μετά τη μεταφορά του αρχείου δεδομένων του λογαριασμού IMAP σε μια νέα τοποθεσία. Σύμφωνα με αυτούς, μπορείτε να αποφύγετε αυτό το πρόβλημα δημιουργώντας έναν σύνδεσμο προς τη νέα θέση του αρχείου δεδομένων. Για να το κάνετε αυτό, ακολουθήστε τα εξής βήματα:
- Ξεκινήστε το Command P rompt ως διαχειριστής. Για να το κάνετε αυτό, στο πλαίσιο αναζήτησης των Windows πληκτρολογήστε cmd και κάντε δεξί κλικ στο πρώτο αποτέλεσμα. Επιλέξτε Εκτέλεση ως διαχειριστής.

- Ας υποθέσουμε ότι το αρχείο δεδομένων αποθηκεύτηκε στον κατάλογο C: \ users \ Local Settings \ MicrosoftOutlook . Χρησιμοποιώντας τη γραμμή εντολών, μεταβείτε στον κατάλογο C: \ users \ Local Settings \ Microsoft \ . Θα πρέπει να χρησιμοποιήσετε την εντολή cd για να το κάνετε αυτό.
- Αφού εισαγάγετε αυτόν τον κατάλογο στη γραμμή εντολών, εισαγάγετε mklink / D% CD% Outlook D: \ Outlook . Λάβετε υπόψη ότι χρησιμοποιήσαμε το παράδειγμα D: \ Outlook , οπότε φροντίστε να χρησιμοποιήσετε τον κατάλογο που ταιριάζει με τη νέα θέση του αρχείου δεδομένων σας. Πατήστε Enter και περιμένετε να εκτελεστεί η εντολή.
Εάν εκτελέσατε αυτήν τη διαδικασία σωστά, το σφάλμα θα πρέπει να επιλυθεί.
3. Μετακινήστε το αρχείο pst σε διαφορετική θέση
Σύμφωνα με ορισμένους χρήστες, μπορείτε να διορθώσετε αυτό το πρόβλημα απλά μετακινώντας το αρχείο δεδομένων σας σε διαφορετική τοποθεσία. Για να το κάνετε αυτό, ακολουθήστε τα εξής βήματα:
- Ανοίξτε τον Πίνακα Ελέγχου και μεταβείτε στην ενότητα Χρήση λογαριασμών r> Mail .
- Μεταβείτε στην καρτέλα Αρχεία δεδομένων και επιλέξτε το αρχείο δεδομένων που θέλετε να μετακινήσετε.
- Κάντε κλικ στο κουμπί Άνοιγμα τοποθεσίας αρχείου . Μην κλείσετε το παράθυρο Αρχεία δεδομένων .
- Εντοπίστε το αρχείο .pst, κόψτε το και επικολλήστε το σε διαφορετική τοποθεσία.
- Επιστρέψτε στο παράθυρο αλληλογραφίας και κάντε κλικ στο αρχείο δεδομένων σας.
- Θα πρέπει να λάβετε μια προειδοποίηση που να λέει ότι το αρχείο .pst δεν μπορεί να βρεθεί. Χρησιμοποιήστε την Αναζήτηση
- Clos e accoun t Ρυθμίσεις παράθυρο και να αρχίσει και πάλι το Outlook.
Δεν είναι δυνατή η πρόσβαση στο αρχείο δεδομένων του Outlook, το σφάλμα μπορεί να σας εμποδίσει να διαβάσετε τα μηνύματα email σας, αλλά θα πρέπει να μπορείτε να διορθώσετε αυτό το ενοχλητικό πρόβλημα χρησιμοποιώντας μία από τις λύσεις μας.
Για οποιεσδήποτε άλλες ερωτήσεις, μην διστάσετε να επικοινωνήσετε με την παρακάτω ενότητα σχολίων.
Συχνές ερωτήσεις: Μάθετε περισσότερα σχετικά με το αρχείο δεδομένων του Outlook
- Τι είναι το αρχείο δεδομένων του Outlook;
Ένα αρχείο δεδομένων του Outlook είναι ένα αρχείο που περιέχει τα μηνύματα, τις εργασίες, το ημερολόγιο και άλλα στοιχεία του Outlook από τον υπολογιστή σας.
- Πώς μπορώ να διορθώσω το αρχείο δεδομένων του Outlook δεν είναι δυνατή η πρόσβαση;
Για να επιλύσετε εύκολα αυτό το ζήτημα, εφαρμόστε τα βήματα που περιγράφονται σε αυτόν τον οδηγό σχετικά με το πώς να διορθώσετε το αρχείο δεδομένων του Outlook δεν είναι δυνατή η πρόσβαση σε σφάλμα
- Πού είναι αποθηκευμένα τα αρχεία δεδομένων του Outlook;
Η τοποθεσία εξαρτάται από την έκδοση του Outlook και την έκδοση των Windows. Για παράδειγμα, στα Windows 10 ενδέχεται να τα βρείτε drive:\Users\\AppData\Local\Microsoft\Outlook.
Σημείωση του συντάκτη: Αυτή η ανάρτηση δημοσιεύθηκε αρχικά τον Μάιο του 2019 και έκτοτε ανανεώθηκε και ενημερώθηκε τον Απρίλιο του 2020 για φρεσκάδα, ακρίβεια και πληρότητα.