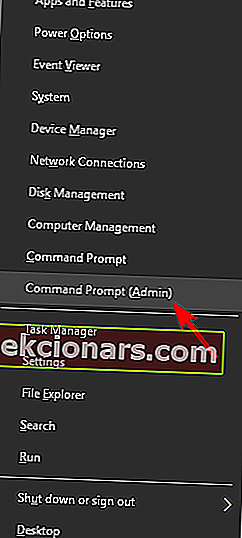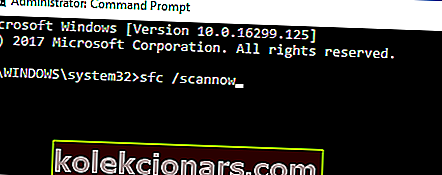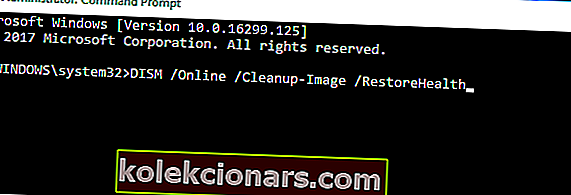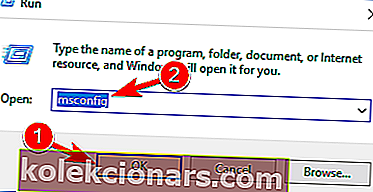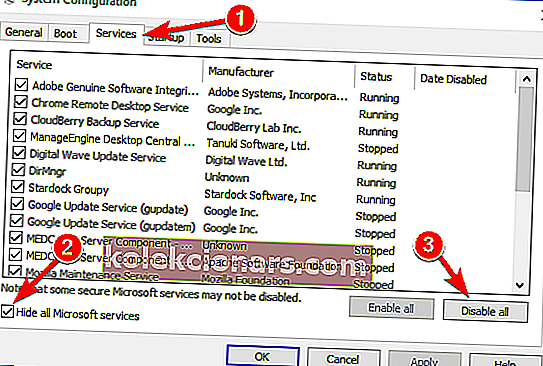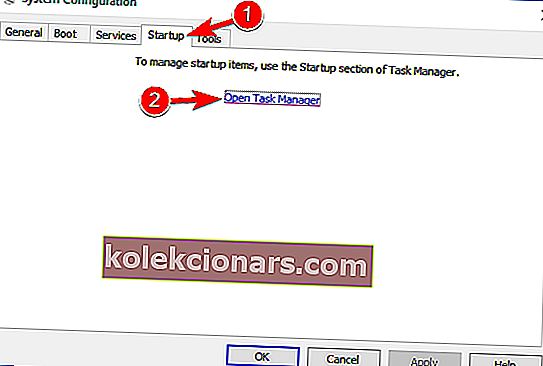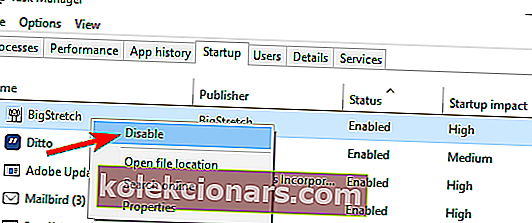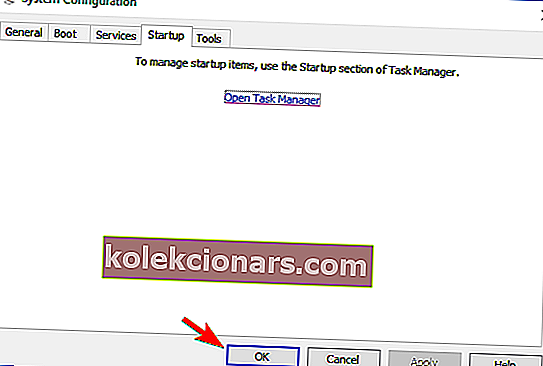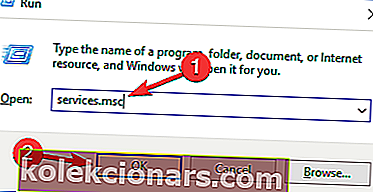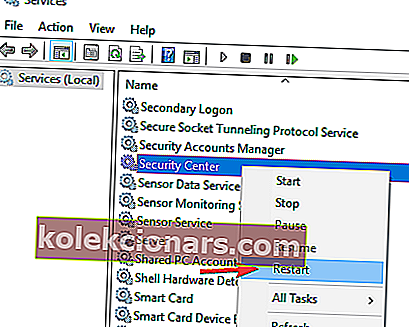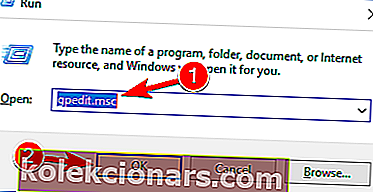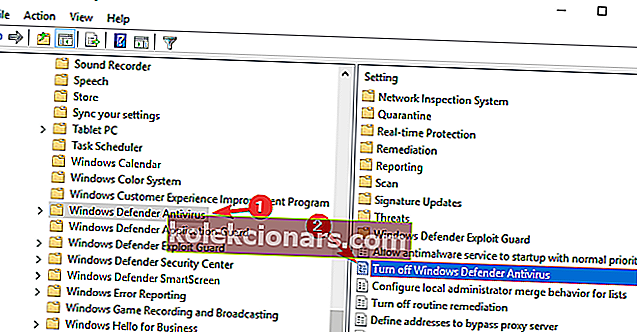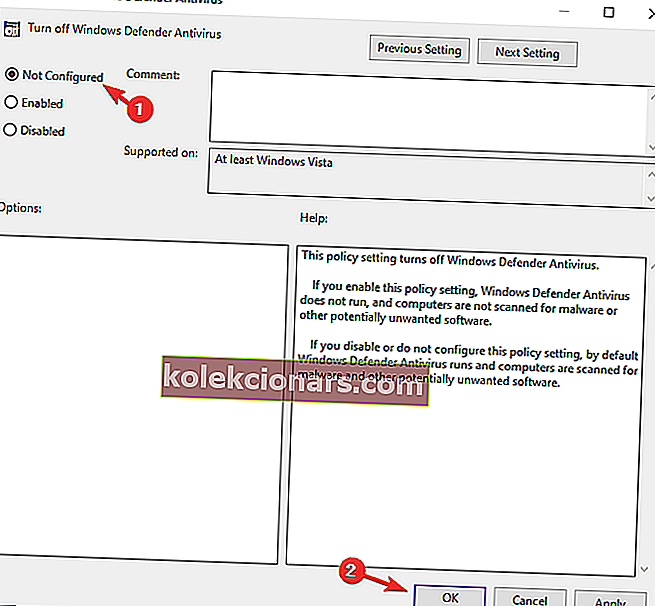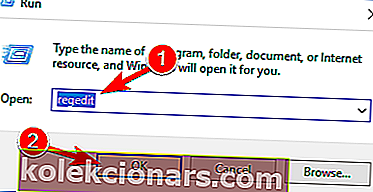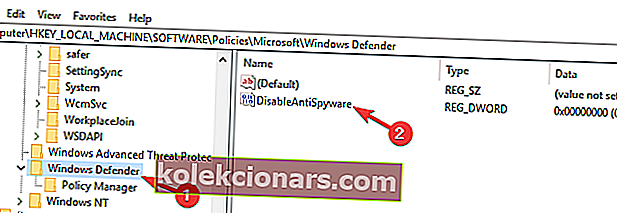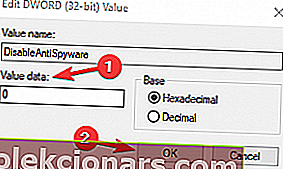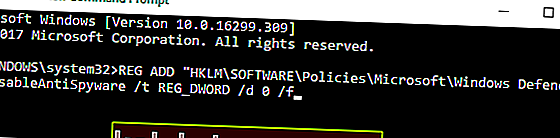- Το όνομα του Windows Defender κάνει πολύ καλή δουλειά στο να επισημάνει τον σκοπό του, δηλαδή να προστατεύει τον υπολογιστή σας από κάθε είδους απειλές εκεί έξω.
- Συνήθως, το ενσωματωμένο εργαλείο προστασίας της Microsoft εκτελεί ήσυχα τη διαδικασία MsMpEng.exe στο παρασκήνιο χωρίς να το παρατηρήσετε, αλλά μερικές φορές μπορεί να χρειαστεί λίγο TLC. Για παράδειγμα, ενδέχεται να αντιμετωπίσετε μια περίπτωση του Windows Defender που δεν ενεργοποιείται καθόλου στα Windows 10. Ελέγξτε τις λύσεις μας για να το διορθώσετε αμέσως στο παρακάτω άρθρο.
- Υπάρχουν πολλά άλλα ζητήματα που μπορεί να σας βοηθήσουν σε σχέση με το antivirus της Microsoft, αλλά τα έχουμε καλύψει όλα. Μη διστάσετε να εξερευνήσετε την ενότητα σφαλμάτων του Windows Defender για να μάθετε όλα όσα πρέπει να γνωρίζετε σχετικά με αυτό το θέμα.
- Μην ξεχάσετε να προσθέσετε σελιδοδείκτη στη σελίδα σφαλμάτων των Windows 10 για μελλοντική αναφορά και οδηγίες.

Πολλοί χρήστες των Windows 10 αναφέρουν ότι δεν μπορούν να ενεργοποιήσουν το Windows Defender επειδή το εργαλείο antimalware της Microsoft εντοπίζει ότι υπάρχει άλλο λογισμικό προστασίας από ιούς, αν και οι χρήστες επιβεβαιώνουν ότι έχουν απεγκαταστήσει όλο το λογισμικό ασφαλείας τρίτων.
Δεν είναι η πρώτη φορά που οι χρήστες ανέφεραν ότι δεν μπορούν να ενεργοποιήσουν το Windows Defender, αλλά δεν μπορούμε παρά να παρατηρήσουμε ότι υπήρξε μια έκρηξη ζητημάτων σχετικά με το ενσωματωμένο antivirus των Windows 10 μετά την κυκλοφορία του Anniversary Update.
Το Windows Defender είναι ένα ενσωματωμένο antivirus στα Windows 10 και παρέχει σταθερή προστασία ως επί το πλείστον. Ωστόσο, πολλοί χρήστες ανέφεραν ότι το Windows Defender δεν θα ενεργοποιηθεί στον υπολογιστή τους και αυτό θα μπορούσε να είναι πρόβλημα.
Μιλώντας για προβλήματα, αυτά είναι μερικά από τα κοινά ζητήματα που ανέφεραν οι χρήστες:
- Δεν είναι δυνατή η ενεργοποίηση του Windows Defender Windows 8 - Αυτό το πρόβλημα μπορεί επίσης να εμφανιστεί στα Windows 8, αλλά θα πρέπει να μπορείτε να το διορθώσετε χρησιμοποιώντας μία από τις λύσεις μας.
- Το Windows Defender δεν θα ανοίξει - Πολλοί χρήστες ισχυρίζονται ότι το Windows Defender δεν θα ανοίξει στον υπολογιστή τους. Εάν συμβαίνει αυτό, καταργήστε όλα τα εργαλεία προστασίας από ιούς τρίτων από τον υπολογιστή σας. Επιπλέον, φροντίστε να καταργήσετε όλα τα αρχεία και τις καταχωρίσεις μητρώου που σχετίζονται με το antivirus.
- Το Windows Defender είναι απενεργοποιημένο από την πολιτική ομάδας - Μερικές φορές το Windows Defender δεν θα εκτελεστεί αφού απενεργοποιηθεί από την Πολιτική ομάδας Ωστόσο, μπορείτε να το διορθώσετε εύκολα με μία από τις λύσεις μας.
- Το Windows Defender δεν θα ενεργοποιήσει το μη αναμενόμενο σφάλμα - Σε ορισμένες περιπτώσεις, ενδέχεται να λάβετε ένα μήνυμα σφάλματος ενώ προσπαθείτε να ξεκινήσετε το Windows Defender. Εάν συμβεί αυτό, δοκιμάστε να εκτελέσετε σάρωση SFC και DISM και ελέγξτε αν αυτό επιλύει το πρόβλημά σας.
- Το Windows Defender δεν θα ενεργοποιηθεί μετά την απεγκατάσταση των Avast, Bitdefender, McAfee, AVG - Μερικές φορές το Windows Defender δεν θα ξεκινήσει ακόμη και μετά την απεγκατάσταση του προγράμματος προστασίας από ιούς. Για να επιλύσετε αυτό το ζήτημα, φροντίστε να χρησιμοποιήσετε το ειδικό εργαλείο κατάργησης για να καταργήσετε όλα τα εναπομείναντα αρχεία και καταχωρήσεις μητρώου που σχετίζονται με το antivirus.
- Το Windows Defender δεν θα ενεργοποιήσει τα Windows 10 Spybot - Πολλοί χρήστες των Windows 10 ανέφεραν αυτό το ζήτημα με την εφαρμογή Spybot. Για να επιλύσετε το πρόβλημα, φροντίστε να αφαιρέσετε εντελώς το Spybot από τον υπολογιστή σας και να ελέγξετε αν αυτό επιλύει το πρόβλημα.
- Το Windows Defender δεν θα ανοίξει, τρέχει, λειτουργεί, ενεργοποιεί, ξεκινά - Υπάρχουν πολλά προβλήματα με το Windows Defender που μπορεί να προκύψουν και εάν έχετε προβλήματα με την εκτέλεση του Windows Defender, μπορείτε να δοκιμάσετε μερικές από τις λύσεις μας.
Τι μπορώ να κάνω εάν το Windows Defender δεν θα ενεργοποιηθεί στα Windows 10;
1) Χρησιμοποιήστε ειδικά εργαλεία κατάργησης για ιούς
Όταν απεγκαθιστάτε λύσεις προστασίας από ιούς τρίτων χρησιμοποιώντας την επιλογή Κατάργηση εγκατάστασης από τον Πίνακα Ελέγχου, είναι πιθανό ορισμένα αρχεία να παραμείνουν μη εντοπισμένα και αυτό σας εμποδίζει να εκτελέσετε το Windows Defender.
Δεν μπορείτε να ανοίξετε τον Πίνακα Ελέγχου στα Windows 10; Ρίξτε μια ματιά σε αυτόν τον βήμα προς βήμα οδηγό για να βρείτε μια λύση.
Ρίξτε μια ματιά σε αυτήν τη λίστα εργαλείων κατάργησης ιών και εκτελέστε το διαθέσιμο εργαλείο για το πρόγραμμα προστασίας από ιούς που χρησιμοποιήσατε πριν από την εγκατάσταση του Windows Defender.
Εκτός από αυτά τα εργαλεία, μπορείτε επίσης να χρησιμοποιήσετε λογισμικό απεγκατάστασης για να καταργήσετε εντελώς το πρόγραμμα προστασίας από ιούς από τον υπολογιστή σας. Εάν δεν είστε εξοικειωμένοι, το λογισμικό απεγκατάστασης είναι μια ειδική εφαρμογή βελτιστοποιημένη για την κατάργηση προγραμμάτων.
Το πρόγραμμα απεγκατάστασης θα καταργήσει την επιλεγμένη εφαρμογή, αλλά θα καταργήσει επίσης όλα τα αρχεία και τις καταχωρήσεις μητρώου που σχετίζονται με αυτήν την εφαρμογή. Ως αποτέλεσμα, η επιλεγμένη εφαρμογή θα καταργηθεί εντελώς και θα ήταν σαν να μην εγκαταστήθηκε ποτέ η εφαρμογή.
Όσον αφορά το λογισμικό απεγκατάστασης, υπάρχουν πολλά υπέροχα εργαλεία, αλλά τα καλύτερα είναι τα IOBit Uninstaller και Revo Uninstaller . Όλα αυτά τα εργαλεία είναι απλά στη χρήση, οπότε θα πρέπει να μπορείτε να καταργήσετε εύκολα το antivirus.
Απεγκαταστήστε τα υπολείμματα του προηγούμενου antivirus, επανεκκινήστε τον υπολογιστή σας και το Windows Defender θα πρέπει να ενεργοποιηθεί αυτόματα.
Χρειάζεστε περισσότερες εναλλακτικές λύσεις; Ακολουθεί μια λίστα με τα καλύτερα διαθέσιμα προγράμματα απεγκατάστασης αυτήν τη στιγμή
2) Ελέγξτε τα αρχεία του συστήματός σας
Το εργαλείο Έλεγχος αρχείων συστήματος επιδιορθώνει την καταστροφή σε αρχεία συστήματος. Χρησιμοποιήστε αυτό το εργαλείο για να επιβεβαιώσετε εάν το Windows Defender είναι κατεστραμμένο ή όχι. Για να εκτελέσετε μια σάρωση SFC, κάντε τα εξής:
- Πατήστε το πλήκτρο Windows + X για να ανοίξετε το μενού Win + X. Τώρα επιλέξτε Γραμμή εντολών (Διαχειριστής) ή PowerShell (Διαχειριστής) από το μενού.
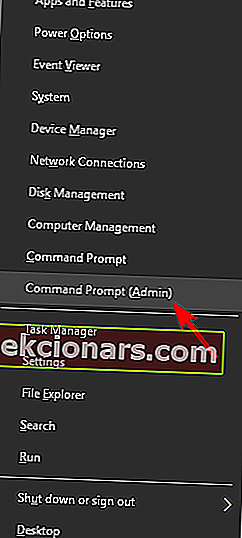
- Πληκτρολογήστε την εντολή sfc / scannow > πατήστε ENTER > περιμένετε να ολοκληρωθεί η σάρωση.
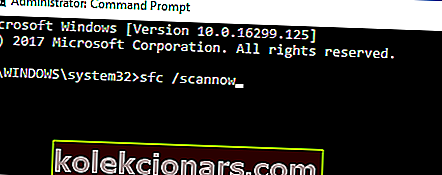
Η εντολή scannow έχει σταματήσει πριν ολοκληρωθεί η διαδικασία; Μην ανησυχείτε, έχουμε μια εύκολη λύση για εσάς.
Εάν δεν μπορείτε να εκτελέσετε σάρωση SFC ή εάν το SFC δεν μπορεί να διορθώσει το πρόβλημα, ίσως θέλετε να δοκιμάσετε να χρησιμοποιήσετε μια σάρωση DISM. Για να το κάνετε αυτό, απλώς ακολουθήστε αυτά τα βήματα:
- Ξεκινήστε τη γραμμή εντολών ως διαχειριστής.
- Όταν ανοίξει η γραμμή εντολών , εισαγάγετε DISM / Online / Cleanup-Image / RestoreHealth και πατήστε Enter για να εκτελέσετε την εντολή.
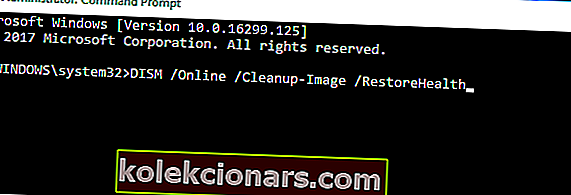
- Η σάρωση DISM θα ξεκινήσει τώρα. Αυτή η σάρωση μπορεί να διαρκέσει έως και 20 λεπτά ή περισσότερο, οπότε μην την διακόψετε.
Μόλις ολοκληρωθεί η σάρωση, ελέγξτε εάν το πρόβλημα παραμένει. Εάν δεν ήταν δυνατή η εκτέλεση σάρωσης SFC στο παρελθόν ή εάν η σάρωση DISM δεν επιλύσει το πρόβλημά σας, επαναλάβετε ξανά τη σάρωση SFC και ελέγξτε αν αυτό επιλύει το πρόβλημα.
Εάν αντιμετωπίζετε προβλήματα με τη πρόσβαση στη γραμμή εντολών ως διαχειριστής, τότε καλύτερα να ρίξετε μια πιο προσεκτική ματιά σε αυτόν τον οδηγό
Φαίνεται ότι όλα χάνονται όταν ο DISM αποτύχει στα Windows 10; Ρίξτε μια ματιά σε αυτόν τον γρήγορο οδηγό και απαλλαγείτε από τις ανησυχίες.
3) Καθαρίστε την εκκίνηση του υπολογιστή σας
Μερικές φορές οι εφαρμογές τρίτων μπορούν να επηρεάσουν τα Windows και να προκαλέσουν την εμφάνιση αυτού του προβλήματος. Ωστόσο, μπορείτε να βρείτε την προβληματική εφαρμογή εκτελώντας καθαρή εκκίνηση. Αυτό είναι πολύ απλό και μπορείτε να το κάνετε ακολουθώντας αυτά τα βήματα:
- Πατήστε το πλήκτρο Windows + R και εισαγάγετε msconfig . Πατήστε Enter ή κάντε κλικ στο OK .
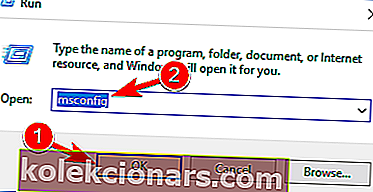
- Θα εμφανιστεί τώρα το παράθυρο διαμόρφωσης συστήματος . Μεταβείτε στην καρτέλα Υπηρεσίες και επιλέξτε Απόκρυψη όλων των υπηρεσιών της Microsoft . Τώρα κάντε κλικ στο κουμπί Απενεργοποίηση όλων .
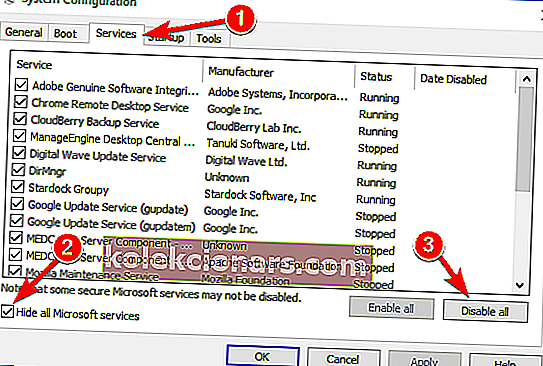
- Μεταβείτε στην καρτέλα Startup και κάντε κλικ στο Open Task Manager .
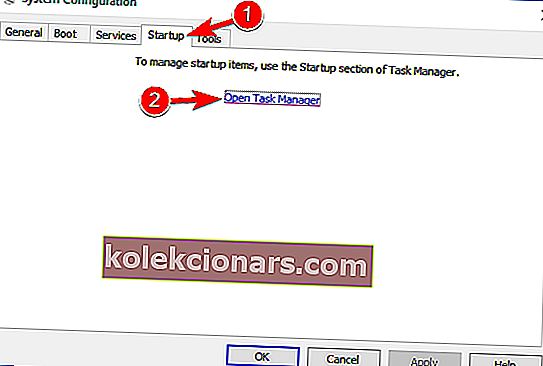
- Τώρα θα δείτε μια λίστα εφαρμογών εκκίνησης. Κάντε δεξί κλικ στην πρώτη καταχώρηση στη λίστα και επιλέξτε Απενεργοποίηση . Επαναλάβετε αυτό το βήμα για όλες τις εφαρμογές εκκίνησης.
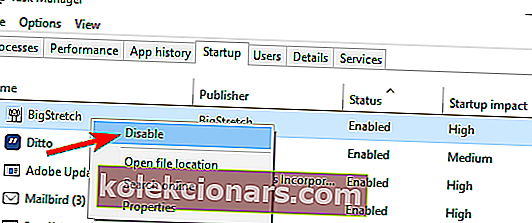
- Μόλις απενεργοποιήσετε όλες τις εφαρμογές εκκίνησης, επιστρέψτε στο παράθυρο System Configuration και κάντε κλικ στο Apply και OK . Τώρα επιλέξτε να επανεκκινήσετε τον υπολογιστή σας.
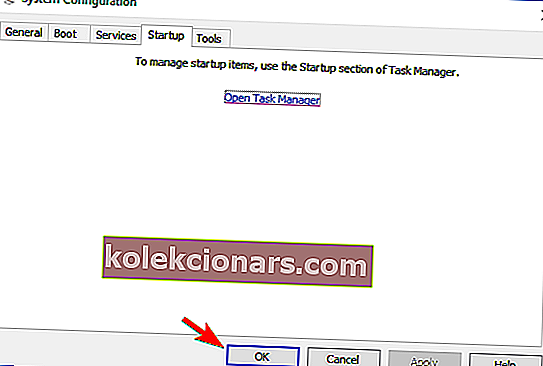
Μόλις γίνει επανεκκίνηση του υπολογιστή σας, ελέγξτε εάν το πρόβλημα παραμένει. Αυτό σημαίνει ότι μία από τις απενεργοποιημένες εφαρμογές ή υπηρεσίες προκάλεσε το πρόβλημα. Για να βρείτε την προβληματική εφαρμογή ή υπηρεσία, πρέπει να τις ενεργοποιήσετε μία προς μία ή σε ομάδες έως ότου δημιουργήσετε ξανά το πρόβλημα.
Τώρα απενεργοποιήστε ή απεγκαταστήστε αυτήν την εφαρμογή και το πρόβλημα θα επιλυθεί.
Εάν ενδιαφέρεστε για τον τρόπο προσθήκης ή κατάργησης εφαρμογών εκκίνησης στα Windows 10, ανατρέξτε σε αυτόν τον απλό οδηγό.
Δεν μπορείτε να ανοίξετε τη Διαχείριση εργασιών; Μην ανησυχείτε, έχουμε τη σωστή λύση για εσάς.
4) Επανεκκινήστε την υπηρεσία του Κέντρου ασφαλείας
Για να λειτουργήσει σωστά το Windows Defender, πρέπει να έχετε ενεργοποιήσει ορισμένες υπηρεσίες. Εάν αυτές οι υπηρεσίες δεν λειτουργούν σωστά, το Windows Defender δεν θα μπορεί να ενεργοποιηθεί καθόλου.
Ωστόσο, μπορείτε πάντα να ξεκινήσετε τις απαραίτητες υπηρεσίες κάνοντας τα εξής:
- Πατήστε το πλήκτρο Windows + Rg> εκκίνηση Εκτέλεση . Πληκτρολογήστε services.msc > πατήστε Enter ή κάντε κλικ στο OK .
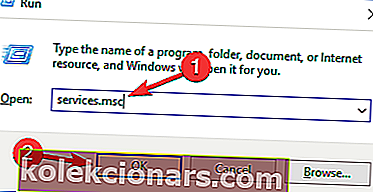
- Στις Υπηρεσίες, αναζητήστε το Κέντρο ασφαλείας . Κάντε δεξί κλικ στο Κέντρο ασφαλείας>> κάντε κλικ στο Επανεκκίνηση .
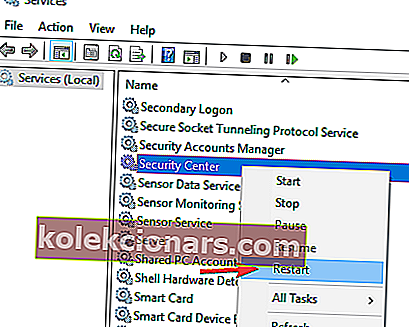
- Μόλις επανεκκινήσετε τις απαιτούμενες υπηρεσίες, ελέγξτε εάν επιλύθηκε το πρόβλημα με το Windows Defender.
5) Αλλάξτε την πολιτική της ομάδας σας
Μερικές φορές το Windows Defender δεν θα ενεργοποιηθεί επειδή είναι απενεργοποιημένο από την πολιτική της ομάδας σας.
Αυτό μπορεί να είναι ένα πρόβλημα, αλλά μπορείτε να το διορθώσετε απλά αλλάζοντας αυτήν την πολιτική ομάδας. Για να το κάνετε αυτό, απλώς ακολουθήστε αυτά τα βήματα:
- Πατήστε το πλήκτρο Windows + R και εισαγάγετε gpedit.msc . Τώρα πατήστε Enter ή κάντε κλικ στο OK .
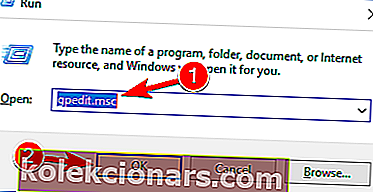
- Όταν ανοίξει το πρόγραμμα επεξεργασίας πολιτικής ομάδας , στο αριστερό παράθυρο μεταβείτε στο
- Διαμόρφωση υπολογιστή> Πρότυπο διαχείρισης> Στοιχεία των Windows> Windows Defender Antivirus
- Στο δεξιό τμήμα του παραθύρου, κάντε διπλό κλικ Απενεργοποίηση του Windows Defender Antivirus .
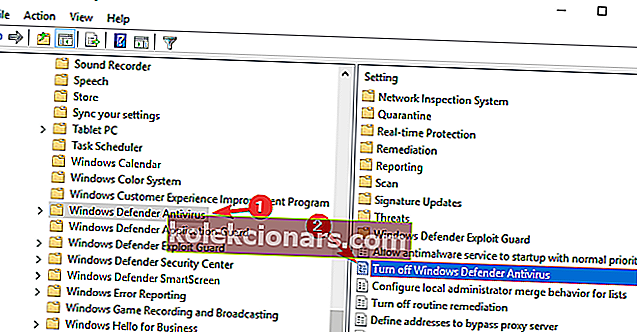
- Επιλέξτε Not Configured και κάντε κλικ στο Εφαρμογή και OK για να αποθηκεύσετε τις αλλαγές.
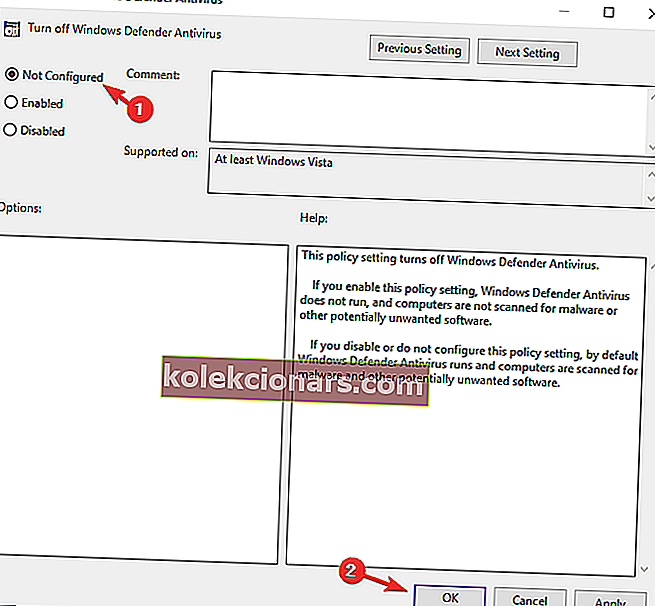
Μετά την πραγματοποίηση αυτών των αλλαγών, το Windows Defender θα πρέπει να είναι ενεργοποιημένο και θα εκτελείται χωρίς προβλήματα στον υπολογιστή σας.
Δεν έχετε το πρόγραμμα επεξεργασίας πολιτικής ομάδας στον υπολογιστή σας Windows 10; Διαβάστε αυτόν τον καταπληκτικό οδηγό και αποκτήστε τον τώρα.
6) Τροποποιήστε το μητρώο σας
Εάν το Windows Defender δεν ενεργοποιηθεί, το πρόβλημα ενδέχεται να σχετίζεται με το μητρώο σας. Ωστόσο, μπορείτε εύκολα να τροποποιήσετε το μητρώο σας και να διορθώσετε αυτό το ζήτημα κάνοντας τα εξής:
- Πατήστε το πλήκτρο Windows + R και εισαγάγετε regedit . Πατήστε Enter ή κάντε κλικ στο OK .
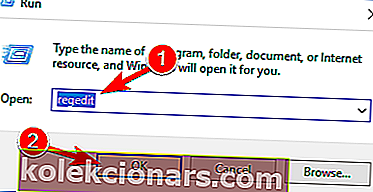
- Όταν ανοίξει ο Επεξεργαστής μητρώου , μεταβείτε σε αυτό στον αριστερό πίνακα:
HKEY_LOCAL_MACHINESOFTWAREPoliciesMicrosoftWindows DefenderΣτο δεξιό τμήμα του παραθύρου, αναζητήστε το DisableAntiSpyware DWORD και κάντε διπλό κλικ σε αυτό.
- Εάν το DWORD δεν είναι διαθέσιμο, κάντε δεξί κλικ στο δεξιό τμήμα του παραθύρου και επιλέξτε Νέα> Τιμή DWORD (32-bit) από το μενού.
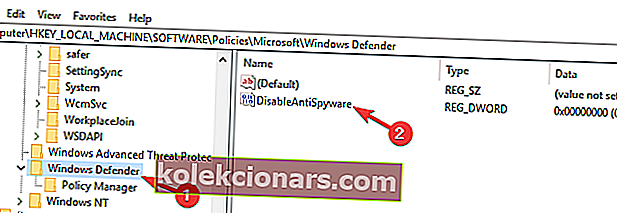
- Ορίστε δεδομένα τιμής σε 0 και κάντε κλικ στο OK για να αποθηκεύσετε τις αλλαγές.
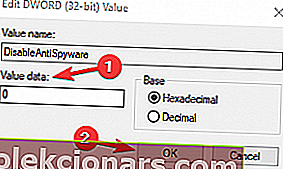
Αφού το κάνετε αυτό, το Windows Defender θα πρέπει να είναι ενεργοποιημένο στον υπολογιστή σας και θα αρχίσει να λειτουργεί χωρίς προβλήματα.
Δεν έχετε πρόσβαση στον Επεξεργαστή Μητρώου; Τα πράγματα δεν είναι τόσο τρομακτικά όσο φαίνονται. Ρίξτε μια ματιά σε αυτόν τον οδηγό και επιλύστε το πρόβλημα γρήγορα.
Εάν είστε προχωρημένος χρήστης και προτιμάτε να χρησιμοποιήσετε τη γραμμή εντολών, μπορείτε να το κάνετε από το Command Pr ompt ή το PowerShell κάνοντας τα εξής:
- Ξεκινήστε τη γραμμή εντολών ως διαχειριστής.
- Τώρα εισάγετε
REG ADD "HKLMSOFTWAREPoliciesMicrosoftWindows Defender" /v DisableAntiSpyware /t REG_DWORD /d 0 /fεντολή και πατήστε Enter για να το εκτελέσετε.
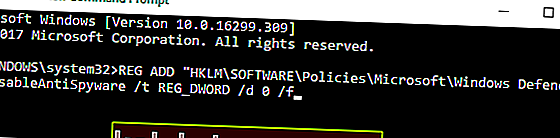
Αφού το κάνετε αυτό, το επιλεγμένο DWORD θα αλλάξει αμέσως σε 0 και το πρόβλημα θα πρέπει να επιλυθεί.
Ορισμένοι χρήστες προτείνουν επίσης να διαγράψετε το DisableAntiSpyware DWORD, οπότε ίσως θελήσετε να το δοκιμάσετε και αυτό.
Συχνές ερωτήσεις: Μάθετε περισσότερα σχετικά με το Windows Defender
Εάν έχετε μια εναλλακτική λύση, δημοσιεύστε την στην παρακάτω ενότητα σχολίων, ώστε να μπορούν να τη δοκιμάσουν και άλλοι χρήστες.
Επίσης, αφήστε εκεί άλλες ερωτήσεις που μπορεί να έχετε και θα φροντίσουμε να τις ελέγξουμε.
- Πόσο συχνά ενημερώνεται το Windows Defender;
Από προεπιλογή, το Windows Defender ελέγχει για ενημερώσεις κάθε 24 ώρες. Ωστόσο, μπορείτε να το προσαρμόσετε ορίζοντας τις ώρες για να ελέγξετε για ενημερώσεις ορισμού.
- Πώς μπορώ να ενημερώσω την υπογραφή του Windows Defender;
Μέρος του λειτουργικού σας συστήματος, ο Windows Defender θα ενημερωθεί μαζί του. Ανοίξτε τις Ρυθμίσεις -> Ενημέρωση και ασφάλεια -> Windows Update -> Ελέγξτε για ενημερώσεις. Εάν το Windows Update δεν μπορεί να ελέγξει για ενημερώσεις, πρέπει να κάνετε.
- Τι είναι το όνομα της διαδικασίας Windows Defender;
Η βασική διαδικασία του Windows Defender είναι MsMpEng.exe ή Antimalware Service Executable. Το αρχείο .EXE που αντιστοιχεί στο Defender βρίσκεται στον υποφάκελο C: Program Files.
Σημείωση του συντάκτη: Αυτή η ανάρτηση δημοσιεύθηκε αρχικά τον Μάιο του 2018 και έκτοτε ανανεώθηκε και ενημερώθηκε τον Μάρτιο του 2020 για φρεσκάδα, ακρίβεια και πληρότητα.