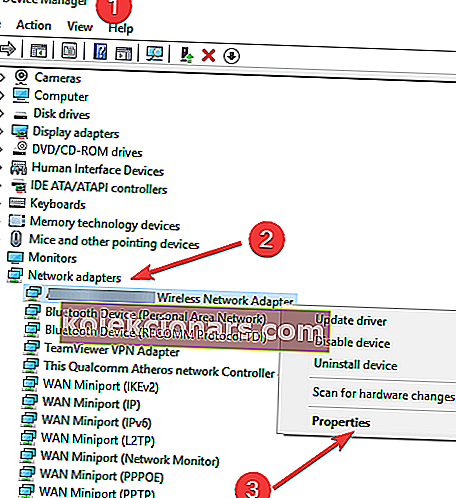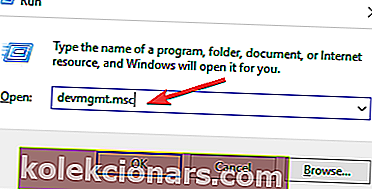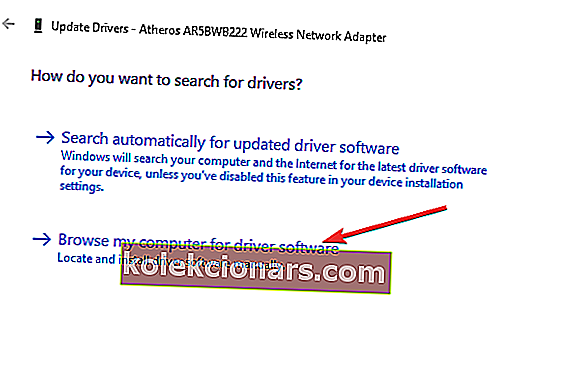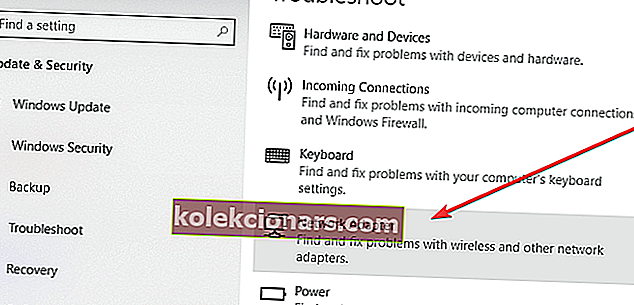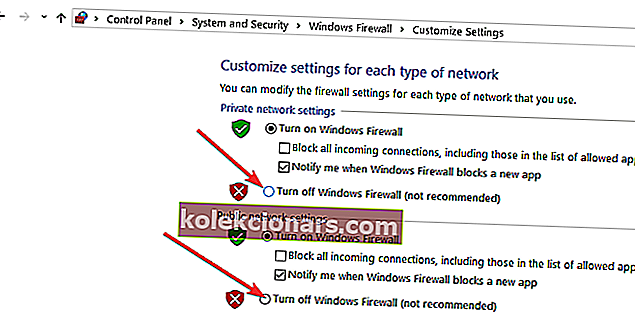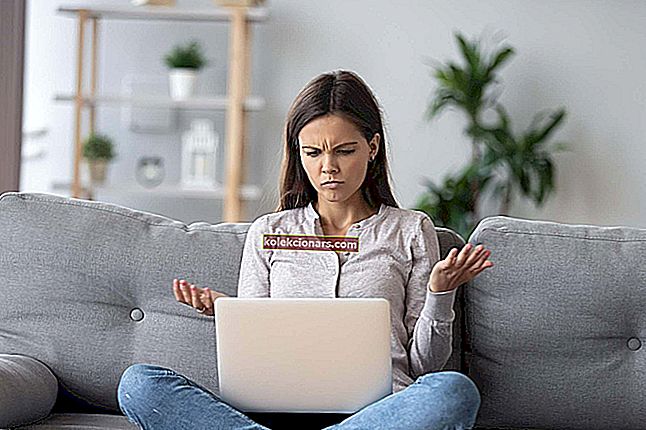Δεν υπάρχει Wi-Fi στον Προσαρμογέα δικτύου
- Αρχικά βήματα αντιμετώπισης προβλημάτων
- Επιστρέψτε το πρόγραμμα οδήγησης προσαρμογέα Wi-Fi
- Επανεγκαταστήστε το πρόγραμμα οδήγησης προσαρμογέα Wi-Fi
- Ενημερώστε το πρόγραμμα οδήγησης προσαρμογέα Wi-Fi
- Χρησιμοποιήστε το εργαλείο αντιμετώπισης προβλημάτων προσαρμογέα δικτύου
- Απεγκαταστήστε το VPN
- Απενεργοποιήστε προσωρινά το antivirus
- Απενεργοποιήστε προσωρινά το τείχος προστασίας
Προσπαθείτε να συνδέσετε τον υπολογιστή σας Windows 10 σε Wi-Fi, αλλά όλες οι συνδέσεις Wi-Fi έχουν εξαφανιστεί; Εμφανίζεται συνεχώς το μήνυμα σφάλματος «Δεν βρέθηκαν δίκτυα Wi-Fi» στην οθόνη; Τότε ίσως θελήσετε να δοκιμάσετε τις λύσεις που περιγράφονται παρακάτω για να λύσετε το πρόβλημά σας.
ΛΥΣΗ: Τα Windows 10 δεν μπορούν να βρουν δίκτυα Wi-Fi
Λύση 1: Αρχικά βήματα αντιμετώπισης προβλημάτων
Προτού προχωρήσουμε περαιτέρω, βεβαιωθείτε ότι έχετε δοκιμάσει τα πράγματα που αναφέρονται παρακάτω. Αυτό θα σας βοηθήσει να περιορίσετε την αιτία του προβλήματος Wi-Fi.
- Ελέγξτε εάν άλλες συσκευές στο σπίτι (tablet, τηλέφωνο κ.λπ.) μπορούν να εντοπίσουν άλλα δίκτυα Wi-Fi
- Επανεκκινήστε τον υπολογιστή σας και επαναφέρετε το δρομολογητή Wi-Fi
- Εάν χρησιμοποιείτε φορητό υπολογιστή, βεβαιωθείτε ότι ο φυσικός διακόπτης Wi-Fi είναι ενεργοποιημένος
- Ελέγξτε εάν το Wi-Fi σας είναι ενεργοποιημένο μεταβαίνοντας στο κουμπί Έναρξη και μετά στις Ρυθμίσεις . Κάντε κλικ στο Δίκτυο & Διαδίκτυο και, στη συνέχεια, ελέγξτε ότι το Wi-Fi είναι ενεργοποιημένο
- Βεβαιωθείτε ότι η λειτουργία του αεροπλάνου αν είναι απενεργοποιημένη. Για να το κάνετε αυτό, μεταβείτε στο κουμπί Έναρξη και κάντε κλικ στο Δίκτυο & Διαδίκτυο . Μεταβείτε στη Λειτουργία πτήσης και βεβαιωθείτε ότι είναι απενεργοποιημένη
Λύση 2: Επιστρέψτε το πρόγραμμα οδήγησης προσαρμογέα Wi-Fi
Σε ορισμένες περιπτώσεις, το πρόβλημα μπορεί να προκληθεί από μια πρόσφατη ενημέρωση προγράμματος οδήγησης του προσαρμογέα δικτύου, οπότε ίσως χρειαστεί να εξετάσετε το ενδεχόμενο να επαναφέρετε το παλιό πρόγραμμα οδήγησης επαναφέροντάς το στη Διαχείριση συσκευών για να κάνετε το Wi-Fi να λειτουργεί ξανά. Για να το κάνετε αυτό:
- Πατήστε τα πλήκτρα Windows + X και επιλέξτε Διαχείριση συσκευών
- Αναπτύξτε προσαρμογείς δικτύου , κάντε δεξί κλικ στο όνομα του προσαρμογέα σας και, στη συνέχεια, επιλέξτε Ιδιότητες
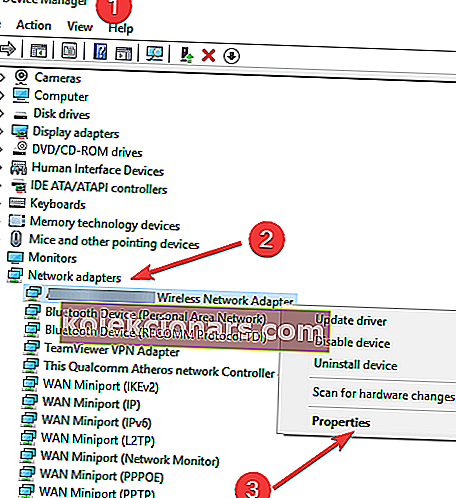
- Κάντε κλικ στο πρόγραμμα οδήγησης καρτέλα και στη συνέχεια κάντε κλικ στο πρόγραμμα οδήγησης Roll πίσω κουμπί
- Κάντε κλικ στο OK και επανεκκινήστε τον υπολογιστή σας
Σημείωση: Εάν το κουμπί Rollback driver είναι γκρι, αυτό σημαίνει ότι δεν έχετε προηγούμενο πρόγραμμα οδήγησης για να το επαναφέρετε.
- ΔΙΑΒΑΣΤΕ ΕΠΙΣΗΣ: Επιδιόρθωση: Αποτυχία κατάστασης ισχύος προγράμματος οδήγησης στα Windows 10
Λύση 3: Επανεγκαταστήστε το πρόγραμμα οδήγησης προσαρμογέα Wi-Fi
Χρησιμοποιώντας αυτήν τη μέθοδο, θα διαγράψετε κακά ή κατεστραμμένα προγράμματα οδήγησης και θα εγκαταστήσετε ξανά τα σωστά προγράμματα οδήγησης. Ακολουθήστε τα παρακάτω βήματα:
- Πατήστε τα πλήκτρα Windows + R για να ανοίξετε το παράθυρο διαλόγου Εκτέλεση
- Πληκτρολογήστε devmgmt.msc και πατήστε Enter για να ανοίξετε τη Διαχείριση συσκευών
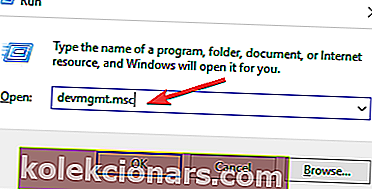
- Μεταβείτε στους προσαρμογείς δικτύου και αναπτύξτε αυτήν την ενότητα
- Κάντε δεξί κλικ στον προσαρμογέα Wi-Fi και κάντε κλικ στην επιλογή Κατάργηση εγκατάστασης συσκευής
- Επανεκκινήστε τον υπολογιστή σας
- Πατήστε τα πλήκτρα Windows + R και πληκτρολογήστε devmgmt.msc
- Κάντε κλικ στο Ενέργεια και επιλέξτε Σάρωση για αλλαγές υλικού. Ο υπολογιστής σας θα εντοπίσει αυτόματα το πρόγραμμα οδήγησης Wi-Fi που λείπει και θα το εγκαταστήσει
- Επανεκκινήστε τον υπολογιστή σας
Λύση 4: Ενημερώστε το πρόγραμμα οδήγησης προσαρμογέα Wi-Fi
Ίσως το πρόγραμμα οδήγησης προσαρμογέα δικτύου σας να είναι ξεπερασμένο. Μπορείτε να επιλύσετε αυτό το ζήτημα κατεβάζοντας και εγκαθιστώντας το πιο πρόσφατο πρόγραμμα οδήγησης από τον ιστότοπο υποστήριξης του κατασκευαστή του προσαρμογέα δικτύου:
- Κατεβάστε το πιο πρόσφατο διαθέσιμο πρόγραμμα οδήγησης προσαρμογέα Wi-Fi από τον ιστότοπο του κατασκευαστή σας
- Εξαγάγετε τα προγράμματα οδήγησης σε έναν κενό φάκελο
- Πατήστε τα πλήκτρα Windows + X και επιλέξτε Διαχείριση συσκευών
- Αναπτύξτε προσαρμογείς δικτύου και κάντε δεξί κλικ στον προσαρμογέα Wi-Fi
- Επιλέξτε Ενημέρωση λογισμικού προγράμματος οδήγησης και κάντε κλικ στην επιλογή Αναζήτηση στον υπολογιστή μου για λογισμικό προγράμματος οδήγησης
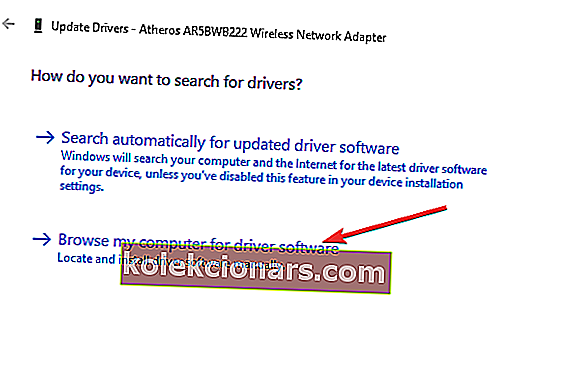
- Κάντε κλικ στο κουμπί Αναζήτηση για να εντοπίσετε το πρόγραμμα οδήγησης προσαρμογέα και επιλέξτε την επιλογή Συμπερίληψη υποφακέλου
- Κάντε κλικ στο Επόμενο για να ολοκληρώσετε την εργασία και να εγκαταστήσετε το νέο πρόγραμμα οδήγησης
- Επανεκκινήστε τον υπολογιστή σας
Σημείωση: Μπορείτε επίσης να χρησιμοποιήσετε την επιλογή Αναζήτηση αυτόματα για ενημερωμένο λογισμικό προγράμματος οδήγησης και να επιτρέψετε στον υπολογιστή σας να αναζητήσει τα προγράμματα οδήγησης και να τα εγκαταστήσει.
- ΣΧΕΤΙΖΕΤΑΙ ΜΕ: Πώς να επιδιορθώσετε τα ζητήματα καθυστέρησης Wi-Fi των Windows 10 για πάντα
Λύση 5: Χρησιμοποιήστε το εργαλείο αντιμετώπισης προβλημάτων προσαρμογέα δικτύου
Τα Windows 10 περιλαμβάνουν ένα εργαλείο αντιμετώπισης προβλημάτων για την αυτόματη εύρεση και επίλυση ορισμένων προβλημάτων ασύρματων και άλλων προσαρμογέων δικτύου. Για να χρησιμοποιήσετε αυτό το εργαλείο αντιμετώπισης προβλημάτων:
- Χρησιμοποιήστε τα πλήκτρα Windows + I για να ανοίξετε τις Ρυθμίσεις και κάντε κλικ στο Ενημέρωση και ασφάλεια
- Κάντε κλικ στο Troubleshoot και επιλέξτε Network Adapter
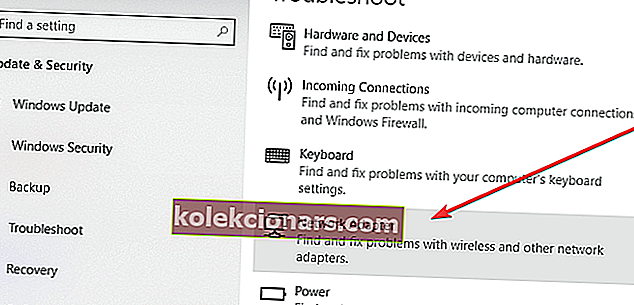
- Κάντε κλικ στο Εκτέλεση του εργαλείου αντιμετώπισης προβλημάτων
- Επιλέξτε Wi-Fi και κάντε κλικ στο κουμπί Επόμενο για να ξεκινήσει η διαδικασία
- ΣΧΕΤΙΚΟΙ: Επιδιόρθωση: Το Εργαλείο αντιμετώπισης προβλημάτων των Windows έχει σταματήσει να λειτουργεί
Λύση 6: Απεγκαταστήστε το VPN σας
Τα εργαλεία VPN μπορούν επίσης να προκαλέσουν προβλήματα σύνδεσης στο Διαδίκτυο στα Windows 10, ειδικά εάν έχετε παλαιότερο λογισμικό VPN και έχετε αναβαθμίσει σε Windows 10. Μπορείτε να απεγκαταστήσετε το λογισμικό VPN για να δείτε εάν αυτό λύνει το πρόβλημά σας. Εάν η απεγκατάσταση του VPN επιλύσει το πρόβλημά σας, σας προτείνουμε να επισκεφθείτε τον ιστότοπο του προμηθευτή λογισμικού και να πραγματοποιήσετε λήψη της έκδοσης που υποστηρίζει τα Windows 10.
Λύση 7: Απενεργοποιήστε προσωρινά το πρόγραμμα προστασίας από ιούς
Θα υπάρξουν στιγμές που το antivirus ενδέχεται να εμποδίσει τον υπολογιστή σας να συνδεθεί στο Διαδίκτυο. Για να δείτε εάν συμβαίνει αυτό, σας προτείνουμε να απενεργοποιήσετε προσωρινά το λογισμικό ασφαλείας σας και να ελέγξετε εάν το πρόβλημα έχει επιλυθεί. Συμβουλευτείτε την τεκμηρίωση του λογισμικού σας για οδηγίες για απενεργοποίησή της Εάν αυτό επιλύσει το πρόβλημα, επικοινωνήστε με τον προμηθευτή του λογισμικού ασφαλείας σας και ζητήστε του συμβουλές ή εγκαταστήστε ένα διαφορετικό πρόγραμμα ασφαλείας.
Σημείωση: Ενώ το λογισμικό ασφαλείας σας είναι απενεργοποιημένο, δώστε ιδιαίτερη προσοχή σε ποιους ιστότοπους επισκέπτεστε και ποια αρχεία κατεβάζετε καθώς ο υπολογιστής σας είναι πολύ ευάλωτος. Βεβαιωθείτε ότι έχετε ενεργοποιήσει ξανά το λογισμικό προστασίας από ιούς το συντομότερο δυνατό, για να βεβαιωθείτε ότι ο υπολογιστής σας προστατεύεται καλύτερα.
- ΣΧΕΤΙΖΕΤΑΙ ΜΕ: Διόρθωση: Το Antivirus αποκλείει το δίκτυο Internet ή Wi-Fi
Λύση 8: Απενεργοποιήστε προσωρινά το τείχος προστασίας
Με τον ίδιο τρόπο, το τείχος προστασίας που είναι εγκατεστημένο στον υπολογιστή σας μπορεί επίσης να εμποδίζει την πρόσβαση του υπολογιστή σας στο Διαδίκτυο. Μπορείτε να ελέγξετε εάν το τείχος προστασίας σας προκαλεί το πρόβλημα απενεργοποιώντας προσωρινά και, στη συνέχεια, προσπαθώντας να επισκεφθείτε έναν ασφαλή ιστότοπο. Τα βήματα για την απενεργοποίηση του λογισμικού τείχους προστασίας θα διαφέρουν ανάλογα με το λογισμικό που χρησιμοποιείτε, αλλά εάν χρησιμοποιείτε το Τείχος προστασίας των Windows, ακολουθήστε τα παρακάτω βήματα:
- Ανοίξτε τον Πίνακα Ελέγχου και κάντε κλικ στο Σύστημα και Ασφάλεια
- Κάντε κλικ στο Τείχος προστασίας των Windows και, στη συνέχεια, κάντε κλικ στο Ενεργοποίηση ή απενεργοποίηση του Τείχους προστασίας των Windows
- Επιλέξτε την επιλογή Απενεργοποίηση τείχους προστασίας των Windows και για τα δύο δίκτυα
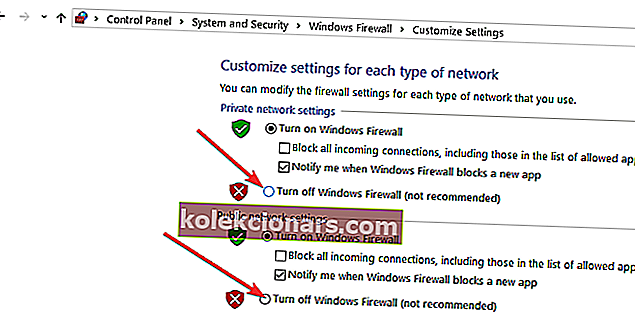
- Κάντε κλικ στο OK για να ολοκληρώσετε την εργασία
Λοιπόν, αυτές είναι μερικές από τις λύσεις που μπορείτε να χρησιμοποιήσετε εάν λάβετε το μήνυμα «Δεν βρέθηκαν δίκτυα Wi-Fi» στα Windows 10. Ενημερώστε μας για ποιες από αυτές τις μεθόδους σας βοήθησαν να διορθώσετε το πρόβλημά σας.
ΔΙΑΒΑΣΤΕ ΕΠΙΣΗΣ:
- Επιδιόρθωση: Το Wi-Fi αποσυνδέεται όταν πραγματοποιείται σύνδεση VPN
- Επιδιόρθωση: Δεν είναι δυνατή η σύνδεση σε Wi-Fi μετά από ενημερώσεις στα Windows 10
- Το Xbox One δεν βλέπει Wi-Fi; Δείτε πώς μπορείτε να το διορθώσετε