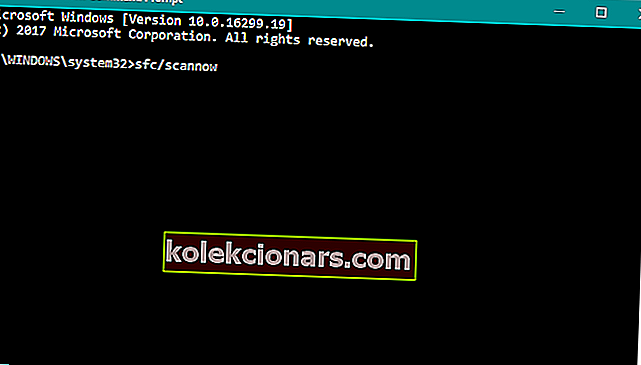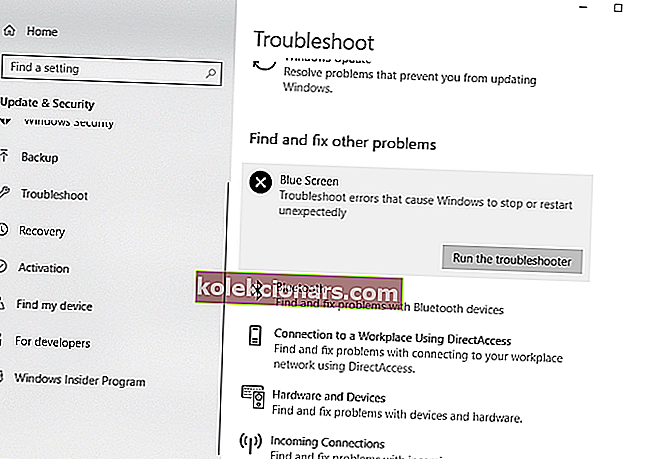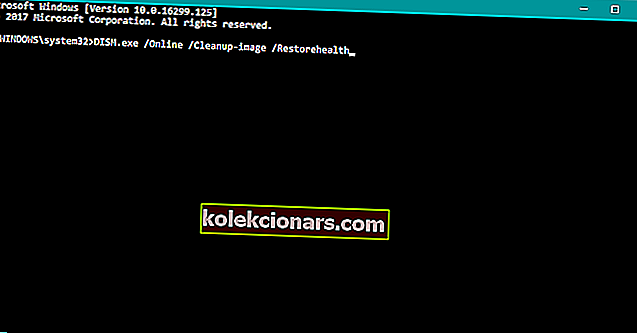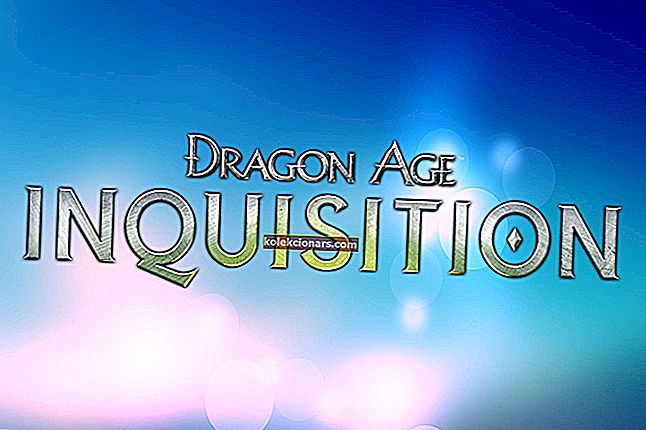- Ψάχνετε για μια γρήγορη λύση στο σφάλμα BSOD Dxgkrnl.sys στα Windows 10; Αφήστε μας να σας βοηθήσουμε.
- Μερικές συμβουλές που αποδείχθηκαν συχνά καρποφόρες περιλαμβάνουν την ενημέρωση του προγράμματος οδήγησης κάρτας γραφικών και την απενεργοποίηση του SLI.
- Μια άλλη πιθανή λύση περιλαμβάνει τη χρήση ενός από τα καλύτερα εργαλεία και λογισμικό αντιμετώπισης προβλημάτων.
- Τέλος, προσθέστε σελιδοδείκτη σε αυτό το Windows 10 Errors Hub για να αποκτήσετε πρόσβαση σε περισσότερα κόλπα όπως αυτά παρακάτω

Τα σφάλματα Blue Screen of Death μπορούν να σας προκαλέσουν πολλά προβλήματα και οι χρήστες ανέφεραν ότι το αρχείο dxgkrnl.sys προκαλεί αυτά τα ζητήματα στα Windows 10.
Είναι δυσάρεστες και απίθανο να λυθούν από το μπλε. Εάν αντιμετωπίσετε ένα τέτοιο σφάλμα, ας δούμε πώς να το διορθώσουμε εύκολα.
Πώς μπορώ να διορθώσω το σφάλμα BSOD που προκαλείται από το Dxgkrnl.sys;
- Διατηρήστε ενημερωμένα τα προγράμματα οδήγησης των Windows 10 και των καρτών γραφικών
- Απενεργοποίηση SLI
- Απενεργοποιήστε το Nvidia Surround
- Αλλαγή μεγέθους μνήμης γραφικών στο BIOS
- Ελέγξτε για δυσλειτουργίες υλικού
- Εκτελέστε τη σάρωση SFC
- Εκτελέστε το Blue Screen Troubleshooter
- Εκτελέστε το DISM
1. Ενημερώστε τα Windows 10 και τα προγράμματα οδήγησης της κάρτας γραφικών

Έχει αναφερθεί ότι αυτό το ζήτημα προκαλείται από το πρόγραμμα οδήγησης κάρτας γραφικών. Μήπως χρησιμοποιείτε την κάρτα γραφικών Nvidia;
Σε αυτήν την περίπτωση, απλώς βεβαιωθείτε ότι κατεβάζετε τα πιο πρόσφατα προγράμματα οδήγησης Nvidia για να διορθώσετε τυχόν προβλήματα ασυμβατότητας που ενδέχεται να έχει η κάρτα γραφικών σας με τα Windows 10.
Ο ασφαλέστερος και ευκολότερος τρόπος ενημέρωσης προγραμμάτων οδήγησης σε υπολογιστή με Windows είναι με τη χρήση ενός αυτόματου εργαλείου. Για παράδειγμα, το DriverFix μπορεί να ενημερώσει όλα τα προγράμματα οδήγησης σας με λίγα κλικ.

Σε τελική ανάλυση, η μη αυτόματη λήψη προγραμμάτων οδήγησης είναι μια διαδικασία που ενέχει τον κίνδυνο εγκατάστασης λανθασμένου προγράμματος οδήγησης, η οποία μπορεί να οδηγήσει σε σοβαρές δυσλειτουργίες.
Επιπλέον, είναι επίσης καλή ιδέα να διατηρείτε τα Windows 10 ενημερωμένα με τις πιο πρόσφατες ενημερώσεις, προκειμένου να διορθώσετε τυχόν προβλήματα.

DriverFix
Ενημερώστε αμέσως τα προγράμματα οδήγησης και διορθώστε το ενοχλητικό σφάλμα BSOD Dxgkrnl.sys! Το DriverFix είναι έτοιμο για την εργασία! Δωρεάν δοκιμή Κατεβάστε εδώ2. Απενεργοποιήστε το SLI

- Μεταβείτε στον Πίνακα Ελέγχου Nvidia . Μπορείτε να αποκτήσετε πρόσβαση σε αυτό κάνοντας διπλό κλικ στο εικονίδιο του στην κάτω δεξιά γωνία.
- Μεταβείτε στις Ρυθμίσεις 3D και κάντε κλικ στο Ορισμός διαμόρφωσης SLI .
- Βεβαιωθείτε ότι είναι επιλεγμένη η χρήση της τεχνολογίας SLI .
- Κάντε κλικ στο Εφαρμογή για αποθήκευση αλλαγών.
Πολλοί παίκτες έχουν δύο κάρτες γραφικών Nvidia που χρησιμοποιούν σε λειτουργία SLI για καλύτερη απόδοση.
Αν και ακούγεται υπέροχο, έχει αναφερθεί ότι το SLI μπορεί να προκαλέσει προβλήματα με το dxgkrnl.sys και να προκαλέσει σφάλμα Blue Screen of Death.
Προφανώς υπάρχει διαρροή μνήμης στο VRAM όταν χρησιμοποιείτε SLI στα Windows 10, οπότε για να διορθώσετε αυτό το ζήτημα συνιστάται να απενεργοποιήσετε το SLI.
Μετά την απενεργοποίηση του SLI στον υπολογιστή σας, θα πρέπει να διορθωθεί το σφάλμα Blue Screen of Death.
Δεν μπορείτε να ανοίξετε το Nvidia Contol Panel στα Windows 10; Διορθώστε το τώρα ακολουθώντας τα απλά βήματα σε αυτόν τον ειδικό οδηγό.
3. Απενεργοποιήστε το Nvidia Surround

Το Nvidia Surround είναι μια δυνατότητα στις κάρτες γραφικών Nvidia που σας επιτρέπει να απολαύσετε την εμπειρία 3D σε πολλές οθόνες.
Παρόλο που ακούγεται σαν μια καταπληκτική λειτουργία για τους παίκτες, αυτή η λειτουργία έχει τα προβλήματά της στα Windows 10 και μπορεί να προκαλέσει προβλήματα με το dxgkrnl.sys και να σας δώσει σφάλμα BSOD System_Service_Exception dxgkrnl.sys.
Μέχρι στιγμής, η μόνη λύση είναι να απενεργοποιήσετε το Nvidia Surround για να διορθώσετε αυτό το σφάλμα.
Πρέπει επίσης να αναφέρουμε ότι μερικές φορές το Nvidia Surround δεν μπορεί να απενεργοποιηθεί εύκολα και οι χρήστες προτείνουν τη χρήση της συντόμευσης CTRL + ALT + S ή CTRL + ALT + R για να την απενεργοποιήσετε.
Εάν η συντόμευση δεν λειτουργεί για εσάς, δοκιμάστε να αποσυνδέσετε άλλες οθόνες και να εκκινήσετε μόνο με μία οθόνη.
Κάνοντας εκκίνηση μόνο με μία οθόνη, το Nvidia Surround θα πρέπει να απενεργοποιείται αυτόματα.
4. Αλλάξτε το μέγεθος της μνήμης γραφικών στο BIOS

- Επανεκκινήστε τον υπολογιστή σας και συνεχίστε να πατάτε Del, F2 ή F10 στο πληκτρολόγιό σας κατά την εκκίνηση του υπολογιστή σας. Το πλήκτρο που πρέπει να πατήσετε μπορεί να είναι διαφορετικό στον υπολογιστή σας, οπότε αναζητήστε το Πιέστε (πλήκτρο) για να εισαγάγετε το μήνυμα Ρύθμιση κατά την εκκίνηση του υπολογιστή σας και πατήστε το καθορισμένο πλήκτρο
- Τώρα πρέπει να βρείτε το μενού Advanced , Advanced Chipset ή Advanced Features .
- Εντοπίστε τις Ρυθμίσεις γραφικών ή τις Ρυθμίσεις βίντεο και αλλάξτε το μέγεθος της μνήμης σε 128MB ή περισσότερο.
Εάν χρησιμοποιείτε ενσωματωμένα γραφικά, ενδέχεται να μπορείτε να διορθώσετε αυτό το σφάλμα BSoD αλλάζοντας το μέγεθος της μνήμης γραφικών στο BIOS.
Οι χρήστες ανέφεραν ότι έχουν επιδιορθώσει με επιτυχία σφάλματα που προκαλούνται από το dxgkrnl.sys σε φορητούς υπολογιστές ASUS με ενσωματωμένα γραφικά Intel HD 4400.
Αυτή η λύση πρέπει να λειτουργεί για οποιονδήποτε άλλο φορητό υπολογιστή ή οποιαδήποτε άλλη ενσωματωμένη κάρτα γραφικών. Για να αλλάξετε αυτήν τη ρύθμιση πρέπει να κάνετε όπως περιγράφεται παραπάνω.
Πρέπει να αναφέρουμε ότι η αλλαγή του μεγέθους της μνήμης για την ενσωματωμένη κάρτα γραφικών δεν είναι η ίδια για όλους τους υπολογιστές και η διαδικασία μπορεί να είναι διαφορετική ανάλογα με τον τύπο του BIOS που χρησιμοποιείτε.
Η πρόσβαση στο BIOS φαίνεται πολύ μεγάλη για μια εργασία; Ας κάνουμε τα πράγματα πιο εύκολα για εσάς με τη βοήθεια αυτού του καταπληκτικού οδηγού!
5. Ελέγξτε για δυσλειτουργίες υλικού

Υπήρξαν λίγες περιπτώσεις όπου αυτό το ζήτημα προκλήθηκε από ελαττωματική μονάδα RAM ή μητρική πλακέτα.
Εάν ο υπολογιστής σας είναι υπό εγγύηση, ίσως θελήσετε να τον πάρετε στο συνεργείο επισκευής, ώστε να μπορεί να ελεγχθεί για δυσλειτουργίες υλικού.
6. Εκτελέστε τη σάρωση SFC
- Μεταβείτε στην Αναζήτηση, πληκτρολογήστε cmd και ανοίξτε τη γραμμή εντολών ως Διαχειριστής.
- Πληκτρολογήστε την ακόλουθη εντολή και πατήστε Enter: sfc / scannow
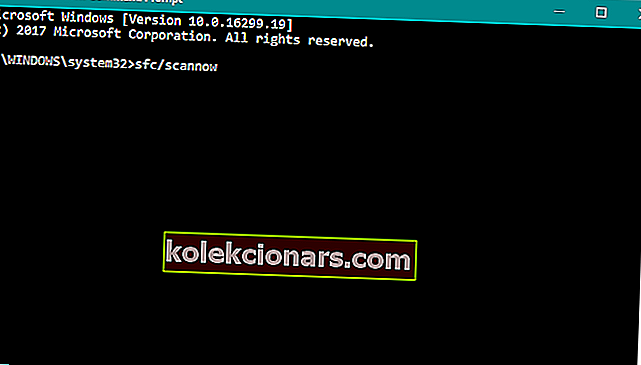
- Περιμένετε να ολοκληρωθεί η διαδικασία.
- Επανεκκινήστε τον υπολογιστή σας.
Εάν καμία από τις παραπάνω λύσεις δεν κατάφερε να ολοκληρώσει τη δουλειά, θα προσπαθήσουμε με μερικά ενσωματωμένα εργαλεία αντιμετώπισης προβλημάτων που βρέθηκαν στα Windows 10.
Το πρώτο εργαλείο αντιμετώπισης προβλημάτων που θα δοκιμάσουμε είναι η σάρωση SFC. Χρησιμοποιήστε τα παραπάνω βήματα για να το εκτελέσετε.
Αν αντιμετωπίζετε προβλήματα με την πρόσβαση στη Γραμμή εντολών ως διαχειριστής, τότε καλύτερα να ρίξετε μια πιο προσεκτική ματιά σε αυτόν τον εύχρηστο οδηγό.
Η εντολή scannow έχει σταματήσει πριν ολοκληρωθεί η διαδικασία; Μην ανησυχείτε, έχουμε μια εύκολη λύση για εσάς.
7. Εκτελέστε την Αντιμετώπιση προβλημάτων μπλε οθόνης
- Μεταβείτε στην εφαρμογή Ρυθμίσεις .
- Μεταβείτε στην ενότητα Ενημερώσεις και ασφάλεια > Αντιμετώπιση προβλημάτων .
- Τώρα, κάντε κλικ στην μπλε οθόνη και μεταβείτε στην επιλογή Εκτέλεση του εργαλείου αντιμετώπισης προβλημάτων .
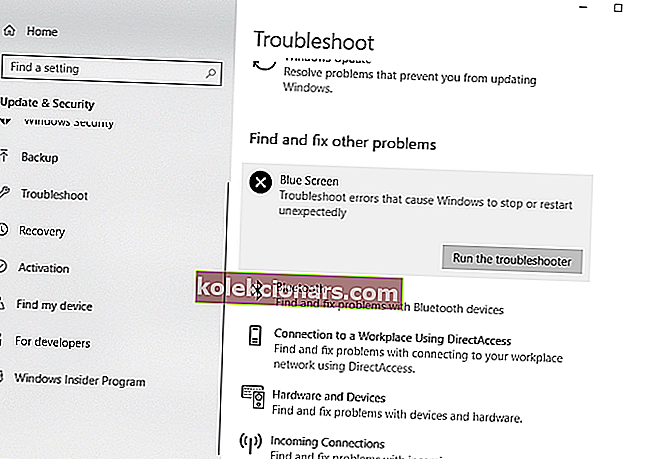
- Ακολουθήστε περαιτέρω οδηγίες και αφήστε τον οδηγό να ολοκληρώσει τη διαδικασία.
- Επανεκκινήστε τον υπολογιστή σας.
Το επόμενο εργαλείο αντιμετώπισης προβλημάτων που θα δοκιμάσουμε είναι το ενσωματωμένο εργαλείο αντιμετώπισης προβλημάτων των Windows 10 από την εφαρμογή Ρυθμίσεις.
Αυτό το εργαλείο μπορεί να χρησιμοποιηθεί για την αντιμετώπιση διαφόρων θεμάτων, συμπεριλαμβανομένου του μικρού μας προβλήματος BSOD. Μην διστάσετε να εκτελέσετε το εργαλείο αντιμετώπισης προβλημάτων, όπως περιγράφεται παραπάνω.
Εάν αντιμετωπίζετε προβλήματα με το άνοιγμα της εφαρμογής Ρύθμιση, ρίξτε μια ματιά σε αυτό το άρθρο για να λύσετε το πρόβλημα.
Εάν το εργαλείο αντιμετώπισης προβλημάτων σταματήσει πριν από την ολοκλήρωση της διαδικασίας, διορθώστε το με τη βοήθεια αυτού του πλήρους οδηγού.
8. Εκτελέστε το DISM
- Πληκτρολογήστε cmd στη γραμμή αναζήτησης των Windows, κάντε δεξί κλικ στη γραμμή εντολών και εκτελέστε το ως διαχειριστής.
- Στη γραμμή εντολών, αντιγράψτε-επικολλήστε αυτές τις γραμμές μία προς μία και πατήστε Enter μετά από κάθε:
DISM /online /Cleanup-Image / ScanHealthDISM /Online /Cleanup-Image /RestoreHealth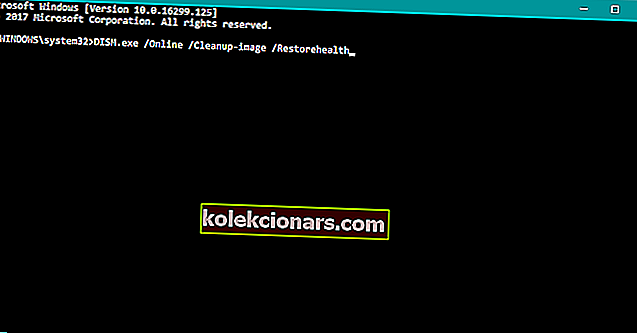
Και το τελευταίο εργαλείο αντιμετώπισης προβλημάτων που θα δοκιμάσουμε είναι το DISM (Deployment Image Servicing and Management).
Όπως λέει το όνομά του, αυτό το εργαλείο αναπτύσσει ξανά την εικόνα του συστήματος και επομένως θα μπορούσε να διορθώσει το πρόβλημά μας.
Οι περισσότεροι χρήστες δεν ξέρουν τι να κάνουν όταν λείπει το πλαίσιο αναζήτησης των Windows. Διαβάστε αυτό το απλό άρθρο για να μάθετε πώς μπορείτε να το επαναφέρετε με μερικά βήματα.
Φαίνεται ότι όλα χάνονται όταν ο DISM αποτύχει στα Windows; Ρίξτε μια ματιά σε αυτόν τον γρήγορο οδηγό και απαλλαγείτε από τις ανησυχίες.
Ακολουθούν μερικά ακόμη παραδείγματα αυτού του προβλήματος:
- dxgkrnl.sys απέτυχε - Όταν αντιμετωπίζετε αυτό το ζήτημα, ελέγξτε εάν υπάρχει τυχόν αποτυχία υλικού που απαιτεί την προσοχή σας.
- dxgkrnl.sys Καθυστέρηση των Windows 10 - Αυτό είναι και το πρόβλημά σας; Στη συνέχεια, φροντίστε να ενημερώσετε τα προγράμματα οδήγησης των Windows 10 και των καρτών γραφικών.
- dxgkrnl.sys Τα Windows 10 δεν θα ξεκινήσουν - Σε αυτήν την περίπτωση, μην διστάσετε να εκτελέσετε τη σάρωση SFC και να λάβετε περαιτέρω απαντήσεις.
- driver_irql_not_less_or_equal dxgkrnl sys - Όταν ενοχλείται από αυτό το σφάλμα, το πρώτο πράγμα που πρέπει να κάνετε είναι να απενεργοποιήσετε το Nvidia Surround.
Και αυτό είναι. Ελπίζουμε ότι μία από τις λύσεις μας θα σας βοηθήσει να απαλλαγείτε από το σφάλμα BSOD dxgkrnl.sys στα Windows 10.
Εάν έχετε άλλες ερωτήσεις ή προτάσεις, μη διστάσετε να τα αφήσετε στην παρακάτω ενότητα σχολίων και σίγουρα θα τα ελέγξουμε.
Σημείωση του συντάκτη : Αυτή η ανάρτηση δημοσιεύθηκε αρχικά τον Ιούνιο του 2018 και έκτοτε ανανεώθηκε και ενημερώθηκε τον Σεπτέμβριο του 2020 για φρεσκάδα, ακρίβεια και πληρότητα.