- Δισεκατομμύρια άνθρωποι περιηγούνται στο Διαδίκτυο καθημερινά, αλλά πολλοί δεν σκέφτονται ή κατανοούν την περίπλοκη αρχιτεκτονική που καθιστά δυνατή τον παγκόσμιο ιστό.
- Οι διακομιστές DNS είναι βασικά στοιχεία του Διαδικτύου που συσχετίζουν τις πληροφορίες με ονόματα τομέα. Εάν θέλετε να αποκτήσετε πρόσβαση σε οποιονδήποτε ιστότοπο στο Διαδίκτυο, πρέπει πρώτα να αποκτήσετε πρόσβαση στον διακομιστή DNS.
- Αλλά εάν οι διακομιστές DNS δεν ανταποκριθούν, αυτό μπορεί αρχικά να φαίνεται σαν ένα τρομακτικό πρόβλημα που πρέπει να αντιμετωπιστεί. Σε αυτόν τον οδηγό, θα σας δείξουμε τι μπορείτε να κάνετε για να το διορθώσετε.
- Αυτός ο οδηγός αποτελεί μέρος του Διαδικτύου και του Διαδικτύου μας. Μη διστάσετε να επισκεφτείτε το κέντρο μας για επιπλέον οδηγούς, καθώς και συμβουλές και κόλπα για τις καλύτερες ρυθμίσεις δικτύου που μπορείτε να χρησιμοποιήσετε.

Ο διακομιστής DNS είναι ένα κρίσιμο στοιχείο του Διαδικτύου. Δυστυχώς, λίγοι χρήστες ανέφεραν ότι ο διακομιστής DNS δεν ανταποκρίνεται σε μηνύματα σφάλματος στον υπολογιστή τους με Windows 10, επομένως σήμερα θα σας δείξουμε πώς να διορθώσετε αυτό το πρόβλημα.
Εάν θέλετε να αποκτήσετε πρόσβαση σε οποιονδήποτε ιστότοπο στο Διαδίκτυο, πρέπει πρώτα να αποκτήσετε πρόσβαση στον διακομιστή DNS. Αφού ο διακομιστής DNS λάβει το αίτημά σας, θα μεταφερθείτε στον ιστότοπο που θέλετε.
Τι πρέπει να κάνετε εάν ο διακομιστής DNS δεν ανταποκρίνεται στα Windows 10; Η πιο γρήγορη επιδιόρθωση είναι να αλλάξετε τις ρυθμίσεις του διακομιστή DNS με μη αυτόματο τρόπο. Στη συνέχεια, απενεργοποιήστε το τείχος προστασίας, επαναφέρετε το δρομολογητή σας και δοκιμάστε ξανά τη σύνδεση.
Εάν το πρόβλημα παραμένει, χρησιμοποιήστε τις πρόσθετες μεθόδους αντιμετώπισης προβλημάτων που αναφέρονται παρακάτω.
Πώς να διορθώσετε το σφάλμα διακομιστή DNS που δεν ανταποκρίνεται στα Windows 10;
- Αλλάξτε το διακομιστή DNS με μη αυτόματο τρόπο
- Εισαγάγετε τη διεύθυνση MAC μη αυτόματα
- Εγκαταστήστε τα πιο πρόσφατα προγράμματα οδήγησης
- Απενεργοποιήστε το πρόγραμμα προστασίας από ιούς και το τείχος προστασίας
- Ενημερώστε το υλικολογισμικό του δρομολογητή σας
- Χρησιμοποιήστε την εντολή netsh
- Επανεκκινήστε το μόντεμ σας
- Ξεκινήστε τον υπολογιστή σας σε ασφαλή λειτουργία
- Απενεργοποιήστε το Microsoft Virtual WiFi Miniport Adapter
- Απενεργοποιήστε το Internet Protocol Version 6
- Απενεργοποιήστε όλες τις πρόσθετες συνδέσεις
- Ελέγξτε για εφαρμογές τρίτων
- Αλλάξτε τη διεύθυνση DNS στο δρομολογητή σας
- Επαναφέρετε το δρομολογητή σας
- Απενεργοποιήστε τη δυνατότητα ενημέρωσης peer-to-peer
- Περιμένετε έως ότου ο ISP σας επιλύσει το πρόβλημα
- Διορθώστε τον διακομιστή Comcast DNS που δεν αποκρίνεται
Έχουμε γράψει εκτενώς για ζητήματα DNS στο παρελθόν. Σελιδοδείκτη αυτής της σελίδας σε περίπτωση που την χρειαστείτε αργότερα.
1. Αλλάξτε το διακομιστή DNS με μη αυτόματο τρόπο
Όταν προσπαθείτε να αποκτήσετε πρόσβαση σε έναν συγκεκριμένο ιστότοπο, θα συνδεθείτε αυτόματα στον διακομιστή DNS του ISP σας.
Ωστόσο, ενδέχεται ο διακομιστής DNS σας να μην είναι διαθέσιμος. Εάν συμβαίνει αυτό, θα δείτε ότι ο διακομιστής DNS δεν ανταποκρίνεται στο μήνυμα σφάλματος.
Ένας τρόπος για να διορθώσετε αυτό το πρόβλημα είναι να αλλάξετε τον διακομιστή DNS σας σε OpenDNS ή Google DNS. Αυτή είναι μια πολύ απλή διαδικασία και μπορείτε να την εκτελέσετε ακολουθώντας αυτά τα βήματα:
- Ανοίξτε τις συνδέσεις δικτύου . Μπορείτε να το κάνετε πατώντας το πλήκτρο Windows + X στο πληκτρολόγιό σας και επιλέγοντας Σύνδεση δικτύου .
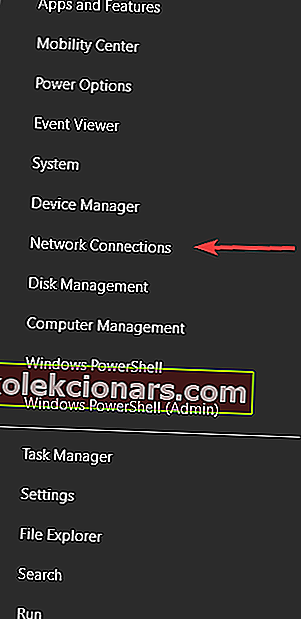
- Εντοπίστε τη σύνδεση του δικτύου σας, κάντε δεξί κλικ και επιλέξτε Ιδιότητες από το μενού.
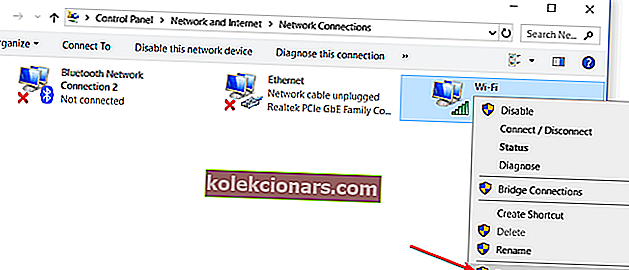
- Όταν ανοίξει το παράθυρο Properties , επιλέξτε Internet Protocol Version 4 (TCP / IPv4) και κάντε κλικ στο κουμπί Properties .
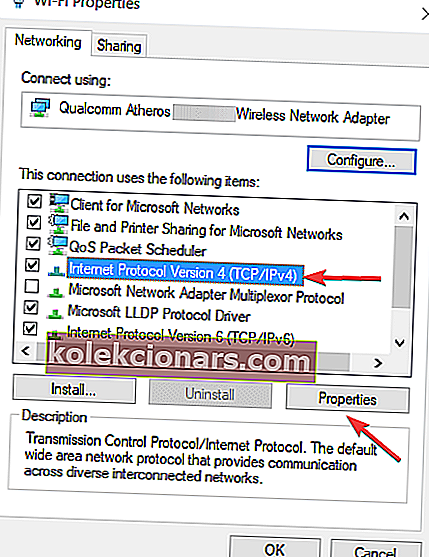
- Τώρα επιλέξτε Χρησιμοποιήστε την ακόλουθη επιλογή διευθύνσεων διακομιστή DNS .
- Ως προτιμώμενος διακομιστής DNS εισαγάγετε 8.8.8.8 . Όσον αφορά τον εναλλακτικό διακομιστή DNS , πρέπει να εισαγάγετε το 8.8.4.4 . Εάν θέλετε, μπορείτε επίσης να χρησιμοποιήσετε το 208.67.222.222 ως προτιμώμενο και το 208.67.220.220 ως εναλλακτικό διακομιστή DNS .
- Αφού τελειώσετε, κάντε κλικ στο OK για να αποθηκεύσετε τις αλλαγές.
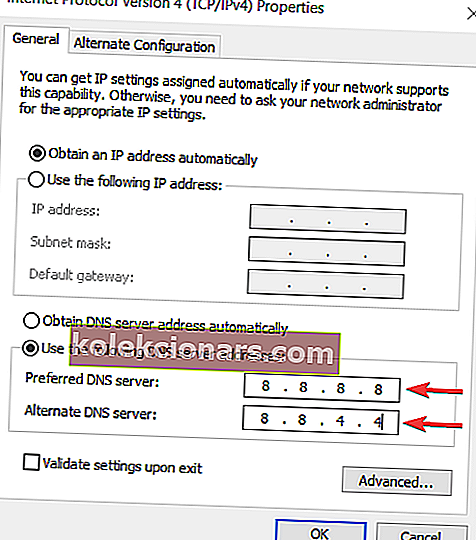
- Προαιρετικά: Αποσυνδεθείτε από το Διαδίκτυο και συνδεθείτε ξανά
Αφού αλλάξετε το διακομιστή DNS, ελέγξτε αν το πρόβλημα έχει επιλυθεί.
Λάβετε υπόψη ότι η αλλαγή του διακομιστή DNS ενδέχεται να κάνει τη σύνδεσή σας στο Διαδίκτυο λίγο πιο αργή ανάλογα με την τοποθεσία σας, επομένως ίσως θέλετε να πειραματιστείτε με διαφορετικούς διακομιστές.
2. Εισαγάγετε τη διεύθυνση MAC μη αυτόματα
Σύμφωνα με τους χρήστες, μερικές φορές μπορείτε να αποτύχετε το DNS απλά εισάγοντας τη διεύθυνση MAC του προσαρμογέα δικτύου σας χειροκίνητα.
Αυτή είναι μια απλή διαδικασία και για να εισαγάγετε τη διεύθυνση MAC σας, πρέπει να τη βρείτε πρώτα. Για να το κάνετε αυτό, ακολουθήστε τα εξής βήματα:
- Πατήστε το πλήκτρο Windows + X και επιλέξτε Γραμμή εντολών (Διαχειριστής) .
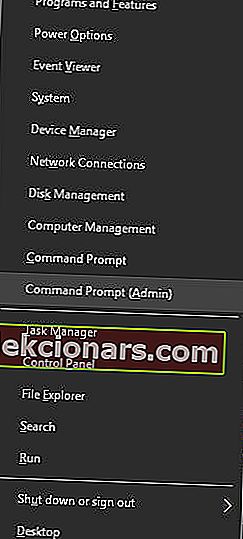
- Όταν ανοίξει η γραμμή εντολών , εισαγάγετε το ipconfig / all και πατήστε Enter .
- Θα εμφανιστεί τώρα η λίστα πληροφοριών. Εντοπίστε τη φυσική διεύθυνση και γράψτε την.
- Κλείσιμο γραμμής εντολών .
Τώρα που γνωρίζετε τη διεύθυνση MAC, πρέπει να διαμορφώσετε τη σύνδεση δικτύου σας. Για να το κάνετε αυτό, ακολουθήστε τα εξής βήματα:
- Ανοίξτε το παράθυρο Συνδέσεις δικτύου . Εντοπίστε τη σύνδεσή σας και ανοίξτε τις ιδιότητές της.
- Όταν ανοίξει το παράθυρο Properties , κάντε κλικ στο Configure .
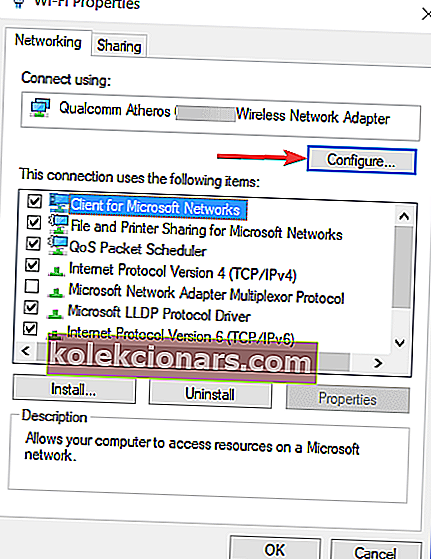
- Μεταβείτε στην καρτέλα Για προχωρημένους και επιλέξτε Διεύθυνση δικτύου από τη λίστα ιδιοτήτων .
- Τώρα επιλέξτε Value και εισαγάγετε τη διεύθυνση MAC που λάβατε από τη γραμμή εντολών. Φροντίστε να μην εισαγάγετε παύλες ενώ εισάγετε τη διεύθυνση MAC σας.
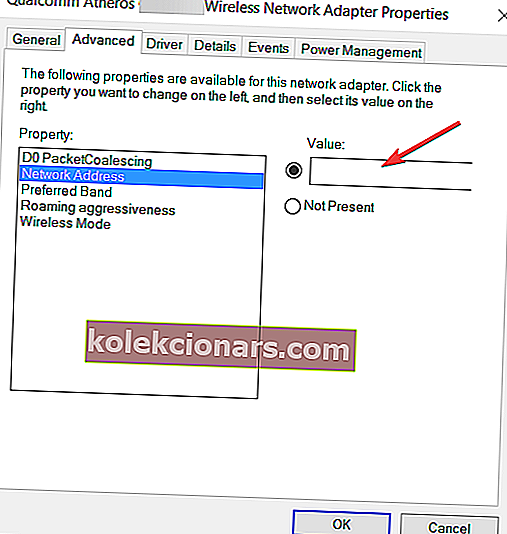
- Κάντε κλικ στο OK για να αποθηκεύσετε τις αλλαγές.
Οι χρήστες αναφέρουν ότι αυτή η λύση λειτουργεί καλύτερα μετά τη μετάβαση στο Google DNS ή OpenDNS, οπότε φροντίστε να τη δοκιμάσετε.
Θέλετε να αλλάξετε τη διεύθυνση MAC; Είναι πιο εύκολο από ό, τι νομίζετε με ένα από αυτά τα εργαλεία αλλαγής διευθύνσεων MAC!
3. Εγκαταστήστε τα πιο πρόσφατα προγράμματα οδήγησης
Ο προσαρμογέας δικτύου σας βασίζεται σε προγράμματα οδήγησης για να λειτουργεί σωστά και αν έχετε προβλήματα με αυτό, αυτό μπορεί να οφείλεται στα προγράμματα οδήγησης.
Για να διορθώσετε τα σφάλματα διακομιστή DNS στα Windows 10, πρέπει να επισκεφθείτε τον ιστότοπο του κατασκευαστή του προσαρμογέα δικτύου, να κατεβάσετε τα πιο πρόσφατα προγράμματα οδήγησης και να τα εγκαταστήσετε στον υπολογιστή σας.
Εάν δεν έχετε καθόλου πρόσβαση στο Διαδίκτυο, αυτό μπορεί να οφείλεται στο ότι ο διακομιστής DNS δεν είναι διαθέσιμος, επομένως κατεβάστε τα προγράμματα οδήγησης σε διαφορετική συσκευή και εγκαταστήστε τα στον υπολογιστή σας.
Ορισμένοι χρήστες προτείνουν επίσης να απεγκαταστήσετε τα προγράμματα οδήγησης δικτύου σας πριν από την εγκατάσταση των νέων προγραμμάτων οδήγησης. Για να το κάνετε αυτό, ακολουθήστε τα εξής βήματα:
- Πατήστε το πλήκτρο Windows + X και επιλέξτε Διαχείριση συσκευών από τη λίστα.
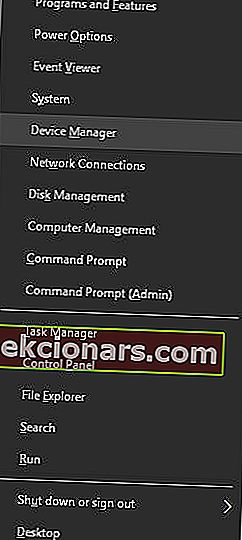
- Όταν ανοίξει η Διαχείριση συσκευών , εντοπίστε τον προσαρμογέα δικτύου σας, κάντε δεξί κλικ πάνω του και επιλέξτε Κατάργηση εγκατάστασης .
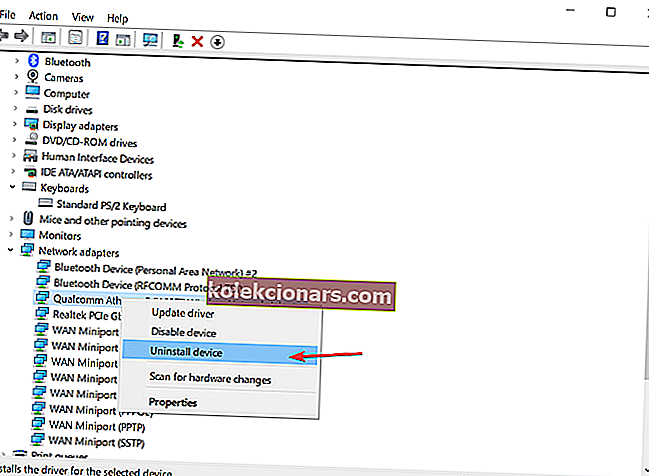
- Θα εμφανιστεί τώρα το παράθυρο διαλόγου επιβεβαίωσης. Εάν υπάρχει, κάντε κλικ στο Διαγραφή λογισμικού προγράμματος οδήγησης για αυτήν τη συσκευή και, στη συνέχεια, κάντε κλικ στην επιλογή Κατάργηση εγκατάστασης .
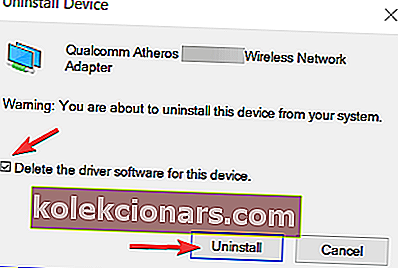
- Αφού διαγράψετε το πρόγραμμα οδήγησης, επανεκκινήστε τον υπολογιστή σας.
- Όταν γίνει επανεκκίνηση του υπολογιστή σας, θα εγκατασταθεί το προεπιλεγμένο πρόγραμμα οδήγησης δικτύου. Ελέγξτε εάν το πρόβλημα έχει επιλυθεί.
- Εάν το πρόβλημα παραμένει, εγκαταστήστε τα πιο πρόσφατα προγράμματα οδήγησης για τη συσκευή δικτύου σας και ελέγξτε αν αυτό επιλύει το πρόβλημα.
Μάθετε πώς να ενημερώνετε τους οδηγούς σας σαν πραγματικός τεχνικός με αυτόν τον πλήρη οδηγό!
Αυτόματη ενημέρωση προγραμμάτων οδήγησης
Η μη αυτόματη λήψη προγραμμάτων οδήγησης μπορεί να προκαλέσει ζημιά στον υπολογιστή σας σε περίπτωση που λάβατε λάθος έκδοση. Συνιστούμε ανεπιφύλακτα να το κάνετε αυτόματα χρησιμοποιώντας το εργαλείο Driver Updater του Tweakbit .
Αυτό το εργαλείο έχει εγκριθεί από τη Microsoft και το Norton Antivirus. Μετά από αρκετές δοκιμές, η ομάδα μας κατέληξε στο συμπέρασμα ότι αυτή είναι η καλύτερη αυτόματη λύση. Παρακάτω μπορείτε να βρείτε έναν γρήγορο οδηγό πώς να το κάνετε.
- Λήψη και εγκατάσταση του TweakBit Driver Updater
- Μόλις εγκατασταθεί, το πρόγραμμα θα ξεκινήσει αυτόματα τη σάρωση του υπολογιστή σας για ξεπερασμένα προγράμματα οδήγησης. Το Driver Updater θα ελέγξει τις εγκατεστημένες εκδόσεις προγραμμάτων οδήγησης σε σχέση με τη βάση δεδομένων cloud των τελευταίων εκδόσεων και θα προτείνει κατάλληλες ενημερώσεις. Το μόνο που χρειάζεται να κάνετε είναι να περιμένετε να ολοκληρωθεί η σάρωση.
 Μετά την ολοκλήρωση της σάρωσης, λαμβάνετε μια αναφορά για όλα τα προβλήματα που εντοπίζονται στον υπολογιστή σας. Ελέγξτε τη λίστα και δείτε εάν θέλετε να ενημερώσετε κάθε πρόγραμμα οδήγησης ξεχωριστά ή όλα ταυτόχρονα. Για να ενημερώσετε ένα πρόγραμμα οδήγησης κάθε φορά, κάντε κλικ στο σύνδεσμο "Ενημέρωση προγράμματος οδήγησης" δίπλα στο όνομα του προγράμματος οδήγησης. Ή απλώς κάντε κλικ στο κουμπί "Ενημέρωση όλων" στο κάτω μέρος για αυτόματη εγκατάσταση όλων των προτεινόμενων ενημερώσεων.
Μετά την ολοκλήρωση της σάρωσης, λαμβάνετε μια αναφορά για όλα τα προβλήματα που εντοπίζονται στον υπολογιστή σας. Ελέγξτε τη λίστα και δείτε εάν θέλετε να ενημερώσετε κάθε πρόγραμμα οδήγησης ξεχωριστά ή όλα ταυτόχρονα. Για να ενημερώσετε ένα πρόγραμμα οδήγησης κάθε φορά, κάντε κλικ στο σύνδεσμο "Ενημέρωση προγράμματος οδήγησης" δίπλα στο όνομα του προγράμματος οδήγησης. Ή απλώς κάντε κλικ στο κουμπί "Ενημέρωση όλων" στο κάτω μέρος για αυτόματη εγκατάσταση όλων των προτεινόμενων ενημερώσεων.
Σημείωση: Ορισμένα προγράμματα οδήγησης πρέπει να εγκατασταθούν σε πολλά βήματα, οπότε θα πρέπει να πατήσετε το κουμπί "Ενημέρωση" αρκετές φορές έως ότου εγκατασταθούν όλα τα στοιχεία του.
Αποποίηση ευθυνών : ορισμένες λειτουργίες αυτού του εργαλείου δεν είναι δωρεάν.
Συχνές ερωτήσεις: Μάθετε περισσότερα σχετικά με τους διακομιστές DNS
- Τι κάνει η αλλαγή του DNS σε 8,8 8,8;
Η αλλαγή του DNS σας στους δημόσιους διακομιστές DNS της Google (8.8.8.8 και 8.8.4.4) μπορεί να επιταχύνει τον χρόνο σύνδεσής σας στους περισσότερους ιστότοπους. Αυτό σημαίνει ότι ο υπολογιστής σας θα έχει πρόσβαση σε ιστότοπους πιο γρήγορα. Λάβετε υπόψη ότι δεν βελτιώνεται η ταχύτητα λήψης όταν πρόκειται για ροή ή λήψη μεγάλων αρχείων.
- Είναι επικίνδυνη η αλλαγή DNS;
Η αλλαγή των ρυθμίσεων DNS δεν είναι επικίνδυνη. Αυτή η αλλαγή δεν θα βλάψει τον υπολογιστή σας ούτε θα βλάψει το δίκτυό σας. Πρόκειται για μια εντελώς ασφαλή και αναστρέψιμη ενέργεια και μπορείτε πάντα να επιστρέψετε στις προηγούμενες ρυθμίσεις σας εάν δεν είστε ικανοποιημένοι με την ποιότητα ή την ταχύτητα σύνδεσης.
- Τι προκαλεί σφάλμα DNS;
Τα σφάλματα DNS συνήθως προκαλούνται από προβλήματα δικτύου και Διαδικτύου στο τέλος των χρηστών, εσφαλμένες ρυθμίσεις DNS και DHCP, διακοπή λειτουργίας ιστότοπου ή περιορισμούς που έχουν τεθεί από τον ISP σας.
Σημείωση του συντάκτη: Αυτό το άρθρο συνεχίζεται στην επόμενη σελίδα. Εάν θέλετε να διαβάσετε περισσότερα σχετικά με τις ρυθμίσεις DNS στα Windows 10, ανατρέξτε στη συλλογή οδηγών μας.
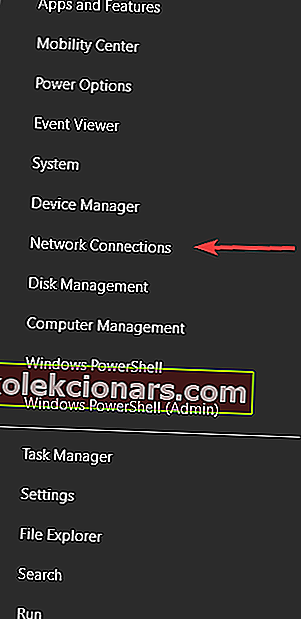
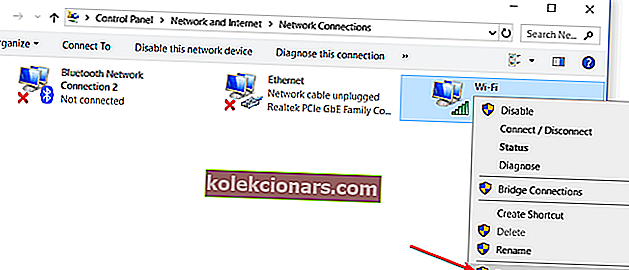
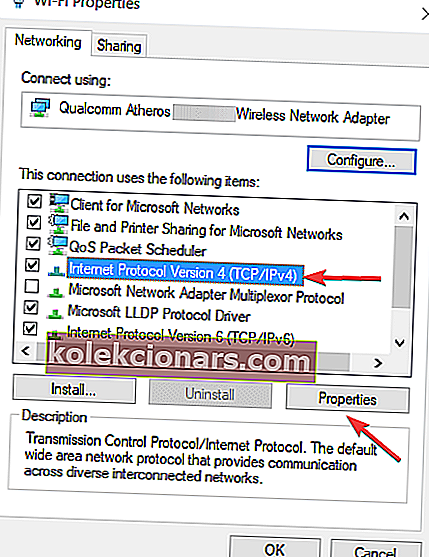
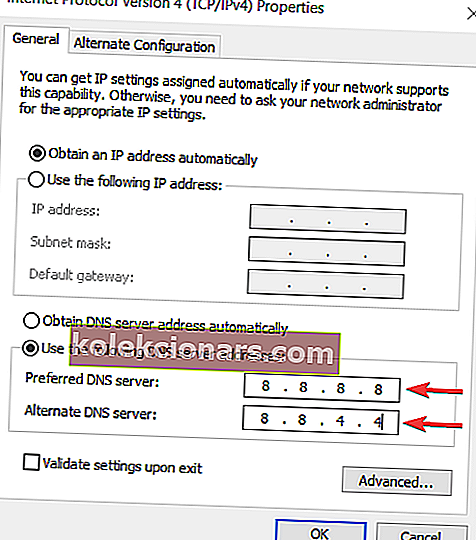
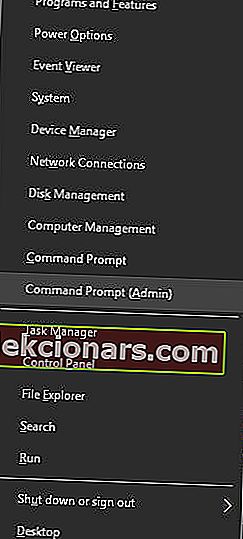
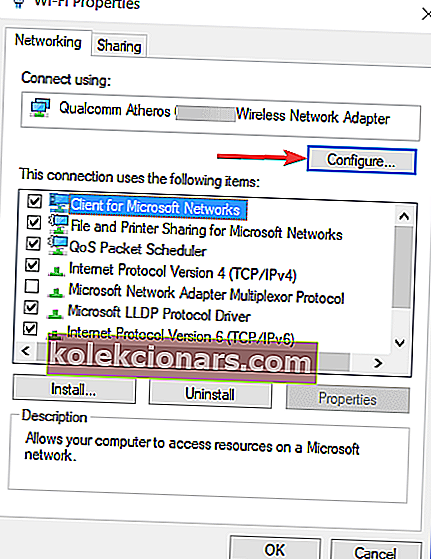
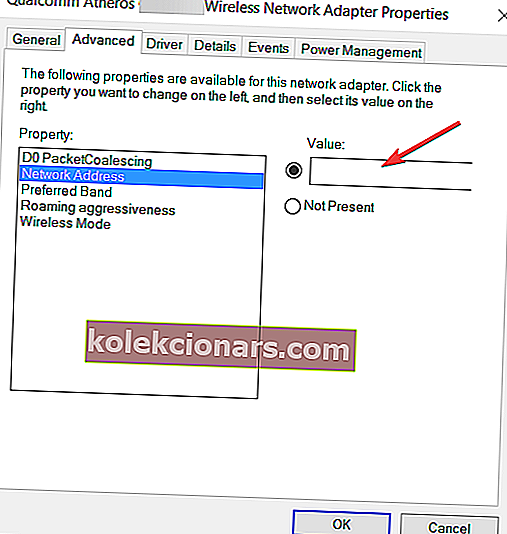
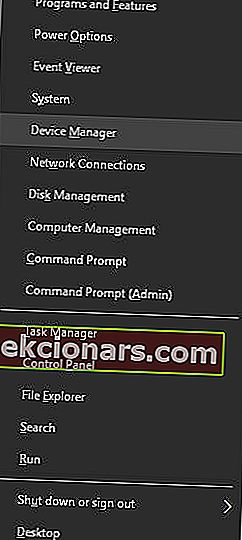
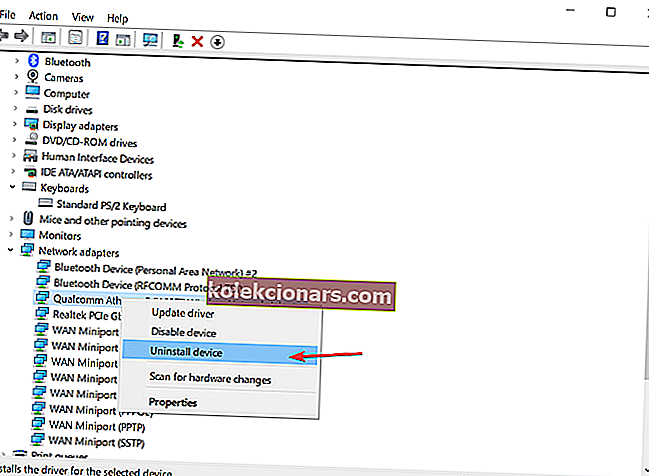
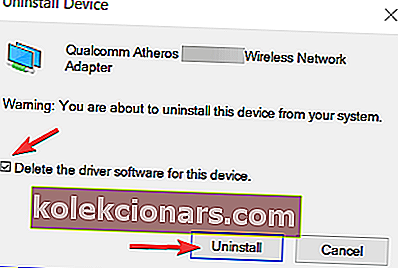
 Μετά την ολοκλήρωση της σάρωσης, λαμβάνετε μια αναφορά για όλα τα προβλήματα που εντοπίζονται στον υπολογιστή σας. Ελέγξτε τη λίστα και δείτε εάν θέλετε να ενημερώσετε κάθε πρόγραμμα οδήγησης ξεχωριστά ή όλα ταυτόχρονα. Για να ενημερώσετε ένα πρόγραμμα οδήγησης κάθε φορά, κάντε κλικ στο σύνδεσμο "Ενημέρωση προγράμματος οδήγησης" δίπλα στο όνομα του προγράμματος οδήγησης. Ή απλώς κάντε κλικ στο κουμπί "Ενημέρωση όλων" στο κάτω μέρος για αυτόματη εγκατάσταση όλων των προτεινόμενων ενημερώσεων.
Μετά την ολοκλήρωση της σάρωσης, λαμβάνετε μια αναφορά για όλα τα προβλήματα που εντοπίζονται στον υπολογιστή σας. Ελέγξτε τη λίστα και δείτε εάν θέλετε να ενημερώσετε κάθε πρόγραμμα οδήγησης ξεχωριστά ή όλα ταυτόχρονα. Για να ενημερώσετε ένα πρόγραμμα οδήγησης κάθε φορά, κάντε κλικ στο σύνδεσμο "Ενημέρωση προγράμματος οδήγησης" δίπλα στο όνομα του προγράμματος οδήγησης. Ή απλώς κάντε κλικ στο κουμπί "Ενημέρωση όλων" στο κάτω μέρος για αυτόματη εγκατάσταση όλων των προτεινόμενων ενημερώσεων.


