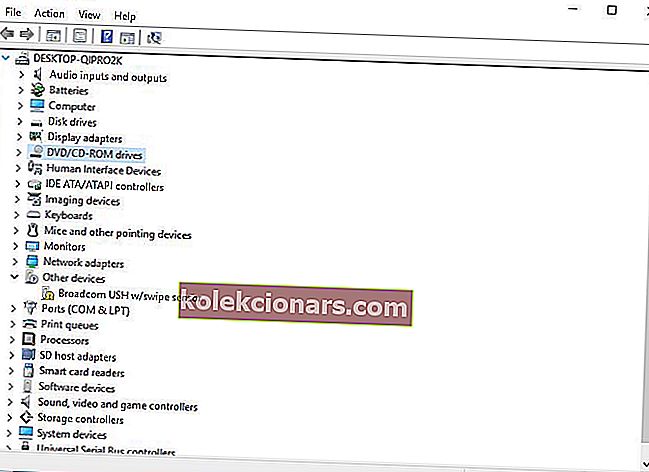- Η πραγματοποίηση μιας κλήσης συνομιλίας μέσω βίντεο ή μιας τηλεδιάσκεψης μπορεί να είναι πολύ παραγωγική ή ακόμη και διασκεδαστική. Το να έχετε μια καλή, φορητή φωτογραφική μηχανή είναι απαραίτητο κομμάτι υλικού για να συμβεί αυτό.
- Συνήθως, εάν η κάμερα δεν λειτουργεί όπως θα έπρεπε, μπορείτε να το διορθώσετε ενημερώνοντας τα προγράμματα οδήγησης και βεβαιωθείτε ότι οποιοδήποτε λογισμικό προστασίας κάμερας web έχει ρυθμιστεί σωστά.
- Υπάρχουν πολλά χρήσιμα εργαλεία, λογισμικό και διορθώσεις που σχετίζονται με την κάμερα web, οπότε φροντίστε να δείτε όλα τα άρθρα που γράψαμε για αυτά τα θέματα.
- Αφού διορθώσετε την κάμερα σας, ίσως υπάρχουν πράγματα που μπορούμε να σας βοηθήσουμε. Γιατί να μην ελέγξετε τον κόμβο φορητού υπολογιστή και υπολογιστή για πολλούς οδηγούς αντιμετώπισης προβλημάτων.

Υπάρχουν πολλές διαφορετικές χρήσεις για την κάμερα του φορητού υπολογιστή, αλλά οι περισσότεροι χρησιμοποιούν είτε για να τραβήξουν φωτογραφίες, να πραγματοποιήσουν συνομιλίες βίντεο όπως στο Skype ή στο Google Hangouts, μεταξύ άλλων χρήσεων.
Αλλά η κάμερα του φορητού υπολογιστή μπορεί να μην εκκινεί ή να λειτουργεί πάντα με τον κανονικό τρόπο. Ακολουθούν λύσεις που θα σας βοηθήσουν να διορθώσετε τη φωτογραφική σας μηχανή όταν δεν θα λειτουργήσει.
Πώς μπορώ να διορθώσω την κάμερα του φορητού υπολογιστή μου στα Windows 10:
- Εκτελέστε την αντιμετώπιση προβλημάτων υλικού
- Ενημερώστε το πρόγραμμα οδήγησης κάμερας φορητού υπολογιστή
- Επανεγκαταστήστε την κάμερα φορητού υπολογιστή
- Εγκαταστήστε το πρόγραμμα οδήγησης σε λειτουργία συμβατότητας
- Ανατρέψτε το πρόγραμμα οδήγησης
- Ελέγξτε το λογισμικό προστασίας από ιούς
- Ελέγξτε τις ρυθμίσεις απορρήτου της κάμερας
- Δημιουργήστε ένα νέο προφίλ χρήστη
- Πώς να διορθώσετε προβλήματα κάμερας σε συγκεκριμένα μοντέλα φορητών υπολογιστών
Λύση 1: Εκτέλεση εργαλείου αντιμετώπισης προβλημάτων υλικού
Εάν αντιμετωπίζετε προβλήματα με την πρόσφατα εγκατεστημένη συσκευή ή υλικό στον υπολογιστή σας, εκτελέστε το εργαλείο αντιμετώπισης προβλημάτων υλικού και συσκευών για να επιλύσετε το πρόβλημα.
Αυτό ελέγχει για κοινά προβλήματα και διασφαλίζει ότι οποιαδήποτε νέα συσκευή ή υλικό έχει εγκατασταθεί σωστά στον υπολογιστή σας. Δείτε πώς μπορείτε να το κάνετε:
- Κάντε δεξί κλικ στο κουμπί Έναρξη
- Επιλέξτε Πίνακας Ελέγχου
- Μεταβείτε στην επιλογή " Προβολή κατά" στην επάνω δεξιά γωνία
- Κάντε κλικ στο αναπτυσσόμενο βέλος και επιλέξτε Μεγάλα εικονίδια
- Κάντε κλικ στην Αντιμετώπιση προβλημάτων
- Κάντε κλικ στην επιλογή Προβολή όλων στο αριστερό παράθυρο
- Κάντε κλικ στο Υλικό και συσκευές
- Κάντε κλικ στο Επόμενο
Ακολουθήστε τις οδηγίες για να εκτελέσετε το εργαλείο αντιμετώπισης προβλημάτων υλικού και συσκευών. Το εργαλείο αντιμετώπισης προβλημάτων θα αρχίσει να εντοπίζει τυχόν προβλήματα.
Δεν μπορείτε να ανοίξετε τον Πίνακα Ελέγχου; Ρίξτε μια ματιά σε αυτόν τον βήμα προς βήμα οδηγό για να βρείτε μια λύση.
Εάν το εργαλείο αντιμετώπισης προβλημάτων σταματήσει πριν από την ολοκλήρωση της διαδικασίας, διορθώστε το με τη βοήθεια αυτού του πλήρους οδηγού.
Λύση 2: Ενημερώστε το πρόγραμμα οδήγησης της κάμερας φορητού υπολογιστή
- Κάντε δεξί κλικ στο κουμπί Έναρξη
- Επιλέξτε Διαχείριση συσκευών
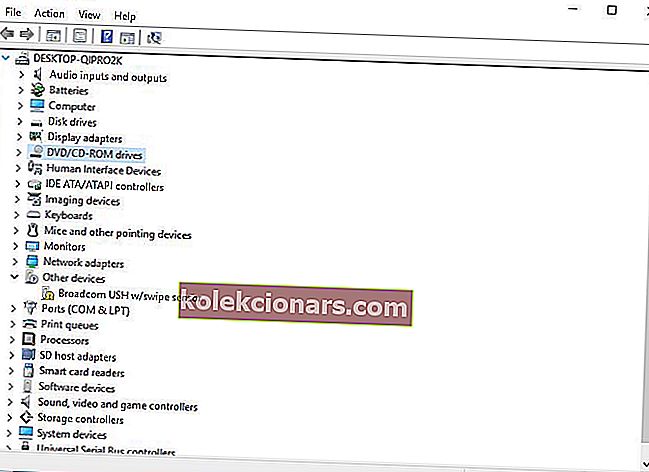
- Μεταβείτε στις συσκευές απεικόνισης και κάντε κλικ για να την αναπτύξετε

- Κάντε δεξί κλικ στην κάμερα φορητού υπολογιστή ή στο ενσωματωμένο πρόγραμμα οδήγησης κάμερας web
- Επιλέξτε Ενημέρωση λογισμικού προγράμματος οδήγησης
- Όταν σας ζητηθεί να επιλέξετε Πώς θέλετε να αναζητήσετε πρόγραμμα οδήγησης, επιλέξτε Αυτόματη αναζήτηση για ενημερωμένο λογισμικό προγράμματος οδήγησης. Εάν υπάρχει διαθέσιμο πρόγραμμα οδήγησης στον υπολογιστή σας, επιλέξτε Αναζήτηση στον υπολογιστή μου για λογισμικό προγράμματος οδήγησης και, στη συνέχεια, επιλέξτε την κατάλληλη τοποθεσία για την ενημέρωσή του (βεβαιωθείτε ότι είστε συνδεδεμένοι για να το κάνετε αυτό)
- Επιλέξτε Επιτρέψτε μου να διαλέξω από μια λίστα προγραμμάτων οδήγησης συσκευών στον υπολογιστή μου
- Επιλέξτε συσκευή βίντεο USB
- Κάντε κλικ στο Επόμενο και ακολουθήστε τις οδηγίες που εμφανίζονται στην οθόνη
- Επανεκκινήστε τον υπολογιστή σας
Εάν αυτό δεν διορθώσει την μπριζόλα, μεταβείτε στην επόμενη λύση.
Γνωρίζατε ότι η πλειονότητα των χρηστών των Windows 10 έχουν ξεπερασμένα προγράμματα οδήγησης; Γίνετε ένα βήμα μπροστά χρησιμοποιώντας αυτόν τον οδηγό.
Λύση 3: Επανεγκαταστήστε την κάμερα του φορητού υπολογιστή
Για να επανεγκαταστήσετε το πρόγραμμα οδήγησης κάμερας φορητού υπολογιστή, ειδικά για χρήστες HP, κάντε τα εξής:
- Κάντε δεξί κλικ στο κουμπί Έναρξη
- Επιλέξτε Διαχείριση συσκευών
- Μεταβείτε στις συσκευές απεικόνισης και κάντε κλικ στο βέλος για να αναπτύξετε τη λίστα

- Κάντε δεξί κλικ στην κάμερα του φορητού σας υπολογιστή ή στην ενσωματωμένη κάμερα
- Επιλέξτε Κατάργηση εγκατάστασης
- Επανεκκινήστε τον υπολογιστή σας
Αφήστε το να εγκαταστήσει αυτόματα το πρόγραμμα οδήγησης στην εκκίνηση του υπολογιστή και, στη συνέχεια, εκκινήστε ξανά τη φωτογραφική μηχανή για να ελέγξετε αν αυτό επιλύει το πρόβλημα.
Τα Windows δεν μπορούν να βρουν και να κατεβάσουν αυτόματα νέα προγράμματα οδήγησης; Μην ανησυχείτε, σας καλύπτουμε.
Λύση 4: Εγκατάσταση προγράμματος οδήγησης σε λειτουργία συμβατότητας
Ακολουθήστε αυτά τα βήματα για να εγκαταστήσετε τη φωτογραφική μηχανή σε λειτουργία συμβατότητας:
- Κατεβάστε το πιο πρόσφατο πρόγραμμα οδήγησης από τον ιστότοπο του κατασκευαστή
- Αποθηκεύστε τον στον τοπικό σας δίσκο
- Κάντε δεξί κλικ στο αρχείο ρύθμισης προγράμματος οδήγησης
- Κάντε κλικ στο Ιδιότητες
- Κάντε κλικ στην καρτέλα Συμβατότητα
- Επιλέξτε το πλαίσιο δίπλα στο Εκτέλεση αυτού του προγράμματος σε λειτουργία συμβατότητας
- Επιλέξτε το λειτουργικό σύστημα από την αναπτυσσόμενη λίστα
- Το πρόγραμμα οδήγησης θα εγκατασταθεί και θα ελέγξει τη λειτουργικότητά του.
- Επανεκκινήστε τον υπολογιστή και ελέγξτε εάν το πρόβλημα παραμένει.
Συχνές ερωτήσεις: Μάθετε περισσότερα για την κάμερα
- Γιατί δεν λειτουργεί η κάμερα του φορητού μου υπολογιστή;
Εάν η κάμερα του φορητού υπολογιστή σας σταμάτησε ξαφνικά να λειτουργεί, είναι πιθανότατα πραγματοποιήθηκε ενημέρωση των Windows. Είτε η ενημέρωση έσπασε τη λειτουργικότητα, οπότε πρέπει να καταργήσετε την ενημέρωση, είτε το πρόγραμμα οδήγησης της κάμερας web δεν λειτουργεί σωστά και πρέπει να ενημερωθεί.
- Πώς μπορώ να κάνω τον υπολογιστή μου να αναγνωρίσει την κάμερά μου;
Οι περισσότερες κάμερες web αναγνωρίζονται αυτόματα μόλις συνδεθούν και ενεργοποιηθούν (προαιρετικά) εάν δεν είναι ενσωματωμένες.
- Γιατί δεν εντοπίζεται κάμερα web;
Εάν ένα συγκεκριμένο λογισμικό δεν μπορεί να χρησιμοποιήσει την κάμερα web, οφείλεται συνήθως σε ένα ελαττωματικό πρόγραμμα οδήγησης συσκευής. Ενημερώστε το πρόγραμμα οδήγησης συσκευής για να το διορθώσετε.
Σημείωση του συντάκτη: Αυτό το άρθρο συνεχίζεται στην επόμενη σελίδα με πρόσθετες λύσεις για την επίλυση ζητημάτων κάμερας web. Εάν θέλετε να διαβάσετε περισσότερα σχετικά με τον τρόπο βελτιστοποίησης της κάμερας web στα Windows 10, ανατρέξτε στη συλλογή οδηγών μας.