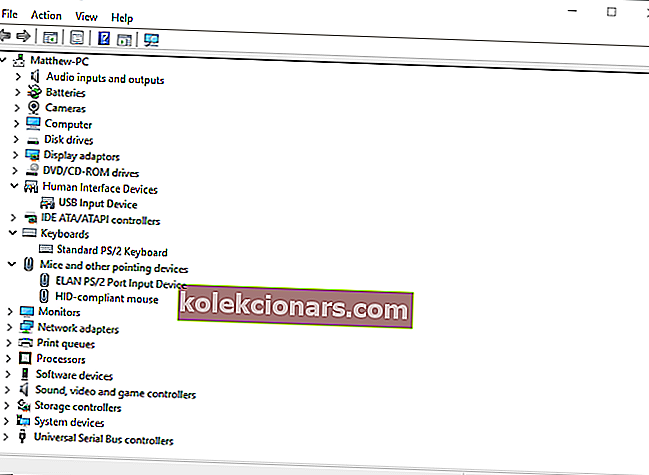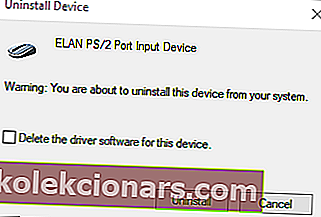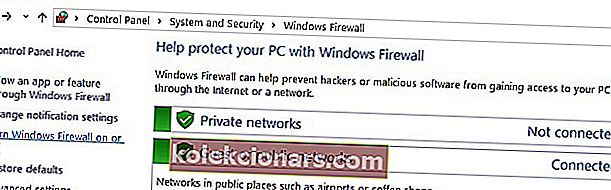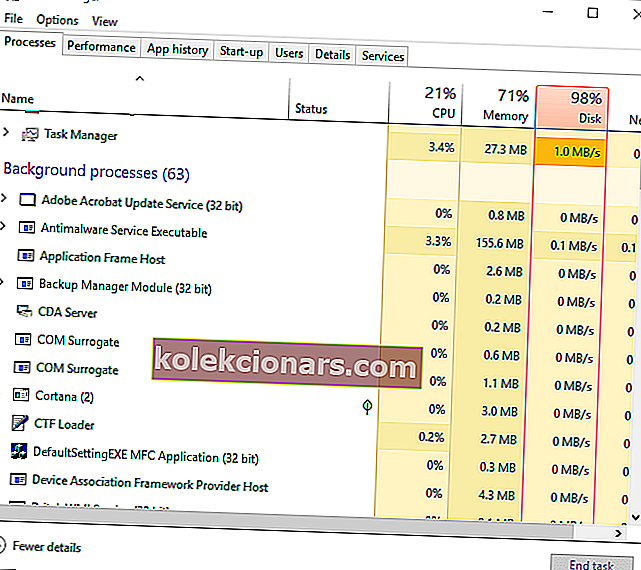Το Razer Synapse είναι λογισμικό διαμόρφωσης υλικού με το οποίο οι χρήστες του μπορούν να διαμορφώσουν τα περιφερειακά Razer, αλλά πολλοί χρήστες ανέφεραν ότι το Razer Synapse δεν λειτουργεί.
Σύμφωνα με τους χρήστες, αντιμετώπισαν μη αναμενόμενα σφάλματα στο Razer Synapse μεταξύ άλλων ζητημάτων, και στο σημερινό άρθρο, θα αντιμετωπίσουμε αυτά τα προβλήματα μια για πάντα.
Τι πρέπει να κάνετε εάν το Razer Synapse δεν λειτουργεί;
6 λύσεις για να διορθώσετε το Razer Synapse:
- Επανεγκαταστήστε τα προγράμματα οδήγησης Razer Synapse και Razer Device Drivers
- Μην εγκαταστήσετε το Razer Surround με το Synapse
- Εγκαταστήστε το πιο πρόσφατο Microsoft .NET Framework
- Απενεργοποιήστε το Τείχος προστασίας από ιούς τρίτου μέρους / το Windows Defender
- Κλείστε τις διαδικασίες Razer
- Ελέγξτε για ενημερώσεις των Windows
1. Επανεγκαταστήστε τα προγράμματα οδήγησης συσκευών Razer Synapse και Razer
Εάν το Razer Synapse απέτυχε να ξεκινήσει στον υπολογιστή σας, το ζήτημα ενδέχεται να σχετίζεται με προγράμματα οδήγησης συσκευών Razer. Έτσι, η επανεγκατάσταση τόσο των προγραμμάτων οδήγησης συσκευών Razer όσο και του λογισμικού Synapse μπορεί να διορθώσει το πρόβλημα.
Σημειώστε ότι πρέπει να απεγκαταστήσετε πλήρως το Synapse με ένα πρόγραμμα απεγκατάστασης τρίτου μέρους, όπως το Revo Uninstaller, για να βεβαιωθείτε ότι δεν υπάρχουν υπόλοιπα αρχεία. Με αυτόν τον τρόπο μπορείτε να επανεγκαταστήσετε τα προγράμματα οδήγησης Razer και το Synapse στα Windows 10:
- Κάντε δεξί κλικ στο κουμπί Έναρξη και επιλέξτε τη Διαχείριση συσκευών για να ανοίξετε το παράθυρο στο στιγμιότυπο ακριβώς παρακάτω.

- Κάντε διπλό κλικ στις κατηγορίες ποντικιών και άλλων συσκευών κατάδειξης , πληκτρολογίων και συσκευών ανθρώπινης διασύνδεσης στο παράθυρο Διαχείριση συσκευών.
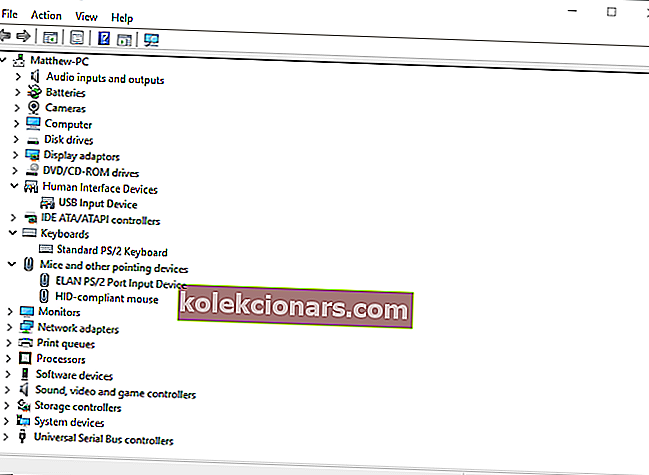
- Κάντε δεξί κλικ σε όλες τις συσκευές Razer που αναφέρονται σε αυτές τις κατηγορίες και επιλέξτε τις επιλογές Κατάργηση εγκατάστασης συσκευής στα μενού περιβάλλοντος.
- Επιλέξτε το Διαγραφή λογισμικού προγράμματος οδήγησης για αυτήν τη συσκευή στο παράθυρο διαλόγου που εμφανίζεται για κάθε συσκευή Razer.
- Πατήστε το κουμπί Κατάργηση εγκατάστασης για επιβεβαίωση.
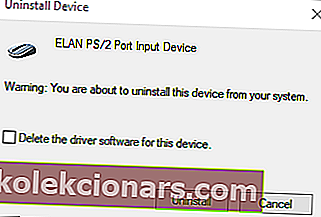
- Αποσυνδέστε όλες τις συνδεδεμένες συσκευές Razer για λίγα λεπτά.
- Στη συνέχεια, επανεκκινήστε τον επιτραπέζιο ή φορητό υπολογιστή σας.
- Συνδέστε ξανά τις συσκευές Razer μετά την επανεκκίνηση των Windows. Τα Windows θα επανεγκαταστήσουν αυτόματα τα προγράμματα οδήγησης για τις συσκευές.
- Πραγματοποιήστε λήψη του πιο πρόσφατου λογισμικού Razer Synapse από αυτήν την ιστοσελίδα. Στη συνέχεια, εγκαταστήστε ξανά το Razer Synapse με τον οδηγό εγκατάστασης.
Αντιμετωπίζετε προβλήματα με τα ακουστικά Razer; Διορθώστε τα προβλήματα στο καλό με αυτόν τον απλό οδηγό!
2. Μην εγκαταστήσετε το Razer Surround με το Synapse
Σε περίπτωση που το Razer Synaps παγώνει ή δεν ανοίγει, το πρόβλημα μπορεί να είναι η μονάδα Razer Surround. Επομένως, η κατάργηση ή απενεργοποίηση αυτής της ενότητας ενδέχεται να διορθώσει το λογισμικό. Εάν εγκαταστήσετε ξανά το Synapse όπως περιγράφεται παραπάνω, μπορείτε να ακυρώσετε την εγκατάσταση του Razer Surround όταν συνδέεστε στον λογαριασμό σας Razer μετά την εγκατάσταση του λογισμικού.
Όταν συνδέετε το Synapse στο Διαδίκτυο, θα εμφανιστεί μια ενημέρωση δυνατοτήτων που πρέπει να Ακυρώσετε. Κάντε κλικ στην ειδοποίηση Razer Surround που εμφανίζεται μετά την εγκατάσταση και επιλέξτε για ακύρωση της εγκατάστασής της Στη συνέχεια, μπορείτε να ενημερώσετε το Synapse και να επανεκκινήσετε τα Windows.
Εναλλακτικά, μπορείτε να απεγκαταστήσετε το Razer Surround εάν είναι ήδη εγκατεστημένο. Για να το κάνετε αυτό ακολουθήστε τα εξής βήματα:
- Ανοίξτε το Εκτέλεση πατώντας το πλήκτρο Windows + R hotkey. Πληκτρολογήστε appwiz.cpl στο πλαίσιο κειμένου του Run και κάντε κλικ στο OK για να ανοίξετε το παράθυρο που φαίνεται ακριβώς παρακάτω.

- Επιλέξτε Razer Surround και κάντε κλικ στο Κατάργηση εγκατάστασης για να το αφαιρέσετε από τα Windows.
3. Εγκαταστήστε το πιο πρόσφατο Microsoft .NET Framework

Το NET Framework είναι μια απαίτηση συστήματος για το Razer Synapse και εάν το NET Framework δεν είναι εγκατεστημένο, το Razer Synapse 3 ενδέχεται να μην ανοίγει. Εάν είναι ήδη εγκατεστημένη μια παλαιότερη έκδοση .NET Framework, ίσως χρειαστεί να εγκαταστήσετε το πιο πρόσφατο .NET Framework για το Synapse 3.0.
Κάντε κλικ στο .NET Framework 4.7.2 σε αυτήν τη σελίδα για να πραγματοποιήσετε λήψη του οδηγού εγκατάστασης για την πιο πρόσφατη έκδοση .NET Framework. Στη συνέχεια, μπορείτε να ανοίξετε το πρόγραμμα εγκατάστασης για να προσθέσετε το πιο πρόσφατο .NET Framework στα Windows.
Το Razer Synapse δεν εντοπίζει το ποντίκι; Διορθώστε αυτό και άλλα προβλήματα ποντικιού με αυτόν τον οδηγό!
4. Απενεργοποιήστε το Τείχος προστασίας από ιούς / Windows Defender τρίτων κατασκευαστών
Το λογισμικό προστασίας από ιούς τρίτου μέρους και το Τείχος προστασίας του Windows Defender μπορούν επίσης να προκαλέσουν πάγωμα του Razer Synapse και άλλα ζητήματα. Έτσι, η απενεργοποίηση βοηθητικών προγραμμάτων προστασίας από ιούς τρίτου μέρους και το τείχος προστασίας του Windows Defender ενδέχεται επίσης να διορθώσει το Razer Synapse.
Μπορείτε να απενεργοποιήσετε προσωρινά τα περισσότερα βοηθητικά προγράμματα προστασίας από ιούς τρίτων, επιλέγοντας επιλογές απενεργοποίησης στα μενού περιβάλλοντος εικονιδίου δίσκου συστήματος. Ακολουθήστε τις παρακάτω οδηγίες για να απενεργοποιήσετε το Τείχος προστασίας του Windows Defender.
- Ανοίξτε το Εκτέλεση πατώντας τη συντόμευση πληκτρολογίου Windows Key + R.
- Πληκτρολογήστε firewall.cpl στην Εκτέλεση και πατήστε το κουμπί OK . Αυτό θα ανοίξει τη μικροεφαρμογή του Windows Defender Firewall Panel Panel που φαίνεται απευθείας παρακάτω.
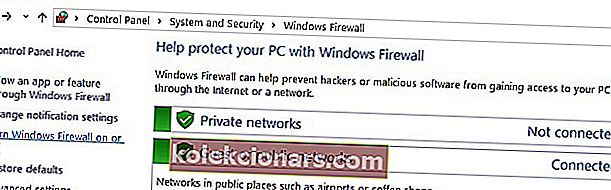
- Κάντε κλικ στο Ενεργοποίηση ή απενεργοποίηση του τείχους προστασίας του Windows Defender για να ανοίξετε τις επιλογές που εμφανίζονται απευθείας παρακάτω.

- Στη συνέχεια, επιλέξτε και τα δύο κουμπιά απενεργοποίησης του τείχους προστασίας του Windows Defender και κάντε κλικ στο κουμπί OK .
Αντιμετωπίζετε προβλήματα με το Razer Blade στα Windows 10, 8; Διορθώστε τα μέσα σε λίγα λεπτά με αυτόν τον οδηγό!
5. Κλείστε τις διαδικασίες Razer
Ορισμένοι χρήστες του Synapse επιβεβαίωσαν ότι το κλείσιμο των διεργασιών Razer πριν από το άνοιγμα του Synapse 3.0 μπορεί να βοηθήσει εάν το Razer Synapse δεν λειτουργεί. Για να το κάνετε αυτό, ακολουθήστε τα εξής βήματα:
- Κάντε δεξί κλικ στη γραμμή εργασιών και επιλέξτε Διαχείριση εργασιών .
- Στη συνέχεια, επιλέξτε οποιεσδήποτε διαδικασίες Razer που αναφέρονται στις διαδικασίες παρασκηνίου και κάντε κλικ στην επιλογή Τερματισμός εργασίας για να τις κλείσετε.
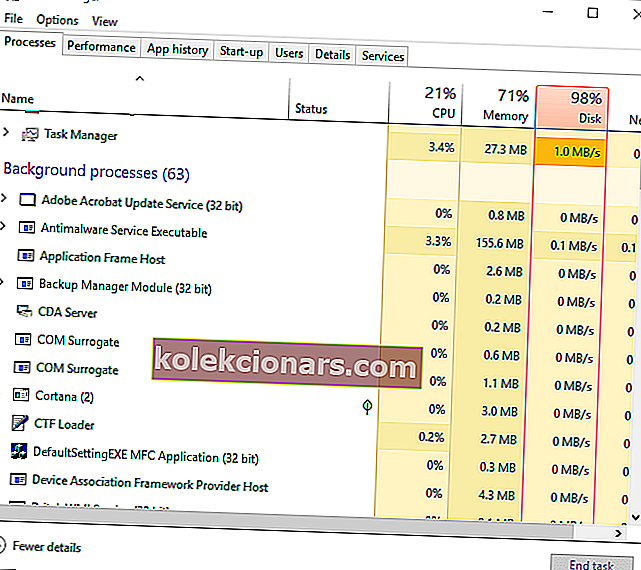
- Στη συνέχεια, κλείστε τη Διαχείριση εργασιών. και εκτελέστε το Synapse ως διαχειριστής.
6. Ελέγξτε για ενημερώσεις των Windows
Οι ενημερώσεις των Windows μπορεί επίσης να βοηθήσουν εάν το Razer Synapse δεν ανοίξει. Οι ενημερώσεις είναι συνήθως αυτόματες, εκτός εάν έχετε προσαρμόσει τις ρυθμίσεις του Windows Update, αλλά μπορεί να εξακολουθείτε να χάνετε μερικές. Μπορείτε να ελέγξετε για ενημερώσεις στα Windows 10 ως εξής:
- Ανοίξτε την εφαρμογή Cortana κάνοντας κλικ στο κουμπί Τύπος εδώ για αναζήτηση στη γραμμή εργασιών των Windows 10.
- Εισαγάγετε την ενημέρωση λέξεων-κλειδιών στο πλαίσιο αναζήτησης της Cortana.
- Στη συνέχεια, κάντε κλικ στην επιλογή Έλεγχος για ενημερώσεις στην Cortana για να ανοίξετε το παράθυρο που φαίνεται ακριβώς παρακάτω.

- Εκεί μπορείτε να πατήσετε το κουμπί Έλεγχος για ενημερώσεις για να δείτε αν υπάρχουν διαθέσιμες ενημερώσεις.
- Επανεκκινήστε το λειτουργικό σύστημα μετά την ενημέρωση των Windows.
Αυτές είναι μερικές από τις αναλύσεις που πιθανότατα θα διορθώσουν το Razer Synapse όταν δεν ανοίξει. Εάν έχετε άλλες επιδιορθώσεις για το Razer Synapse, μη διστάσετε να τα μοιραστείτε παρακάτω.
Σημείωση του συντάκτη: Αυτή η ανάρτηση δημοσιεύθηκε αρχικά τον Νοέμβριο του 2018 και έκτοτε ενημερώθηκε για φρεσκάδα και ακρίβεια.
ΣΧΕΤΙΚΕΣ ΘΕΣΕΙΣ ΓΙΑ ΕΞΕΤΑΣΗ:
- Πώς να εγκαταστήσετε το κατάλληλο πρόγραμμα οδήγησης ποντικιού Razer στα Windows 10
- Το Razer Atheris είναι ένα ασύρματο ποντίκι χωρίς υστέρηση με εξαιρετική διάρκεια ζωής της μπαταρίας
- Το Razer Chroma δεν λειτουργεί στα Windows 10 [STEP-BY-STEP GUIDE]