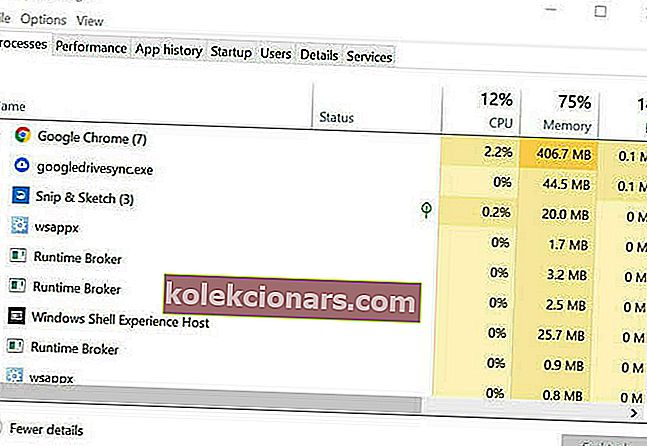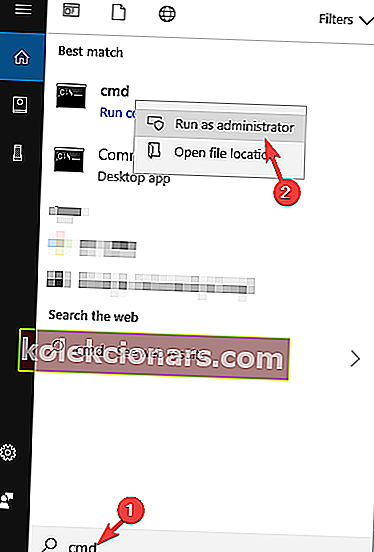- Για την καταπολέμηση της πειρατείας, η Adobe εφάρμοσε την υπηρεσία αληθινής πραγματικής λογισμικού
- Εάν λάβετε το λογισμικό Adobe που χρησιμοποιείτε δεν είναι γνήσιο μήνυμα παρά την κατοχή ενός νόμιμου Adobe Suite προσπαθήστε να καταργήσετε την υπηρεσία ακεραιότητας μέσω του Task Manager.
- Δεν είστε σίγουροι πώς να χρησιμοποιήσετε αυτό το εργαλείο; Είναι εύκολο - δείτε αυτόν τον εξαιρετικά απλό οδηγό διαχείρισης εργασιών.
- Για περισσότερες χρήσιμες συμβουλές, θυμηθείτε ότι το Κέντρο αντιμετώπισης προβλημάτων του Adobe είναι εδώ για να σας βοηθήσει.

Το Adobe Suite είναι ένα από τα πιο ολοκληρωμένα πακέτα επεξεργασίας βίντεο / φωτογραφιών που μπορείτε να χρησιμοποιήσετε. Παρέχει πολλές δυνατότητες σε πολλές εφαρμογές και όλες είναι πολύ διαισθητικές και φιλικές προς το χρήστη.
Στις τελευταίες εκδόσεις, η Adobe άρχισε να εφαρμόζει το Adobe Genuine Software Integrity πιο επιθετικά. Αυτό έχει ως στόχο να αποθαρρύνει την πειρατεία και να παρακολουθεί καλύτερα τους γνήσιους χρήστες.
Το Adobe Premiere δεν εξάγει βίντεο; Δείτε πώς μπορείτε να το διορθώσετε.
Αλλά πρόσφατα, όλο και περισσότεροι χρήστες των Windows 10 ανέφεραν αυτό το μήνυμα: Το λογισμικό Adobe που χρησιμοποιείτε δεν είναι γνήσιο.
Επιπλέον, φαίνεται ότι το μήνυμα εμφανίζεται στην οθόνη, παρόλο που έχουν αγοράσει νόμιμα αντίγραφα προϊόντων Adobe.
Αυτό το ζήτημα ισχύει τόσο για Windows όσο και για Mac, και σήμερα θα κάνουμε μια λύση για να το λύσουμε για όλους τους χρήστες των Windows 10 εκεί έξω.
Πώς απαλλαγείτε από το λογισμικό Adobe που χρησιμοποιείτε δεν είναι γνήσιο ;
1. Βεβαιωθείτε ότι η έκδοση του λογισμικού σας είναι γνήσια
Για εκείνους τους αναγνώστες που δεν διαθέτουν επίσημο προϊόν Adobe ή σουίτα προϊόντων, συνιστούμε να κατεβάσετε την τελευταία έκδοση από την ιστοσελίδα του επίσημου προϊόντος και να την εγκαταστήσετε πριν ξεκινήσετε να κάνετε αλλαγές στον υπολογιστή σας.
Ακολουθεί η λίστα των προϊόντων της Adobe και οι σύνδεσμοι προς τις επίσημες σελίδες τους:
| Όνομα προϊόντος Adobe | Σύνδεσμος λήψης (με δυνατότητα κλικ) |
|---|---|
| Adobe Acrobat Reader DC | Επίσημος σύνδεσμος ιστοσελίδας |
| Adobe After Effects | Επίσημος σύνδεσμος ιστοσελίδας |
| Adobe Dreamweaver | Επίσημος σύνδεσμος ιστοσελίδας |
| Adobe InCopy | Επίσημος σύνδεσμος ιστοσελίδας |
| Adobe Animate | Επίσημος σύνδεσμος ιστοσελίδας |
| Adobe Audition | Επίσημος σύνδεσμος ιστοσελίδας |
| Adobe Bridge | Επίσημος σύνδεσμος ιστοσελίδας |
| Adobe Captivate | Επίσημος σύνδεσμος ιστοσελίδας |
| Adobe Creative Cloud | Επίσημος σύνδεσμος ιστοσελίδας |
| Adobe Illustrator | Επίσημος σύνδεσμος ιστοσελίδας |
| Adobe InDesign | Επίσημος σύνδεσμος ιστοσελίδας |
| Adobe Lightroom | Επίσημος σύνδεσμος ιστοσελίδας |
| Adobe Photoshop | Επίσημος σύνδεσμος ιστοσελίδας |
| Adobe Premiere Pro | Επίσημος σύνδεσμος ιστοσελίδας |
| Adobe Spark | Επίσημος σύνδεσμος ιστοσελίδας |
2. Διαγράψτε όλες τις παρουσίες του Adobe Genuine Software Integrity
Η πιο επιτυχημένη λύση μεταξύ των χρηστών είναι η διαγραφή και η κατάργηση όλων των παρουσιών του λογισμικού που είναι υπεύθυνο για το αναδυόμενο μήνυμα.
Πώς μπορώ να απενεργοποιήσω το Adobe Genuine Software Integrity στα Windows 10;
- Καταργήστε το Adobe Genuine Software Integrity Service μέσω Task Manager
Μπορείτε να το απενεργοποιήσετε εύκολα στη Διαχείριση εργασιών. Στις περισσότερες περιπτώσεις, θα πρέπει επίσης να διαγράψετε το φάκελο διαδικασίας. Εάν αυτό δεν κάνει το τέχνασμα, αφαιρέστε το μέσω CMD και, στη συνέχεια, απενεργοποιήστε το Adobe Updater Startup Utility.
Για να το κάνετε αυτό, ακολουθήστε τον παρακάτω οδηγό.
- Πατήστε Ctrl + Alt + Del για να ανοίξετε τη Διαχείριση εργασιών .
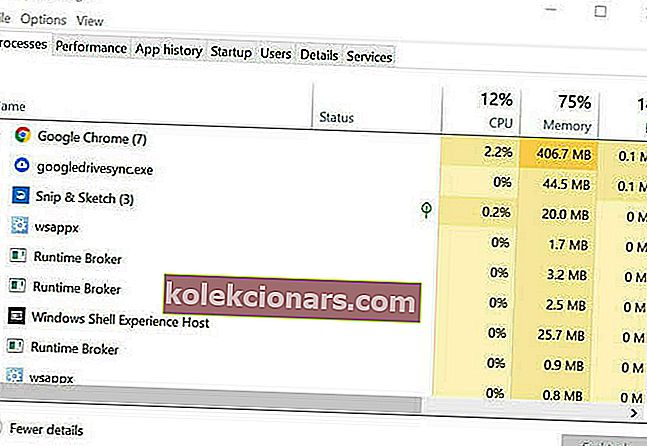
- Βρείτε την υπηρεσία Adobe Genuine Integrity στην καρτέλα Processes, κάντε δεξί κλικ και επιλέξτε Open File Location . Θα πρέπει να ανοίξει ένα φάκελο με το όνομα AdobeGCIClient .
- Αφού ανοίξει η τοποθεσία, επιστρέψτε στο Task Manager, κάντε κλικ στη διαδικασία Adobe Genuine Integrity και, στη συνέχεια, πατήστε End Task .
- Μετά από αυτό, διαγράψτε τον φάκελο AdobeGCIClient που είναι ανοιχτός στο βήμα 2.
- Επανεκκινήστε τον υπολογιστή σας και ελέγξτε αν το πρόβλημα έχει εξαφανιστεί.
Εάν το ζήτημα εξακολουθεί να υπάρχει και μετά την εκ νέου δημιουργία του φακέλου, αντί να το διαγράψετε προσπαθήστε να το μετονομάσετε σε κάτι παρόμοιο.
Εναλλακτικά, μπορείτε να κάνετε το ίδιο πράγμα, αλλά με έναν πιο προηγμένο τρόπο που εγγυάται την πλήρη κατάργηση του Adobe Genuine Software:
- Καταργήστε το Adobe Genuine Software Integrity Service μέσω CMD
Για να διαγράψετε την υπηρεσία, πληκτρολογήστε cmd στο πλαίσιο αναζήτησης των Windows, κάντε δεξί κλικ στο αποτέλεσμα και επιλέξτε Εκτέλεση ως διαχειριστής .
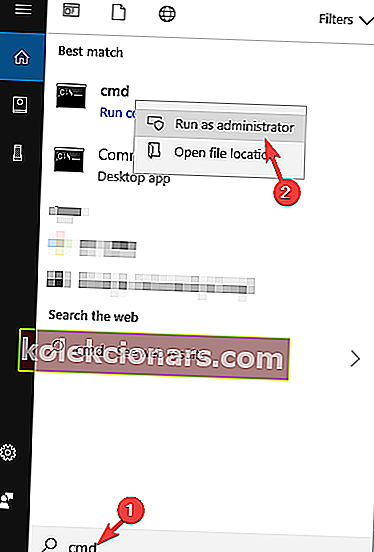
Στη συνέχεια, σε cmd, πληκτρολογήστε sc delete AGSService και πατήστε Enter.
Για να αφαιρέσετε το φάκελο, μεταβείτε στο
C:Program Files(x86)\CommonFiles\AdobeAdobeGCClientκαι διαγράψτε το.
Κατάργηση του Adobe Updater Startup Utility
Για να αφαιρέσετε το φάκελο, μεταβείτε στο
C:Program Files(x86)\Common Files\AdobeOOBEPDAppUWAκαι διαγράψτε το.
- Για να διαγράψετε την υπηρεσία, πληκτρολογήστε cmd στο πλαίσιο αναζήτησης των Windows, κάντε δεξί κλικ στο αποτέλεσμα και επιλέξτε Εκτέλεση ως διαχειριστής .

- Στη συνέχεια, σε cmd, πληκτρολογήστε sc delete AAMUpdater και πατήστε Enter.
- Για να καταργήσετε την εργασία, πληκτρολογήστε Task Scheduler στο πλαίσιο αναζήτησης των Windows και πατήστε enter.
- Τώρα βρείτε και διαγράψτε την εργασία AdobeAAMUpdater .
Κολληθήκατε κατά τη σύνδεση με το Adobe στο διαδίκτυο ; Διορθώστε το σε χρόνο μηδέν με αυτόν τον εύκολο οδηγό.
Εάν ακολουθήσατε σωστά τα βήματα, το λογισμικό Adobe που χρησιμοποιείτε δεν είναι γνήσιο αναδυόμενο μήνυμα στα Windows 10 θα πρέπει τώρα να φύγει και θα πρέπει να είστε σε θέση να συνεχίσετε την εργασία σας χωρίς διακοπές.
Για οποιεσδήποτε άλλες ερωτήσεις ή άλλη επίλυση του προβλήματος, απλώς αναζητήστε την ενότητα σχολίων παρακάτω και θα φροντίσουμε να ρίξουμε μια ματιά.
Σημείωση του συντάκτη: Αυτή η ανάρτηση δημοσιεύθηκε αρχικά τον Μάιο του 2019 και έκτοτε ανανεώθηκε και ενημερώθηκε τον Αύγουστο του 2020 για φρεσκάδα, ακρίβεια και πληρότητα.