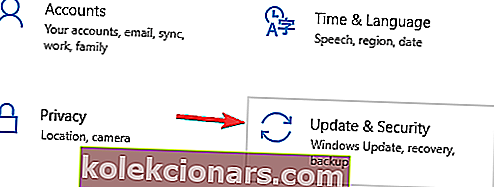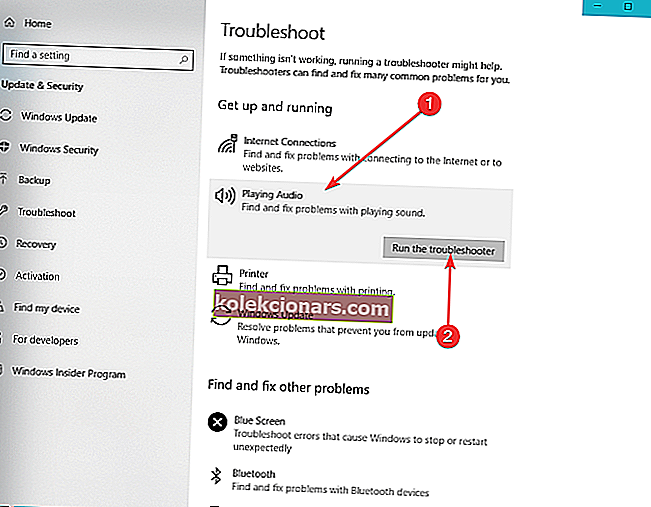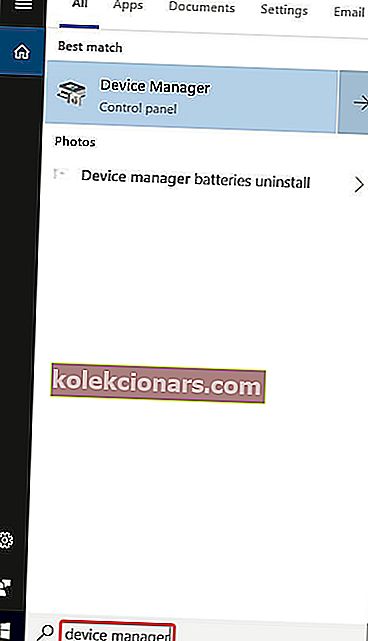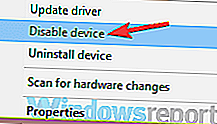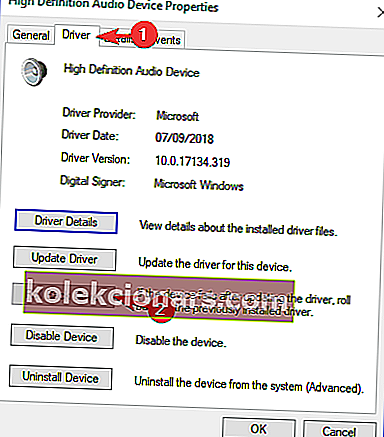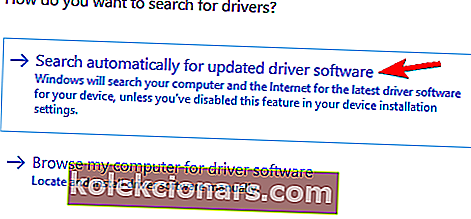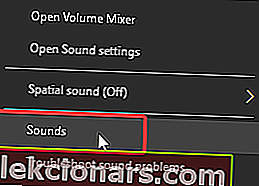Εάν εμφανιστεί το σφάλμα απόδοσης απόδοσης ήχου. Κάντε επανεκκίνηση του μηνύματος του υπολογιστή σας ενώ παίζετε ένα βίντεο YouTube στο πρόγραμμα περιήγησής σας, τότε ενδέχεται να έχουμε τη λύση για εσάς.
Φαίνεται ότι όλο και περισσότεροι χρήστες των Windows 10 αναφέρουν αυτό το σφάλμα και το περίεργο είναι ότι δεν είναι συγκεκριμένο για ένα συγκεκριμένο πρόγραμμα περιήγησης ιστού ή μια συγκεκριμένη έκδοση των Windows.
Πολλοί από αυτούς δήλωσαν ότι αυτό το ζήτημα προέκυψε λόγω ενημέρωσης, σφάλματος BIOS ή μετά την αλλαγή της συσκευής ήχου. Εάν βρίσκεστε στο ίδιο σκάφος, ας προσπαθήσουμε να λύσουμε το πρόβλημα με αυτές τις εύχρηστες προτάσεις.
Τι μπορώ να κάνω εάν λάβω το σφάλμα Audio Renderer στα Windows 10; Η πιο γρήγορη επιδιόρθωση είναι η αποσύνδεση και η επανασύνδεση της συσκευής ήχου. Το ζήτημα προκαλείται συνήθως από ελαττωματική σύνδεση ή κατεστραμμένο πρόγραμμα οδήγησης. Εάν αυτό δεν λειτουργεί, εκτελέστε το πρόγραμμα αντιμετώπισης προβλημάτων ήχου και, στη συνέχεια, κάντε επανεκκίνηση / επαναφορά / ενημέρωση του προγράμματος οδήγησης ήχου.
Πώς να διορθώσετε το σφάλμα Audio Renderer στα Windows 10
- Αποσυνδέστε και επανασυνδέστε τη συσκευή ήχου σας
- Εκτελέστε το εργαλείο αντιμετώπισης προβλημάτων ήχου
- Επαναφορά / επαναφορά / ενημέρωση της συσκευής ήχου σας
- Ειδική επιδιόρθωση για πρόγραμμα οδήγησης ASIO
- Ειδική ενημέρωση κώδικα για υπολογιστές της Dell
Λύση 1 - Αποσυνδέστε και επανασυνδέστε τη συσκευή ήχου σας
Όσο απλό κι αν ακούγεται, η αποσύνδεση και επανασύνδεση της συσκευής σας, όποια κι αν είναι, μπορεί να λύσει το πρόβλημα βραχυπρόθεσμα.
Εάν χρησιμοποιείτε ένα ζευγάρι ενσύρματα ακουστικά, υποδοχή ή USB, αποσυνδέστε τα και συνδέστε τα ξανά όταν δείτε το σφάλμα απόδοσης ήχου. Επανεκκινήστε το μήνυμα του υπολογιστή σας.
Αυτή η λύση επιβεβαιώνεται από πολλούς χρήστες, αλλά να θυμάστε ότι είναι μόνο προσωρινή. Αυτό ισχύει επίσης για την επανεκκίνηση του υπολογιστή σας. Για μια πιο μακροχρόνια επιδιόρθωση, ελέγξτε τις άλλες λύσεις παρακάτω.
Επιπλέον, δύο ή περισσότερες συσκευές αναπαραγωγής ήχου που είναι συνδεδεμένες στον υπολογιστή σας Windows 10 μπορούν επίσης να προκαλέσουν το σφάλμα.
Σε αυτήν την περίπτωση, αποσυνδέστε τη δεύτερη συσκευή και διατηρήστε μόνο την κύρια συνδεδεμένη, καθώς αυτό θα λύσει το πρόβλημα.
- ΔΙΑΒΑΣΤΕ ΕΠΙΣΗΣ: Δεν είναι συνδεδεμένα ηχεία ή ακουστικά [Πλήρης οδηγός για διόρθωση]
Λύση 2 - Εκτελέστε το εργαλείο αντιμετώπισης προβλημάτων ήχου
- Ανοίξτε το Έναρξη> Ρυθμίσεις> Ενημέρωση και ασφάλεια .
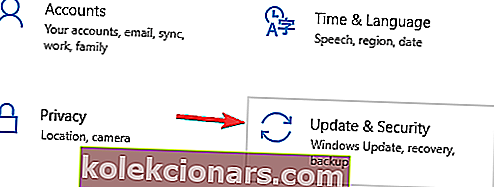
- Στο αριστερό πλαίσιο, επιλέξτε Αντιμετώπιση προβλημάτων .
- Κάντε κλικ στο Αναπαραγωγή ήχου και στη συνέχεια Εκτέλεση του προγράμματος αντιμετώπισης προβλημάτων .
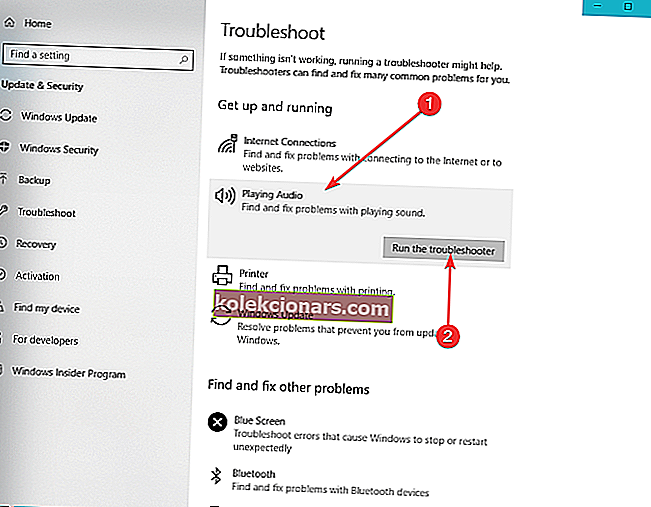
- Περιμένετε να ολοκληρωθεί η διαδικασία και, στη συνέχεια, κάντε επανεκκίνηση του υπολογιστή σας .
Λύση 3 - Επαναφορά / επαναφορά / ενημέρωση της συσκευής ήχου σας
Επειδή καθεμία από αυτές τις επιλογές λειτούργησε για ορισμένους χρήστες και όχι για άλλους, μπορείτε να τις δοκιμάσετε μία προς μία και να δείτε ποια είναι για εσάς:
- Στο πλαίσιο αναζήτησης των Windows, πληκτρολογήστε Device Manager και πατήστε Enter .
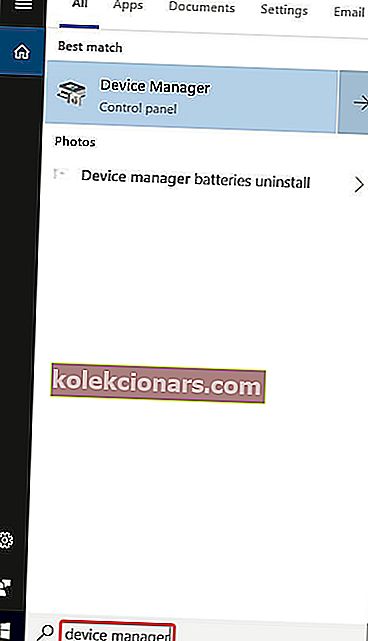
- Στη Διαχείριση συσκευών, αναπτύξτε τις εισόδους και τις εξόδους ήχου .
- Κάντε δεξί κλικ στη συσκευή ήχου σας.
4. Για επαναφορά / επανεκκίνηση του προγράμματος οδήγησης:
- Κάντε κλικ στο Απενεργοποίηση συσκευής .
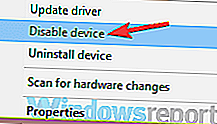
- Περιμένετε μερικά δευτερόλεπτα και, στη συνέχεια, κάντε δεξί κλικ ξανά, αυτή τη φορά επιλέγοντας Ενεργοποίηση συσκευής .
4. Για επαναφορά του προγράμματος οδήγησης:
- Κάντε κλικ στο Ιδιότητες .
- Μεταβείτε στην καρτέλα Πρόγραμμα οδήγησης .
- Θα πρέπει να δείτε ένα κουμπί Roll Back Driver . Κάντε κλικ και ακολουθήστε τις οδηγίες στην οθόνη.
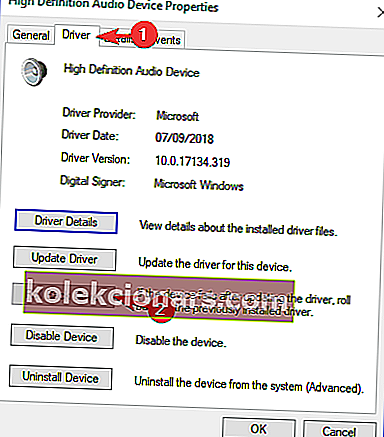
4. Για ενημέρωση του προγράμματος οδήγησης:
- Κάντε κλικ στο Ενημέρωση προγράμματος οδήγησης .

- Στο νέο παράθυρο που εμφανίζεται κάντε κλικ στην Αναζήτηση αυτόματα για ενημερωμένο λογισμικό προγράμματος οδήγησης .
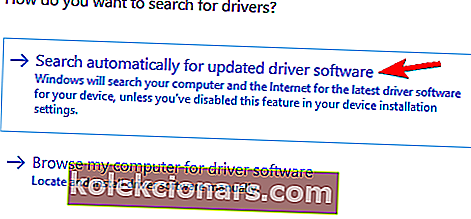
- Περιμένετε να ολοκληρωθεί η διαδικασία.
Μία από αυτές τις επιλογές θα πρέπει σίγουρα να λειτουργεί για εσάς. Σας συνιστούμε να τα δοκιμάσετε με αυτήν τη συγκεκριμένη σειρά, για να διευκολύνετε τα πράγματα.
- ΔΙΑΒΑΣΤΕ ΕΠΙΣΗΣ: Τρόπος ενημέρωσης ξεπερασμένων προγραμμάτων οδήγησης στα Windows 10
Λύση 4 - Ειδική επιδιόρθωση για πρόγραμμα οδήγησης ASIO
Εάν το σφάλμα εμφανίζεται μόνο όταν το Cubase είναι ανοιχτό, τότε το πιο πιθανό πρόβλημα είναι η διαφορά μεταξύ των ποσοστών δείγματος. Για να τα συγχρονίσετε, κάντε τα εξής:
- Κάντε δεξί κλικ στο εικονίδιο Ηχεία κάτω δεξιά στην οθόνη σας και, στη συνέχεια, κάντε κλικ στο Ήχοι .
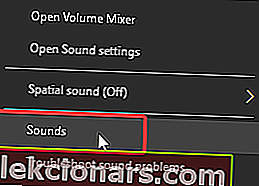
- Μεταβείτε στην καρτέλα Αναπαραγωγή , κάντε κλικ στην επιθυμητή συσκευή ήχου και, στη συνέχεια, στο Ιδιότητες .

- Στο Ηχεία Ιδιότητες μεταβείτε στην καρτέλα Για προχωρημένους και κάτω από την Προεπιλεγμένη μορφή επιλέξτε το προτιμώμενο δείγμα.

- Τώρα, ανοίξτε τις ρυθμίσεις του προγράμματος οδήγησης ASIO και μεταβείτε στην καρτέλα Ήχος .
- Στην ενότητα Ρυθμός δειγματοληψίας , ορίστε τον ίδιο ακριβώς ρυθμό δείγματος που επιλέγετε στις ιδιότητες ηχείων στο βήμα 3
- Επανεκκινήστε τον υπολογιστή σας.
- ΔΙΑΒΑΣΤΕ ΕΠΙΣΗΣ: ΕΠΙΔΙΌΡΘΩΣΗ: Το πρόγραμμα οδήγησης ήχου HD δεν λειτουργεί στα Windows 10
Λύση 5 - Ειδική επιδιόρθωση για υπολογιστές της Dell
Η πλειονότητα των χρηστών της Dell επιβεβαίωσε ότι αυτή η λύση λειτουργεί σαν γοητεία. Φαίνεται ότι υπάρχει ένα σφάλμα στο BIOS και η μόνη επιδιόρθωση είναι η ενημέρωση του BIOS. Για να το κάνετε αυτό, θα πρέπει να διαβάσετε προσεκτικά τη σελίδα υποστήριξης της Dell και να ακολουθήσετε τα βήματα εκεί.
Αποποίηση ευθυνών: να γνωρίζετε ότι η διαδικασία ενημέρωσης του BIOS είναι πολύ ακριβής και πρέπει να γίνει ακριβώς όπως περιγράφεται στη σελίδα υποστήριξης της Dell. Διαφορετικά, μπορείτε να καταστήσετε το σύστημά σας άχρηστο.
Αυτό είναι. Ελπίζουμε ότι μία από τις λύσεις μας θα σας βοηθήσει να περάσετε το Σφάλμα απόδοσης ήχου Επανεκκινήστε το ζήτημα του υπολογιστή σας . Εάν έχετε περισσότερες ερωτήσεις, μη διστάσετε να τις δημοσιεύσετε στην παρακάτω ενότητα σχολίων.