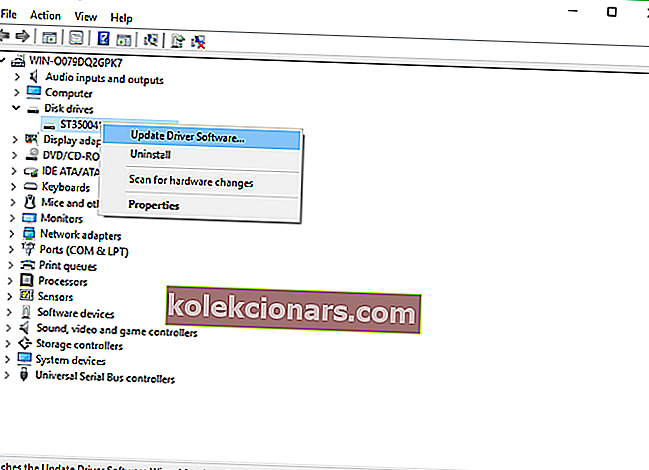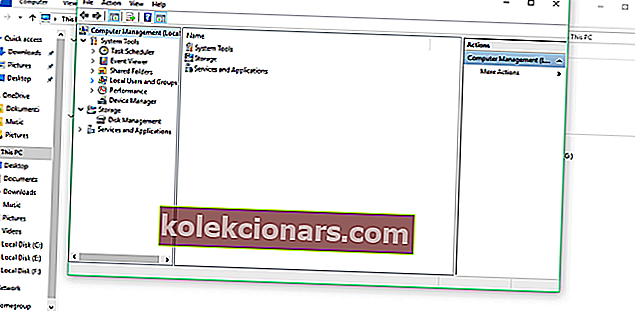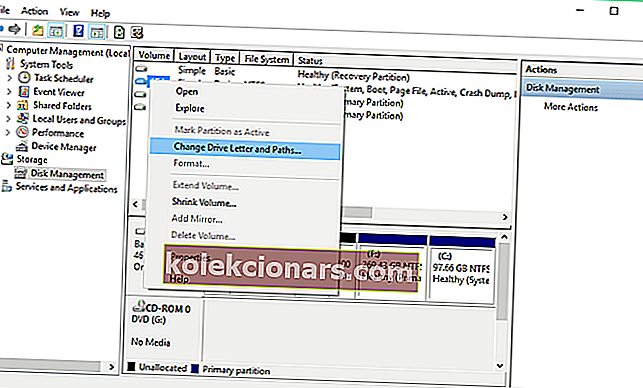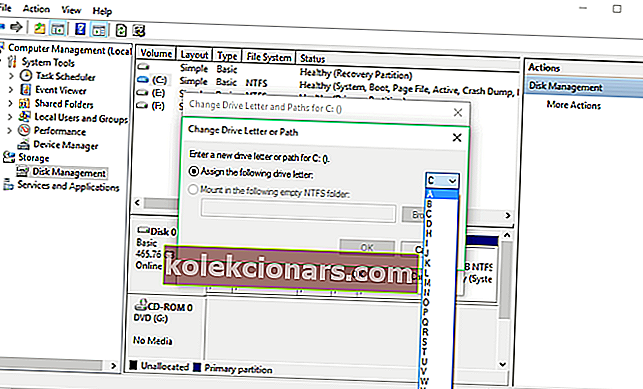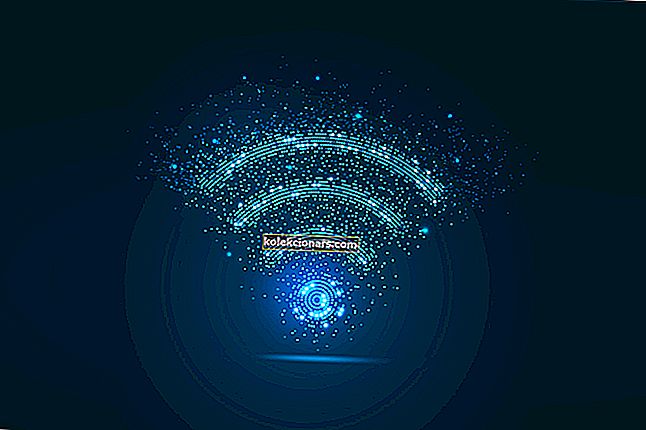- Οι δευτερεύοντες σκληροί δίσκοι είναι ένας εξαιρετικός τρόπος για να επεκτείνετε τη χωρητικότητα αποθήκευσης του υπολογιστή σας χωρίς να χρειάζεται να αντικαταστήσετε τον κύριο σκληρό σας δίσκο.
- Τα ζητήματα με μη αναγνωρισμένους δευτερεύοντες σκληρούς δίσκους δεν είναι ασυνήθιστα, και αυτό ακριβώς θα καλύψουμε στο παρακάτω άρθρο.
- Αυτός ο οδηγός αποτελεί μέρος ενός πολύ μεγαλύτερου ειδικού κόμβου για την επίλυση προβλημάτων του σκληρού δίσκου, οπότε βεβαιωθείτε ότι τον αποθηκεύσατε στο πρόγραμμα περιήγησής σας, καθώς μπορεί να τον χρειαστείτε ξανά.
- Για περισσότερους σε βάθος οδηγούς αντιμετώπισης προβλημάτων, ρίξτε μια ματιά στην ειδική σελίδα μας Fix.

Οι περισσότεροι από εμάς πιθανότατα χρησιμοποιούν μόνο έναν σκληρό δίσκο στον υπολογιστή, αλλά μερικοί άνθρωποι που χρειάζονται περισσότερο χώρο τείνουν επίσης να χρησιμοποιούν δύο.
Ορισμένοι από τους χρήστες που χρησιμοποιούν δεύτερο σκληρό δίσκο ανέφεραν ότι ο υπολογιστής τους δεν μπορεί να εντοπίσει τον δεύτερο μετά την αναβάθμιση των Windows 10. Επομένως, βρήκαμε μερικές λύσεις που θα λύσουν το πρόβλημα.
Πρώτα απ 'όλα, θα πρέπει να ανοίξετε ξανά τον υπολογιστή σας και να ελέγξετε εάν ο σκληρός δίσκος σας είναι σωστά συνδεδεμένος. Εάν δεν είστε σίγουροι τι να κάνετε, ανατρέξτε σε αυτό το άρθρο για περισσότερες πληροφορίες.
Εάν όλα είναι σωστά συνδεδεμένα, αλλά εξακολουθείτε να αντιμετωπίζετε το πρόβλημα με τον εντοπισμό της δεύτερης μονάδας σκληρού δίσκου, δοκιμάστε μία από τις ακόλουθες λύσεις. Ο σκληρός δίσκος εξαφανίστηκε μετά από ενημέρωση των Windows; Στη συνέχεια, μπορείτε να δείτε αυτό το άρθρο για περισσότερες πληροφορίες.
Τι πρέπει να κάνω εάν τα Windows 10 δεν εντοπίζουν τον δεύτερο σκληρό δίσκο;
1. Ελέγξτε για ενημερώσεις προγράμματος οδήγησης
1.1 Μη αυτόματη ενημέρωση προγραμμάτων οδήγησης
- Μεταβείτε στην Αναζήτηση , πληκτρολογήστε τη διαχείριση συσκευών και πατήστε Enter.
- Αναπτύξτε τις μονάδες δίσκου , βρείτε τη δεύτερη μονάδα δίσκου, κάντε δεξί κλικ σε αυτήν και μεταβείτε στο Ενημέρωση λογισμικού προγράμματος οδήγησης.
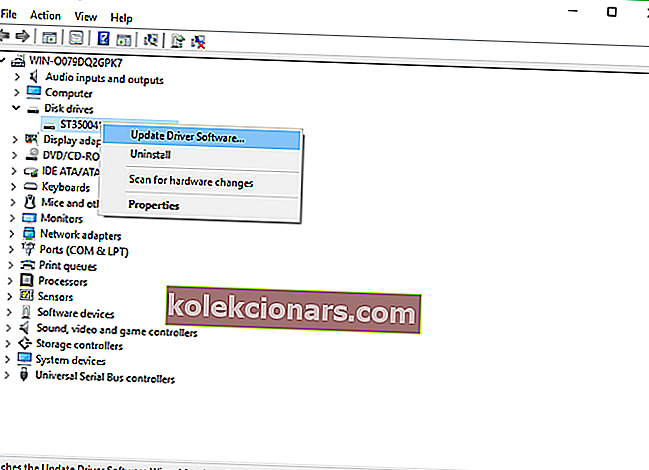
- Εάν υπάρχουν ενημερώσεις, ακολουθήστε περαιτέρω οδηγίες και το πρόγραμμα οδήγησης του σκληρού σας δίσκου θα ενημερωθεί.
- Μπορείτε επίσης να μεταβείτε στις Ρυθμίσεις > Ενημέρωση και να ελέγξετε αν οι συνολικές ενημερώσεις προσφέρουν κάτι για τον σκληρό σας δίσκο.
Εάν ο υπολογιστής σας μπόρεσε να αναγνωρίσει τον δεύτερο σκληρό δίσκο πριν από την αναβάθμιση των Windows 10, υπάρχει πιθανότητα τα τρέχοντα προγράμματα οδήγησης σκληρού δίσκου να μην είναι συμβατά με τα Windows 10.
1.2 Αυτόματη ενημέρωση προγραμμάτων οδήγησης (προτείνεται)
- Λήψη και εγκατάσταση του TweakBit Driver Updater

- Μόλις εγκατασταθεί, το πρόγραμμα θα ξεκινήσει αυτόματα τη σάρωση του υπολογιστή σας για ξεπερασμένα προγράμματα οδήγησης.
- Το Driver Updater θα ελέγξει τις εγκατεστημένες εκδόσεις προγραμμάτων οδήγησης σε σχέση με τη βάση δεδομένων cloud των τελευταίων εκδόσεων και θα προτείνει κατάλληλες ενημερώσεις.
- Το μόνο που χρειάζεται να κάνετε είναι να περιμένετε να ολοκληρωθεί η σάρωση.

- Μετά την ολοκλήρωση της σάρωσης, λαμβάνετε μια αναφορά για όλα τα προβλήματα που εντοπίζονται στον υπολογιστή σας.
- Ελέγξτε τη λίστα και δείτε εάν θέλετε να ενημερώσετε κάθε πρόγραμμα οδήγησης ξεχωριστά ή όλα ταυτόχρονα.
- Για να ενημερώσετε ένα πρόγραμμα οδήγησης κάθε φορά, κάντε κλικ στο σύνδεσμο "Ενημέρωση προγράμματος οδήγησης" δίπλα στο όνομα του προγράμματος οδήγησης.
- Ή απλώς κάντε κλικ στο κουμπί "Ενημέρωση όλων" στο κάτω μέρος για αυτόματη εγκατάσταση όλων των προτεινόμενων ενημερώσεων.

Σημείωση: Ορισμένα προγράμματα οδήγησης πρέπει να εγκατασταθούν σε πολλά βήματα, οπότε θα πρέπει να πατήσετε το κουμπί "Ενημέρωση" αρκετές φορές έως ότου εγκατασταθούν όλα τα στοιχεία του.
Εάν θέλετε να επιλύσετε αυτόν τον τύπο ζητημάτων, είναι σημαντικό να ενημερώσετε τα προγράμματα οδήγησης σας, αλλά η μη αυτόματη λήψη προγραμμάτων οδήγησης μπορεί να είναι μακρά και κουραστική διαδικασία που μπορεί να επηρεάσει τον υπολογιστή σας (εάν πατήσετε λάθος κουμπί).
Επομένως, ίσως θέλετε να χρησιμοποιήσετε αυτό το λογισμικό Ενημέρωσης προγράμματος οδήγησης που αυτόματα κατεβάζει και εγκαθιστά τα απαραίτητα προγράμματα οδήγησης. Αυτό το εργαλείο έχει εγκριθεί από τη Microsoft και το Norton Antivirus.
Μετά από αρκετές δοκιμές, η ομάδα μας κατέληξε στο συμπέρασμα ότι αυτή είναι η καλύτερη αυτοματοποιημένη λύση.
Αποποίηση ευθυνών : ορισμένες λειτουργίες αυτού του εργαλείου δεν είναι δωρεάν.
Τα Windows δεν βρήκαν αυτόματα το πρόγραμμα οδήγησης σας; Μην ανησυχείτε, έχουμε τη λύση.
2. Αλλάξτε το γράμμα και τη διαδρομή του προγράμματος οδήγησης
- Κάντε δεξί κλικ σε αυτόν τον υπολογιστή
- Είναι πιθανότατα στην επιφάνεια εργασίας σας, αλλά μπορείτε να έχετε πρόσβαση και από τη Διαχείριση αρχείων.
- Κάντε κλικ στο Διαχείριση και το παράθυρο Διαχείρισης θα εμφανιστεί.
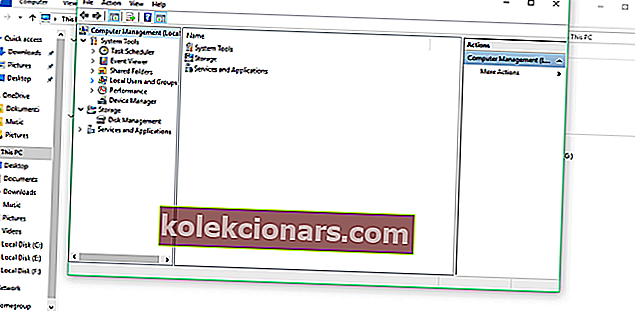
- Μεταβείτε στη Διαχείριση δίσκων.
- Βρείτε τη δεύτερη μονάδα σκληρού δίσκου, κάντε δεξί κλικ σε αυτήν και μεταβείτε στην επιλογή Αλλαγή γραμμής και διαδρομών μονάδας δίσκου .
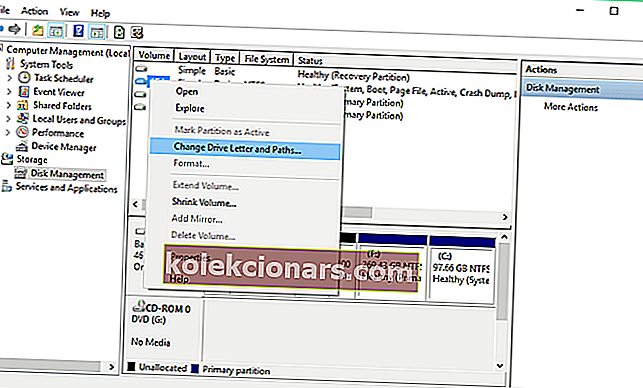
- Μεταβείτε στην επιλογή Αλλαγή και επιλέξτε το γράμμα για το διαμέρισμά σας από την εκχώρηση του ακόλουθου γράμματος μονάδας δίσκου :.
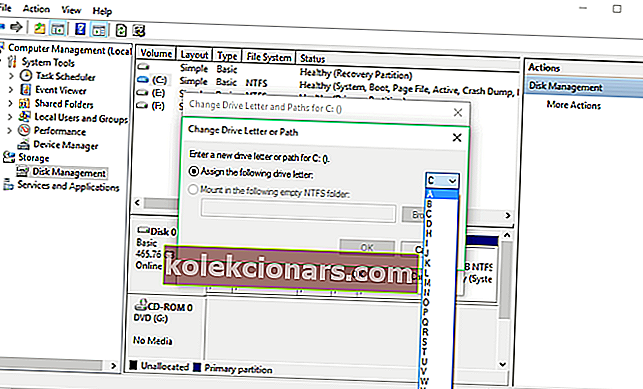
- Κάντε κλικ στο OK , κλείστε όλα τα παράθυρα και επανεκκινήστε τον υπολογιστή σας.
Ίσως ο σκληρός δίσκος σας είναι σωστά συνδεδεμένος και λειτουργεί καλά, αλλά αν δεν έχει γράμμα με το όνομά του, δεν θα μπορείτε να αποκτήσετε πρόσβαση σε αυτόν από αυτόν τον υπολογιστή. Έτσι, θα αλλάξουμε το γράμμα της μονάδας δίσκου και ελπίζουμε ότι ο σκληρός δίσκος θα εμφανιστεί ξανά.
Πρέπει να δείτε το γράμμα της μονάδας δίσκου πριν από το όνομα της μονάδας; Αυτά τα εύκολα βήματα θα σας βοηθήσουν.
3. Ανακτήστε τον κατεστραμμένο σκληρό δίσκο των Windows
Σε πολλές περιπτώσεις, οι χρήστες χρειάζονται τον δεύτερο σκληρό δίσκο τους για να ανακτήσουν τα δεδομένα τους από αυτόν. Εάν δεν εντοπιστεί, σας συνιστούμε να χρησιμοποιήσετε ένα λογισμικό αποκατάστασης δεδομένων.
Το Paragon Backup & Recovery είναι ένα προηγμένο λογισμικό δημιουργίας αντιγράφων ασφαλείας και ανάκτησης που επιτρέπει στους χρήστες να εκτελούν πολύπλοκες εργασίες ανάκτησης με ευκολία.
⇒ Ελέγξτε τώρα Paragon Backup & Recovery
Η έκδοση Recuva Professional προσφέρει υποστήριξη εικονικού σκληρού δίσκου, αυτόματες ενημερώσεις και υποστήριξη premium. Αυτή είναι μια συνιστώμενη λύση για να διορθώσετε γρήγορα το πρόβλημά σας.
⇒ Κατεβάστε το Recuva από τον επίσημο ιστότοπο
Εάν έχετε κάποια σημαντικά δεδομένα στον εξωτερικό σκληρό δίσκο σας, φροντίστε να δοκιμάσετε ένα από αυτά τα εργαλεία. Εάν δεν είστε ικανοποιημένοι με αυτούς, μπορείτε να βρείτε επιπλέον στον παρακάτω σύνδεσμο.
Αναζητάτε κάποιο άλλο εξωτερικό λογισμικό αποκατάστασης σκληρού δίσκου; Εδώ είναι οι καλύτερες επιλογές τώρα!
Συχνές ερωτήσεις: Μάθετε περισσότερα σχετικά με την προσθήκη δευτερευόντων σκληρών δίσκων
- Πόσους σκληρούς δίσκους μπορώ να συνδέσω στον υπολογιστή μου κάθε φορά;
Κάθε σκληρός δίσκος απαιτεί ένα γράμμα μονάδας δίσκου ανά διαμέρισμα και υπάρχουν 24 γράμματα μονάδας δίσκου. Ως εκ τούτου, μπορείτε να έχετε έως και 24 σκληρούς δίσκους, υποθέτοντας ότι ο καθένας έχει μόνο ένα διαμέρισμα.
- Γιατί να χρησιμοποιήσω έναν δευτερεύοντα σκληρό δίσκο;
Το κύριο πλεονέκτημα των δευτερευόντων σκληρών δίσκων είναι ότι ενώ ένας πιο γρήγορος, όπως ένας SSD, μπορεί να χρησιμοποιηθεί για υπολογιστικούς σκοπούς, οι αργοί μπορούν να χρησιμοποιηθούν αποκλειστικά για την αποθήκευση προσωπικών δεδομένων.
- Τι χρειάζομαι για να συνδέσω πολλούς σκληρούς δίσκους στον υπολογιστή μου;
Εάν αναιρέσετε το όριο των 24 σκληρών δίσκων, θα χρειαστείτε επίσης τροφοδοσία επαρκούς χωρητικότητας. Εάν θέλετε να δείτε εάν ο υπολογιστής σας μπορεί να τον κόψει, χρησιμοποιήστε ένα από τα εργαλεία που αναφέρονται σε αυτό το άρθρο.
Αυτό θα ήταν όλα, αν έχετε σχόλια ή προτάσεις, επικοινωνήστε με την ενότητα σχολίων παρακάτω. Επίσης, εάν έχετε άλλα ζητήματα που σχετίζονται με τα Windows 10, μπορείτε να ελέγξετε τη λύση στην ενότητα Επιδιόρθωση των Windows 10.
Σημείωση του συντάκτη: Αυτή η ανάρτηση δημοσιεύθηκε αρχικά τον Οκτώβριο του 2018 και έκτοτε ανανεώθηκε και ενημερώθηκε τον Απρίλιο του 2020 για φρεσκάδα, ακρίβεια και πληρότητα.