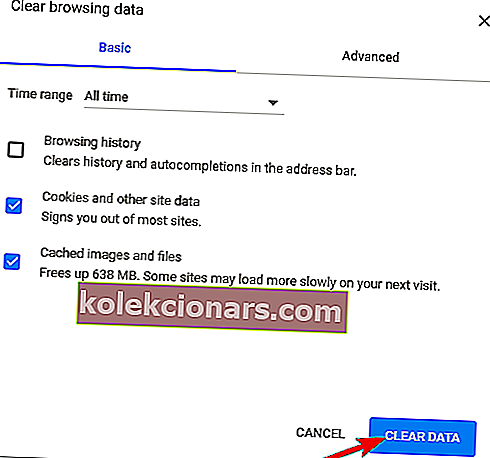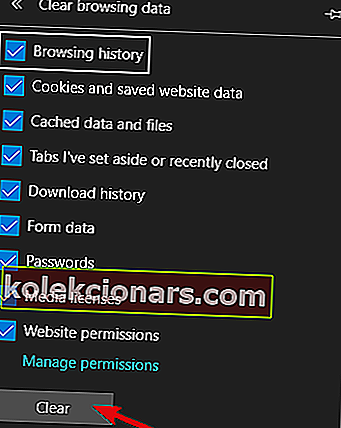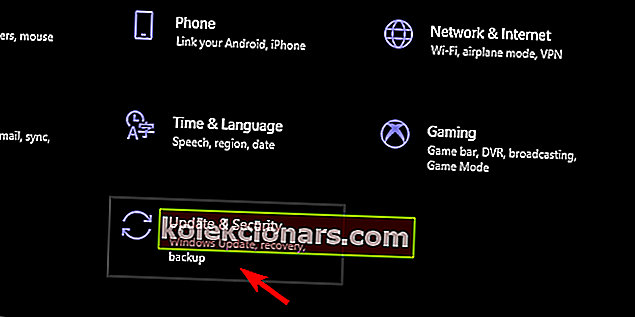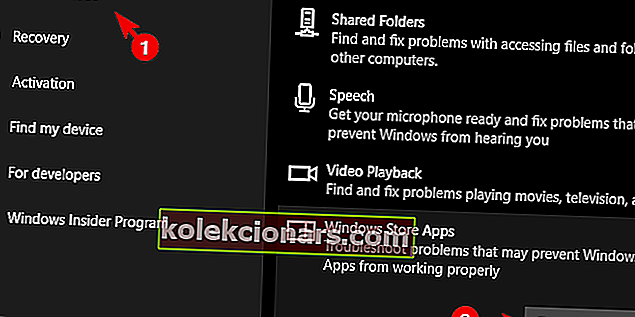- Το Roblox είναι ένα παιχνίδι MMO sandbox όπου οι παίκτες μπορούν να απολαύσουν μια τεράστια συλλογή από μίνι παιχνίδια arcade, παγκόσμια κατασκευή και προσαρμοσμένα σενάρια.
- Είναι σημαντικό να ενημερώσετε τα παιχνίδια σας για να επωφεληθείτε από τις πιο πρόσφατες ενημερώσεις κώδικα και δυνατότητες, αλλά εάν έχετε προβλήματα με την ενημέρωση του Roblox, αυτός ο οδηγός θα σας βοηθήσει να διορθώσετε αυτό το ζήτημα.
- Για περισσότερο περιεχόμενο σε διαδικτυακά παιχνίδια, συμπεριλαμβανομένου του Roblox, επισκεφθείτε την ειδική σελίδα μας όπου θα βρείτε διορθώσεις και κριτικές για τους πιο καυτούς τίτλους.
- Το Roblox έχει δει το μερίδιο των σφαλμάτων του και με τα νέα να αναφέρονται από τους χρήστες όλη την ώρα, η σελίδα Roblox είναι το καλύτερο μέρος για να ενημερώνεστε για όλα αυτά.

Το Roblox είναι ένα από τα πιο δημοφιλή παιχνίδια στον κόσμο, με 9 εκατομμύρια ενεργούς μηνιαίους χρήστες. Αυτό το παιχνίδι είναι ο ορισμός του «multiplatform», καθώς είναι διαθέσιμο σε σχεδόν όλα τα συστήματα εκεί έξω.
Εάν μπορείτε να εκτελέσετε τα Windows 10, πιθανότατα θα μπορείτε να εκτελέσετε το Roblox από την επιφάνεια εργασίας ή από ένα πρόγραμμα περιήγησης χωρίς προβλήματα. Ωστόσο, ο Roblox δεν είναι άψογος.
Ένα από τα κοινά σφάλματα εμφανίζεται όταν ξεκινά το παιχνίδι, καθώς οι χρήστες δεν μπορούν να ενημερώσουν το παιχνίδι στην τελευταία έκδοση.
Αυτό μπορεί να είναι ένα πρόβλημα, καθώς θα χρειαστείτε την τελευταία έκδοση για να παίξετε. Ευτυχώς, υπάρχουν μερικές λύσεις που μπορείτε να δοκιμάσετε και φροντίσαμε να τις καταχωρίσουμε παρακάτω.
Αναζητάτε το καλύτερο πρόγραμμα περιήγησης για να παίξετε το Roblox στα Windows 10; Εδώ είναι οι κορυφαίες επιλογές μας!
Πώς να διορθώσετε τα σφάλματα ενημέρωσης Roblox στα Windows 10
- Επανεκκινήστε τον υπολογιστή
- Ελέγξτε για προβλήματα σύνδεσης
- Δοκιμάστε να ενημερώσετε το παιχνίδι σε ένα πρόγραμμα περιήγησης
- Εκκαθάριση της προσωρινής μνήμης της εφαρμογής
- Εκτελέστε το εργαλείο αντιμετώπισης προβλημάτων των Windows
- Επανεγκαταστήστε το παιχνίδι
1. Επανεκκινήστε τον υπολογιστή

Καταρχάς. Η επανεκκίνηση του υπολογιστή σας και η πρόσβαση ξανά στην εφαρμογή θα πρέπει να επιλύει προβλήματα ενημέρωσης πιο συχνά από ό, τι όχι. Η πλειονότητα των σφαλμάτων και δυσλειτουργιών στο Roblox αντιμετωπίζονται εύκολα με την επανεκκίνηση του παιχνιδιού.
Δεδομένου ότι οι ενημερώσεις διανέμονται αυτόματα μετά την έναρξη του παιχνιδιού, η προσπάθεια πολλές φορές μπορεί να βοηθήσει.
Επιπλέον, σας προτείνουμε να αποσυνδεθείτε και να συνδεθείτε. Πρόκειται για μεγάλο χρονικό διάστημα, αλλά μπορεί να σας βοηθήσει περιστασιακά. Τέλος, εάν το πρόβλημα παραμένει, προτείνουμε τα παρακάτω επιπλέον βήματα που παρέχουμε παρακάτω.
Έχουμε γράψει εκτενώς για σφάλματα Roblox στο παρελθόν. Σελιδοδείκτη αυτής της σελίδας σε περίπτωση που την χρειαστείτε αργότερα.
2. Ελέγξτε για προβλήματα σύνδεσης

Όπως έχουμε ήδη πει, οι ενημερώσεις Roblox διαχειρίζονται αυτόματα. Και, καθώς η διαδικασία ενημέρωσης ζητά μια δωρεάν και άνευ προηγουμένου σύνδεση, θα πρέπει να ελέγξετε τις ρυθμίσεις τείχους προστασίας και δρομολογητή.
Δηλαδή, το Roblox απαιτεί σταθερή σύνδεση ανά πάσα στιγμή και είναι σημαντικό να του επιτρέπεται να επικοινωνεί ελεύθερα μέσω του Τείχους προστασίας των Windows.
Ακολουθήστε αυτά τα βήματα για να προσθέσετε το Roblox στη λίστα επιτρεπόμενων εφαρμογών στο Τείχος προστασίας των Windows:
- Στη γραμμή αναζήτησης των Windows, πληκτρολογήστε Τείχος προστασίας και ανοίξτε Να επιτρέπεται μια εφαρμογή μέσω του Τείχους προστασίας των Windows .
- Κάντε κλικ στην επιλογή Αλλαγή ρυθμίσεων .
- Αφήστε το Roblox να επικοινωνεί ελεύθερα επιλέγοντας και τα δύο πλαίσια.
- Επιβεβαιώστε τις αλλαγές και επανεκκινήστε τον υπολογιστή σας.
- Ξεκινήστε ξανά το Roblox.
Επιπλέον, μην ξεχάσετε να αντιμετωπίσετε τη σύνδεση. Ακολουθούν ορισμένα κοινά βήματα που μπορείτε να ακολουθήσετε για την επίλυση πιθανών προβλημάτων σύνδεσης:
- Χρησιμοποιήστε ενσύρματη σύνδεση αντί για Wi-Fi.
- Επανεκκινήστε το δρομολογητή σας.
- Διαχείριση ρυθμίσεων δρομολογητή. Βεβαιωθείτε ότι οι θύρες είναι ανοιχτές, ενεργοποιήστε τα UPnP και QoS εάν είναι διαθέσιμα.
- Απενεργοποιήστε το VPN ή το διακομιστή μεσολάβησης προς το παρόν.
- Ενημερώστε το υλικολογισμικό του δρομολογητή.
3. Δοκιμάστε να ενημερώσετε το παιχνίδι σε ένα πρόγραμμα περιήγησης

Αυτό δεν επηρεάζει την έκδοση του επιτραπέζιου υπολογιστή, αλλά τουλάχιστον θα προσδιορίσετε ευκολότερα αν το πρόβλημα είναι αμοιβαίο ή υπάρχει αποκλειστικά στην έκδοση UWP για επιτραπέζιους υπολογιστές.
Η ενημέρωση του Roblox σε ένα πρόγραμμα περιήγησης είναι απολύτως ίδια με την ενημέρωση στην εφαρμογή για υπολογιστές. Απλώς ανοίξτε το πρόγραμμα-πελάτη web Roblox και συνδεθείτε. Μετά την έναρξη του παιχνιδιού, όλες οι διαθέσιμες ενημερώσεις θα διαχειρίζονται αυτόματα.
Σε περίπτωση που ο πελάτης ιστού δεν συμμορφώνεται, προτείνουμε την εκκαθάριση της προσωρινής μνήμης του προγράμματος περιήγησης και, τελικά, ακόμη και εναλλαγή σε εναλλακτική λύση.
Εάν δεν είστε σίγουροι πώς να εκκαθαρίσετε την προσωρινή μνήμη σε 3 μεγάλα προγράμματα περιήγησης, ακολουθήστε τα παρακάτω βήματα:
Google Chrome και Mozilla Firefox
- Πατήστε Shift + Ctrl + Delete για να ανοίξετε το μενού Εκκαθάριση δεδομένων περιήγησης .
- Επιλέξτε Όλο το χρόνο ως το προτιμώμενο χρονικό διάστημα.
- Διαγραφή cookie , προσωρινά αποθηκευμένων εικόνων και αρχείων και άλλων δεδομένων ιστότοπου. Εστίαση στα Cookies, καθώς η διαγραφή αυτών είναι υψίστης σημασίας.
- Κάντε κλικ στο κουμπί Εκκαθάριση δεδομένων .
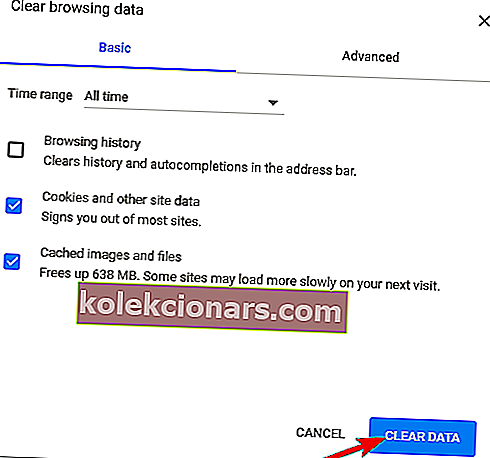
Microsoft Edge
- Άνοιγμα άκρου .
- Πατήστε Ctrl + Shift + Διαγραφή .
- Επιλέξτε όλα τα πλαίσια και κάντε κλικ στο Εκκαθάριση .
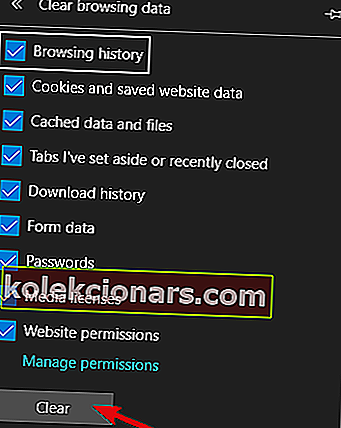
Εάν ένα πρόγραμμα περιήγησης δεν λειτουργεί λόγω ορισμένων περιορισμών, δοκιμάστε ένα άλλο. Απλά, μην ξεχάσετε να εκχωρήσετε όλα τα απαραίτητα δικαιώματα στο Roblox για να ξεκινήσετε και να απολαύσετε με επιτυχία το παιχνίδι.
4. Εκκαθαρίστε την προσωρινή μνήμη της εφαρμογής

Ενώ αναφέρουμε την προσωρινή μνήμη, μπορείτε επίσης να διαγράψετε την προσωρινή μνήμη της εφαρμογής. Όλες οι εφαρμογές των Windows αποθηκεύουν κομμάτια δεδομένων εφαρμογής για να επιταχύνουν τη φόρτωση και να διατηρήσουν συγκεκριμένες εισόδους διαμόρφωσης.
Ωστόσο, τα προσωρινά αποθηκευμένα δεδομένα τείνουν να συσσωρεύονται γρήγορα και ενδέχεται να επιβραδύνουν το παιχνίδι ή, στην περίπτωση αυτή, να αποτρέψουν την ενημέρωση.
Εάν δεν είστε σίγουροι πώς να διαγράψετε την προσωρινή μνήμη από την εφαρμογή Roblox, αυτά είναι τα βήματα που πρέπει να ακολουθήσετε:
- Κλείστε το παιχνίδι.
- Μεταβείτε στο C: / Users / (Το όνομα χρήστη των Windows) / AppDataLocal .
- Διαγράψτε το φάκελο Roblox και επανεκκινήστε τον υπολογιστή σας. Ίσως χρειαστείτε την άδεια διαχειριστή για να το κάνετε.
- Επανεκκινήστε τον υπολογιστή σας.
Εκκαθαρίστε την προσωρινή μνήμη εύκολα με αυτά τα εργαλεία για να βεβαιωθείτε ότι όλα διαγράφονται!
5. Εκτελέστε την αντιμετώπιση προβλημάτων των Windows
Ακόμα κι αν πρόκειται για μεγάλο χρονικό διάστημα, το ειδικό εργαλείο αντιμετώπισης προβλημάτων μπορεί να βοηθήσει. Μία από τις προηγούμενες επαναλήψεις των Windows 10 έφερε ένα ενοποιημένο εργαλείο αντιμετώπισης προβλημάτων.
Αυτό το εργαλείο, λόγω της αυξανόμενης σημασίας του Microsoft Store και της έννοιας UWP, διαθέτει ένα ειδικό εργαλείο αντιμετώπισης προβλημάτων για οτιδήποτε αφορά το Microsoft Store και τις αντίστοιχες εφαρμογές του.
Δεδομένου ότι η έκδοση UWP του Roblox βρίσκεται υπό πολιορκία, η εκτέλεση του εργαλείου αντιμετώπισης προβλημάτων μπορεί να αρκεί.
Επιπλέον, εάν το σφάλμα δεν αντιμετωπιστεί, θα ξέρετε αν το παιχνίδι είναι αυτό που φταίει ή είναι κάτι άλλο.
Ακολουθήστε αυτά τα βήματα για να εκτελέσετε το εργαλείο αντιμετώπισης προβλημάτων των Windows:
- Κάντε δεξί κλικ στο Έναρξη και ανοίξτε τις Ρυθμίσεις .
- Επιλέξτε Ενημέρωση και ασφάλεια .
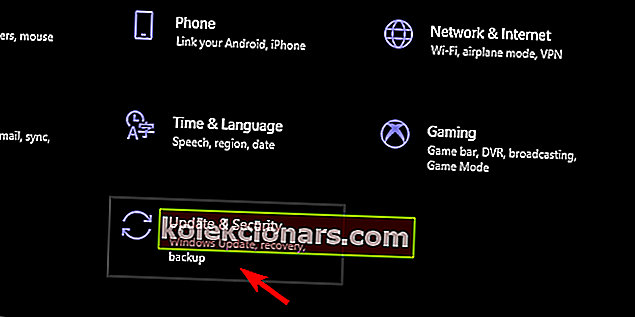
- Επιλέξτε Αντιμετώπιση προβλημάτων από το αριστερό παράθυρο.
- Κάντε κύλιση προς τα κάτω και αναπτύξτε το εργαλείο αντιμετώπισης προβλημάτων εφαρμογών του Windows Store .
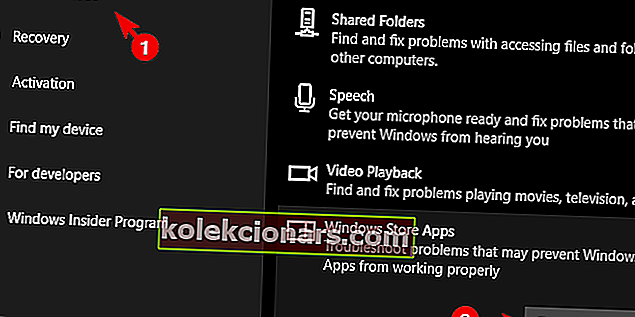
- Εκτελέστε το εργαλείο αντιμετώπισης προβλημάτων και ακολουθήστε τις οδηγίες.
Δεν είστε οπαδός του Windows Troubleshooter; Δοκιμάστε ένα από αυτά τα εξαιρετικά εργαλεία αντιμετώπισης προβλημάτων!
6. Εγκαταστήστε ξανά το παιχνίδι

Τέλος, εάν κανένα από τα προηγούμενα βήματα δεν αποδείχθηκε χρήσιμη, η επανεγκατάσταση του παιχνιδιού εντελώς μπορεί να σας βοηθήσει. Τώρα, ορισμένοι χρήστες συνέστησαν καθαρή επανεγκατάσταση.
Με δικά τους λόγια, απεγκατέστησαν την εφαρμογή και εκκαθάρισαν όλα τα υπόλοιπα δεδομένα με το iObit Uninstaller, συμπεριλαμβανομένων των καταχωρίσεων μητρώου. Μετά από αυτό, κατέβασαν και εγκατέστησαν ξανά το παιχνίδι.
Φαίνεται ότι, μετά από αυτήν τη διαδικασία, το παιχνίδι ξεκίνησε κανονικά, συμπεριλαμβανομένων ενημερώσεων. Από την άλλη πλευρά, εάν ακόμη και τότε εξακολουθείτε να έχετε κολλήσει με το σφάλμα, η δημοσίευση του εισιτηρίου στο ειδικό φόρουμ αναφοράς σφαλμάτων μπορεί να σας βοηθήσει.
Στο τέλος, μην ξεχάσετε να κάνετε μια ερώτηση ή να δώσετε εναλλακτικές λύσεις στις λύσεις μας. Μπορείτε να το κάνετε στην παρακάτω ενότητα σχολίων.
Σημείωση του συντάκτη: Αυτό το άρθρο συνεχίζεται στην επόμενη σελίδα με τη διόρθωση σφαλμάτων ενημέρωσης σε Mac. Χρειάζεστε περισσότερους οδηγούς; Ελέγξτε την ειδική ενότητα Gaming.