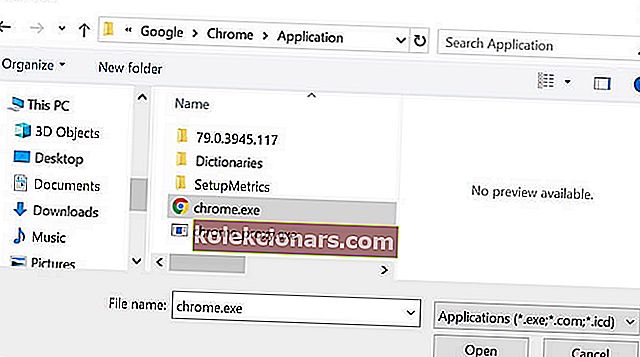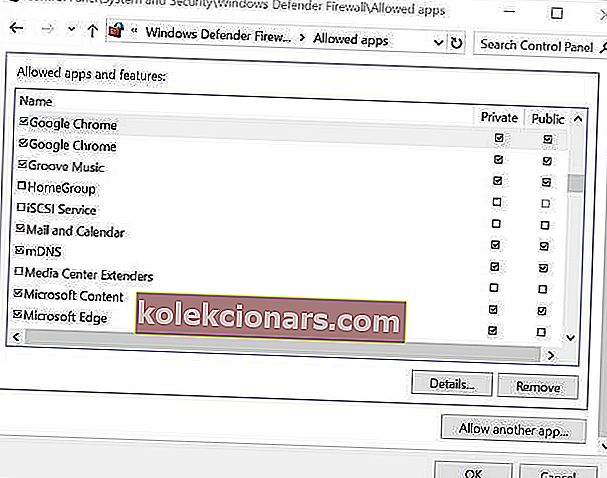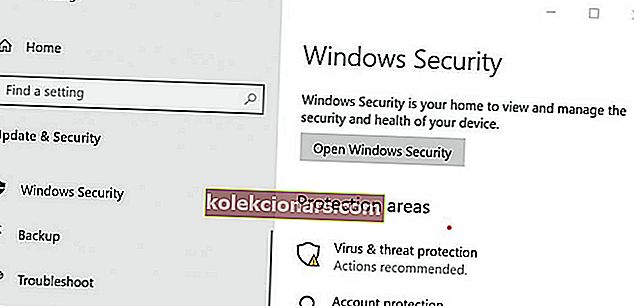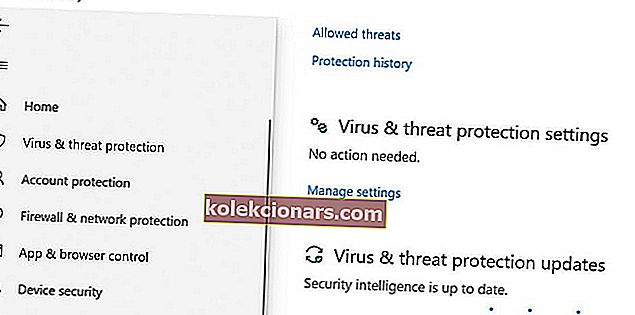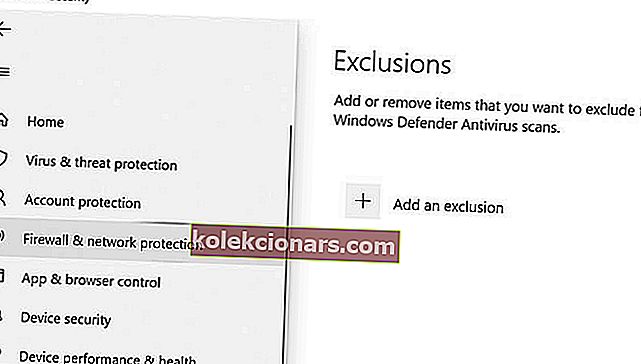Εάν τυχαίνει να χρησιμοποιείτε το Google Chrome ως το κύριο πρόγραμμα περιήγησής σας, ενδέχεται να συναντάτε κάποια σφάλματα που σχετίζονται με το δίκτυο κάθε τόσο. Ένα τέτοιο σφάλμα είναι να επιτρέπεται στο Chrome να έχει πρόσβαση στο δίκτυο στο τείχος προστασίας ή στις ρυθμίσεις προστασίας από ιούς.
Αυτό το σφάλμα μπορεί να προκύψει λόγω ζητημάτων που σχετίζονται με το δίκτυο και ο λόγος μπορεί να διαφέρει ανάλογα με το χρήστη. Ωστόσο, το πρόγραμμα περιήγησης ιστού εμφανίζει το σφάλμα εάν εντοπίσει το λογισμικό προστασίας από ιούς ή το τείχος προστασίας που εμποδίζει τη σύνδεση.
Εάν επίσης αντιμετωπίζετε προβλήματα με αυτό το ζήτημα, ακολουθούν μερικές συμβουλές αντιμετώπισης προβλημάτων που θα σας βοηθήσουν να επιλύσετε Να επιτρέπεται στο Chrome να έχει πρόσβαση στο δίκτυο στο τείχος προστασίας ή στο σφάλμα προστασίας από ιούς στα Windows.
Πώς μπορώ να επιτρέψω στο Chrome να έχει πρόσβαση στο δίκτυο στις ρυθμίσεις του τείχους προστασίας μου;
1. Προσθέστε το Chrome στο Τείχος προστασίας των Windows

- Πατήστε το πλήκτρο Windows + R για να ανοίξετε την εκτέλεση.
- Πληκτρολογήστε control και κάντε κλικ στο OK. Αυτό θα ανοίξει τον Πίνακα Ελέγχου.
- Κάντε κλικ στο Σύστημα και ασφάλεια.
- Κάντε κλικ στο Τείχος προστασίας του Windows Defender.
- Από το αριστερό παράθυρο, κάντε κλικ στην επιλογή Να επιτρέπεται μια εφαρμογή ή μια λειτουργία μέσω του τείχους προστασίας του Windows Defender .
- Κάντε κλικ στο κουμπί Αλλαγή ρυθμίσεων . Κάντε κλικ στο Ναι, εάν σας ζητηθεί από το UAC.
- Κάντε κλικ στο κουμπί Να επιτρέπεται άλλη εφαρμογή στο τέλος.
- Στο παράθυρο Add a n ap p κάντε κλικ στο Browse.
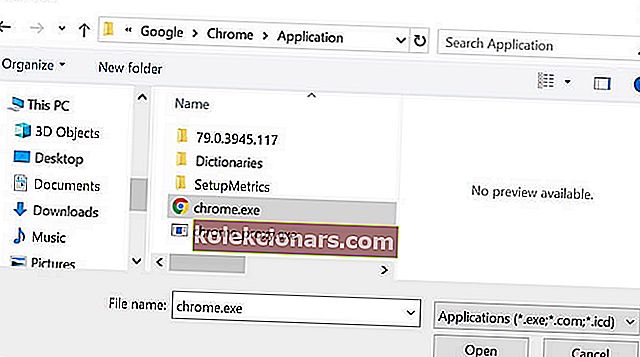
- Μεταβείτε στην ακόλουθη τοποθεσία:
C: Αρχεία προγράμματος (x86) GoogleChromeApplication
- Επιλέξτε chrome.exe και κάντε κλικ στο Άνοιγμα.
- Κάντε κλικ στο Προσθήκη.
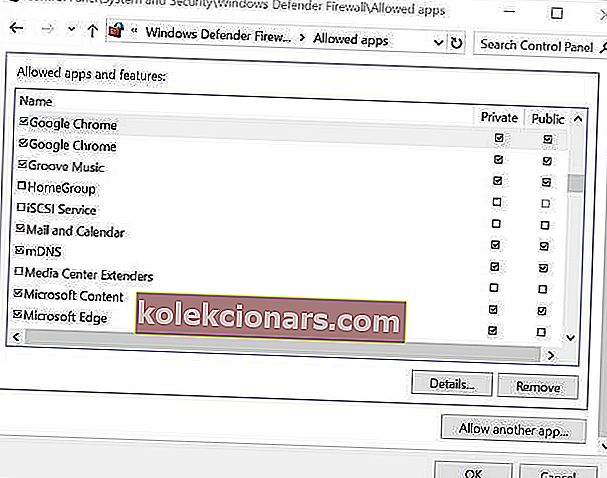
- Βεβαιωθείτε ότι έχετε επιλέξει τόσο τα Ιδιωτικά όσο και τα Δημόσια πλαίσια.
- Κάντε κλικ στο OK για να αποθηκεύσετε τις αλλαγές.
Ξεκινήστε το Google Chrome και προσπαθήστε να χρησιμοποιήσετε το πρόγραμμα περιήγησης. Εάν το σφάλμα προέκυψε λόγω του αποκλεισμού της σύνδεσης από το Τείχος προστασίας των Windows, θα πρέπει να μπορείτε να συνδεθείτε χωρίς σφάλματα τώρα.
Δεν μπορείτε να ανοίξετε τον Πίνακα Ελέγχου; Ρίξτε μια ματιά σε αυτόν τον βήμα προς βήμα οδηγό για να βρείτε μια λύση.
2. Προσθέστε μια εξαίρεση στο τείχος προστασίας από ιούς

Avast Web Shield
- Ξεκινήστε το Avast Antivirus εάν δεν εκτελείται. Μπορείτε να το εκκινήσετε από το κρυφό μενού της γραμμής εργασιών.
- Κάντε κλικ στο Avast Settings.
- Επιλέξτε Avast Protections.
- Κάντε κλικ στο σύνδεσμο Προσαρμογή που βρίσκεται δίπλα στο Web Shield. Αυτό θα ανοίξει ένα νέο παράθυρο.
- Από το αριστερό παράθυρο, κάντε κλικ στην επιλογή Εξαιρέσεις .
- Πληκτρολογήστε τη διεύθυνση URL του ιστότοπου που αποκλείεται από το πρόγραμμα προστασίας από ιούς, με αποτέλεσμα το σφάλμα στο πεδίο αποκλεισμού διευθύνσεων URL
- Κάντε κλικ στο Προσθήκη για να προσθέσετε τη διεύθυνση URL .
- Κάντε κλικ στο OK για να αποθηκεύσετε τις αλλαγές.
Ανοίξτε το Chrome και προσπαθήστε να αποκτήσετε πρόσβαση στον ιστότοπο και ελέγξτε για τυχόν βελτιώσεις. Εάν το πρόβλημα παραμένει απενεργοποιήστε προσωρινά το Web Shield και, στη συνέχεια, ελέγξτε για τυχόν βελτιώσεις. Για να απενεργοποιήσετε το Web Shield, μεταβείτε στην Ενεργή προστασία και ενεργοποιήστε τον διακόπτη για το Web Shield για να απενεργοποιήσετε την προστασία.
3. Προσθέστε μια εξαίρεση στο Windows Defender
Για Windows 10
- Κάντε κλικ στο Έναρξη και επιλέξτε Ρυθμίσεις.
- Κάντε κλικ στο Ενημέρωση και ασφάλεια.
- Κάντε κλικ στο κουμπί Άνοιγμα ασφάλειας Windows .
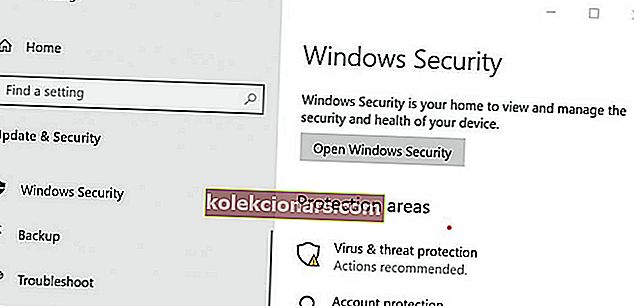
- Στο παράθυρο Ασφάλεια των Windows , κάντε κλικ στην καρτέλα Προστασία από ιούς και απειλές από το αριστερό παράθυρο.
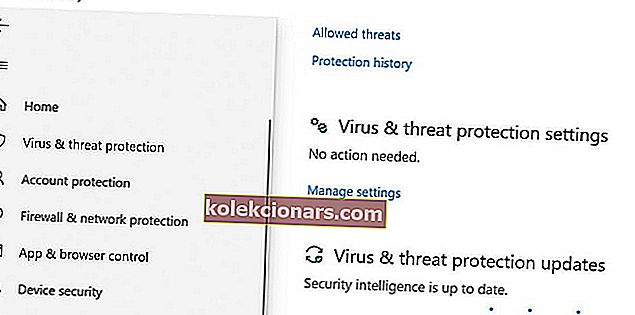
- Κάντε κύλιση προς τα κάτω στην προστασία ιών και απειλών και κάντε κλικ στο Διαχείριση ρυθμίσεων
- Πάλι κύλιση προς τα κάτω στην ενότητα Εξαίρεση .
- Κάντε κλικ στην επιλογή Προσθήκη ή κατάργηση αποκλεισμού .
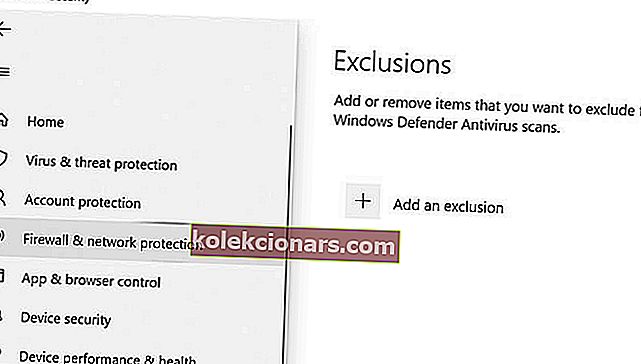
- Στη συνέχεια, κάντε κλικ στο κουμπί Προσθήκη εξαίρεσης και επιλέξτε Φάκελος.
- Μεταβείτε στην ακόλουθη τοποθεσία:
C: Αρχεία προγράμματος (x86)
- Επιλέξτε το φάκελο Google και κάντε κλικ στο Επιλογή φακέλου.
- Κάντε κλικ στο OK για να αποθηκεύσετε τις αλλαγές.
Θέλετε να ελέγξετε εάν το τείχος προστασίας σας αποκλείει ορισμένες δυνατότητες; Ακολουθήστε τα απλά βήματα από αυτόν τον οδηγό για να μάθετε.
Για Windows 7

- Πατήστε το πλήκτρο Windows + R για να ανοίξετε την εκτέλεση.
- Πληκτρολογήστε control και κάντε κλικ στο OK για να ανοίξετε τον Πίνακα Ελέγχου.
- Μεταβείτε στις ρυθμίσεις συστήματος και ασφάλειας και αναζητήστε το Windows Defender.
- Κάντε κλικ στο Εργαλεία (επάνω πίνακας). Αυτό θα ανοίξει Εργαλεία και Ρυθμίσεις.
- Στην περιοχή Ρυθμίσεις, κάντε κλικ στο σύνδεσμο Επιλογές .
- Από το αριστερό παράθυρο, κάντε κλικ στην επιλογή Εξαίρεση αρχείων και φακέλων .
- Κάντε κλικ στο κουμπί Προσθήκη .
- Κάντε κλικ στο κουμπί Αναζήτηση αρχείων και φακέλων και μεταβείτε στην ακόλουθη τοποθεσία:
C: Αρχεία προγράμματος (x86)
- Επιλέξτε το φάκελο Google και κάντε κλικ στο OK.
Το να επιτρέπεται στο Chrome η πρόσβαση στο δίκτυο στο τείχος προστασίας ή στις ρυθμίσεις προστασίας από ιούς δεν είναι συνηθισμένο, αλλά όταν συμβαίνει αυτό, οφείλεται στο αποκλεισμό της σύνδεσης από το πρόγραμμα ασφαλείας σας. Ακολουθήστε τα παραπάνω βήματα για να διορθώσετε το σφάλμα.
Εάν έχετε άλλες ερωτήσεις ή προτάσεις, μην διστάσετε να τα αφήσετε στην ενότητα σχολίων παρακάτω.
ΔΙΑΒΑΣΤΕ ΕΠΙΣΗΣ:
- Το Google Chrome ζήτησε να αλλάξει τον κωδικό πρόσβασής σας; Εδώ γιατί
- Πώς να εκτελέσετε τα Windows 10 σε ένα Chromebook
- Τρόπος σίγασης μιας καρτέλας ήχου στο Chrome