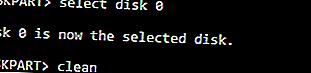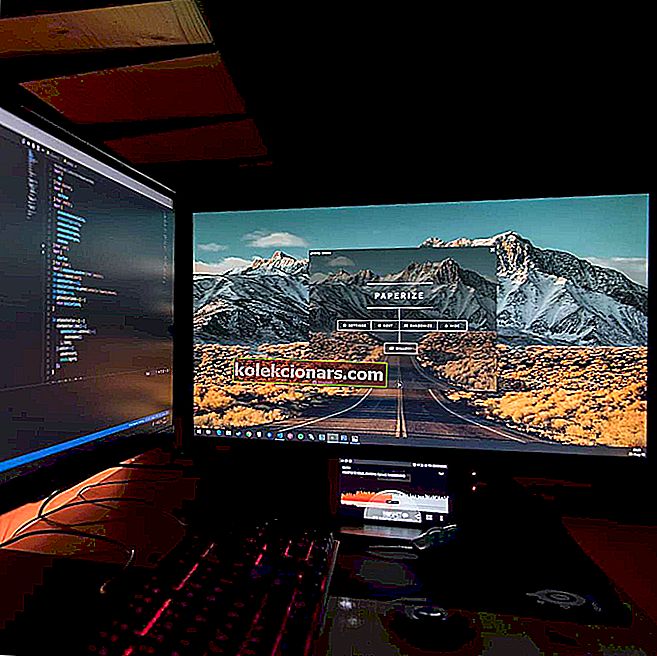- Συνήθως, το μήνυμα σφάλματος που εμφανίζεται στην οθόνη είναι ότι τα Windows δεν μπορούν να εγκατασταθούν σε αυτόν τον δίσκο. Το υλικό αυτού του υπολογιστή ενδέχεται να μην υποστηρίζει την εκκίνηση σε αυτόν τον δίσκο. Βεβαιωθείτε ότι ο ελεγκτής του δίσκου είναι ενεργοποιημένος στο μενού BIOS των υπολογιστών. Διορθώσαμε αυτό το πρόβλημα στο παρακάτω άρθρο.
- Σε γρήγορη μεταφορά και χαμηλή συντήρηση είστε οπαδός SSD. Διαβάστε το άρθρο μας σχετικά με τις καλύτερες προσφορές σε εξωτερικές μονάδες SSD.
- Δεν υπάρχουν ελλείψεις στα σφάλματα εγκατάστασης των Windows, οπότε ρίξτε μια ματιά στα σφάλματα του Windows Installer που καλύψαμε μέχρι τώρα.
- Εάν αντιμετωπίσατε άλλα σφάλματα των Windows 10, σας έχουμε καλύψει. Ελέγξτε τον κόμβο σφαλμάτων των Windows 10.

Εάν συνδέσατε ένα νέο SSD στον υπολογιστή σας, αλλά δεν μπορείτε να το χρησιμοποιήσετε για την εγκατάσταση των Windows 10, συνεχίστε να διαβάζετε αυτόν τον οδηγό για να μάθετε πώς μπορείτε να διορθώσετε αυτό το πρόβλημα.
Συνήθως, το μήνυμα σφάλματος που εμφανίζεται στην οθόνη είναι το εξής:
Δεν είναι δυνατή η εγκατάσταση των Windows σε αυτόν τον δίσκο. Το υλικό αυτού του υπολογιστή ενδέχεται να μην υποστηρίζει την εκκίνηση σε αυτόν τον δίσκο. Βεβαιωθείτε ότι ο ελεγκτής του δίσκου είναι ενεργοποιημένος στο μενού BIOS των υπολογιστών.
Υπάρχει ένας λόγος για τον οποίο οι άνθρωποι προτιμούν να εγκαταστήσουν το λειτουργικό τους σύστημα Windows 10 σε SSD - κάνει τον υπολογιστή να λειτουργεί πολύ πιο γρήγορα.
Ωστόσο, εάν δεν μπορείτε να εγκαταστήσετε τα Windows 10 σε χώρο αποθήκευσης SSD, υπάρχουν λύσεις που μπορούν να σας βοηθήσουν να το κάνετε έτσι ώστε να μπορείτε να απολαμβάνετε ταχύτερες ταχύτητες επεξεργασίας και χρόνο λειτουργίας στο μηχάνημά σας.
- Προκαταρκτικές διορθώσεις
- Μετατροπή δίσκου σε GPT
- Κάντε λήψη του εργαλείου δημιουργίας Windows 10 Media
- Ενημέρωση BIOS
- Ρύθμιση GPT
Τι μπορώ να κάνω εάν δεν μπορώ να εγκαταστήσω τα Windows 10 σε SSD;
1. Προκαταρκτικές διορθώσεις
- Μια λύση με την οποία μπορείτε να ξεκινήσετε όταν δεν μπορείτε να εγκαταστήσετε τα Windows 10 σε SSD είναι να εκτελέσετε μια καθαρή εγκατάσταση σε ένα διαμέρισμα του σωστού μεγέθους σε έναν σκληρό δίσκο και να το κλωνοποιήσετε στο SSD. Το μόνο που πρέπει να ελέγξετε είναι ο αριθμός των δωρεάν μπλοκ πριν από το διαμέρισμα.
- Βεβαιωθείτε ότι το SSD είναι σωστά συνδεδεμένο, με όλα τα καλώδια συνδεδεμένα σωστά.
- Βεβαιωθείτε ότι διαθέτετε την τελευταία έκδοση του BIOS στον φορητό υπολογιστή.
- Δεν πρέπει να έχει σημασία σε ποια υποδοχή υπάρχει το SSD, αλλά αν το μηχάνημά σας λέει ότι πρέπει να βρίσκεται σε ένα συγκεκριμένο σημείο, όπως το πρωτεύον κόλπο, τότε εκεί πρέπει να είναι.
- Τα Windows λειτουργούν καλύτερα με το UEFI. Δυστυχώς, υπάρχουν μηχανήματα όπου κατέστρεψε. Μπορεί να είναι δουλειά επισκευής εάν η ενημέρωση δεν θα διορθώσει τα πράγματα.
- Βεβαιωθείτε ότι ο τρόπος λειτουργίας SATA είναι στο AHCI.
2. Μετατροπή δίσκου σε GPT
Όταν δεν μπορείτε να εγκαταστήσετε τα Windows 10 σε SSD, μετατρέψτε το δίσκο σε δίσκο GPT ή απενεργοποιήστε τη λειτουργία εκκίνησης UEFI και ενεργοποιήστε τη λειτουργία εκκίνησης παλαιού τύπου. Για να γινει αυτο:
- Εκκινήστε το BIOS και ρυθμίστε το SATA σε λειτουργία AHCI.
- Ενεργοποιήστε την ασφαλή εκκίνηση εάν είναι διαθέσιμη.
- Εάν το SSD εξακολουθεί να μην εμφανίζεται στο Windows Setup, πληκτρολογήστε CMD στη γραμμή αναζήτησης και κάντε κλικ στη γραμμή εντολών
- Πληκτρολογήστε diskpart

- Πληκτρολογήστε δίσκο λίστας για εμφάνιση όλων των δίσκων

- Πληκτρολογήστε select disk [αριθμός δίσκου] για exampe select disk 0

- Βεβαιωθείτε ότι ο επιλεγμένος δίσκος δεν έχει πολύτιμα δεδομένα.
- Πληκτρολογήστε clean all και πατήστε Enter για να διαγράψετε το SSD.
- Πληκτρολογήστε exit για να κλείσετε αυτά τα παράθυρα και να επιστρέψετε στην οθόνη εγκατάστασης των Windows.
Η πρόσβαση στο BIOS φαίνεται πολύ μεγάλη για μια εργασία; Ας κάνουμε τα πράγματα πιο εύκολα για εσάς με τη βοήθεια αυτού του καταπληκτικού οδηγού!
Επική ειδοποίηση οδηγού! Μετατροπή MBR σε δίσκο GPT σε μερικά μόνο βήματα. Όλες οι πληροφορίες που χρειάζεστε είναι εδώ!
3. Κάντε λήψη του εργαλείου δημιουργίας Windows 10 Media
Ελέγξτε τα μέσα, καθώς αυτό το βήμα είναι ζωτικής σημασίας, επειδή ορισμένα πολυμέσα των Windows μπορεί να καταστραφούν και να μην χρησιμοποιήσουν το SSD. Για να γινει αυτο:
- Σε έναν υπολογιστή που λειτουργεί, μεταβείτε στον ιστότοπο λήψης λογισμικού της Microsoft
- Κατεβάστε το εργαλείο δημιουργίας μέσων και εκτελέστε το
- Επιλέξτε Δημιουργία μέσων εγκατάστασης για άλλο υπολογιστή

- Επιλέξτε γλώσσα, έκδοση και αρχιτεκτονική (32 ή 64-bit)
- Ακολουθήστε τα βήματα για να δημιουργήσετε μέσα εγκατάστασης και, στη συνέχεια, κάντε κλικ στο κουμπί Τέλος
- Συνδέστε τα μέσα εγκατάστασης που δημιουργήσατε στον υπολογιστή που δεν λειτουργεί και ενεργοποιήστε το
- Στην αρχική οθόνη ρύθμισης, εισαγάγετε τη γλώσσα και άλλες προτιμήσεις και κάντε κλικ στο Επόμενο
- Εάν δεν βλέπετε οθόνη ρύθμισης, ο υπολογιστής σας ενδέχεται να μην έχει ρυθμιστεί για εκκίνηση από τη μονάδα δίσκου, οπότε ελέγξτε πώς να αλλάξετε τη σειρά εκκίνησης του υπολογιστή σας (από τον ιστότοπο του κατασκευαστή) και δοκιμάστε ξανά
- Επιλέξτε Επισκευή του υπολογιστή σας
- Στην επιλογή Επιλογή οθόνης, κάντε κλικ στην επιλογή Αντιμετώπιση προβλημάτων
- Επιλέξτε Σύνθετες επιλογές
- Επιλέξτε Επαναφορά συστήματος
- Επιλέξτε Επαναφορά αυτού του υπολογιστή για επανεγκατάσταση των Windows 10
Εάν θέλετε να δημιουργήσετε μια μονάδα USB με δυνατότητα εκκίνησης με Windows 10 σε αυτήν, ακολουθήστε τα απλά βήματα σε αυτό το άρθρο και κάντε το με ευκολία.
Το εργαλείο δημιουργίας Windows Media δεν λειτουργεί; Ξεπεράστε αυτό το πρόβλημα με τη βοήθεια αυτού του πλήρους οδηγού.
4. Ενημερώστε το BIOS
Μπορείτε να ενημερώσετε το BIOS του υπολογιστή σας στην έκδοση A16 κατεβάζοντας το εκτελέσιμο αρχείο BIOS Update για Windows . Μόλις βρείτε το αρχείο από τον ιστότοπο του κατασκευαστή του υπολογιστή σας, κάντε τα εξής:
- Κάντε κλικ στο Λήψη αρχείου για να κατεβάσετε το αρχείο.
- Όταν εμφανιστεί το παράθυρο Λήψη αρχείου , κάντε κλικ στο Αποθήκευση για να αποθηκεύσετε το αρχείο στον σκληρό σας δίσκο.
- Εκτελέστε το βοηθητικό πρόγραμμα ενημέρωσης BIOS από περιβάλλον Windows
- Περιηγηθείτε στο σημείο που κατεβάσατε το αρχείο και κάντε διπλό κλικ στο νέο αρχείο.
- Το σύστημα των Windows θα επανεκκινήσει αυτόματα και θα ενημερώσει το BIOS κατά την εκκίνηση του συστήματος.
- Αφού ολοκληρωθεί η ενημέρωση του BIOS, το σύστημα θα επανεκκινήσει αυτόματα για να πραγματοποιήσει αλλαγές.
Η ενημέρωση του BIOS φαίνεται τρομακτική; Κάντε τα πράγματα πιο εύκολα με τη βοήθεια αυτού του πρακτικού οδηγού.
Σημείωση: Μην απενεργοποιείτε τον υπολογιστή σας ή αποσυνδέετε από την πηγή τροφοδοσίας κατά την ενημέρωση του BIOS ή ενδέχεται να προκαλέσετε βλάβη στον υπολογιστή σας.
Μην εκτελείτε άλλες εργασίες στον υπολογιστή έως ότου ολοκληρωθεί η ενημέρωση του BIOS. Δημιουργήστε αντίγραφα ασφαλείας των αρχείων δεδομένων σας σε εξωτερικά μέσα πριν ενημερώσετε το BIOS.
Εάν δεν ξέρετε πώς να δημιουργήσετε αντίγραφα ασφαλείας των δεδομένων σας στα Windows 10, αυτός ο αναλυτικός οδηγός θα σας βοηθήσει να το κάνετε σε χρόνο μηδέν.
Επίσης, εάν θέλετε κάποιο λογισμικό δημιουργίας αντιγράφων ασφαλείας που θα το κάνει αυτόματα για εσάς, δείτε αυτήν τη λίστα με τις καλύτερες επιλογές μας.
Εάν το SSD σας δεν αναγνωρίζεται από το BIOS όταν το επισυνάψετε, ελέγξτε για τα εξής:
- Ελέγξτε τη σύνδεση καλωδίου SSD ή αλλάξτε άλλο καλώδιο SATA. Μπορείτε επίσης να το συνδέσετε σε έναν εξωτερικό προσαρμογέα USB.
- Ελέγξτε εάν η θύρα SATA είναι ενεργοποιημένη, καθώς μερικές φορές η θύρα είναι απενεργοποιημένη στο System Setup (BIOS). Ίσως χρειαστεί να την ενεργοποιήσετε χειροκίνητα για να μπορέσετε να δείτε τη μονάδα δίσκου στο BIOS.
- Συνδέστε τη μονάδα δίσκου σε έναν άλλο υπολογιστή που λειτουργεί για να δείτε εάν το SSD είναι κατεστραμμένο.
5. Ρυθμίστε το GPT
Εάν τα Windows 10 βλέπουν τη μονάδα SSD αλλά δεν μπορείτε να εγκαταστήσετε τα Windows 10 σε SSD, θα λάβετε το σφάλμα «Τα Windows δεν μπορούν να εγκατασταθούν σε αυτόν τον δίσκο.
Ο επιλεγμένος δίσκος έχει στυλ διαμερίσματος GPT. " Αυτό μπορεί να διορθωθεί αλλάζοντας τις ρυθμίσεις του BIOS ή μετατρέποντας το δίσκο σε στυλ διαμερισμάτων MBR. Για να γινει αυτο:
- Μεταβείτε στις ρυθμίσεις του BIOS και ενεργοποιήστε τη λειτουργία UEFI. Εάν βλέπετε μόνο τη λειτουργία εκκίνησης παλαιού τύπου, μετατρέψτε το SSD σε δίσκο MBR
- Πατήστε Shift + F10 για να εμφανιστεί μια γραμμή εντολών.
- Πληκτρολογήστε Diskpart
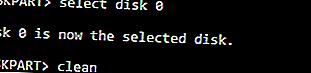
- Τύπος δίσκου λίστας
- Τύπος Επιλογή δίσκου [αριθμός δίσκου]
- Πληκτρολογήστε Clean Convert MBR
- Περιμένετε να ολοκληρωθεί η διαδικασία.
- Επιστρέψτε στην οθόνη εγκατάστασης των Windows και εγκαταστήστε τα Windows 10 στο SSD σας.
Μήπως μπορέσατε να εγκαταστήσετε τα Windows 10 σε SSD μετά τη χρήση αυτών των διορθώσεων; Πείτε μας την εμπειρία σας αφήνοντας ένα σχόλιο στην παρακάτω ενότητα.
Επίσης, αφήστε εκεί άλλες ερωτήσεις που μπορεί να έχετε και θα φροντίσουμε να τις ελέγξουμε.
Συχνές ερωτήσεις: Μάθετε περισσότερα σχετικά με την εγκατάσταση SSD Windows 10
- Πώς να μετακινήσετε τα Windows 10 σε SSD χωρίς επανεγκατάσταση;
Για να μετακινήσετε το σύστημά σας Windows 10 στη μονάδα SSD προσπαθήστε να δημιουργήσετε αντίγραφα ασφαλείας της μονάδας δίσκου σας και να μειώσετε τον χώρο του δίσκου σας. Εάν δεν ξέρετε πώς να το κάνετε αυτό, έχουμε έναν εξαιρετικό οδηγό που μπορεί να σας βοηθήσει.
- Πώς να καθαρίσετε Εγκατάσταση των Windows 10 σε SSD;
Είναι η ακριβής διαδικασία όπως η εγκατάσταση των Windows 10 σε έναν σκληρό δίσκο. Εάν, για κάποιο λόγο, δεν μπορείτε να το κάνετε αυτό, εδώ είναι ένας φοβερός οδηγός για την επίλυση αυτού του προβλήματος.
- Τι να κάνετε εάν ο υπολογιστής σας επιλέξει εκκίνηση HDD αντί SSD;
Συνδέστε το SSD χρησιμοποιώντας ένα καλώδιο SATA και διορθώστε τη σειρά εκκίνησης στο BIOS. Αυτό πρέπει να κάνει το κόλπο.
- Σημείωση του συντάκτη: Αυτή η ανάρτηση δημοσιεύθηκε αρχικά τον Ιούνιο του 2018 και έκτοτε ανανεώθηκε και ενημερώθηκε τον Μάρτιο του 2020 για φρεσκάδα, ακρίβεια και πληρότητα.