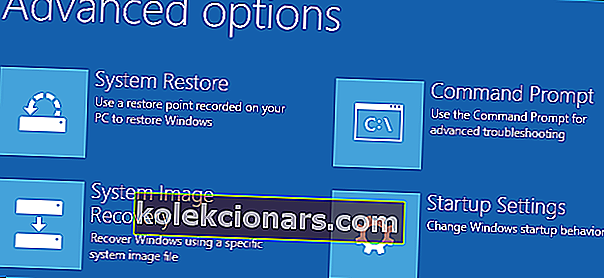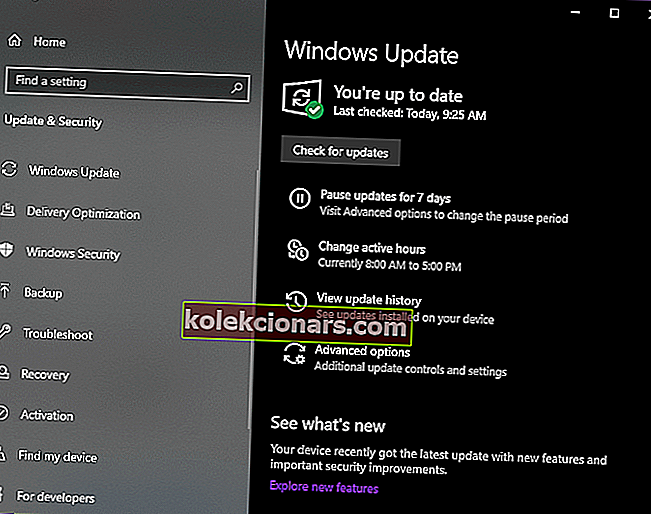Εάν είχατε ποτέ προβλήματα με τον υπολογιστή σας, τότε πιθανότατα να χρειαστεί να χρησιμοποιήσετε την Ασφαλή λειτουργία. Για όσους από εσάς δεν γνωρίζετε, η ασφαλής λειτουργία είναι η διαγνωστική λειτουργία οποιουδήποτε λειτουργικού συστήματος.
Στην περίπτωση των Windows, η ασφαλής λειτουργία επιτρέπει μόνο την εκκίνηση βασικών προγραμμάτων και υπηρεσιών συστήματος κατά την εκκίνηση.
Επιπλέον, κάθε φορά που εγκαθιστάτε μια ενημέρωση, τα Windows θα σαρώνουν ποιες συσκευές και ποια στοιχεία συστήματος είναι ενεργοποιημένα για να προσδιορίσουν τι ενημερώνεται.
Πρέπει να εγκαταστήσετε τις ενημερώσεις των Windows σε ασφαλή λειτουργία;
Δεδομένου ότι δεν είναι όλες οι συσκευές και τα στοιχεία ενεργά σε ασφαλή λειτουργία, αυτό θα οδηγήσει σε μερικές μόνο ενημερώσεις. Αυτό τελικά οδηγεί σε διαλείπουσα σφάλματα αρχείων ή σφάλματα μητρώου όταν τελικά εκκινήσετε τον υπολογιστή κανονικά.
Εξαιτίας αυτού, οι υπηρεσίες και οι λειτουργίες που έχουμε συνηθίσει να εκτελούμε στο παρασκήνιο, όπως ενημερώσεις των Windows, δεν θα ενεργοποιηθούν από προεπιλογή.
Σημείωση: Η Microsoft συνιστά να μην εγκαταστήσετε service pack ή ενημερώσεις όταν τα Windows εκτελούνται σε ασφαλή λειτουργία, εκτός εάν δεν μπορείτε να ξεκινήσετε κανονικά τα Windows .
Η μόνη αποδεκτή κατάσταση είναι εάν δεν μπορείτε να ξεκινήσετε κανονικά τα Windows. Ωστόσο, εάν εγκαταστήσετε ένα service pack ή ενημερώσετε ενώ τα Windows εκτελούνται σε ασφαλή λειτουργία, εγκαταστήστε το αμέσως μετά την εκκίνηση των Windows κανονικά.
Πώς μπορώ να εγκαταστήσω ενημερώσεις των Windows σε ασφαλή λειτουργία;
Ακολουθώντας αυτά τα βήματα, θα πρέπει να μπορείτε να εκτελέσετε ενημερώσεις των Windows ακόμα και όταν ο υπολογιστής βρίσκεται σε ασφαλή λειτουργία.
- Πατήστε τα Windows
- Κάντε κλικ στο κουμπί λειτουργίας
- Κρατήστε πατημένο το Shift και επιλέξτε Επανεκκίνηση
- Κάντε κλικ στην επιλογή Αντιμετώπιση προβλημάτων
- Επιλέξτε Σύνθετες ρυθμίσεις
- Επιλέξτε Ρυθμίσεις εκκίνησης
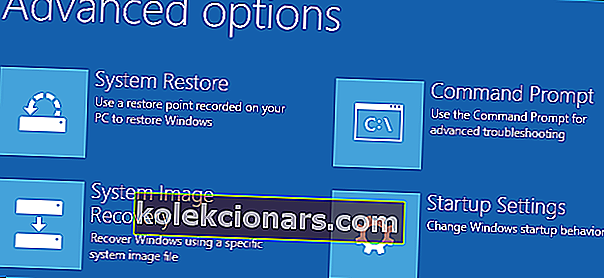
- Κάντε κλικ στο Επανεκκίνηση
- Πατήστε 5 για να επιλέξετε Ασφαλή λειτουργία με Δικτύωση
- Πατήστε Enter
- Ανοίξτε το μενού Έναρξη
- Πληκτρολογήστε το Windows Update στη γραμμή αναζήτησης
- Κάντε κλικ στο εικονίδιο του Windows Update
- Μεταβείτε στην αριστερή πλευρά της οθόνης
- Κάντε κλικ στην επιλογή Αλλαγή ρυθμίσεων
- Επιλέξτε Αυτόματη εγκατάσταση ενημερώσεων
- Κάντε κλικ στην επιλογή Έλεγχος για ενημερώσεις
- Οι πιο πρόσφατες ενημερώσεις θα εμφανίζονται ως διαθέσιμες
- Κάντε κλικ στην Προβολή διαθέσιμων ενημερώσεων
- Επιλέξτε τις ενημερώσεις που χρειάζεστε και κάντε κλικ στο Εγκατάσταση
- Επανεκκινήστε τον υπολογιστή όταν ολοκληρωθούν οι ενημερώσεις
- Επανεγκαταστήστε τις ενημερώσεις μόλις εκκινήσετε τον υπολογιστή σε κανονική λειτουργία
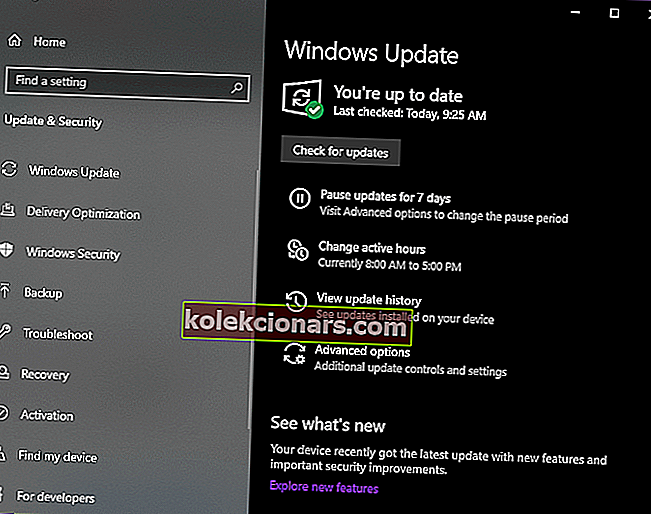
Ακολουθώντας αυτά τα βήματα, θα πρέπει τώρα να μπορείτε να λαμβάνετε τις πιο πρόσφατες ενημερώσεις των Windows, ακόμα και όταν κάνετε εκκίνηση του υπολογιστή σε ασφαλή λειτουργία.
Αν και αυτό δεν συνιστάται, υπάρχουν μερικές καταστάσεις όπου αυτή μπορεί να είναι η μόνη σας επιλογή.
Βρήκατε αυτόν τον οδηγό χρήσιμο; Πείτε μας ποιες άλλες διαδικασίες θέλετε να εκτελέσετε ενώ βρίσκεστε σε ασφαλή λειτουργία στην παρακάτω ενότητα σχολίων.
ΣΧΕΤΙΚΑ ΑΡΘΡΑ ΠΟΥ ΠΡΕΠΕΙ ΝΑ ΕΞΕΤΑΣΕΤΕ:
- Προσοχή: Τα ψεύτικα Windows Update εγκαθιστούν ransomware σε υπολογιστές
- Πώς μπορώ να ξέρω αν το Windows Update έχει κολλήσει;
- Πώς να ελέγξετε εάν έχει εγκατασταθεί συγκεκριμένη ενημέρωση των Windows στα Windows 10