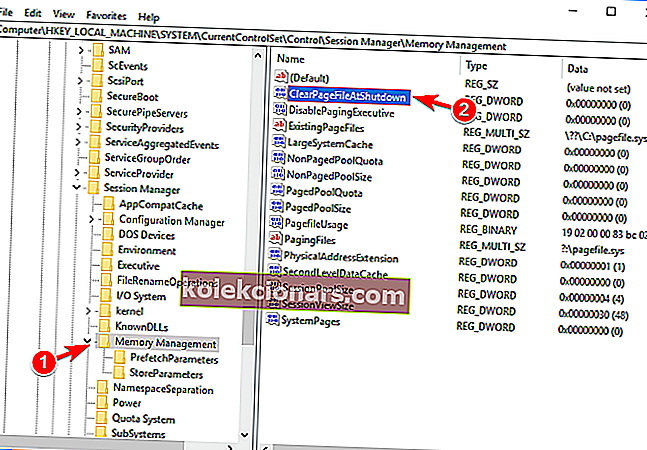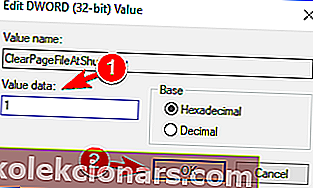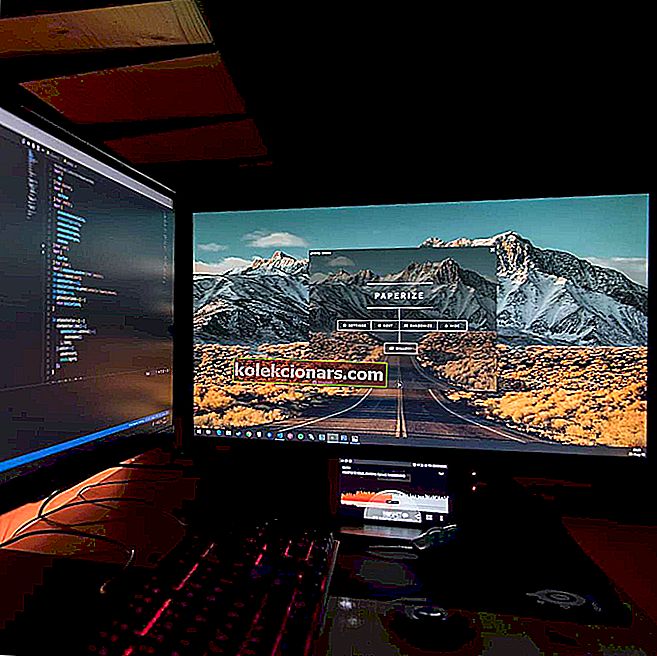Η μνήμη RAM είναι ένας σημαντικός πόρος, αλλά πολλοί χρήστες ανέφεραν ότι τα Windows 10 δεν χρησιμοποιούν όλη τη μνήμη RAM. Αυτό είναι ένα παράξενο ζήτημα που μπορεί να προκαλέσει μειωμένη απόδοση, ωστόσο υπάρχει τρόπος να διορθωθεί αυτό το πρόβλημα.
Πώς μπορώ να κάνω τα Windows 10 να χρησιμοποιούν όλη τη μνήμη RAM; Πρώτα, πρέπει να ενημερώσετε το BIOS σας. Εάν ο υπολογιστής σας εξακολουθεί να μην χρησιμοποιεί όλη τη μνήμη RAM, αλλάξτε τις ρυθμίσεις του BIOS για να βεβαιωθείτε ότι τα Windows 10 δεν δεσμεύουν μνήμη RAM για δευτερεύουσες GPU.
Φυσικά, αυτές είναι μόνο δύο από τις πιο γρήγορες λύσεις. Εάν το πρόβλημα παραμένει, ακολουθούν ορισμένες επιπλέον μέθοδοι αντιμετώπισης προβλημάτων που μπορείτε να χρησιμοποιήσετε για να διορθώσετε τη μνήμη RAM.
Τι να κάνετε εάν τα Windows 10 δεν χρησιμοποιούν όλη τη μνήμη RAM;
- Βεβαιωθείτε ότι χρησιμοποιείτε την έκδοση 64-bit των Windows
- Απενεργοποιήστε την αυτόματη εικονικοποίηση RAM
- Ελέγξτε εάν η μνήμη RAM είναι σωστά τοποθετημένη
- Ελέγξτε εάν η μνήμη RAM είναι ελαττωματική
- Αναδιάταξη των μονάδων RAM
- Αλλάξτε τις ρυθμίσεις του BIOS
- Χρησιμοποιήστε το msconfig
- Τροποποιήστε το μητρώο σας
- Ελέγξτε εάν η μνήμη RAM είναι συμβατή με τη μητρική σας πλακέτα
- Ενημερώστε το BIOS σας
- Βεβαιωθείτε ότι χρησιμοποιείτε ένα επίσημο BIOS
- Ελέγξτε εάν έχετε ενσωματωμένα γραφικά
- Ελέγξτε εάν το BIOS αναγνωρίζει τη μνήμη RAM σας
Μάθετε ποιο είναι το όριο RAM από τον εύχρηστο οδηγό μας!
1. Βεβαιωθείτε ότι χρησιμοποιείτε την έκδοση 64-bit των Windows
Εάν τα Windows 10 δεν χρησιμοποιούν όλη τη μνήμη RAM, αυτό μπορεί να οφείλεται στην έκδοση 32-bit των Windows. Όπως γνωρίζετε, τα Windows διατίθενται σε δύο εκδόσεις, 64-bit και 32-bit, και αυτές οι εκδόσεις έχουν διαφορετικούς περιορισμούς.
Οι εκδόσεις 32-bit των Windows μπορούν να χρησιμοποιούν έως και 4 GB μνήμης RAM, και στις περισσότερες περιπτώσεις μέρος της μνήμης RAM θα προστεθεί στον δεσμευμένο χώρο διευθύνσεων. Ως αποτέλεσμα, θα μείνετε με 3-3,5 GB χρησιμοποιήσιμης μνήμης RAM.
Αυτό δεν είναι τεράστια απώλεια απόδοσης εάν έχετε μόνο 4 GB μνήμης RAM, αλλά εάν έχετε μνήμη RAM 6 ή 8 GB, η έκδοση 32 bit των Windows μπορεί να μειώσει δραστικά την απόδοσή σας.
Για να ελέγξετε εάν χρησιμοποιείτε μια έκδοση 64-bit των Windows, πρέπει να κάνετε τα εξής:
- Πατήστε το πλήκτρο Windows + S και εισάγετε το σύστημα . Τώρα επιλέξτε Σύστημα από το μενού.
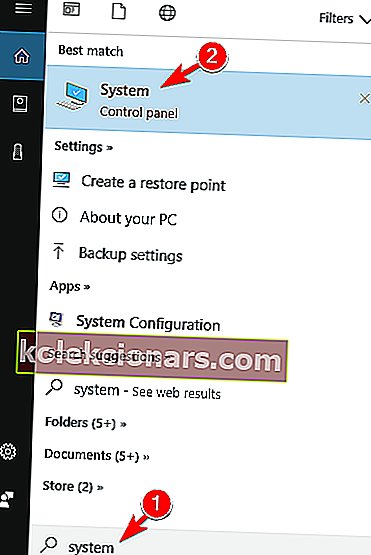
- Όταν ανοίξει το παράθυρο συστήματος , ελέγξτε τις πληροφορίες στην ενότητα Σύστημα . Εκεί μπορείτε να δείτε τον τύπο συστήματος καθώς και το μοντέλο επεξεργαστή που χρησιμοποιείτε.
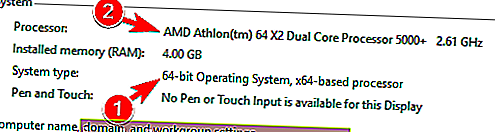
Εάν δεν χρησιμοποιείτε την έκδοση 64-bit των Windows, θα πρέπει να εκτελέσετε καθαρή εγκατάσταση και να εγκαταστήσετε ξανά τα Windows. Λάβετε υπόψη ότι για να εγκαταστήσετε την έκδοση 64-bit των Windows, πρέπει να έχετε επεξεργαστή 64-bit.
Για να εκτελέσετε μια καθαρή εγκατάσταση, απλώς κατεβάστε τα Windows 10 64-bit ISO από τη Microsoft και χρησιμοποιήστε το Media Creation Tool για να δημιουργήσετε μια μονάδα εκκίνησης.
Πρέπει να σας προειδοποιήσουμε ότι η καθαρή εγκατάσταση θα αφαιρέσει όλα τα αρχεία από τη μονάδα δίσκου του συστήματός σας, οπότε φροντίστε να τα δημιουργήσετε αντίγραφα ασφαλείας εκ των προτέρων. Αφού εγκαταστήσετε την έκδοση 64-bit των Windows, ο υπολογιστής σας θα χρησιμοποιήσει όλη τη διαθέσιμη μνήμη RAM.
Γρήγορη προειδοποίηση, εάν έχετε ήδη έκδοση 64-bit και τα Windows δεν χρησιμοποιούν όλη τη μνήμη RAM, δεν χρειάζεται να την επανεγκαταστήσετε. Αντ 'αυτού, δοκιμάστε μια από τις άλλες λύσεις μας.
2. Απενεργοποιήστε την αυτόματη εικονικοποίηση RAM
Πολλοί χρήστες ανέφεραν μειωμένη απόδοση επειδή τα Windows 10 δεν χρησιμοποιούν όλη τη μνήμη RAM. Σύμφωνα με τους χρήστες, ενδέχεται να μπορείτε να διορθώσετε αυτό το πρόβλημα απενεργοποιώντας την Αυτόματη μνήμη RAM.
Για να το κάνετε αυτό, ακολουθήστε τα εξής βήματα:
- Πατήστε το πλήκτρο Windows + S και εισαγάγετε προχωρημένους . Επιλέξτε Προβολή σύνθετων ρυθμίσεων συστήματος από το μενού.
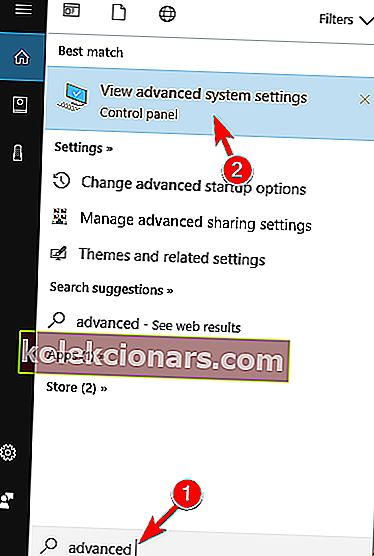
- Όταν ανοίξει το παράθυρο System Properties , κάντε κλικ στο κουμπί Settings στην ενότητα Performance .
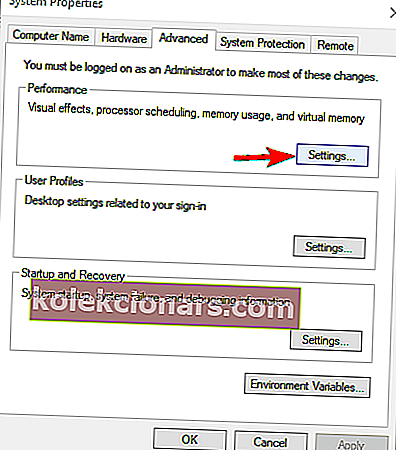
- Θα εμφανιστεί το παράθυρο Επιλογές απόδοσης . Μεταβείτε στην καρτέλα Για προχωρημένους και κάντε κλικ στο Αλλαγή .
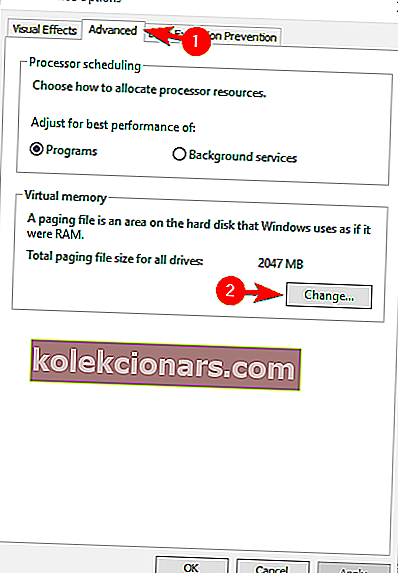
- Στο παράθυρο εικονικής μνήμης , καταργήστε την επιλογή Αυτόματη διαχείριση του μεγέθους αρχείου σελιδοποίησης για όλες τις επιλογές δίσκων . Τώρα επιλέξτε κάθε μονάδα δίσκου στη λίστα και επιλέξτε Χωρίς αρχείο σελιδοποίησης . Κάντε κλικ στο OK για να αποθηκεύσετε τις αλλαγές.
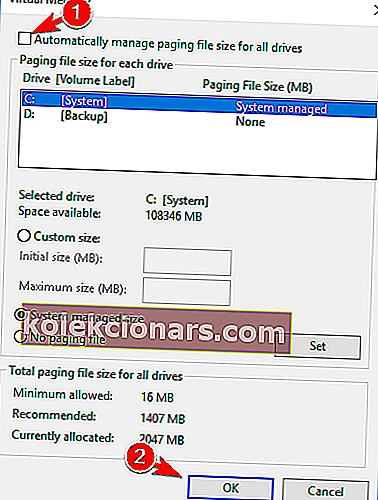
Αφού πραγματοποιήσετε τις απαραίτητες αλλαγές, επανεκκινήστε τον υπολογιστή σας. Μετά την επανεκκίνηση του υπολογιστή σας, ελέγξτε εάν το πρόβλημα εξακολουθεί να εμφανίζεται. Εάν όχι, μπορείτε να ενεργοποιήσετε ξανά την αυτόματη διαχείριση του μεγέθους αρχείου σελιδοποίησης για όλες τις δυνατότητες μονάδων δίσκου .
Πολλοί χρήστες ανέφεραν ότι αυτή η λύση διόρθωσε το πρόβλημα για αυτούς, οπότε φροντίστε να την ελέγξετε.
3. Ελέγξτε εάν η μνήμη RAM είναι σωστά τοποθετημένη
Εάν τα Windows 10 δεν χρησιμοποιούν όλη τη μνήμη RAM, αυτό μπορεί να συμβαίνει επειδή η μονάδα RAM δεν έχει τοποθετηθεί σωστά. Εάν εγκαταστήσατε πρόσφατα νέα μνήμη RAM, είναι πιθανό ότι δεν την κλειδώσατε σωστά προκαλώντας έτσι αυτό το πρόβλημα.
Για να επιλύσετε το πρόβλημα, πρέπει να αποσυνδέσετε τον υπολογιστή σας, να τον αποσυνδέσετε από την πρίζα και να τον ανοίξετε. Τώρα εντοπίστε τη μνήμη RAM και ελέγξτε αν είναι κλειδωμένη σωστά. Εάν η μονάδα RAM είναι χαλαρή, πρέπει να την πιέσετε απαλά έως ότου ασφαλιστεί σωστά.
Εάν χρειαστεί, μπορείτε επίσης να ελέγξετε και να δείτε αν τα μάνταλα συγκρατούν σωστά τη μνήμη RAM. Λάβετε υπόψη ότι πρέπει να είστε ιδιαίτερα προσεκτικοί όταν εργάζεστε με το υλικό σας, προκειμένου να αποφύγετε την πρόκληση ζημιάς στον υπολογιστή.
Εάν δεν είστε σίγουροι πώς να ελέγξετε τη μνήμη RAM, ίσως είναι καλύτερο να επικοινωνήσετε με έναν ειδικό.
4. Ελέγξτε εάν η μνήμη RAM είναι ελαττωματική

Εάν τα Windows 10 δεν χρησιμοποιούν όλη τη μνήμη RAM, αυτό μπορεί να οφείλεται στο γεγονός ότι η μνήμη RAM είναι ελαττωματική. Στις περισσότερες περιπτώσεις, η ελαττωματική μνήμη RAM θα προκαλέσει την εμφάνιση σφαλμάτων Blue Screen of Death, οπότε εάν κάνετε επανεκκίνηση του υπολογιστή σας συχνά, είναι πιθανό η μνήμη RAM να είναι ελαττωματική.
Ο ευκολότερος τρόπος για να ελέγξετε τη μνήμη RAM είναι να δοκιμάσετε τις ενότητες σας μία προς μία. Απλώς αφαιρέστε όλες τις ενότητες εκτός από μία και δείτε αν ο υπολογιστής σας αναγνωρίζει όλη τη μνήμη RAM σας. Επαναλάβετε αυτά τα βήματα για όλες τις μονάδες μνήμης έως ότου βρείτε το ελαττωματικό.
Εάν θέλετε να εκτελέσετε μια λεπτομερή σάρωση, συνιστάται ιδιαίτερα η σάρωση κάθε μονάδας RAM με το εργαλείο MemTest86 +. Αυτό είναι ένα δωρεάν εργαλείο που θα σας επιτρέψει να εκτελέσετε μια λεπτομερή σάρωση της μνήμης RAM.
Απλώς δημιουργήστε μια μονάδα flash USB με δυνατότητα εκκίνησης με το MemTest86 + και εκκινήστε τον υπολογιστή σας από αυτήν. Αφού το κάνετε αυτό, ξεκινήστε τη σάρωση και αφήστε την να εκτελεστεί για μερικές ώρες. Λάβετε υπόψη ότι θα πρέπει να σαρώσετε καθεμιά από τις μονάδες RAM σας ξεχωριστά, έτσι ώστε αυτή η διαδικασία να διαρκέσει λίγο.
Αφού βρείτε την προβληματική μονάδα, αφαιρέστε την και αντικαταστήστε την με μια νέα. Πολλοί χρήστες ανέφεραν ότι η ελαττωματική μνήμη RAM προκάλεσε αυτό το σφάλμα να εμφανιστεί στον υπολογιστή τους, οπότε φροντίστε να ελέγξετε τη μνήμη RAM.
5. Αναδιάταξη των μονάδων RAM
Σύμφωνα με τους χρήστες, εάν τα Windows 10 δεν χρησιμοποιούν όλη τη μνήμη RAM, αυτό μπορεί να οφείλεται στο γεγονός ότι οι μονάδες RAM δεν έχουν εγκατασταθεί με τη σωστή σειρά.
Πολλές μητρικές κάρτες είναι αρκετά συγκεκριμένες για τη σειρά των μονάδων RAM, οπότε ίσως χρειαστεί να αφαιρέσετε τη μνήμη RAM και να την αναδιατάξετε για να διορθώσετε αυτό το πρόβλημα.
Επιπλέον, σας συμβουλεύουμε να ελέγξετε το εγχειρίδιο της μητρικής πλακέτας σας και να δείτε πώς να τακτοποιήσετε σωστά τις μονάδες RAM.
Εάν χρησιμοποιείτε δύο μονάδες, φροντίστε να τις προσθέσετε στις κατάλληλες υποδοχές. Οι πρίζες σας είναι χρωματισμένες διαφορετικά, οπότε αν χρησιμοποιείτε δύο μονάδες, φροντίστε να τις προσθέσετε σε πρίζες με αντίστοιχα χρώματα.
Οι χρήστες ανέφεραν ότι η αναδιάταξη της μνήμης RAM επέλυσε το πρόβλημα, οπότε φροντίστε να το δοκιμάσετε.
Ελέγξτε τις λεπτομέρειες της μητρικής πλακέτας σας με τα καλύτερα εργαλεία από τη λίστα μας!
6. Αλλάξτε τις ρυθμίσεις του BIOS

Εάν τα Windows 10 δεν χρησιμοποιούν όλη τη μνήμη RAM που συνήθως μπορεί να οφείλεται στις ρυθμίσεις του BIOS. Για να επιλύσετε το πρόβλημα, πρέπει να εισαγάγετε το BIOS και να αλλάξετε μερικές ρυθμίσεις. Για να δείτε πώς να εισάγετε το BIOS, φροντίστε να ελέγξετε το εγχειρίδιο της μητρικής πλακέτας.
Μόλις εισαγάγετε το BIOS, πρέπει να αλλάξετε τις ακόλουθες ρυθμίσεις:
- Vitualization - ΕΝΕΡΓΟ.
- iGPU - OFF.
- Σταθερότητα απόδοσης - Ενεργοποιημένο
- Μνήμη iGPU - Αυτόματη
- Multimonitor - Απενεργοποιημένο
Επιπλέον, πρέπει επίσης να ενεργοποιήσετε τη δυνατότητα Remap Remap . Για να το κάνετε αυτό, μεταβείτε στην επιλογή Advanced> System Agent Configuration> Memory Remap και ορίστε το σε Enabled .
Αφού το κάνετε αυτό, αποθηκεύστε τις αλλαγές και το πρόβλημα με τη μνήμη RAM θα πρέπει να επιλυθεί. Εάν hav ε Ι ΕΣΩΤΕΡΙΚΗ γραφικών ή Onboard Graphics επιλογές στο BIOS, φροντίστε να τις απενεργοποιήσετε, καθώς και.
Πολλοί χρήστες ανέφεραν ότι μπορείτε να διορθώσετε αυτό το πρόβλημα μόνο αλλάζοντας τις ρυθμίσεις iGPU στο BIOS, οπότε φροντίστε να το δοκιμάσετε.
Εάν θέλετε να μάθετε περισσότερα σχετικά με αυτές τις ρυθμίσεις και πώς να αποκτήσετε πρόσβαση σε αυτές, σας συνιστούμε να ελέγξετε το εγχειρίδιο της μητρικής πλακέτας.
Αξίζει επίσης να σημειωθεί ότι η αλλαγή τοποθεσίας Frame Buffer από Above 4G σε Under 4G μπορεί να διορθώσει το πρόβλημα, οπότε ίσως θελήσετε να το δοκιμάσετε επίσης.
7. Χρησιμοποιήστε το msconfig
Πολλοί χρήστες ανέφεραν ότι διόρθωσαν το πρόβλημα με τα Windows 10 και τη μνήμη RAM απλά χρησιμοποιώντας το msconfig. Για να το κάνετε αυτό, πρέπει απλώς να ακολουθήσετε αυτά τα απλά βήματα:
- Πατήστε το πλήκτρο Windows + R και εισαγάγετε msconfig . Πατήστε Enter ή κάντε κλικ στο OK .
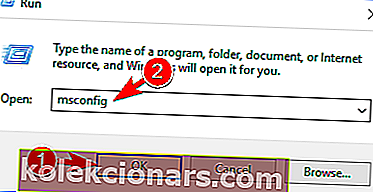
- Θα εμφανιστεί τώρα το παράθυρο διαμόρφωσης συστήματος . Μεταβείτε στην καρτέλα Εκκίνηση και κάντε κλικ στις Επιλογές για προχωρημένους .
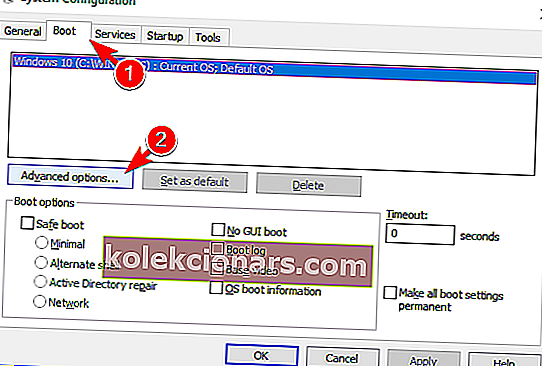
- Θα ανοίξει το παράθυρο Boot Advanced Options . Επιλέξτε την επιλογή Μέγιστη μνήμη και εισαγάγετε το ποσό που έχετε σε MB. Το 1GB είναι 1024MB, και δεδομένου ότι έχουμε 4GB RAM στον υπολογιστή μας, δηλαδή 4096MB. Για τον υπολογιστή σας, φροντίστε να εισαγάγετε τη σωστή ποσότητα μνήμης RAM σε MB. Αφού τελειώσετε, κάντε κλικ στο OK .
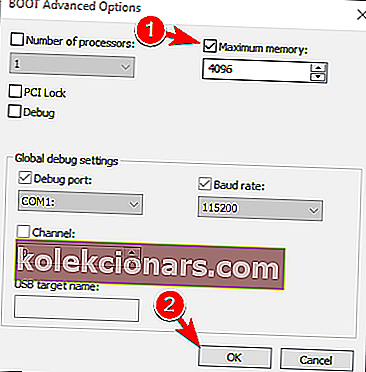
- Αποθηκεύστε τις αλλαγές και επανεκκινήστε τον υπολογιστή σας.
Ορισμένοι χρήστες προτείνουν να επαναλάβετε τα βήματα από τη Λύση 1 και να απενεργοποιήσετε το αρχείο σελιδοποίησης μετά τη ρύθμιση της μέγιστης μνήμης, οπότε μπορείτε να το δοκιμάσετε επίσης.
Αξίζει επίσης να σημειωθεί ότι πολλοί χρήστες κατάφεραν να λύσουν αυτό το πρόβλημα απλώς καταργώντας την επιλογή Μέγιστη μνήμη . Εάν αυτή η επιλογή είναι ενεργοποιημένη στα Windows, φροντίστε να την απενεργοποιήσετε και να ελέγξετε αν αυτό επιλύει το πρόβλημα.
Μάθετε τα πάντα για να μάθετε για το msconfig από τον ολοκληρωμένο οδηγό μας!
8. Τροποποιήστε το μητρώο σας
Εάν τα Windows 10 δεν χρησιμοποιούν όλη τη μνήμη RAM, ενδέχεται να μπορείτε να διορθώσετε αυτό το πρόβλημα τροποποιώντας το μητρώο σας. Για να το κάνετε αυτό, πρέπει να ακολουθήσετε αυτά τα βήματα:
- Πατήστε το πλήκτρο Windows + R και εισαγάγετε regedit . Πατήστε Enter ή κάντε κλικ στο OK .
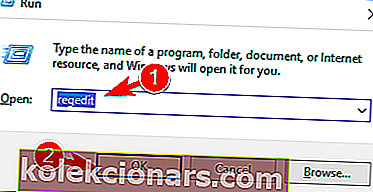
- Προαιρετικά: Η τροποποίηση του μητρώου μπορεί να είναι δυνητικά επικίνδυνη, επομένως συνιστάται να δημιουργήσετε ένα αντίγραφο ασφαλείας πριν κάνετε οποιεσδήποτε αλλαγές. Για να δημιουργήσετε αντίγραφα ασφαλείας του μητρώου σας, απλά πρέπει να κάνετε κλικ στο Αρχείο> Εξαγωγή .
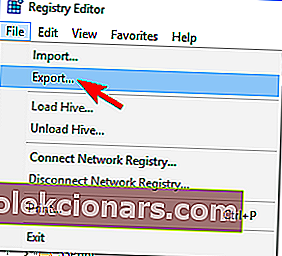 Τώρα επιλέξτε All as Export range και ορίστε το επιθυμητό όνομα αρχείου. Επιλέξτε μια ασφαλή τοποθεσία και κάντε κλικ στο κουμπί Αποθήκευση .
Τώρα επιλέξτε All as Export range και ορίστε το επιθυμητό όνομα αρχείου. Επιλέξτε μια ασφαλή τοποθεσία και κάντε κλικ στο κουμπί Αποθήκευση .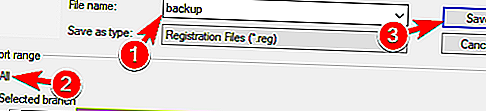 Εάν προκύψουν προβλήματα μετά την τροποποίηση του μητρώου σας, μπορείτε εύκολα να το επαναφέρετε στην αρχική κατάσταση απλά εκτελώντας το αρχείο που μόλις δημιουργήσατε.
Εάν προκύψουν προβλήματα μετά την τροποποίηση του μητρώου σας, μπορείτε εύκολα να το επαναφέρετε στην αρχική κατάσταση απλά εκτελώντας το αρχείο που μόλις δημιουργήσατε. - Όταν ανοίξει ο Επεξεργαστής μητρώου, στο αριστερό παράθυρο μεταβείτε στο
HKEY_LOCAL_MACHINE\SYSTEM\CurrentControlSet\Control\Session Manager\Memory Managementπλήκτρο. Στο δεξιό τμήμα του παραθύρου, κάντε διπλό κλικ στο ClearPageFileAtShutdown DWORD για να ανοίξετε τις ιδιότητές του.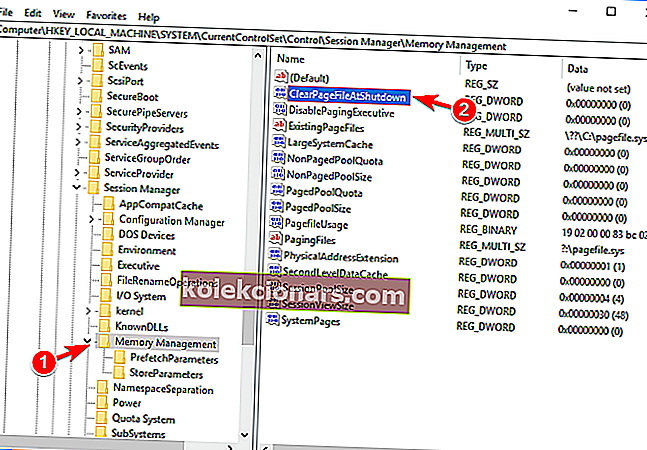
- Ορίστε τα δεδομένα τιμής σε 1 και κάντε κλικ στο OK .
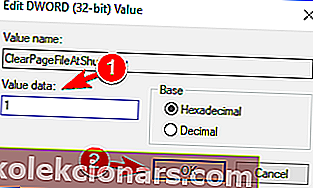
- Προαιρετικό: Αρκετοί χρήστες ισχυρίζονται ότι πρέπει να ορίσετε δεδομένα τιμής για το ClearPageFileAtShutdown DWORD σε 2 και να αποθηκεύσετε τις αλλαγές. Αφού το κάνετε αυτό, ορίστε τα δεδομένα τιμής για το ίδιο DWORD σε 0 και αποθηκεύστε τις αλλαγές.
Μόλις πραγματοποιήσετε τις απαραίτητες αλλαγές, τερματίστε τη λειτουργία του υπολογιστή σας και ελέγξτε εάν το πρόβλημα εξακολουθεί να εμφανίζεται.
Δεν έχετε πρόσβαση στον Επεξεργαστή Μητρώου; Τα πράγματα δεν είναι τόσο τρομακτικά όσο φαίνονται. Ρίξτε μια ματιά σε αυτόν τον οδηγό και επιλύστε το πρόβλημα γρήγορα.
9. Ελέγξτε εάν η μνήμη RAM είναι συμβατή με τη μητρική σας πλακέτα
Μερικές φορές τα Windows 10 δεν χρησιμοποιούν όλη τη μνήμη δεδομένου ότι η μνήμη RAM δεν είναι συμβατή με τη μητρική σας πλακέτα. Εάν συμβαίνει αυτό, ο υπολογιστής δεν θα το αναγνωρίσει και δεν θα μπορείτε να το χρησιμοποιήσετε.
Για να διορθώσετε αυτό το πρόβλημα, φροντίστε να ελέγξετε το εγχειρίδιο της μητρικής πλακέτας και να δείτε εάν υποστηρίζονται οι τρέχουσες μονάδες μνήμης.
Ορισμένα μοντέλα RAM δεν είναι πλήρως συμβατά με ορισμένες μητρικές κάρτες και για να διορθώσετε αυτό το ζήτημα, πρέπει να αντικαταστήσετε τη μνήμη RAM με ένα συμβατό μοντέλο.
10. Ενημερώστε το BIOS σας
Εάν τα Windows 10 δεν χρησιμοποιούν όλη τη μνήμη RAM, αυτό μπορεί να συμβαίνει επειδή το BIOS σας είναι ξεπερασμένο. Είναι μάλλον πιθανό ότι η μνήμη σας δεν είναι συμβατή με τη μητρική σας πλακέτα και ενημερώνοντας το BIOS σας ενδέχεται να διορθώσετε αυτό το πρόβλημα.
Οι ενημερώσεις του BIOS προσφέρουν νέες δυνατότητες και βελτιωμένη συμβατότητα υλικού, επομένως η ενημέρωση του BIOS μπορεί να είναι η λύση για εσάς.
Πρέπει να σας προειδοποιήσουμε ότι η ενημέρωση του BIOS είναι μια προχωρημένη διαδικασία και εάν δεν την εκτελέσετε σωστά, μπορείτε να προκαλέσετε τη διακοπή λειτουργίας της μητρικής πλακέτας.
Για να ενημερώσετε το BIOS σας, φροντίστε να ακολουθήσετε προσεκτικά τις οδηγίες από το εγχειρίδιο της μητρικής πλακέτας σας για να αποφύγετε την πρόκληση ζημιάς στον υπολογιστή σας.
Η ενημέρωση του BIOS δεν είναι μια διαδικασία χωρίς κινδύνους και την ενημερώνετε με δική σας ευθύνη.
Πολλοί χρήστες ανέφεραν ότι το πρόβλημα επιλύθηκε μετά την ενημέρωση του BIOS, οπότε ίσως θελήσετε να εξετάσετε το ενδεχόμενο ενημέρωσης του BIOS.
Η ενημέρωση του BIOS είναι σαν μια βόλτα στο πάρκο με αυτόν τον πρακτικό οδηγό!
11. Βεβαιωθείτε ότι χρησιμοποιείτε ένα επίσημο BIOS

Σύμφωνα με τους χρήστες, αυτό το πρόβλημα προκλήθηκε από ένα τροποποιημένο BIOS. Λίγοι χρήστες ανέφεραν ότι τα Windows 10 δεν χρησιμοποιούσαν όλη τη μνήμη RAM επειδή είχαν τροποποιημένη έκδοση του BIOS.
Ωστόσο, κατάφεραν να επιλύσουν το πρόβλημα αναβοσβήνοντας το BIOS τους και χρησιμοποιώντας την επίσημη έκδοση αντ 'αυτού.
Οι τροποποιημένες εκδόσεις του BIOS μπορεί να μην είναι ασφαλείς για χρήση, οπότε βεβαιωθείτε ότι χρησιμοποιείτε πάντα ένα επίσημο BIOS εάν θέλετε να αποφύγετε τυχόν προβλήματα.
12. Ελέγξτε εάν έχετε ενσωματωμένα γραφικά
Πολύ συχνά τα Windows 10 δεν χρησιμοποιούν όλη τη μνήμη RAM λόγω των ενσωματωμένων γραφικών σας. Τα ενσωματωμένα γραφικά είναι ενσωματωμένα στη μητρική πλακέτα σας και χρησιμοποιεί μια ορισμένη ποσότητα μνήμης RAM.
Από την άλλη πλευρά, οι ειδικές κάρτες γραφικών έχουν τη δική τους μνήμη RAM, ώστε να μην χρησιμοποιούν τη μνήμη RAM του συστήματός σας. Για να δείτε αν έχετε ενσωματωμένη κάρτα γραφικών, απλά πρέπει να ελέγξετε τις πληροφορίες της μητρικής πλακέτας.
Επιπλέον, μπορείτε επίσης να ελέγξετε τις θύρες στη θήκη του υπολογιστή σας. Εάν έχετε θύρα VGA, DVI ή HDMI δίπλα στις άλλες θύρες σας στη μητρική πλακέτα, είναι μάλλον πιθανό να έχετε ενσωματωμένα γραφικά.
Για να σταματήσετε τη χρήση της μνήμης RAM από τα ενσωματωμένα γραφικά, πρέπει να εγκαταστήσετε μια αποκλειστική κάρτα γραφικών και να απενεργοποιήσετε τα ενσωματωμένα γραφικά από το BIOS.
Για να δείτε πώς να το κάνετε αυτό, φροντίστε να ανατρέξετε στο εγχειρίδιο της μητρικής πλακέτας για λεπτομερείς οδηγίες.
Ελέγξτε τις πληροφορίες της κάρτας γραφικών σαν έναν πραγματικό τεχνικό με αυτά τα εργαλεία!
13. Ελέγξτε εάν το BIOS αναγνωρίζει τη μνήμη RAM σας
Εάν τα Windows 10 δεν χρησιμοποιούν όλη τη μνήμη RAM, αυτό μπορεί να οφείλεται στο γεγονός ότι έχετε υπερβεί το όριο RAM.
Όλες οι μητρικές κάρτες έχουν ένα ορισμένο όριο στο ποσό της μνήμης RAM που μπορούν να υποστηρίξουν, και εάν έχετε παλαιότερη μητρική πλακέτα, μπορεί να έχετε υπερβεί το μέγιστο ποσό μνήμης RAM που μπορεί να χρησιμοποιήσει η μητρική πλακέτα.
Για να δείτε πόση μνήμη RAM μπορεί να υποστηρίξει η μητρική πλακέτα, φροντίστε να ελέγξετε το εγχειρίδιο οδηγιών της
Επιπλέον, συνιστάται να ελέγχετε τις πληροφορίες συστήματος στο BIOS. Εάν το BIOS εμφανίζει τη σωστή ποσότητα μνήμης RAM, αυτό σημαίνει ότι η μητρική πλακέτα σας μπορεί να την αναγνωρίσει και να την υποστηρίξει.
Αυτό σημαίνει ότι το πρόβλημα προκαλείται από τα Windows και όχι από το υλικό σας.
Τα Windows 10 δεν χρησιμοποιούν όλη τη μνήμη RAM μπορεί να είναι ένα μεγάλο πρόβλημα, καθώς μπορεί να μειώσει δραστικά την απόδοσή σας.
Αυτό μπορεί να είναι ένα δύσκολο πρόβλημα, καθώς ίσως χρειαστεί να ελέγξετε το υλικό σας για να το διορθώσετε, αλλά ελπίζουμε ότι καταφέρατε να λύσετε αυτό το ζήτημα χρησιμοποιώντας μία από τις λύσεις μας.
ΔΙΑΒΑΣΤΕ ΕΠΙΣΗΣ:
- Επιδιόρθωση: Εσωτερικό σφάλμα διαχείρισης μνήμης βίντεο στα Windows 10
- Γρήγορη επιδιόρθωση: Προειδοποίηση χαμηλής μνήμης στα Windows 10
- Επιδιόρθωση: Πρόβλημα διαρροής μνήμης Mozilla Firefox στα Windows
- Τρόπος διαγραφής αρχείων ενημέρωσης κώδικα εγκατάστασης των Windows
- Πώς να διορθώσετε το σφάλμα 'err_cert_authority_invalid' στον υπολογιστή
Σημείωση του συντάκτη : Αυτή η ανάρτηση δημοσιεύθηκε αρχικά τον Σεπτέμβριο του 2017 και έκτοτε ενημερώθηκε για φρεσκάδα και ακρίβεια.
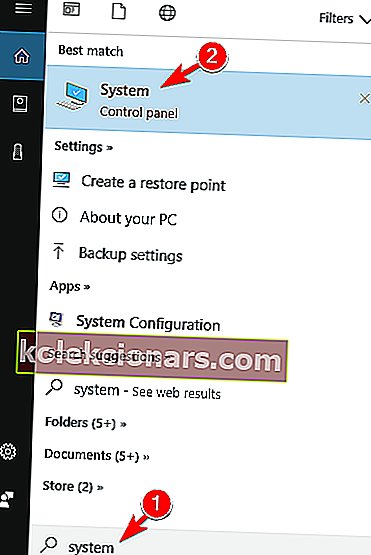
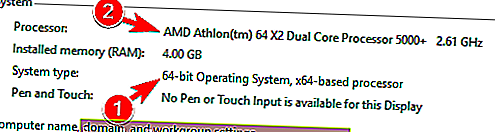
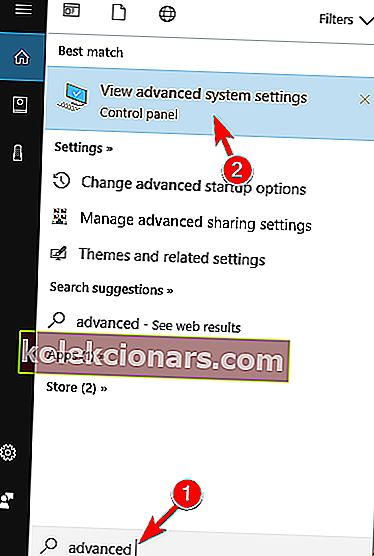
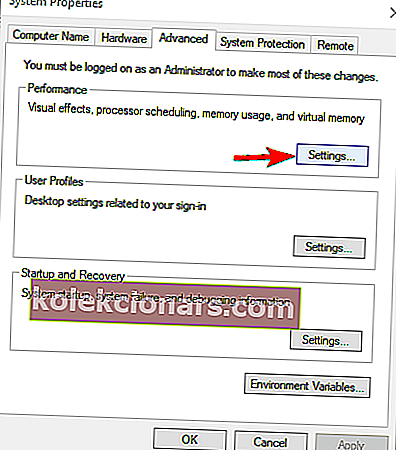
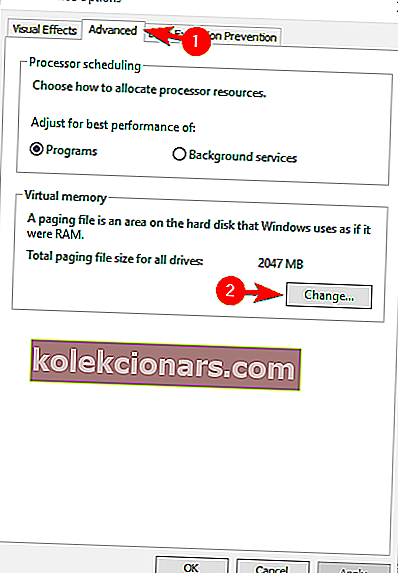
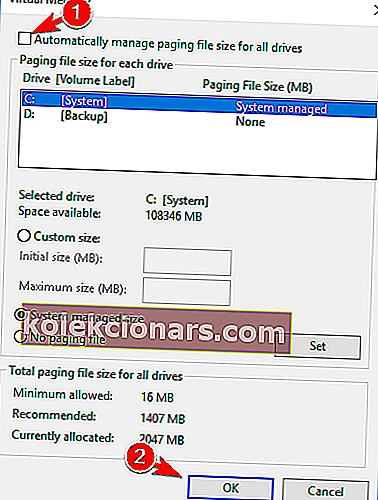
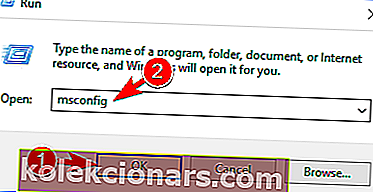
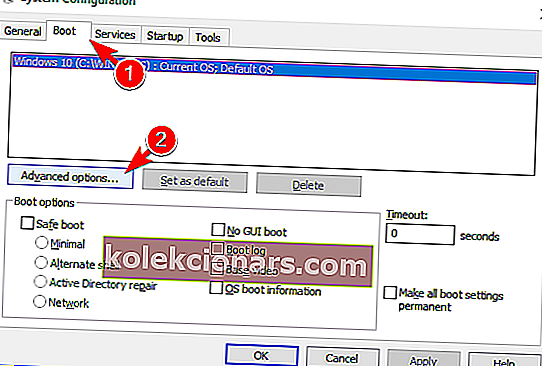
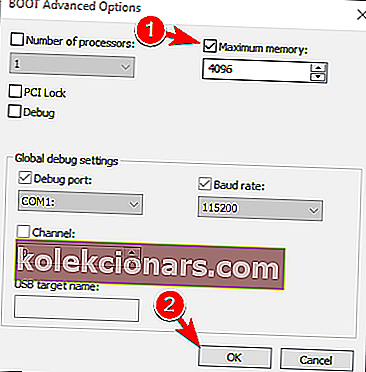
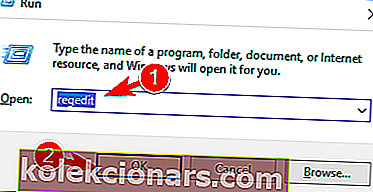
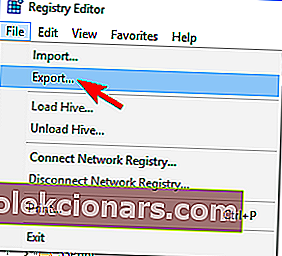 Τώρα επιλέξτε All as Export range και ορίστε το επιθυμητό όνομα αρχείου. Επιλέξτε μια ασφαλή τοποθεσία και κάντε κλικ στο κουμπί Αποθήκευση .
Τώρα επιλέξτε All as Export range και ορίστε το επιθυμητό όνομα αρχείου. Επιλέξτε μια ασφαλή τοποθεσία και κάντε κλικ στο κουμπί Αποθήκευση .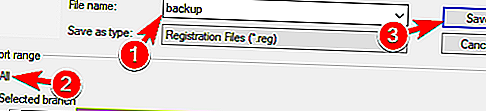 Εάν προκύψουν προβλήματα μετά την τροποποίηση του μητρώου σας, μπορείτε εύκολα να το επαναφέρετε στην αρχική κατάσταση απλά εκτελώντας το αρχείο που μόλις δημιουργήσατε.
Εάν προκύψουν προβλήματα μετά την τροποποίηση του μητρώου σας, μπορείτε εύκολα να το επαναφέρετε στην αρχική κατάσταση απλά εκτελώντας το αρχείο που μόλις δημιουργήσατε.