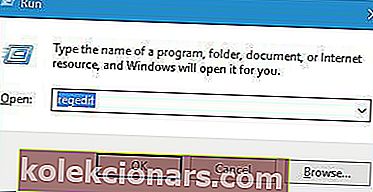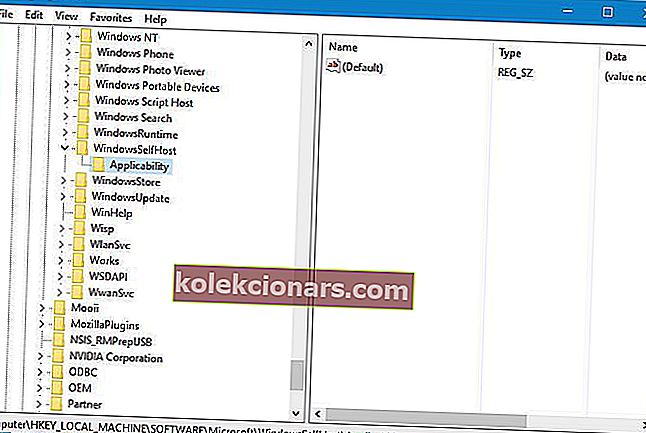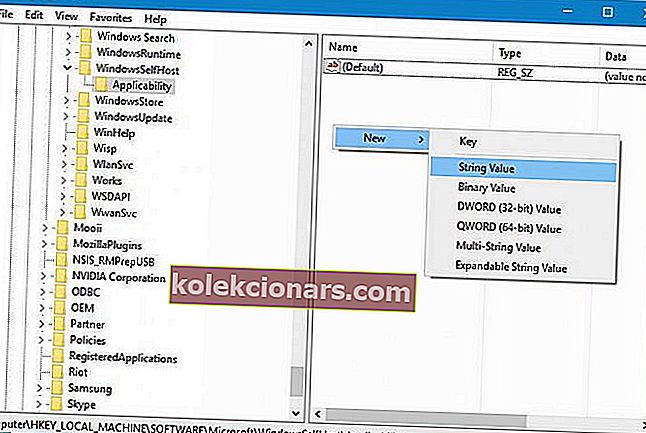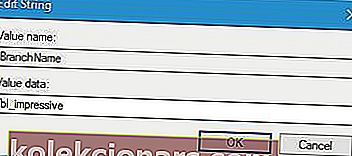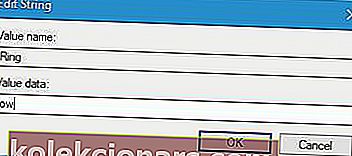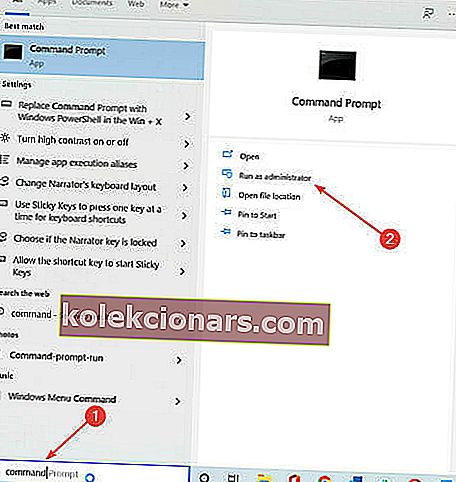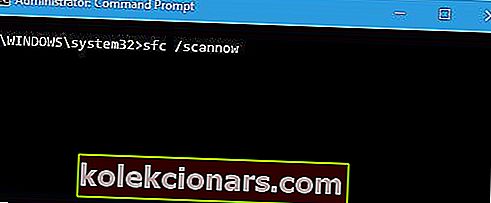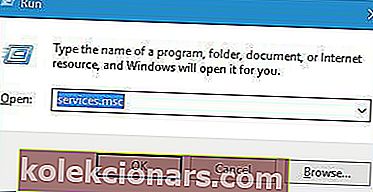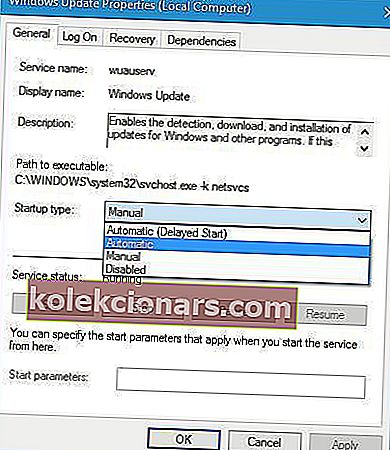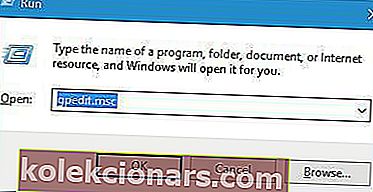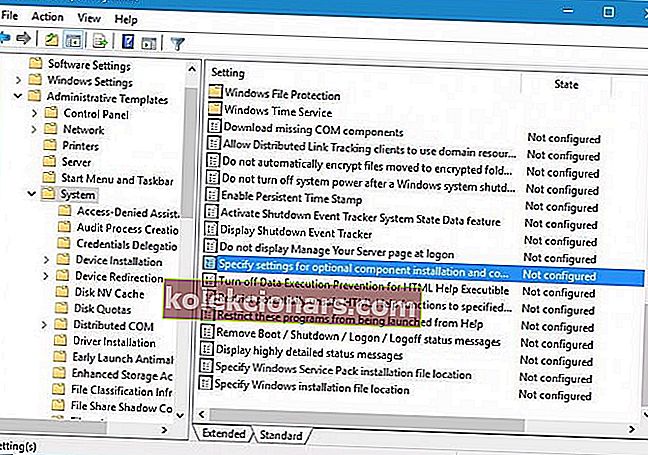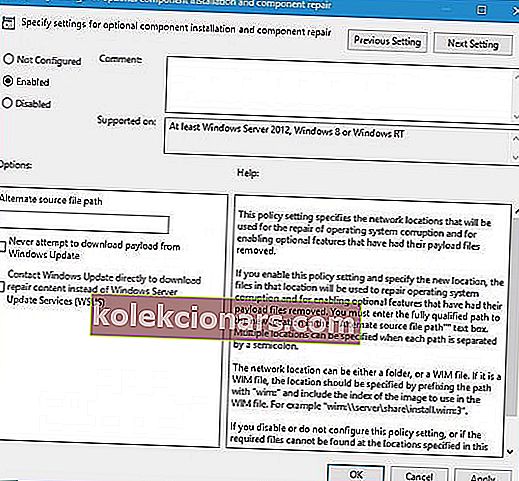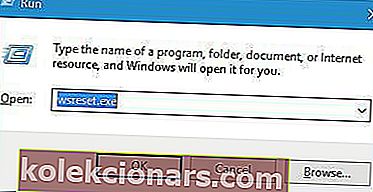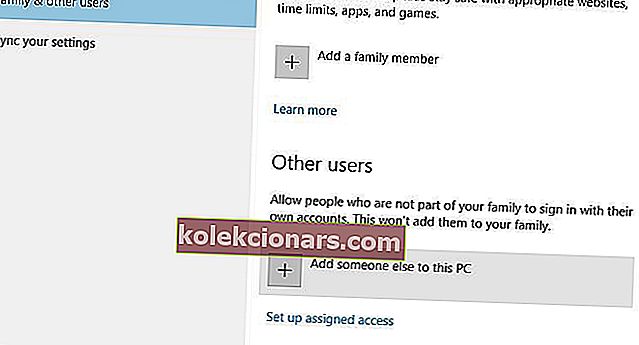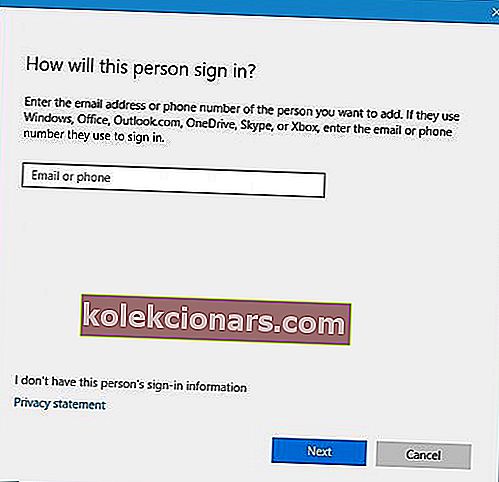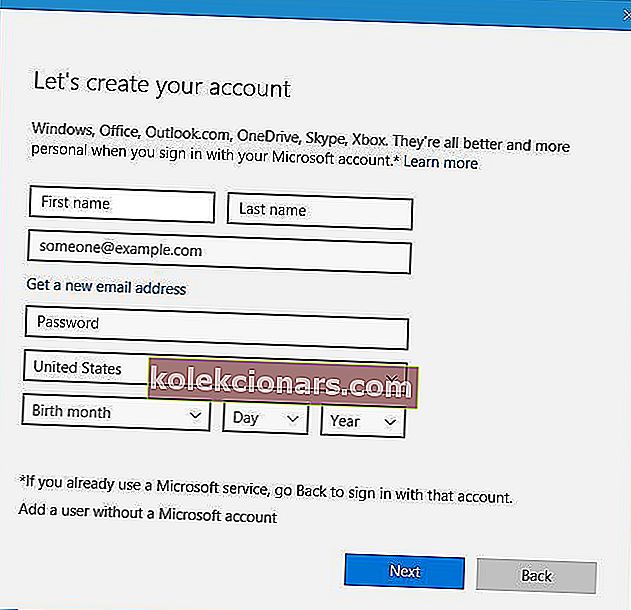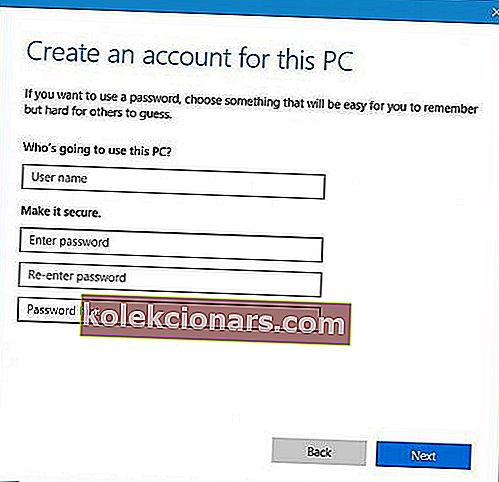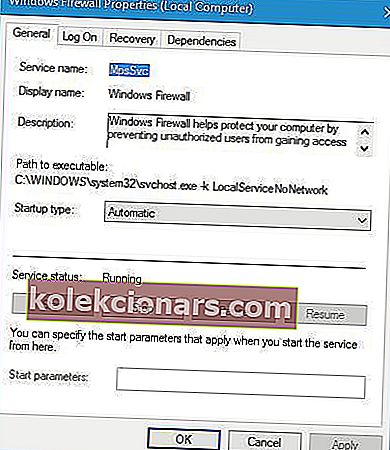- Εάν δείτε ότι η εγγραφή υπηρεσίας λείπει ή είναι κατεστραμμένο σφάλμα στα Windows 10, αυτό σημαίνει ότι ενδέχεται να έχετε πρόβλημα με το μητρώο.
- Το μητρώο των Windows είναι μια βάση δεδομένων στα Windows που αποθηκεύει πληροφορίες, ρυθμίσεις, επιλογές και άλλες τιμές για το υλικό και το λογισμικό που είναι εγκατεστημένα σε αυτόν τον υπολογιστή.
- Επισκεφτείτε την ενότητα των Windows 10 για οποιαδήποτε πληροφορία σχετικά με αυτό το εξαιρετικά δημοφιλές λειτουργικό σύστημα.
- Το Tech Troubleshooting Hub είναι το πρώτο μέρος που μπορείτε να επισκεφτείτε εάν έχετε πρόβλημα με τον υπολογιστή.

Κάθε έκδοση των Windows βασίζεται σε ορισμένες υπηρεσίες για να λειτουργεί σωστά και τα Windows 10 δεν αποτελούν εξαίρεση.
Δυστυχώς, οι χρήστες ανέφεραν ότι λαμβάνουν Η εγγραφή υπηρεσίας λείπει ή είναι κατεστραμμένο σφάλμα στα Windows 10, οπότε ας δούμε πώς να το διορθώσουμε.
Πώς μπορώ να διορθώσω ότι η εγγραφή υπηρεσίας λείπει ή είναι κατεστραμμένη;
1. Καταργήστε το εργαλείο προστασίας από ιούς
 Το λογισμικό προστασίας από ιούς μπορεί να επηρεάσει τις βασικές λειτουργίες των Windows 10, προκαλώντας έτσι την εγγραφή υπηρεσίας ή την εμφάνιση κατεστραμμένου σφάλματος.
Το λογισμικό προστασίας από ιούς μπορεί να επηρεάσει τις βασικές λειτουργίες των Windows 10, προκαλώντας έτσι την εγγραφή υπηρεσίας ή την εμφάνιση κατεστραμμένου σφάλματος.
Οι χρήστες ανέφεραν ότι το λογισμικό προστασίας από ιούς McAfee μπορεί να προκαλέσει αυτό το ζήτημα και για να το διορθώσετε, συνιστάται να καταργήσετε το λογισμικό προστασίας από ιούς McAfee.
Λάβετε υπόψη ότι σχεδόν οποιοδήποτε λογισμικό προστασίας από ιούς τρίτου μέρους μπορεί να προκαλέσει αυτό το σφάλμα, επομένως ακόμα κι αν δεν χρησιμοποιείτε το McAfee, ίσως θέλετε να προσπαθήσετε να καταργήσετε το λογισμικό προστασίας από ιούς.
Ο πιο απλός τρόπος για την πλήρη απεγκατάσταση του antivirus είναι να χρησιμοποιήσετε εξειδικευμένο λογισμικό όπως το IObit Uninstaller . Είναι απλό στη χρήση και αφού κάνει τη δουλειά σας, μπορείτε να είστε σίγουροι ότι δεν θα δείτε υπολείμματα.
Αφού έχετε μια καθαρή πλάκα, μπορείτε να εγκαταστήσετε μια πιο αξιόπιστη λύση προστασίας από ιούς που δεν θα επηρεάσει την εγγραφή υπηρεσίας WIndows 10 ′.
Συνιστούμε ανεπιφύλακτα το VIPRE Antivirus Plus , μια απλή αλλά ισχυρή λύση ασφαλείας που δεν θα επιβραδύνει τον υπολογιστή σας.
Αυτό το εργαλείο διαθέτει Advanced Active Protection , μια δυνατότητα που σας προστατεύει από ransomware και άλλα επικίνδυνα κακόβουλα προγράμματα, κερδίζοντας κορυφαίες βαθμολογίες από ανεξάρτητες αρχές δοκιμών προστασίας από ιούς.
Τα κεράσια στην κορυφή είναι η δωρεάν υποστήριξη πελατών που βασίζεται στις ΗΠΑ και η εγγύηση επιστροφής χρημάτων διάρκειας 30 ημερών.

VIPRE Antivirus Plus
Το VIPRE είναι η καλύτερη εναλλακτική λύση σε οποιοδήποτε άλλο πρόγραμμα προστασίας από ιούς που προσφέρει κορυφαία απόδοση και 0 παρεμβολές! Δωρεάν δοκιμή Επισκεφτείτε τον ιστότοπο2. Καταργήστε την τιμή ThresholdOptedIn από το μητρώο
- Πατήστε το πλήκτρο Windows + R και εισαγάγετε regedit για να ανοίξετε τον Επεξεργαστή Μητρώου. Πατήστε Enter ή κάντε κλικ στο OK.
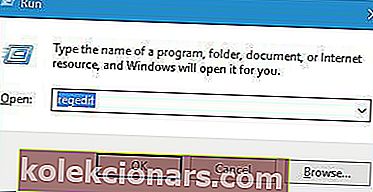
- Στο αριστερό παράθυρο μεταβείτε στο
HKEY_LOCAL_MACHINE\SOFTWARE\Microsoft\WindowsSelfHost\Applicability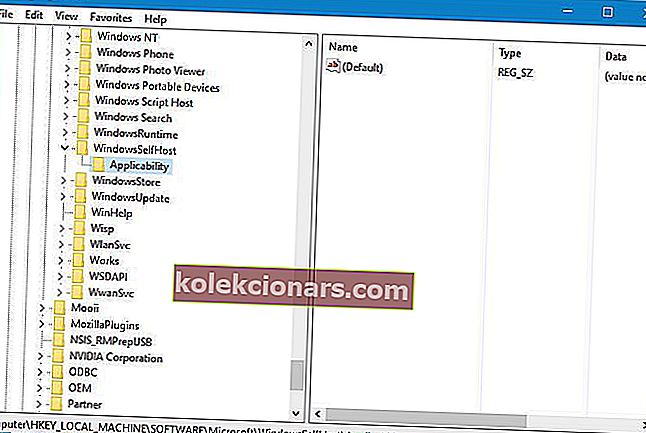
- Στο δεξιό τμήμα του παραθύρου, εντοπίστε την τιμή ThresholdOptedIn και διαγράψτε την.
Σημείωση: Πρέπει να αναφέρουμε ότι η κατάργηση τιμών από το μητρώο μπορεί να προκαλέσει ορισμένα προβλήματα με το λειτουργικό σας σύστημα, επομένως ίσως θελήσετε να δημιουργήσετε ένα αντίγραφο ασφαλείας του μητρώου σας προτού δοκιμάσετε αυτήν τη λύση.
3. Διαγράψτε το φάκελο Recovery From από το φάκελο Εφαρμογή
Εάν δείτε το φάκελο Recovery From μέσα στο φάκελο Εφαρμογή, διαγράψτε τον. Αυτό μπορεί να λύσει το πρόβλημα.
4. Προσθέστε τιμές BranchName και Ring στο κλειδί Εφαρμογή
- Μεταβείτε στην ακόλουθη διαδρομή και επιλέξτε το κλειδί Aplicability:
HKEY_LOCAL_MACHINE\SOFTWARE\Microsoft\WindowsSelfHost\Applicability - Κάντε δεξί κλικ στον κενό χώρο στο δεξιό τμήμα του παραθύρου και επιλέξτε Νέο και , στη συνέχεια, επιλέξτε Τιμή συμβολοσειράς .
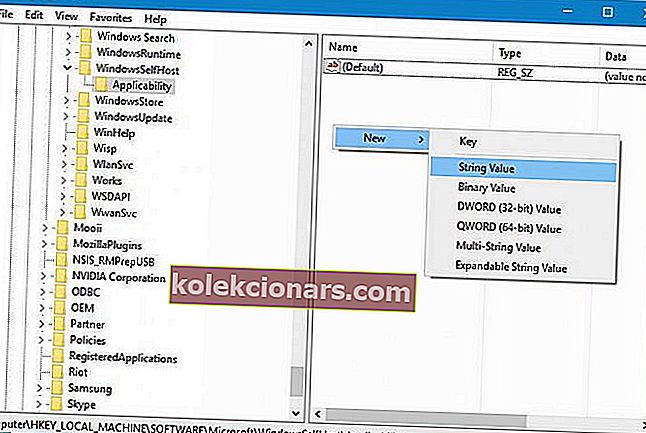
- Εισαγάγετε το BranchName ως το όνομα της νέας συμβολοσειράς και κάντε διπλό κλικ σε αυτό.
- Στα δεδομένα τιμής , πληκτρολογήστε fbl_impressive και κάντε κλικ στο OK για να αποθηκεύσετε τις αλλαγές.
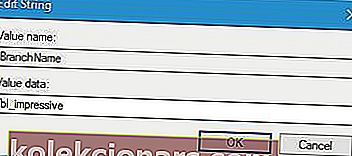
- Δημιουργήστε μια νέα συμβολοσειρά που ονομάζεται Ring και ορίστε τα δεδομένα τιμής σε χαμηλά.
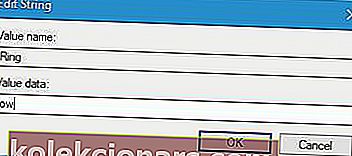
- Αφού τελειώσετε, κλείστε τον Επεξεργαστή Μητρώου .
5. Χρησιμοποιήστε τη γραμμή εντολών
- Αναζητήστε εντολή και κάντε κλικ στο Εκτέλεση ως διαχειριστής για να ξεκινήσετε τη Γραμμή εντολών .
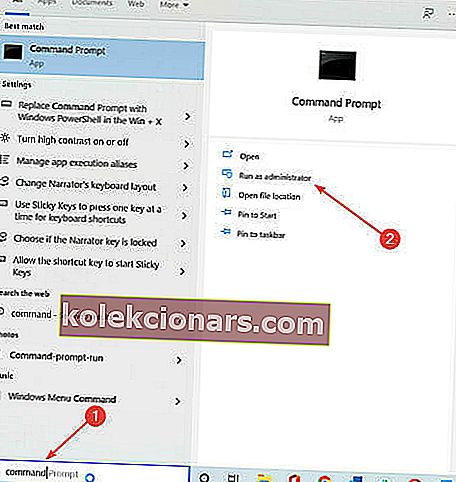
- Εισαγάγετε τις ακόλουθες εντολές:
net stop wuauserv
net stop cryptSvc
net stop bits
net stop msiserver
ren C:WindowsSoftwareDistribution SoftwareDistribution.old
ren C:WindowsSystem32catroot2 catroot2.old
net start wuauserv
net start cryptSvc
net start bits
net start msiserver
Αφού ολοκληρωθούν όλες οι διαδικασίες, κλείστε τη γραμμή εντολών και ελέγξτε εάν το πρόβλημα έχει επιλυθεί.
6. Χρησιμοποιήστε την εντολή σάρωσης SFC
- Ξεκινήστε τη γραμμή εντολών ως διαχειριστής όπως φαίνεται στην προηγούμενη λύση.
- Πληκτρολογήστε sfc / scannow και πατήστε Enter.
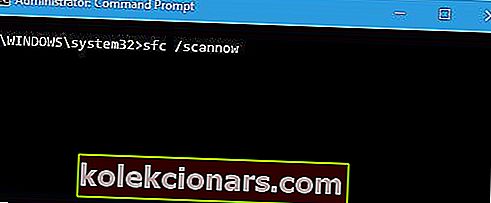
- Περιμένετε να ολοκληρωθεί η διαδικασία, κλείστε τη γραμμή εντολών και ελέγξτε εάν επιλύθηκε το σφάλμα.
7. Ελέγξτε εάν εκτελούνται οι απαιτούμενες υπηρεσίες
- Πατήστε το πλήκτρο Windows + R , πληκτρολογήστε services.msc και πατήστε Enter ή κάντε κλικ στο OK .
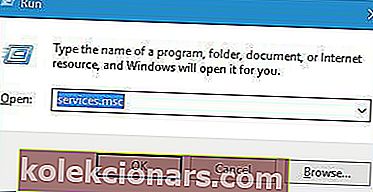
- Εντοπίστε την υπηρεσία Windows Update και κάντε διπλό κλικ για να ανοίξετε τις ιδιότητές της.
- Στην ενότητα Τύπος εκκίνησης επιλέξτε Αυτόματη από το μενού. Στην ενότητα Κατάσταση υπηρεσίας κάντε κλικ στο κουμπί Έναρξη . Κάντε κλικ στο Εφαρμογή και OK για να αποθηκεύσετε τις αλλαγές.
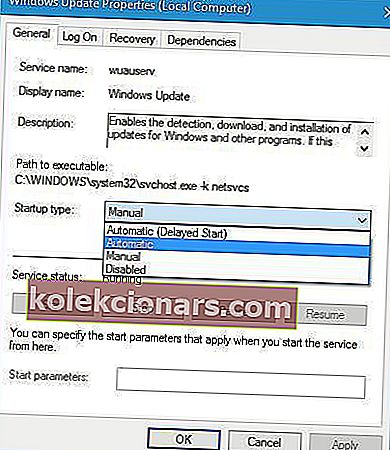
- Επαναλάβετε τα ίδια βήματα για το Background Intelligent Transfer Service και το Cryptographic Service .
8. Αλλάξτε την πολιτική ομάδας και χρησιμοποιήστε το DISM
- Πατήστε το πλήκτρο Windows + R και εισαγάγετε gpedit.msc . Πατήστε Enter ή κάντε κλικ στο OK.
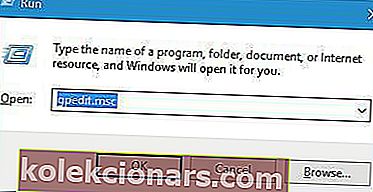
- Στο αριστερό παράθυρο, μεταβείτε στο Computer Configuration και στη συνέχεια στα Εργαλεία διαχείρισης και επιλέξτε System . Στο δεξιό τμήμα του παραθύρου, κάντε διπλό κλικ στην επιλογή Καθορισμός ρυθμίσεων για προαιρετική εγκατάσταση ... ρύθμιση.
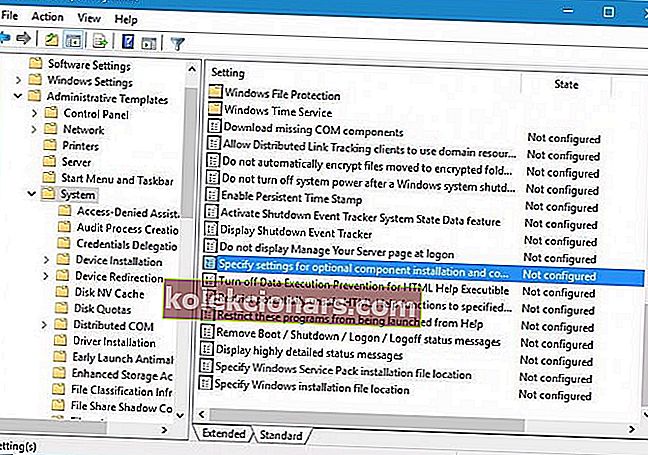
- Επιλέξτε Ενεργοποιημένο και εισαγάγετε τη θέση που θέλετε να χρησιμοποιήσετε για επισκευή. Κάντε κλικ στο Εφαρμογή και OK για να αποθηκεύσετε τις αλλαγές.
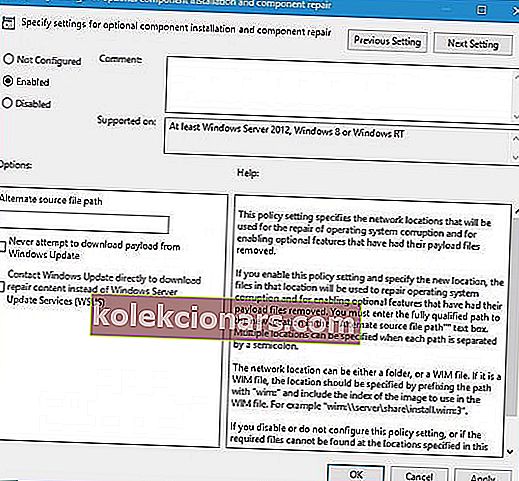
- Αφού κλείσετε το πρόγραμμα επεξεργασίας πολιτικής ομάδας, εκτελέστε ξανά τη σάρωση DISM.
9. Χρησιμοποιήστε τα Windows 10 ISO για να επιδιορθώσετε τα Windows 10

- Πραγματοποιήστε λήψη του ISO 10 από τον ιστότοπο της Microsoft. Εναλλακτικά, μπορείτε να χρησιμοποιήσετε το Εργαλείο δημιουργίας πολυμέσων.
- Μόλις κατεβάσετε το αρχείο ISO, κάντε διπλό κλικ για να το προσαρτήσετε.
- Μόλις τοποθετηθεί το ISO, ανοίξτε το και εκτελέστε το αρχείο setup.exe .
- Ακολουθήστε τις οδηγίες για την αναβάθμιση των Windows 10.
10. Εκτελέστε το wsreset
- Πατήστε το πλήκτρο Windows + R και εισαγάγετε wsreset.exe .
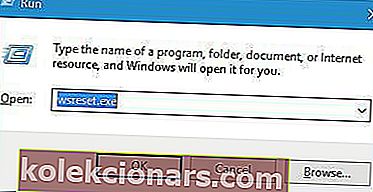
- Πατήστε Enter ή κάντε κλικ στο OK και περιμένετε να ολοκληρωθεί η διαδικασία.
11. Δημιουργήστε έναν νέο λογαριασμό χρήστη
- Ανοίξτε την εφαρμογή Ρυθμίσεις και μεταβείτε στους Λογαριασμούς και μετά μεταβείτε στην ενότητα Οικογένεια και άλλους χρήστες .
- Κάντε κλικ στην Προσθήκη άλλου ατόμου σε αυτό το κουμπί υπολογιστή .
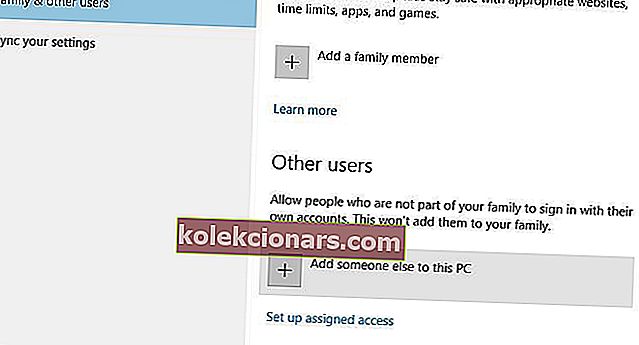
- Κάντε κλικ στην επιλογή Δεν έχω τα στοιχεία σύνδεσης αυτού του ατόμου .
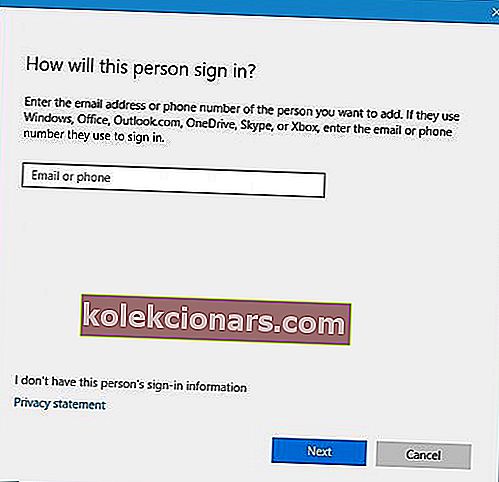
- Κάντε κλικ στην επιλογή Προσθήκη χρήστη χωρίς λογαριασμό Microsoft .
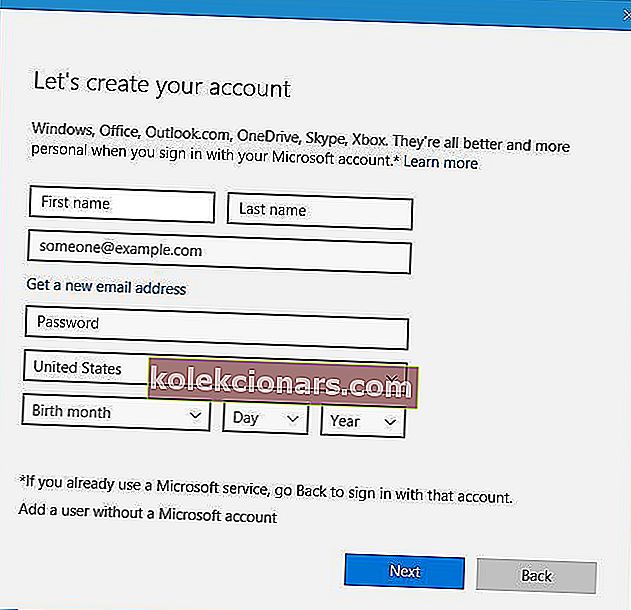
- Εισαγάγετε το όνομα του νέου χρήστη. Εάν θέλετε, μπορείτε επίσης να προσθέσετε έναν κωδικό πρόσβασης για την προστασία του νέου λογαριασμού. Αφού τελειώσετε, κάντε κλικ στο κουμπί Επόμενο .
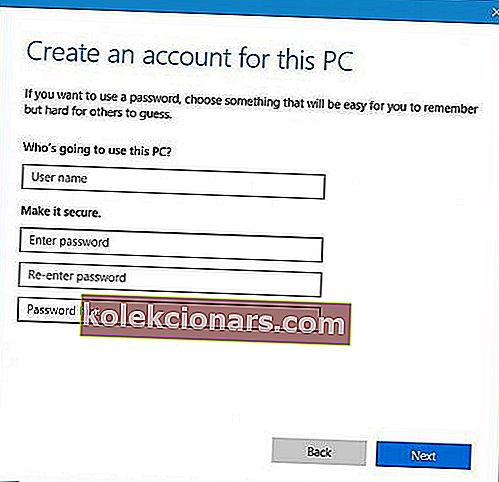
- Αφού δημιουργήσετε έναν νέο χρήστη, μεταβείτε σε αυτόν και ελέγξτε εάν το πρόβλημα παραμένει.
Εάν το πρόβλημα δεν εμφανίζεται στον νέο λογαριασμό χρήστη σας, ίσως θελήσετε να μετακινήσετε όλα τα προσωπικά σας αρχεία και να το μεταβείτε μόνιμα.
Δεν μπορείτε να δημιουργήσετε νέο λογαριασμό χρήστη στα Windows 10; Δείτε πώς μπορείτε να το κάνετε εύκολα
12. Κατεβάστε τις απαραίτητες ενημερώσεις στο παρασκήνιο

- Ξεκινήστε τη γραμμή εντολών ως διαχειριστής .
- Εισαγάγετε την εντολή net stop wuauserv και πατήστε Enter. Μετά από αυτό, εισαγάγετε την ακόλουθη εντολή και πατήστε Enter
- για τον εντοπισμό και τη λήψη των απαραίτητων ενημερώσεων:
wuauclt /detectnow
Σημείωση: Αυτή είναι απλώς μια πιθανή λύση και ενδέχεται να μην είναι η μόνιμη λύση, αλλά μπορείτε να το δοκιμάσετε στον υπολογιστή σας.
13. Ενεργοποιήστε ξανά την υπηρεσία τείχους προστασίας του Windows Defender
- Ανοίξτε το παράθυρο Υπηρεσίες . Για να το κάνετε αυτό, πατήστε το πλήκτρο Windows + R και πληκτρολογήστε services.msc . Πατήστε Enter ή κάντε κλικ στο OK.
- Όταν ανοίξει το παράθυρο Υπηρεσίες εντοπίστε την υπηρεσία τείχους προστασίας του Windows Defender και κάντε διπλό κλικ σε αυτήν.
- Βεβαιωθείτε ότι ο τύπος εκκίνησης έχει οριστεί σε Αυτόματη.
- Κάντε κλικ στο κουμπί Διακοπή για να σταματήσετε την υπηρεσία και, στη συνέχεια, κάντε κλικ στο κουμπί Έναρξη για να την ξεκινήσετε ξανά.
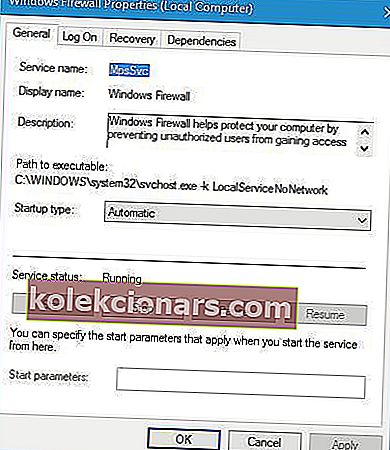
- Κάντε κλικ στο Εφαρμογή και OK για να αποθηκεύσετε τις αλλαγές.
14. Ελέγξτε τις τιμές μητρώου
- Ξεκινήστε τον Επεξεργαστή μητρώου και μεταβείτε στο
HKEY_LOCAL_MACHINE\SOFTWARE\Microsoft\Windows NT\CurrentVersionκλειδί στο αριστερό παράθυρο
- Ξεκινήστε τον Επεξεργαστή μητρώου και μεταβείτε στο
- Στο δεξιό τμήμα του παραθύρου βρείτε τις ακόλουθες συμβολοσειρές: EditionID και ProductName . Βεβαιωθείτε ότι το EditionID και το ProductName ταιριάζουν με την έκδοση των Windows 10 που χρησιμοποιείτε. Στην περίπτωσή μας, το EditionID έχει οριστεί σε Professional ενώ το ProductID έχει οριστεί σε Windows 10 Pro .
- Εάν οι τιμές δεν ταιριάζουν με την έκδοση των Windows 10, αλλάξτε τις.
Για κάποιο άγνωστο λόγο, οι τιμές στο μητρώο σας μπορούν να αλλάξουν και αυτό μπορεί να προκαλέσει την εμφάνιση αυτού του προβλήματος. Σύμφωνα με τους χρήστες, το EditionID και το ProductName έχουν αλλάξει από Windows 10 Pro σε Windows 10 Enterprise, και αυτό προκάλεσε την εμφάνιση αυτού του σφάλματος.
Λείπει η εγγραφή υπηρεσίας ή το σφάλμα μπορεί να προκαλέσει πολλά προβλήματα στον υπολογιστή σας Windows 10, αλλά όπως μπορείτε να δείτε, αυτό το σφάλμα μπορεί να διορθωθεί χρησιμοποιώντας μία από τις λύσεις μας.
Σημείωση του συντάκτη: Αυτή η ανάρτηση δημοσιεύθηκε αρχικά τον Μάρτιο του 2020 και έκτοτε ανανεώθηκε και ενημερώθηκε τον Οκτώβριο του 2020 για φρεσκάδα, ακρίβεια και πληρότητα.