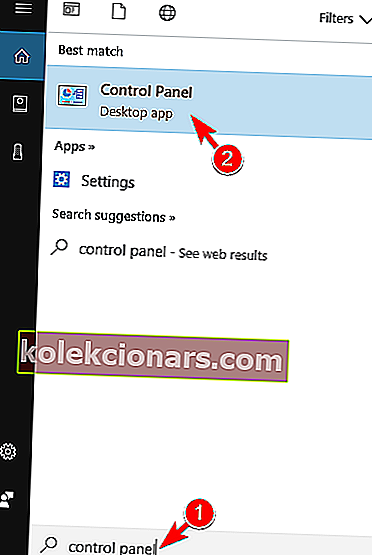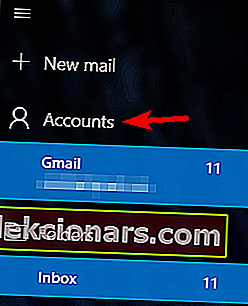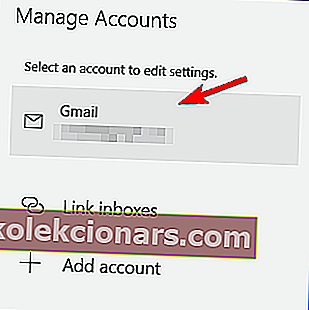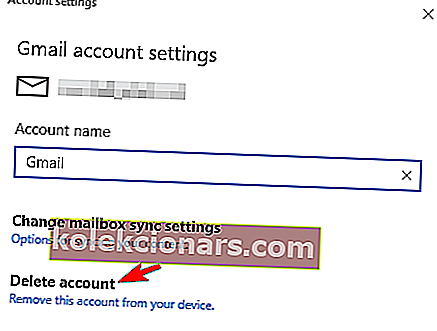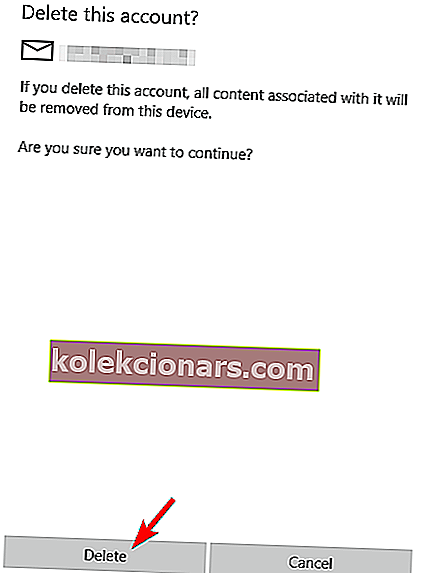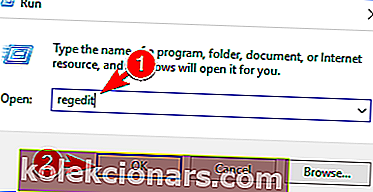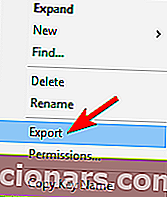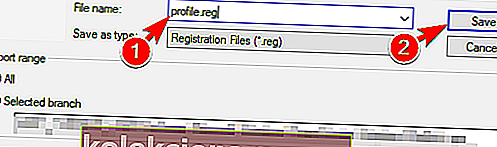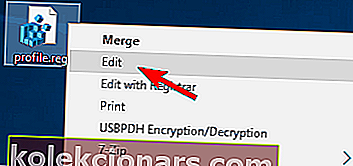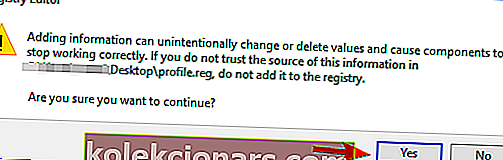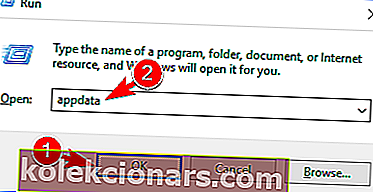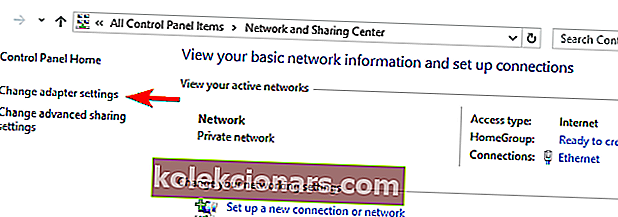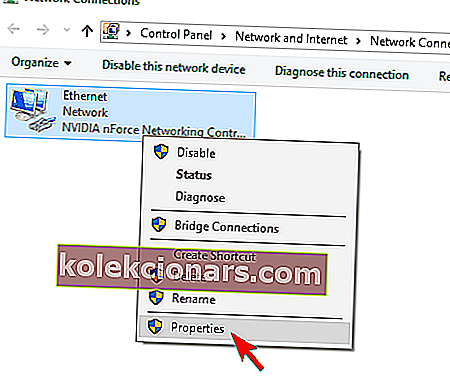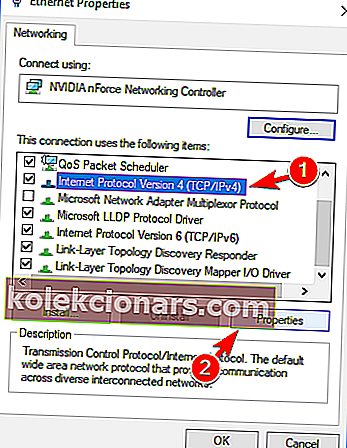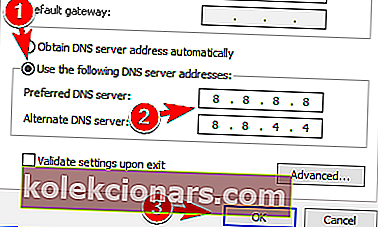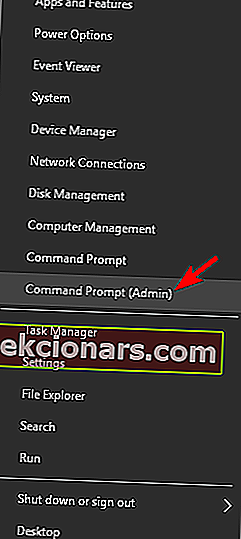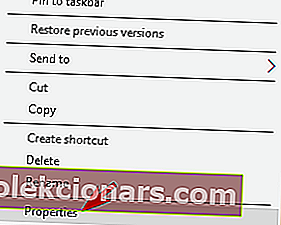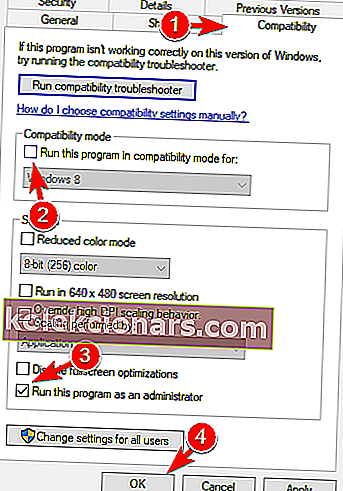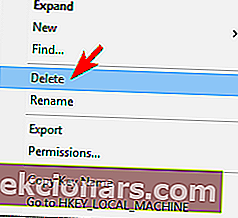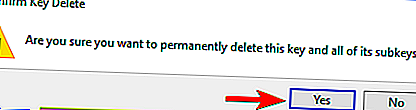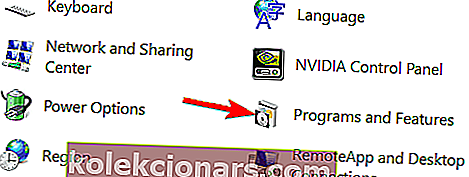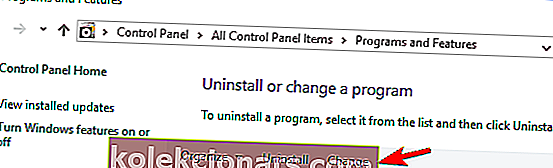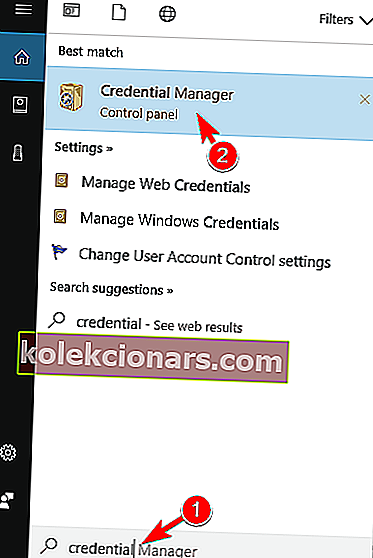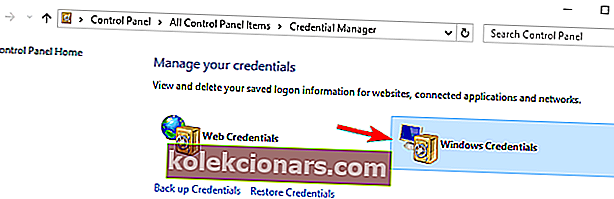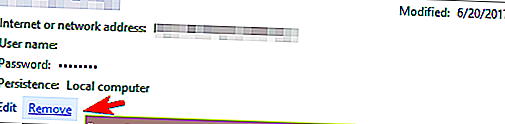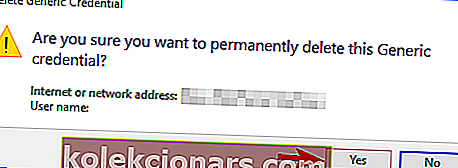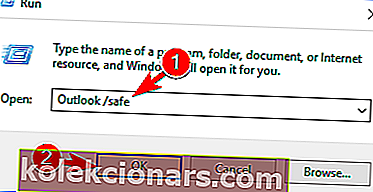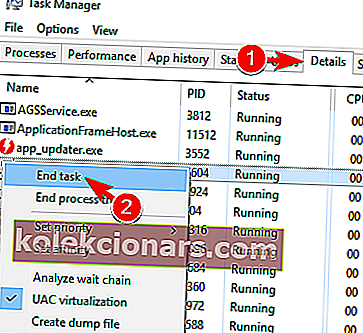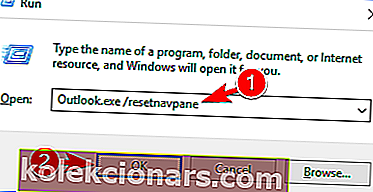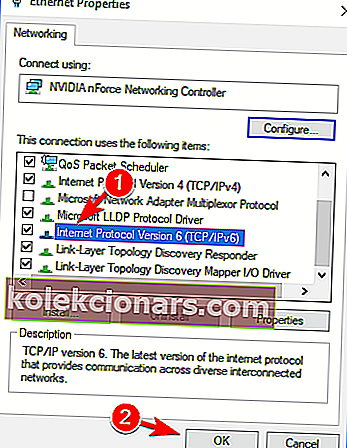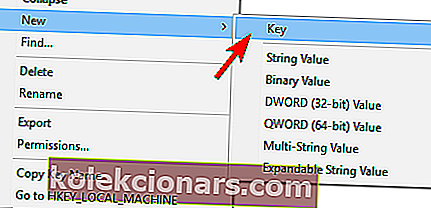- Το Outlook είναι τόσο δημοφιλές όσο μπορεί να πάρει ένας πελάτης email και πολλοί το χρησιμοποιούν ως προτιμώμενη λύση για επαγγελματική επικοινωνία.
- Ωστόσο, ενδέχεται να εμφανιστούν περιστασιακά προβλήματα και το σύνολο φακέλων δεν μπορεί να ανοίξει είναι ιδιαίτερα σοβαρό, καθώς σας εμποδίζει να ξεκινήσετε την εφαρμογή εντελώς. Ευτυχώς, έχετε όλες τις διορθώσεις που χρειάζεστε εδώ.
- Μιλώντας για επιδιορθώσεις, θα χαρείτε να μάθετε ότι η ευρεία συλλογή οδηγών μας καλύπτει κάθε ζήτημα που μπορείτε να αντιμετωπίσετε σχετικά με το Outlook, οπότε βεβαιωθείτε ότι έχετε ελέγξει τη σελίδα του Outlook Errors & Solutions
- Συμπληρώστε την εξειδίκευσή σας με το Κέντρο αντιμετώπισης προβλημάτων του Outlook και μην αφήσετε κανένα άλυτο λάθος.

Πολλοί άνθρωποι χρησιμοποιούν το Outlook ως τον προτιμώμενο πελάτη email τους, αλλά μερικές φορές μπορεί να εμφανιστούν ορισμένα σφάλματα. Το σύνολο των φακέλων δεν μπορεί να είναι ανοιχτό είναι ένα από αυτά τα σφάλματα και θα σας εμποδίσει να ξεκινήσετε το Outlook.
Ακόμα κι αν αυτό είναι ένα ενοχλητικό σφάλμα, θα πρέπει να μπορείτε να το διορθώσετε χρησιμοποιώντας μία από τις ακόλουθες λύσεις.
Επιδιόρθωση σφάλματος Microsoft Outlook: Δεν είναι δυνατό το άνοιγμα του συνόλου φακέλων
1. Δημιουργήστε νέο προφίλ Outlook
Εάν λαμβάνετε συχνά Το σύνολο φακέλων δεν μπορεί να ανοίξει σφάλμα, ίσως να μπορείτε να το επιλύσετε απλά δημιουργώντας ένα νέο προφίλ Outlook. Για να το κάνετε αυτό, πρέπει απλώς να ακολουθήσετε αυτά τα απλά βήματα:
- Ανοίξτε τον Πίνακα Ελέγχου . Για να το κάνετε αυτό, πατήστε το πλήκτρο Windows + S και εισάγετε το C ontrol Panel . Τώρα επιλέξτε Πίνακας Ελέγχου από τη λίστα των αποτελεσμάτων.
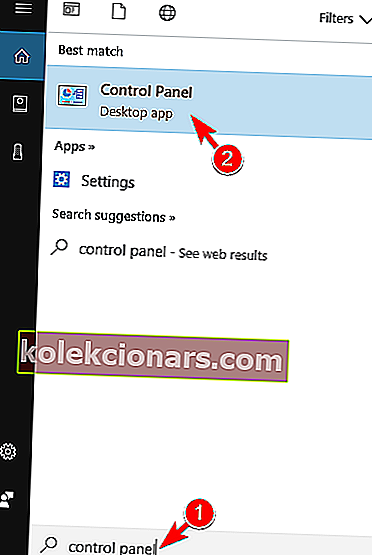
- Μεταβείτε στην ενότητα Mail . Εάν δεν μπορείτε να το βρείτε, μεταβείτε στους Λογαριασμούς χρηστών> Mail .
- Τώρα κάντε κλικ στο κουμπί Εμφάνιση προφίλ .
- Επιλέξτε το προφίλ σας και κάντε κλικ στο Remove .
- Στο παράθυρο Προφίλ αλληλογραφίας κάντε κλικ στο κουμπί Προσθήκη και εισαγάγετε το όνομα του νέου σας προφίλ στο Outlook. Κάντε κλικ στο OK για να αποθηκεύσετε τις αλλαγές.
- Τώρα επιλέξτε Αυτόματη ρύθμιση λογαριασμού ή μη αυτόματη ρύθμιση και ακολουθήστε τις οδηγίες στην οθόνη για να ολοκληρώσετε τη διαδικασία.
Εάν το προφίλ σας στο Outlook είναι κατεστραμμένο, μπορείτε να το διορθώσετε ακολουθώντας αυτόν τον απλό οδηγό.
Δεν μπορείτε να ανοίξετε τον Πίνακα Ελέγχου; Ρίξτε μια ματιά σε αυτόν τον βήμα προς βήμα οδηγό για να βρείτε μια λύση.
Αφού δημιουργήσετε έναν νέο λογαριασμό Outlook, το πρόβλημα θα πρέπει να επιλυθεί και το Outlook θα αρχίσει να λειτουργεί χωρίς προβλήματα. Λίγοι χρήστες ισχυρίζονται ότι δεν χρειάζεται να δημιουργήσετε νέο προφίλ από την ενότητα Mail.
Αντ 'αυτού, πρέπει απλώς να καταργήσετε όλα τα προφίλ, να ξεκινήσετε το Outlook και θα σας ζητηθεί να δημιουργήσετε ένα νέο προφίλ.
Εάν έχετε πολλούς λογαριασμούς, μπορείτε να τους καταργήσετε όλους και, στη συνέχεια, να τους προσθέσετε έναν προς έναν έως ότου βρείτε αυτόν που προκαλεί αυτό το ζήτημα.
Σημείωση: Εάν δεν μπορείτε να επιδιορθώσετε ζητήματα του Outlook ή απλά θέλετε έναν καλό πελάτη email, θα συνιστούσαμε ανεπιφύλακτα το Mailbird. Ηγέτης στην αγορά, που μπορεί να ικανοποιήσει όλες τις ανάγκες σας στη διαχείριση αλληλογραφίας.
⇒ Λήψη τώρα Mailbird (δωρεάν)
2. Χρησιμοποιήστε τη συντόμευση της γραμμής εργασιών για να ξεκινήσετε το Outlook
Πολλοί χρήστες τείνουν να καρφιτσώνουν τις εφαρμογές που χρησιμοποιούνται περισσότερο στη γραμμή εργασιών τους, προκειμένου να τις εκκινήσουν γρήγορα. Σύμφωνα με τους χρήστες, μπορείτε να αποφύγετε το μήνυμα σφάλματος Δεν μπορεί να ανοίξει το σύνολο φακέλων απλώς ξεκινώντας το Outlook χρησιμοποιώντας τη συντόμευση της Γραμμής εργασιών.
Για να το κάνετε αυτό, ακολουθήστε τα εξής βήματα:
- Βεβαιωθείτε ότι το Outlook είναι καρφιτσωμένο στη γραμμή εργασιών σας. Εάν όχι, εντοπίστε τη συντόμευση του Outlook και σύρετέ τη στη γραμμή εργασιών σας.
- Εντοπίστε τη συντόμευση του Outlook στη γραμμή εργασιών σας και κάντε δεξί κλικ σε αυτήν. Επιλέξτε το Νέο μήνυμα ηλεκτρονικού ταχυδρομείου ή το Outlook 2016 από το μενού.
Αφού το κάνετε αυτό, το Outlook πρέπει να ξεκινήσει χωρίς προβλήματα ή μηνύματα σφάλματος. Λάβετε υπόψη ότι πρόκειται για μια απλή λύση, οπότε θα πρέπει να επαναλαμβάνετε αυτήν τη λύση κάθε φορά που θέλετε να ξεκινήσετε το Outlook.
Η γραμμή εργασιών σας δεν λειτουργεί στα Windows 10; Μην ανησυχείτε, έχουμε τη σωστή λύση για εσάς.
3. Φροντίστε να χρησιμοποιήσετε ξεχωριστό κωδικό πρόσβασης για το Outlook
Σύμφωνα με τους χρήστες, το σύνολο φακέλων δεν μπορεί να ανοίξει εμφανίζεται εάν χρησιμοποιείτε επαλήθευση σε δύο βήματα για τον λογαριασμό σας στο Gmail.
Η επαλήθευση σε δύο βήματα είναι ένας από τους καλύτερους τρόπους για την προστασία του λογαριασμού email σας από μη εξουσιοδοτημένη πρόσβαση, αλλά μερικές φορές μπορεί να προκύψουν προβλήματα με αυτόν.
Εάν αντιμετωπίζετε αυτό το πρόβλημα στο Outlook, φροντίστε να χρησιμοποιήσετε έναν ξεχωριστό κωδικό πρόσβασης για το Outlook και ελέγξτε αν αυτό επιλύει το πρόβλημα.
4. Αποσυνδεθείτε από το iCloud

Πολλοί χρήστες ανέφεραν ότι το σύνολο φακέλων δεν μπορεί να ανοίξει εμφανίζεται κατά τη χρήση του iCloud με το Outlook. Για να επιλύσετε το πρόβλημα, απλώς πρέπει να αποσυνδεθείτε και να συνδεθείτε ξανά στο iCloud.
Αυτό είναι μάλλον απλό και μπορείτε να το κάνετε ακολουθώντας αυτά τα βήματα:
- Φροντίστε να κλείσετε εντελώς το Outlook.
- Τώρα ξεκινήστε το iCloud . Μπορείτε να το κάνετε ανοίγοντας το μενού Έναρξη και πληκτρολογώντας το iClould . Επιλέξτε την εφαρμογή iCloud Desktop από τη λίστα των αποτελεσμάτων.
- Όταν ανοίξει το iCloud , κάντε κλικ στο κουμπί Αποσύνδεση .
- Θα ερωτηθείτε εάν θέλετε να διατηρήσετε τις επαφές, το ημερολόγιο και τις εργασίες σας. Επιλέξτε Διαγραφή από υπολογιστή .
- Αφού διαγράψετε τις επαφές σας, περιμένετε λίγα λεπτά για να εφαρμοστούν οι αλλαγές.
- Τώρα συνδεθείτε ξανά στο iCloud .
- Μόλις συνδεθείτε, ορίστε την επιλογή συγχρονισμού αλληλογραφίας, επαφών, ημερολογίων και εργασιών .
Αφού το κάνετε αυτό, το Outlook πρέπει να ξεκινήσει ξανά και δεν θα έχετε προβλήματα με αυτό.
Το Ημερολόγιο iCloud δεν συγχρονίζεται με το Outlook στα Windows 10; Ρίξτε μια ματιά σε αυτόν τον εύχρηστο οδηγό για να λύσετε το πρόβλημα.
5. Εγκαταστήστε ξανά το iCloud
Το iCloud έχει ορισμένα προβλήματα με το Outlook που μπορεί να προκαλέσουν το μήνυμα σφάλματος που δεν μπορεί να ανοίξει .
Σύμφωνα με τους χρήστες, πρέπει να επανεγκαταστήσετε πλήρως το iCloud για να διορθώσετε αυτό το πρόβλημα. Αυτό είναι σχετικά απλό και μπορείτε να το κάνετε ακολουθώντας αυτά τα βήματα:
- Ανοίξτε το Outlook και μεταβείτε στο Αρχείο> Ρυθμίσεις λογαριασμού> Ρυθμίσεις λογαριασμού> Αρχεία δεδομένων .
- Εντοπίστε το αρχείο δεδομένων iCloud και κάντε κλικ στο Κατάργηση . Μπορείτε εύκολα να αναγνωρίσετε το αρχείο δεδομένων iCloud από την επέκταση .aplzod . Όταν εμφανιστεί το μήνυμα επιβεβαίωσης, επιβεβαιώστε ότι θέλετε να διαγράψετε το αρχείο δεδομένων.
- Αφού το κάνετε αυτό, κλείστε το Outlook.
- Τώρα ανοίξτε τον Πίνακα Ελέγχου iCloud και καταργήστε την επιλογή Mail, Επαφές, Ημερολόγια και Εργασίες με επιλογές Outlook.
- Κατεβάστε και εγκαταστήστε την τελευταία έκδοση του iCloud. Κατά την εγκατάσταση βεβαιωθείτε ότι έχετε επιλέξει την επιλογή Επισκευή .
- Αφού εγκαταστήσετε ξανά το iCloud, επανεκκινήστε τον υπολογιστή σας.
- Μόλις γίνει επανεκκίνηση του υπολογιστή σας, ξεκινήστε τον Πίνακα Ελέγχου iCloud και επιλέξτε Mail, Επαφές, Ημερολόγια και Εργασίες με Outlook και ξεκινήστε τη διαδικασία συγχρονισμού.
Αφού το κάνετε αυτό, ξεκινήστε ξανά το Outlook και ελέγξτε εάν εξακολουθεί να εμφανίζεται το μήνυμα σφάλματος. Λίγοι χρήστες ισχυρίζονται ότι δεν χρειάζεται να επανεγκαταστήσετε το iCloud για να διορθώσετε αυτό το πρόβλημα. Σύμφωνα με αυτούς, πρέπει απλώς να επιδιορθώσετε την εγκατάσταση του iCloud για να διορθώσετε αυτό το σφάλμα.
Εάν θέλετε να κάνετε λήψη του Πίνακα Ελέγχου iCloud στα Windows 10, ρίξτε μια ματιά σε αυτό το φοβερό άρθρο και κάντε το με ευκολία.
6. Μην εγκαταστήσετε την αθροιστική ενημερωμένη έκδοση του Exchange Server
Πολλοί χρήστες ανέφεραν ότι το σύνολο φακέλων δεν μπορεί να ανοίξει το μήνυμα σφάλματος μετά την εγκατάσταση του Exchange Server αθροιστική ενημέρωση. Εάν αντιμετωπίζετε αυτό το πρόβλημα, καταργήστε αυτήν την ενημέρωση και ελέγξτε αν αυτό επιλύει το πρόβλημα.
7. Βεβαιωθείτε ότι έχετε εγκαταστήσει την έκδοση 64-bit του Office

Σύμφωνα με τους χρήστες, το σύνολο φακέλων δεν μπορεί να ανοίξει, μπορεί να εμφανιστεί σφάλμα εάν χρησιμοποιείτε την έκδοση 32-bit του Microsoft Office. Εάν χρησιμοποιείτε μια έκδοση 64-bit των Windows, σας συνιστούμε να εγκαταστήσετε ξανά το Office και να εγκαταστήσετε την έκδοση 64-bit.
Η έκδοση 64-bit προσφέρει καλύτερη απόδοση σε συστήματα 64-bit, οπότε δεν υπάρχει λόγος να μην την εγκαταστήσετε. Οι χρήστες ανέφεραν ότι έλυσαν με επιτυχία το πρόβλημα μετά την εγκατάσταση της έκδοσης 64-bit του Office, οπότε φροντίστε να το δοκιμάσετε.
Εάν θέλετε να μάθετε πώς μπορείτε να πείτε τη διαφορά μεταξύ μιας εφαρμογής 32 bit και 64 bit, ανατρέξτε σε αυτόν τον χρήσιμο οδηγό.
8. Αφαιρέστε τον χρήστη από τους αντιπροσώπους και προσθέστε τον ξανά
Αυτό το μήνυμα σφάλματος μπορεί μερικές φορές να εμφανιστεί κατά τη χρήση ενός κοινόχρηστου γραμματοκιβωτίου. Για την επίλυση του προβλήματος, οι χρήστες προτείνουν την κατάργηση των χρηστών από τους εκπροσώπους ή την πρόσβαση σε επίπεδο άδειας και την προσθήκη τους ξανά.
Αφού το κάνετε αυτό, πρέπει απλώς να επανεκκινήσετε το Outlook και το πρόβλημα θα πρέπει να επιλυθεί πλήρως.
9. Χρησιμοποιήστε τα Εργαλεία του Outlook
Εάν λαμβάνετε Το σύνολο φακέλων δεν μπορεί να ανοίξει το μήνυμα σφάλματος στο Outlook, ίσως να μπορείτε να το διορθώσετε χρησιμοποιώντας το Outlook Tools. Αυτό είναι ένα εργαλείο τρίτων, αλλά μπορεί να σας βοηθήσει να διορθώσετε αυτό το πρόβλημα. Για να χρησιμοποιήσετε αυτό το εργαλείο, απλώς ακολουθήστε τα εξής βήματα:
- Πραγματοποιήστε λήψη και εγκατάσταση της πιο πρόσφατης έκδοσης του Outlook Tools .
- Αφού το κάνετε αυτό, ξεκινήστε το Outlook Tools και μεταβείτε στο Start-up Switches .
- Στη στήλη στα αριστερά κάντε κλικ στο Προφίλ και στη συνέχεια κάντε κλικ στο Έναρξη Outlook .
- Τώρα θα πρέπει να δείτε τον πίνακα Επιλογή προφίλ . Κάντε κλικ στο Νέο και εισαγάγετε το όνομα για το προφίλ σας.
- Τώρα κάντε κλικ στο Επιλογές και επιλέξτε Ορισμός ως προεπιλεγμένου προφίλ . Κάντε κλικ στο OK για να αποθηκεύσετε τις αλλαγές.
- Τώρα εισαγάγετε τις απαραίτητες πληροφορίες προφίλ, όπως τη διεύθυνση email και τον κωδικό πρόσβασής σας.
- Εάν όλα είναι εντάξει, το Outlook θα ρυθμίσει το email σας και θα δημιουργήσει αυτόματα το προφίλ σας. Αφού ολοκληρωθεί η διαδικασία, κάντε κλικ στο Τέλος .
Αφού το κάνετε αυτό, το Outlook θα ξεκινήσει αυτόματα χωρίς σφάλματα
10. Βεβαιωθείτε ότι το αρχείο .pst βρίσκεται στη μονάδα δίσκου C.
Πολλοί χρήστες ισχυρίζονται ότι το σύνολο φακέλων δεν μπορεί να ανοίξει, εμφανίζεται επειδή το αρχείο .pst βρίσκεται σε μια μονάδα δίσκου διαφορετική από το C. Σύμφωνα με αυτούς, η μετακίνηση του αρχείου .pst στη μονάδα δίσκου C επιλύει το πρόβλημα για αυτούς, οπότε φροντίστε να Δοκίμασέ το.
Για να επιλύσετε το πρόβλημα, πρέπει να μετακινήσετε το αρχείο .pst σε οποιονδήποτε κατάλογο στη μονάδα δίσκου C και να το επιλέξετε από το παράθυρο διαμόρφωσης του Outlook.
Αυτή είναι μια περίεργη λύση, αλλά λίγοι χρήστες ισχυρίζονται ότι λειτουργεί για αυτούς, οπότε φροντίστε να τη δοκιμάσετε.
Θέλετε να μάθετε πώς να ανοίξετε αρχεία PST στα Windows 10; Ακολουθήστε αυτόν τον οδηγό και μάθετε.
11. Διαγράψτε τον λογαριασμό σας από την εφαρμογή Mail
Τα Windows 10 έρχονται ήδη με έναν ενσωματωμένο πελάτη email που ονομάζεται Mail. Πρόκειται για μια σταθερή εφαρμογή ηλεκτρονικού ταχυδρομείου, αλλά πολλοί χρήστες προτιμούν κάτι πιο προηγμένο.
Σύμφωνα με τους χρήστες, το σύνολο φακέλων δεν μπορεί να ανοίξει, μπορεί να εμφανιστεί σφάλμα εάν έχετε προσθέσει τον λογαριασμό email σας στο Mail πριν τον προσθέσετε στο Outlook
Αυτό είναι ένα παράξενο σφάλμα, αλλά μπορείτε να το διορθώσετε απλώς καταργώντας τον λογαριασμό email σας από την εφαρμογή Mail. Για να το κάνετε αυτό, πρέπει να ακολουθήσετε αυτά τα απλά βήματα:
- Ανοίξτε την εφαρμογή Mail .
- Τώρα μεταβείτε στην ενότητα Λογαριασμοί στο αριστερό παράθυρο.
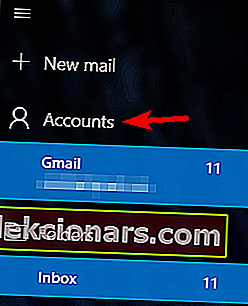
- Θα εμφανιστεί τώρα το παράθυρο Διαχείριση λογαριασμού . Επιλέξτε τον λογαριασμό email σας από αυτόν.
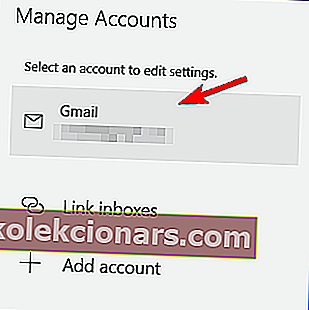
- Όταν εμφανιστεί το παράθυρο Ρυθμίσεις λογαριασμού , κάντε κλικ στο Διαγραφή λογαριασμού .
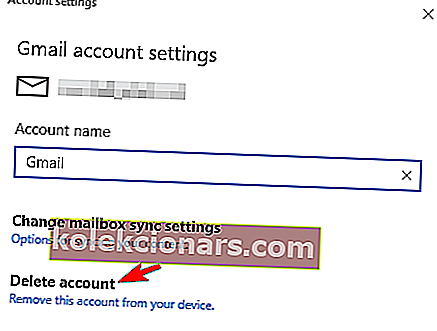
- Θα εμφανιστεί τώρα το μήνυμα επιβεβαίωσης. Κάντε κλικ στο Διαγραφή για να καταργήσετε τον λογαριασμό σας.
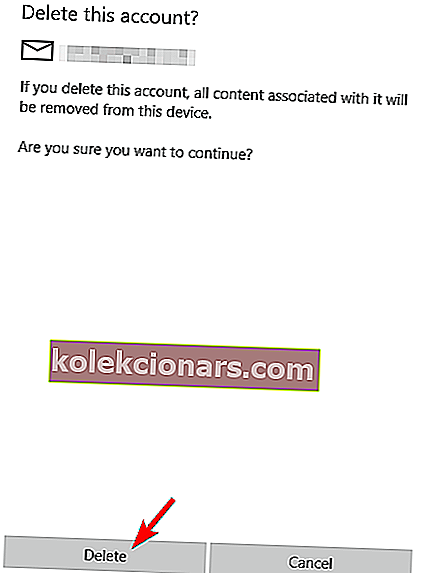
Αφού καταργήσετε τον λογαριασμό email σας από την εφαρμογή Mail, θα πρέπει να μπορείτε να ξεκινήσετε το Outlook χωρίς προβλήματα. Δεν γνωρίζουμε γιατί παρουσιάζεται αυτό το πρόβλημα, αλλά εάν χρησιμοποιείτε την εφαρμογή Mail, καταργήστε τον λογαριασμό email σας και ελέγξτε αν αυτό επιλύει το πρόβλημα.
Η εφαρμογή αλληλογραφίας δεν λειτουργεί στα Windows 10; Μην ανησυχείτε, έχουμε τη σωστή λύση για εσάς.
12. Μην χρησιμοποιείτε το κουμπί X για να κλείσετε το Outlook
Αυτό είναι απλώς μια λύση, αλλά λειτουργεί σύμφωνα με τους χρήστες. Πολλοί χρήστες ανέφεραν ότι δεν μπορούν να ξεκινήσουν το Outlook λόγω του σφάλματος του συνόλου φακέλων .
Σύμφωνα με τους χρήστες, αυτό το πρόβλημα εμφανίζεται επειδή χρησιμοποιείτε το κουμπί X για να κλείσετε το Outlook. Δεν είμαστε σίγουροι πώς αυτό επηρεάζει το Outlook, αλλά οι χρήστες έχουν βρει μια λύση.
Για να αποτρέψετε την εμφάνιση αυτού του μηνύματος, φροντίστε να κλείσετε το Outlook κάνοντας κλικ στο Αρχείο> Έξοδος . Κάνοντας αυτό θα πρέπει να μπορείτε να το ξεκινήσετε χωρίς σφάλματα. Πρόκειται για μια απλή λύση και οι χρήστες ισχυρίζονται ότι λειτουργεί, επομένως σας προτείνουμε να το δοκιμάσετε.
13. Εξαγάγετε το προφίλ σας από το μητρώο
Πολλοί χρήστες ανέφεραν ότι το σύνολο φακέλων δεν μπορεί να ανοίξει το μήνυμα σφάλματος μετά την αναβάθμιση από το Office 2013 στο Office 2016. Σύμφωνα με αυτούς, δεν ήταν σε θέση να ορίσουν το προφίλ τους στο Outlook λόγω αυτού του σφάλματος.
Ωστόσο, οι χρήστες βρήκαν έναν τρόπο να εξαγάγουν το προφίλ τους στο Outlook 2013 χρησιμοποιώντας το Registry Editor. Για να το κάνετε αυτό, πρέπει να ακολουθήσετε αυτά τα βήματα:
- Πατήστε το πλήκτρο Windows + R και εισαγάγετε regedit . Πατήστε Enter ή κάντε κλικ στο OK .
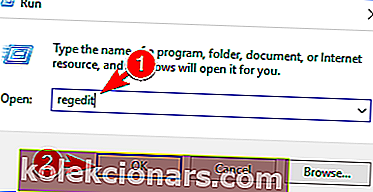
- Στο αριστερό παράθυρο, μεταβείτε στο κλειδί:
HKEY_CURRENT_USERSOFTWAREMicrosoftOffice15.0OutlookProfilesΚάντε δεξί κλικ στο πλήκτρο Προφίλ και επιλέξτε Εξαγωγή από το μενού.
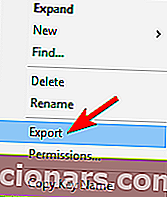
- Επιλέξτε μια ασφαλή τοποθεσία για το αρχείο σας, ορίστε το προφίλ.reg ως όνομα και κάντε κλικ στο Αποθήκευση .
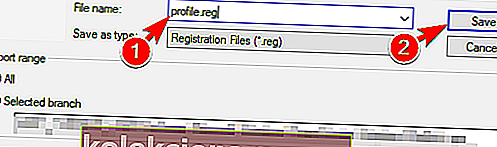
- Τώρα εντοπίστε το αρχείο profile.reg , κάντε δεξί κλικ και επιλέξτε Επεξεργασία από το μενού.
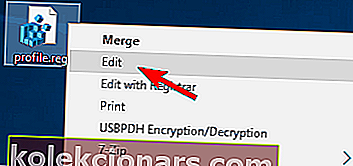
- Όταν ανοίξει το Σημειωματάριο, αντικαταστήστε το 15.0 με 16.0 παντού στο αρχείο. Για να το κάνετε αυτό αυτόματα, απλώς πατήστε Ctrl + H και πληκτρολογήστε 15.0 στο Εύρεση τι και 16.0 στο πεδίο Αντικατάσταση με . Τώρα κάντε κλικ στο κουμπί Αντικατάσταση όλων .
- Αφού το κάνετε αυτό, αποθηκεύστε τις αλλαγές.
- Τώρα εντοπίστε το profile.reg και εκτελέστε το.
- Θα εμφανιστεί τώρα το μήνυμα επιβεβαίωσης. Κάντε κλικ στο Ναι για να συνεχίσετε.
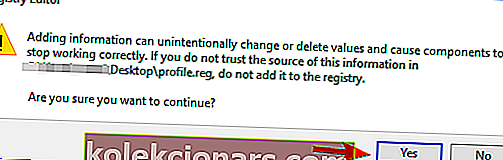
Αφού το κάνετε αυτό, το προφίλ σας θα προστεθεί στο Outlook και θα πρέπει να μπορείτε να το χρησιμοποιήσετε χωρίς προβλήματα. Λάβετε υπόψη ότι αυτή είναι μια προηγμένη λύση, οπότε αν δεν είστε άνετοι στην επεξεργασία του μητρώου σας, ίσως θελήσετε να παραλείψετε εντελώς αυτήν τη λύση.
Εάν δεν μπορείτε να επεξεργαστείτε το μητρώο των Windows 10, διαβάστε αυτόν τον εύχρηστο οδηγό και βρείτε τις πιο γρήγορες λύσεις στο πρόβλημα.
Δεν έχετε πρόσβαση στον Επεξεργαστή Μητρώου; Τα πράγματα δεν είναι τόσο τρομακτικά όσο φαίνονται. Ρίξτε μια ματιά σε αυτόν τον οδηγό και επιλύστε το πρόβλημα γρήγορα.
14. Αφαιρέστε το Evernote
Το Evernote είναι μια εξαιρετική εφαρμογή λήψης σημειώσεων, αλλά μερικές φορές αυτή η εφαρμογή μπορεί να σχετίζεται με το σύνολο φακέλων που δεν μπορεί να ανοίξει . Το Evernote μερικές φορές θα επηρεάσει το Outlook και θα προκαλέσει αυτό το σφάλμα.
Για να επιλύσετε το πρόβλημα, οι χρήστες προτείνουν να απεγκαταστήσετε το Evernote από τον υπολογιστή σας.
Εάν αυτό επιλύσει το πρόβλημα, ίσως θελήσετε να εγκαταστήσετε την τελευταία έκδοση του Evernote και να ελέγξετε εάν το πρόβλημα εξακολουθεί να υφίσταται.
15. Καταργήστε αρχεία .xml από τον κατάλογο του Outlook
Σύμφωνα με τους χρήστες, το σύνολο φακέλων δεν μπορεί να ανοίξει το σφάλμα μπορεί να εμφανιστεί λόγω αρχείων XML στον κατάλογο του Outlook. Αυτά τα αρχεία μπορεί να καταστραφούν προκαλώντας την εμφάνιση του προβλήματος.
Για να επιλύσετε το πρόβλημα, πρέπει να διαγράψετε αυτά τα αρχεία με μη αυτόματο τρόπο. Η κατάργηση αυτών των αρχείων δεν θα προκαλέσει προβλήματα, καθώς το Outlook θα τα δημιουργήσει ξανά, οπότε δεν χρειάζεται να ανησυχείτε.
Για να διορθώσετε το πρόβλημα, πρέπει να κάνετε τα εξής:
- Πατήστε το πλήκτρο Windows + R και εισαγάγετε δεδομένα app . Πατήστε Enter ή κάντε κλικ στο OK .
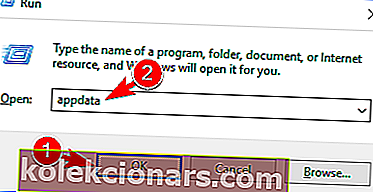
- Όταν ανοίξει ο κατάλογος AppData , μεταβείτε στο LocalMicrosoftOutlook16 * .
- Τώρα εντοπίστε και αφαιρέστε όλα τα αρχεία .xml .
Αφού το κάνετε αυτό, προσπαθήστε να ξεκινήσετε ξανά το Outlook. Οι χρήστες ανέφεραν ότι η αφαίρεση αρχείων .xml διόρθωσε το πρόβλημα για αυτούς, οπότε φροντίστε να το δοκιμάσετε.
Στη λύση μας, σας δείξαμε πώς να διορθώσετε το πρόβλημα στο Outlook 2016, αλλά η προσέγγιση θα πρέπει να είναι η ίδια για παλαιότερες εκδόσεις του Outlook.
16. Χρησιμοποιήστε μόνο έναν λογαριασμό Exchange
Το σύνολο φακέλων δεν μπορεί να ανοίξει. Το μήνυμα σφάλματος μπορεί να εμφανιστεί στο Outlook εάν χρησιμοποιείτε δύο ή περισσότερους λογαριασμούς Exchange. Αυτό είναι ένα παράξενο σφάλμα, και ως λύση, οι χρήστες προτείνουν τη χρήση μόνο ενός λογαριασμού Exchange κάθε φορά.
Σύμφωνα με αυτούς, μπορείτε να χρησιμοποιήσετε δικαιώματα για πρόσβαση στον δεύτερο λογαριασμό, αλλά εάν προσθέσετε δύο ή περισσότερους λογαριασμούς, θα εμφανιστεί το μήνυμα σφάλματος. Αυτό είναι ένα παράξενο σφάλμα, αλλά ελπίζουμε ότι η Microsoft το έχει διορθώσει μέχρι τώρα
Το Outlook 2016 δεν υποστηρίζει τη ρύθμιση για λογαριασμούς Exchange; Ρίξτε μια ματιά σε αυτόν τον οδηγό για να διορθώσετε το πρόβλημα σε χρόνο μηδέν.
17. Χρησιμοποιήστε το scanpst.exe για να διορθώσετε το αρχείο .ost
Οι χρήστες ανέφεραν ότι το σύνολο φακέλων δεν μπορεί να ανοίξει, μπορεί να εμφανιστεί σφάλμα εάν το αρχείο .ost είναι κατεστραμμένο.
Για να επιλύσετε το πρόβλημα, πρέπει να χρησιμοποιήσετε το Microsoft Outlook Inbox Repair Tool γνωστό και ως scanpst.exe . Για να το κάνετε αυτό, ακολουθήστε τα εξής βήματα:
- Ανοίξτε τον κατάλογο εγκατάστασης του Office. Από προεπιλογή, πρέπει να είναι
C:Program Files(x86)MicrosoftOfficeOffice16. - Τώρα εντοπίστε το scanpst.exe και εκτελέστε το.
- Όταν ξεκινά το Microsoft Outlook Inbox Repair Tool , κάντε κλικ στο Αναζήτηση .
- Τώρα πρέπει να επιλέξετε το αρχείο .ost ή .pst. Μπορείτε να βρείτε το αρχείο .ost σε αυτόν τον κατάλογο:
C:Usersyour_usernameMyDocumentsOutlookFilesΌσο για το αρχείο .pst, βρίσκεται στο
C:Usersyour_usernameAppDataLocalMicrosoftOutlook. Μπορείτε να χρησιμοποιήσετε οποιοδήποτε από αυτά τα αρχεία για τη διαδικασία επιδιόρθωσης. - Μόλις επιλέξετε το αρχείο που θέλετε, κάντε κλικ στο κουμπί Έναρξη για να το σαρώσετε.
- Όταν ολοκληρωθεί η σάρωση, θα ερωτηθείτε εάν θέλετε να επιδιορθώσετε το αρχείο. Κάντε κλικ στο κουμπί Επιδιόρθωση . Λάβετε υπόψη ότι ίσως χρειαστεί να εκτελέσετε τη διαδικασία επισκευής μερικές φορές εάν θέλετε να επιδιορθώσετε πλήρως όλα τα σφάλματα.
Αφού επιδιορθώσετε το αρχείο .ost, το μήνυμα σφάλματος θα εξαφανιστεί και θα μπορείτε να χρησιμοποιήσετε το Outlook χωρίς προβλήματα.
18. Χρησιμοποιήστε το DNS της Google
Το σύνολο των φακέλων δεν μπορεί να ανοίξει. Το σφάλμα μπορεί μερικές φορές να εμφανιστεί λόγω της διαμόρφωσης DNS .
Οι περισσότεροι χρήστες χρησιμοποιούν το προεπιλεγμένο DNS που παρέχεται από τον ISP τους, αλλά αν έχετε αυτό το πρόβλημα στον υπολογιστή σας, ίσως θέλετε να μεταβείτε στο DNS της Google. Για να το κάνετε αυτό, ακολουθήστε τα εξής βήματα:
- Ανοίξτε τον Πίνακα Ελέγχου και μεταβείτε στο Κέντρο δικτύου και κοινής χρήσης .

- Στο αριστερό παράθυρο, κάντε κλικ στο Αλλαγή ρυθμίσεων προσαρμογέα .
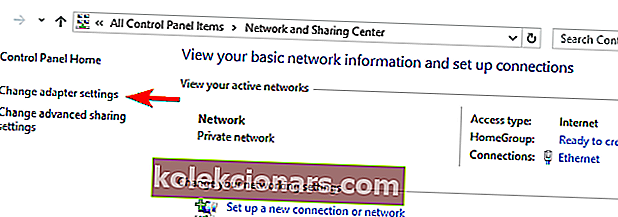
- Θα εμφανιστεί τώρα το παράθυρο Συνδέσεις δικτύου . Εντοπίστε τη σύνδεσή σας, κάντε δεξί κλικ και επιλέξτε Ιδιότητες από το μενού.
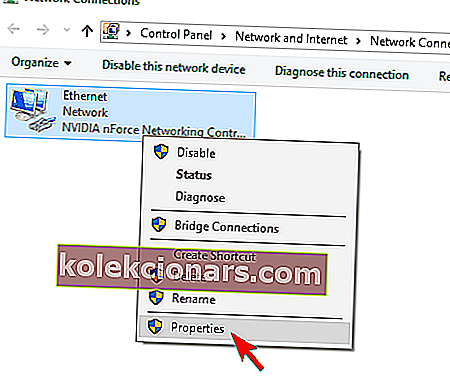
- Όταν ανοίξει το παράθυρο Properties , επιλέξτε Internet Protocol Version 4 (TCP / IPv4) και κάντε κλικ στο Properties .
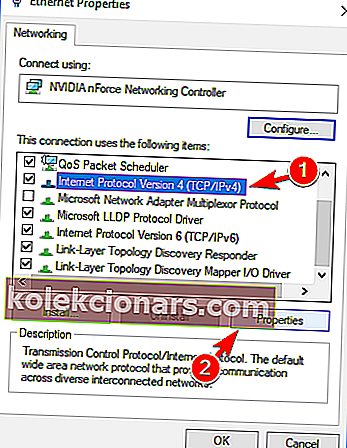
- Επιλέξτε Χρησιμοποιήστε την ακόλουθη επιλογή διευθύνσεων διακομιστή DNS και ορίστε τον προτιμώμενο διακομιστή DNS σε 8.8.8.8 και τον εναλλακτικό διακομιστή DNS σε 8.8.4.4 . Κάντε κλικ στο OK για να αποθηκεύσετε τις αλλαγές.
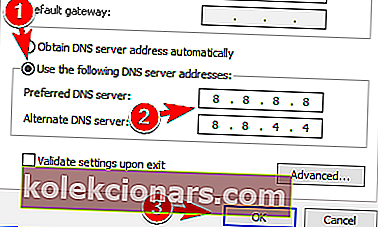
Εάν ο διακομιστής DNS δεν αποκρίνεται στα Windows 10, μπορείτε να το διορθώσετε ακολουθώντας τα απλά βήματα από αυτό το άρθρο.
Δεν μπορείτε να αλλάξετε τη στατική διεύθυνση IP και το διακομιστή DNS στα Windows 10; Ακολουθήστε αυτόν τον οδηγό για να διορθώσετε το πρόβλημα.
Αφού ορίσετε το DNS σας, πρέπει απλώς να το ξεπλύνετε για να ολοκληρώσετε τη διαδικασία. Για να το κάνετε αυτό, ακολουθήστε τα εξής βήματα:
- Πατήστε το πλήκτρο Windows + X για να ανοίξετε το μενού Win + X και επιλέξτε Γραμμή εντολών (Διαχειριστής) . Εάν η γραμμή εντολών δεν είναι διαθέσιμη, μπορείτε επίσης να χρησιμοποιήσετε το PowerShell .
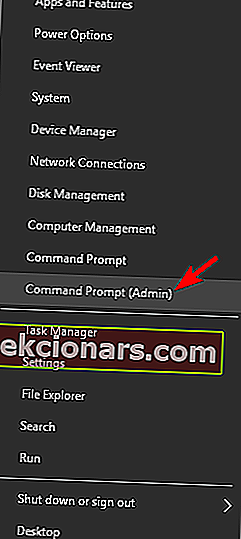
- Όταν ξεκινήσει η γραμμή εντολών , εισαγάγετε την εντολή ipconfig / flushdns και πατήστε Enter για να την εκτελέσετε.
Αφού το κάνετε αυτό, το DNS σας θα αλλάξει και τυχόν προβλήματα με το Outlook θα πρέπει να επιλυθούν πλήρως.
Εάν αντιμετωπίζετε προβλήματα με την πρόσβαση στη γραμμή εντολών ως διαχειριστής, τότε καλύτερα να ρίξετε μια πιο προσεκτική ματιά σε αυτόν τον οδηγό
Εάν δεν μπορείτε να ξεπλύνετε το DNS Resolver Cache στο Window 10, ρίξτε μια ματιά σε αυτόν τον οδηγό και διορθώστε το πρόβλημα γρήγορα.
19. Εκτελέστε το Outlook ως διαχειριστής και απενεργοποιήστε τη λειτουργία συμβατότητας
Λίγοι χρήστες ισχυρίζονται ότι μπορείτε να διορθώσετε το σύνολο φακέλων δεν μπορεί να ανοίξει σφάλμα απλώς ξεκινώντας το Outlook ως διαχειριστής. Οι ίδιοι χρήστες ισχυρίζονται επίσης ότι αυτό το πρόβλημα προκαλείται από τη λειτουργία συμβατότητας, οπότε βεβαιωθείτε ότι δεν το χρησιμοποιείτε για το Outlook.
Για να αλλάξετε αυτές τις ρυθμίσεις, πρέπει να κάνετε τα εξής:
- Εντοπίστε τη συντόμευση του Outlook, κάντε δεξί κλικ και επιλέξτε Ιδιότητες από το μενού.
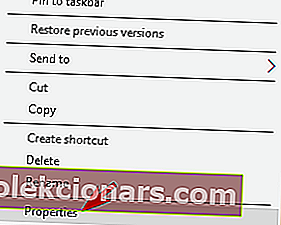
- Μεταβείτε στην καρτέλα Συμβατότητα και καταργήστε την επιλογή Εκτέλεση αυτού του προγράμματος σε λειτουργία συμβατότητας για επιλογή. Τώρα ελέγξτε Εκτέλεση αυτού του προγράμματος ως επιλογή διαχειριστή και κάντε κλικ στο Εφαρμογή και OK για να αποθηκεύσετε τις αλλαγές.
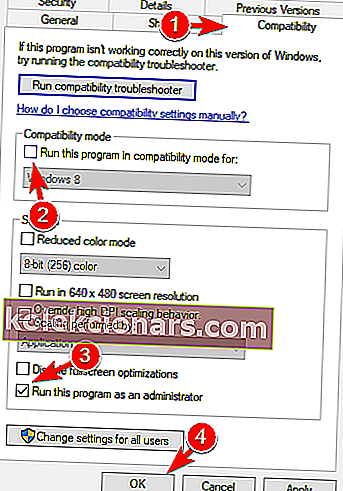
Αφού πραγματοποιήσετε αυτές τις αλλαγές, προσπαθήστε να ξεκινήσετε ξανά το Outlook και ελέγξτε αν το μήνυμα σφάλματος εμφανίζεται ξανά.
Πολλοί χρήστες ισχυρίζονται ότι η ενεργοποίηση της λειτουργίας συμβατότητας διόρθωσε το πρόβλημα για αυτούς, οπότε αν έχετε απενεργοποιήσει αυτήν την επιλογή, φροντίστε να την ενεργοποιήσετε και ελέγξτε αν επιλύει το πρόβλημα.
Δεν συμβαίνει τίποτα όταν κάνετε κλικ στο Εκτέλεση ως διαχειριστής; Μην ανησυχείτε, έχουμε τη σωστή λύση για εσάς.
Μάθετε όλα όσα πρέπει να γνωρίζετε για τον λογαριασμό διαχειριστή και πώς μπορείτε να τον ενεργοποιήσετε / απενεργοποιήσετε εδώ!
20. Εγκαταστήστε ξανά το Outlook και καταργήστε τις τιμές του από το μητρώο
Εάν λαμβάνετε Το σύνολο φακέλων δεν μπορεί να ανοίξει σφάλμα κατά την προσπάθεια εκτέλεσης του Outlook, ίσως να μπορείτε να το διορθώσετε επανεγκαθιστώντας το Office. Για να το κάνετε αυτό, πρώτα πρέπει να απεγκαταστήσετε το Office από τον υπολογιστή σας.
After you remove Office, restart your PC to finish the uninstall process. Keep in mind that Outlook will leave certain registry entries behind once you remove it, so you’ll need to remove them manually. To do that, follow these steps:
- Open Registry Editor. For more instructions on how to do that, check Solution 13.
- When Registry Editor opens, In the left pane navigate to
HKEY_CURRENT_USERSoftwareMicrosoftOfficeRight-click the Office key and choose Delete from the menu.
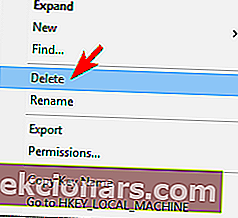
- When the confirmation dialog appears, click on Yes.
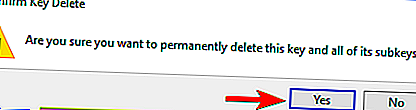
- After doing that, restart your PC.
When your PC restarts, Outlook should be completely removed. Now you just have to reinstall Microsoft Office and the problem should be fixed.
If you want to completely uninstall an app on Windows 10, take a look at this list with the best uninstallers that you can use today.
Want to know how to remove software leftovers in Windows 10? Check out this guide that will help you do just that.
21. Use Microsoft Support and Recovery Assistant
This error message can be quite annoying and it can prevent you from starting Outlook. However, you might be able to fix the problem by downloading Microsoft Support and Recovery Assistant.
According to Microsoft, this tool can fix various Outlook problems, and several users claim that it fixed this issue for them. The tool is completely free and simple to use, so be sure to try it.
22. Repair your Office installation
If The set of folders cannot be opened error message appears constantly, you might be able to fix it by repairing your Office installation.
Sometimes your installation can become corrupted, and to fix the problem you need to repair it by following these steps:
- Open Control Panel and navigate to Programs and Features.
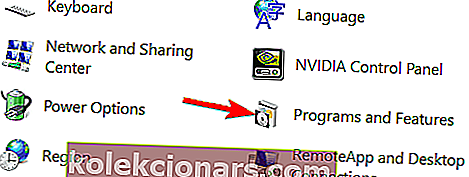
- When Programs and Features window opens, select Microsoft Office from the list of applications and click the Change button at the top.
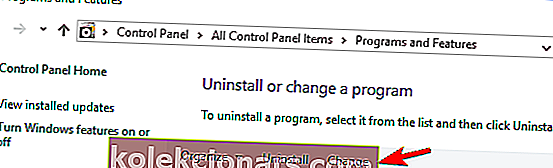
- Now select Quick Repair option.
- Follow the instructions on the screen to complete the repair.
After you repair your Office installation, the problem should be resolved and everything should work normally.
Can’t repair Office in Windows 10? Count on us to solve the problem.
23. Set a different default account
Several users claim that they fixed this error simply by selecting a different default account. If you have only one email account assigned to Outlook, this solution won’t work for you, so you should probably skip it.
If you have multiple email accounts assigned to Outlook, you might be able to fix the problem by selecting a different default account. To do that, follow these steps:
- Open Control Panel and go to Mail > Email accounts.
- You should now see all your available email accounts. Set a different account as the default one and save changes.
- After doing that, try to access Outlook again. Keep in mind that you might have to set a default account a couple of times before you find the one that works.
This is a strange workaround, but it works according to users, so be sure to try it out if you have multiple accounts added to Outlook.
24. Clean Microsoft Office credentials
According to users, you can fix The set of folders cannot be opened error simply by removing Microsoft Office credentials from the Credential Manager.
Credentials Manager holds all your local passwords, and to fix the problem, you need to remove credentials for Microsoft Office. To do that, just follow these steps:
- Press Windows Key + S and enter credential. Select Credential Manager from the list of results.
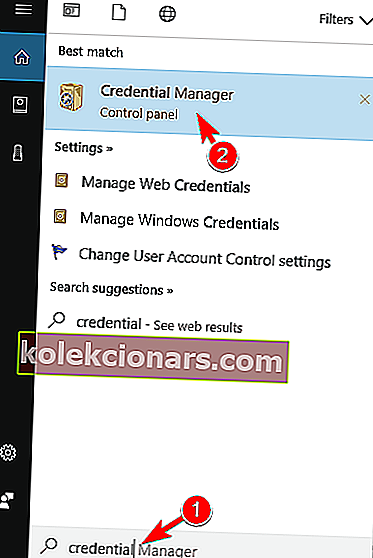
- When Credential Manager opens, click on Windows Credentials.
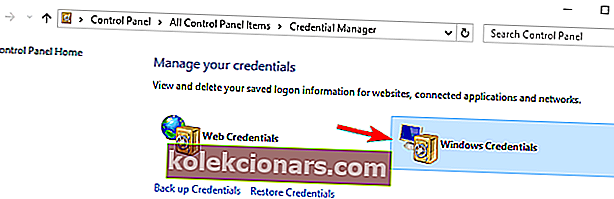
- Locate Outlook or Microsoft Office in the list of credentials and click it.
- Now choose Remove to remove credentials from your PC.
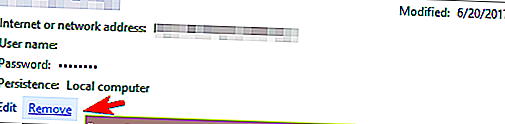
- Confirmation message will now appear. Click on Yes to remove the credentials.
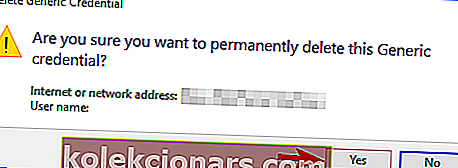
After you remove the credentials, the problem should be resolved and you’ll be able to use Outlook without any problems.
Credential Manager is not working in Windows 10? Check out this simple guide to solve the problem easily.
25. Start Outlook in safe mode
Few users claim that you can fix this problem simply by starting Outlook in Safe mode. Outlook also uses various add-ins, and in order to fix the problem, you might have to disable them.
This is relatively simple and you can do it by following these steps:
- Press Windows Key + R and enter Outlook /safe. Press Enter or click OK.
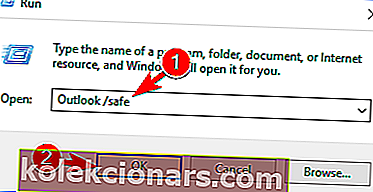
- If Outlook starts in safe mode, you need to disable your add-ins. To do that, click on File > Options > Add-ins.
- Now click on the Go button next to Manage: Com-in Add.
- Disable all available add-ins and click OKto save changes.
After disabling add-ins, try to start Outlook again and check if the problem still appears. Users reported that LABBYY FineReader add-in was the cause for this problem, so if you have it, be sure to disable it and check if that solves the issue.
Most Windows users don’t know how easy it is to add Safe Mode to the boot menu. Find out how you can do it in just a couple of steps .
Safe mode is not working? Don’t panic, this guide will help you get past the booting problems.
26. Remove Outlook account and remove its files
The set of folders cannot be opened error can appear due to problems with your Outlook profile. To fix the issue, users are suggesting to remove your profile and its .ost file. This is relatively simple and you can do it by following these steps:
- Remove your Outlook.com email account.
- After doing that, you need to remove its .ost file. To do that, navigate to
C:Usersyour_usernameAppDataLocalMicrosoftOutlookdirectory, locate the .ost file, and delete it.
- After doing that, recreate your Outlook email account.
This is a simple solution, and few users reported that it worked for them, so be sure to try it out. Several users claim that you can perform this solution without removing your email account.
According to them, you just have to delete the .ost file associated with your account, and Outlook will recreate it automatically.
Some users are also recommending to delete all .ost files since its possible that some other email account is causing this problem.
27. Stop all Outlook processes running in the background
According to users, this problem can appear if the Outlook process is running in the background.
Due to certain errors, Outlook might be running in the background without your knowledge, and that can cause The set of folders cannot be opened error to appear.
To fix the issue, you need to end the Outlook process using Task Manager. To do that, follow these steps:
- Open Task Manager. You can do that quickly by pressing Ctrl + Shift + Esc on your keyboard.
- When Task Manager opens, look for Outlook in the Processes tab. If you can’t find it, go to the Details tab and look for the Outlook process. Once you locate the process, right-click it, and choose End Task from the menu.
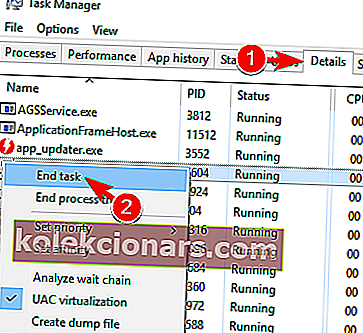
Keep in mind that this is just a workaround, so you’ll have to repeat it every time the problem occurs.
Can’t open Task Manager? Don’t worry, we’ve got the right solution for you.
Windows won’t end a task in Task Manager? Count on us to solve the problem.
28. Use /resetnavpane parameter
Few users reported that they managed to fix the problem simply by using /resetnavpane parameter. It seems that the problem was caused by navigation pane in Outlook, and that caused this problem to occur.
To fix it, you need to reset your navigation pane by following these steps:
- Press Windows Key + R to open the Run dialog.
- When the Run dialog opens, enter Outlook.exe /resetnavpane command. Press Enter or click OK to run it.
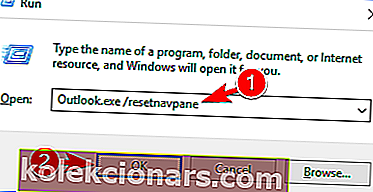
Once you run this command your navigation pane will reset to default and hopefully, the problem will be fixed.
29. Close the Lync application
According to users, third-party apps can interfere with Outlook and cause The set of folders cannot be opened error. Several users concluded that the cause for this error is Lync application.
To fix the problem, you need to close this application and check if that solves the issue. If the problem still persists, you might have to uninstall Lync to fix the problem.
30. Make sure that the path to the .pst file is correct
Many users reported this problem because the path to their .pst file isn’t correct. Some users prefer to save this file in a different location, and that can cause the problem to appear.
To fix the issue, you need to navigate to Mail settings in Control Panel and set the correct path to your .pst files. After doing that, the problem should be resolved and you’ll be able to use Outlook without any problems.
31. Enable IPv6
According to users, The set of folders cannot be opened error can appear if IPv6 isn’t enabled for your network connection. To fix the problem, you need to enable it by following these steps:
- Navigate to Network and Sharing Center and open your connection’s properties window. For more instructions on how to do that, check Solution 18.
- When the Properties window opens, locate Internet Protocol Version 6 (TCP/IPv6) and check it. Now click OK to save changes.
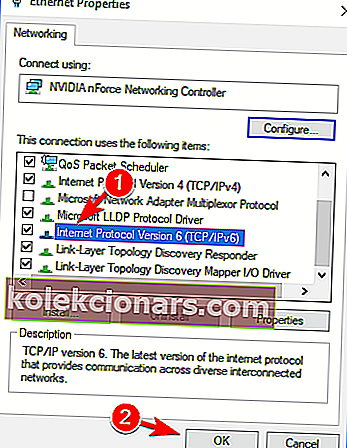
Once you enable IPv6 the problem should disappear.
32. Enable Use cached exchange mode
According to users, you might be able to fix the problem simply by enabling the Use cached exchange mode feature. To enable this option, just follow these steps:
- Go to Control Panel > Mail > Email accounts.
- Select the problematic account and click on Change.
- Now navigate to the Offline settings and check Use cached exchange mode.
After enabling this feature, the problem should be resolved and you’ll be able to use Outlook without any problems. Few users are suggesting to enable Download shared folders and Download public folder options as well, so you might also want to try that.
33. Delete Outlook key from your registry
According to users, The set of folders cannot be opened error can appear if you Outlook key is damaged. To fix the problem, you need to open Registry Editor and delete the problematic key. To do that, follow these steps:
- Open Registry Editor.
- In the left pane, navigate to this key
HKEY_CURRENT_USERSoftwareMicrosoftOffice15.0 OutlookProfilesOutlookKeep in mind that this key can sometimes be called Default Outlook Profile instead.
- Right-click the Outlook key and choose Delete from the menu. When the confirmation message appears, click on Yes.
- Now right-click the Profiles key and choose New > Key from the menu. Enter Outlook as the name of the new key.
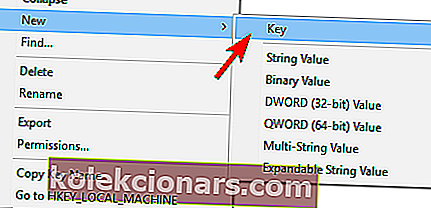
After doing that, you just need to start Outlook again and the problem should be resolved completely.
If you want to prevent access for registry editing tools in Windows 10, check out this dedicated guide that will help you do that.
34. Change the value of AllowUnregisteredMapiServices DWORD
Few users claim that this problem occurs due to AllowUnregisteredMapiServices DWORD in your registry. Apparently, there’s a problem with this DWORD and iCloud service that causes the error to appear.
To fix it, you need to open Registry Editor and modify this key. You can do that by following these steps:
- Open Registry Editor.
- In the left pane, navigate to
HKEY_CURRENT_USERSoftwareMicrosoftOffice12.0OutlookSecurityThis key might be slightly different depending on the version of Outlook that you’re using.
- Once you navigate to the Security key, in the right pane look for AllowUnregisteredMapiServices DWORD. Double click AllowUnregisteredMapiServices DWORD to open its properties and set its Value data to 1. Click OK to save changes.
If you don’t have this key and DWORD available in your registry, you might have to create them manually and then edit them. Modifying the registry is an advanced procedure, so if you’re not comfortable with it, you might want to skip this solution.
The set of folders cannot be opened error can prevent you from using Outlook, but you should be able to fix this problem by using one of our solutions.
If you have any other suggestions or questions, don’t hesitate to leave them in the comments section below and we’ll be sure to check them out.
FAQ: Learn more about Outlook issues and how to fix them
- How do you fix the set of folders Cannot be opened?
As a first step, you can sign out of iCloud to trick this error. To do that, completely close Outlook and launch the iCloud from the Start Menu, then click the Sign out button. Choose to Delete contacts, calendar, and tasks from your PC when prompted and sign in to iCloud again. Alternatively, you can create a new Outlook profile.
- Can open Outlook set of folders Cannot be opened?
If the above solutions did not fix this, try deleting your account from the Mail app and remove .xml files from the Outlook directory. To do that, press Windows Key + R and enter AppData. When the AppData directory opens, navigate to LocalMicrosoftOutlook16*, then locate and remove all .xml files.
- Can I uninstall Outlook and reinstall it?
Ναι, απλώς ανοίξτε τον Πίνακα Ελέγχου -> Προγράμματα και κάντε δεξί κλικ στο Microsoft Office / Outlook. Στη συνέχεια, κάντε κλικ στο κουμπί Αλλαγή και επιλέξτε το κουμπί Επανεγκατάσταση ή Επιδιόρθωση. Ακολουθήστε τις οδηγίες που εμφανίζονται στην οθόνη για να ολοκληρώσετε τη διαδικασία.
Σημείωση εκδότη: Αυτή η ανάρτηση δημοσιεύθηκε αρχικά τον Σεπτέμβριο του 2019 και έκτοτε ανανεώθηκε και ενημερώθηκε τον Μάιο του 2020 για φρεσκάδα, ακρίβεια και πληρότητα