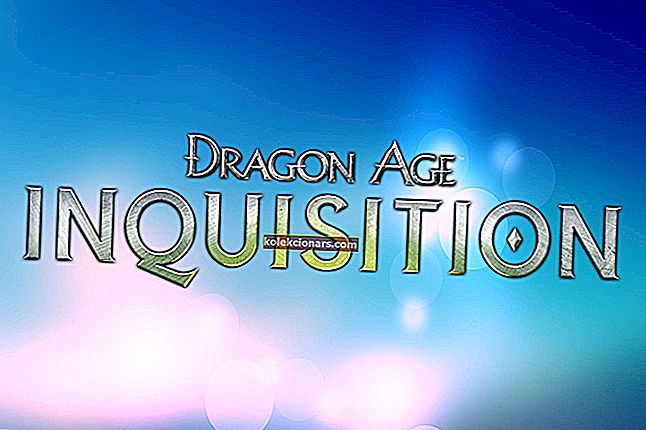- Η υπηρεσία τομέα ενεργού καταλόγου δεν είναι διαθέσιμη αυτήν τη στιγμή το μήνυμα εμφανίζεται σε διάφορες καταστάσεις.
- Πρώτα απ 'όλα, πρέπει να βεβαιωθείτε ότι έχετε συνδεθεί ως διαχειριστής.
- Εάν συναντήσετε άλλο παρόμοιο σφάλμα, μεταβείτε στο Κέντρο αντιμετώπισης προβλημάτων εκτυπωτή.
- Μεταβείτε στο Κέντρο σφαλμάτων των Windows 10 για να μάθετε όλα σχετικά με αυτά τα ζητήματα.

Δυστυχώς, τα σφάλματα και τα προβλήματα είναι αρκετά κοινά με τα λειτουργικά συστήματα των Windows και αυτό είναι το ίδιο στα Windows 10.
Ωστόσο, προσπαθούμε να βρούμε λύσεις σε αυτά τα προβλήματα, εδώ, στην Αναφορά των Windows.
Σήμερα θα μιλάμε, θα αναφέρουμε και θα προσπαθούμε να βρούμε μια λύση για ένα ζήτημα που έχει επηρεάσει χιλιάδες χρήστες των Windows 10 που σχετίζονται με το έργο των εκτυπωτών τους.
Η υπηρεσία τομέα ενεργού καταλόγου δεν είναι διαθέσιμη αυτήν τη στιγμή το μήνυμα εμφανίζεται σε διάφορες καταστάσεις.
Όταν ένας νέος εκτυπωτής συνδέεται για πρώτη φορά, μετά την εγκατάσταση των απαραίτητων προγραμμάτων οδήγησης για τον εκτυπωτή, όταν προσπαθείτε να βρείτε τον εκτυπωτή και να τον ενεργοποιήσετε και πολλές άλλες καταστάσεις.
Ορισμένες πιθανές επιδιορθώσεις για αυτό το ενοχλητικό πρόβλημα του εκτυπωτή Windows 10:
- Συνδεθείτε ως διαχειριστής
- Ελέγξτε την εγκατάσταση δικτύου
- Δώστε στον λογαριασμό σας πλήρη έλεγχο των PrinterPorts και των Windows
- Εκτελέστε το ενσωματωμένο εργαλείο αντιμετώπισης προβλημάτων εκτυπωτή
- Επιδιορθώστε το μητρώο σας
- Ενημερώστε το λειτουργικό σας σύστημα
- Επιδιόρθωση Λείπουν ένα ή περισσότερα πρωτόκολλα δικτύου σε αυτόν τον υπολογιστή
Το πρόβλημα δεν φαίνεται να εμφανίζεται σε έναν συγκεκριμένο τύπο εκτυπωτών, καθώς το έχω δει να αναφέρεται από τους HP, Canon, Brother, Lexmark και άλλους διάφορους χρήστες.
Αυτό το ζήτημα υπήρξε και στους χρήστες των Windows 7, οπότε δεν είναι καινοτομία και δεν εμφανίστηκε μόνο με την κυκλοφορία των Windows 10.
Δείτε τι λένε ορισμένοι απογοητευμένοι χρήστες σχετικά με αυτό:
Έχω χάσει την ικανότητα εκτύπωσης στον εκτυπωτή HP 1210 από τα Windows 8. Εμφανίζεται το μήνυμα Active Directory Domain Services.
Προσπάθησα να διορθώσω αφαιρώντας τον εκτυπωτή μέσω του πίνακα ελέγχου και έπειτα προσθέτοντας τον εκτυπωτή, αλλά δεν έχω τύχη. Ο εκτυπωτής λειτουργεί, ο υπολογιστής λειτουργεί, αλλά δεν μπορώ να εκτυπώσω από τον υπολογιστή. ΒΟΗΘΕΙΑ!
Και κάποιος άλλος που διαθέτει εκτυπωτή Canon ζυγίζει επίσης:
Πρόσφατα αγόρασα έναν βασικό εκτυπωτή Cannon Pixma MG2250 που συνοδεύει τον δίσκο για εγκατάσταση, ωστόσο ο φορητός υπολογιστής μου δεν διαθέτει μονάδα CD, αλλά μου είπαν ότι μπορούσα απλώς να συνδέσω τον εκτυπωτή στον φορητό υπολογιστή μου και να μπορώ να εκτυπώσω.
Όταν πηγαίνω να εκτυπώσω, ο εκτυπωτής αναφέρεται αλλά λέει ότι είναι εκτός σύνδεσης; Κάνω κλικ στον εκτυπωτή και στη συνέχεια ένα άλλο μήνυμα παρακάμπτει αυτό που αναφέρει ότι η υπηρεσία τομέα Active Directory δεν είναι προς το παρόν διαθέσιμη.
Πώς μπορώ να επιδιορθώσω τις διαθέσιμες υπηρεσίες τομέα κατάλογο που δεν είναι διαθέσιμες αυτήν τη στιγμή;
- Συνδεθείτε ως διαχειριστής
- Ελέγξτε την εγκατάσταση δικτύου
- Δώστε στον λογαριασμό σας πλήρη έλεγχο των PrinterPorts και των Windows
- Εκτελέστε το ενσωματωμένο εργαλείο αντιμετώπισης προβλημάτων εκτυπωτή
- Εκτελέστε μια πλήρη σάρωση συστήματος
- Επιδιορθώστε το μητρώο σας
- Ενημερώστε το λειτουργικό σας σύστημα
- Λείπουν ένα ή περισσότερα πρωτόκολλα δικτύου σε αυτόν τον υπολογιστή
1. Συνδεθείτε ως διαχειριστής
Πρώτα απ 'όλα, πρέπει να βεβαιωθείτε ότι έχετε συνδεθεί ως διαχειριστής. Στη συνέχεια, το πιο εύκολο πράγμα που πρέπει να κάνετε είναι να αντιμετωπίσετε προβλήματα στον εκτυπωτή. Για να το κάνετε αυτό, εκτελέστε τα εξής:
- Πλήκτρο Windows Key + S στο πληκτρολόγιο ή απλώς ανοίξτε τη γοητεία αναζήτησης
- Τύπος αντιμετώπισης προβλημάτων
- Προβολή όλων και επιλέξτε Εκτυπωτής .

- Στη συνέχεια, ακολουθήστε τις οδηγίες που εμφανίζονται στην οθόνη.
Εάν το εργαλείο αντιμετώπισης προβλημάτων σταματήσει πριν από την ολοκλήρωση της διαδικασίας, διορθώστε το με τη βοήθεια αυτού του πλήρους οδηγού.
2. Ελέγξτε την εγκατάσταση δικτύου
Εάν αυτό δεν έχει λύσει το πρόβλημά σας, τότε πρέπει να ελέγξετε την εγκατάσταση του δικτύου . Για αυτό, ανοίξτε τον Πίνακα Ελέγχου> Εκτυπωτές> Προσθήκη νέου εκτυπωτή.
Στη συνέχεια, κάντε κλικ στο Network Printer και Browse for Printer. δείτε αν μπορείτε να το βρείτε και αν λειτουργεί.
Ορισμένοι πρότειναν την επανεγκατάσταση της σουίτας του Office. Δεν καταλαβαίνω πώς έχει αυτή τη σύνδεση, αλλά δοκιμάστε, σε περίπτωση που μπορεί να λειτουργήσει για εσάς.
Στη συνέχεια, δοκιμάστε με την επανεγκατάσταση των προγραμμάτων οδήγησης. εάν δεν λειτουργεί, δοκιμάστε τα ακόλουθα βήματα:
- Πατήστε το πλήκτρο Windows και το πλήκτρο R μαζί για να ανοίξετε το παράθυρο εκτέλεσης.
- Πληκτρολογήστε services.msc και πατήστε Enter
- Επιλέξτε Print Spooler
- Κάντε δεξί κλικ σε αυτό> Ιδιότητες
- Ο τύπος εκκίνησης πρέπει να είναι Αυτόματος

- Η κατάσταση υπηρεσίας πρέπει να εκτελείται
- Εάν εκτελείται ήδη, σταματήστε και κάντε επανεκκίνηση
Εάν το πρόβλημα παραμένει, μπορείτε να προσπαθήσετε να επανεκκινήσετε το δρομολογητή σας και να απενεργοποιήσετε το τείχος προστασίας για λίγο. σε περίπτωση που αποκλείει κάπως την εφαρμογή του εκτυπωτή.
Αφού εκτελέσατε όλα τα παραπάνω βήματα, επανεκκινήστε το σύστημα Windows 10 και, στη συνέχεια, ακολουθήστε τα εξής βήματα: Πίνακας ελέγχου> Εκτυπωτές> Προσθήκη νέου εκτυπωτή> Εκτυπωτής δικτύου> Αναζήτηση για εκτυπωτή> Προσθήκη της συσκευής .
Εάν η υπηρεσία Print Spooler δεν εκτελείται στον υπολογιστή σας Windows 10, ανατρέξτε σε αυτόν τον γρήγορο οδηγό για να επιλύσετε το πρόβλημα.
Δεν μπορείτε να ανοίξετε τον Πίνακα Ελέγχου στα Windows 10; Ρίξτε μια ματιά σε αυτόν τον βήμα προς βήμα οδηγό για να βρείτε μια λύση.
3. Δώστε στον λογαριασμό σας πλήρη έλεγχο των PrinterPorts και των Windows
Για να γίνει αυτό, θα ανοίξουμε τον Επεξεργαστή Μητρώου και θα αλλάξουμε τα δικαιώματα PrinterPorts και Windows. Προτού ακολουθήσετε τα βήματα αντιμετώπισης προβλημάτων που αναφέρονται παρακάτω, δημιουργήστε ένα σημείο επαναφοράς συστήματος.
Σε περίπτωση που κάτι πάει στραβά, θα μπορείτε να χρησιμοποιήσετε αυτό το εργαλείο για να επαναφέρετε μια λειτουργική έκδοση των Windows. Τώρα, ακολουθούν τα βήματα που πρέπει να ακολουθήσετε για να δώσετε στον λογαριασμό σας πλήρη έλεγχο των PrinterPorts:
- Μεταβείτε στο Έναρξη > πληκτρολογήστε regedit > ξεκινήστε τον Επεξεργαστή Μητρώου
- Εντοπίστε το ακόλουθο κλειδί:
HKEY_CURRENT_USER\Software\Microsoft\Windows NT\CurrentVersion
- Αναπτύξτε το μενού CurrentVersion > Δεξί κλικ Συσκευές > επιλέξτε Δικαιώματα
- Ελέγξτε τη Πλήρης έλεγχος κουτί
- Τώρα, επαναλάβετε τα παραπάνω βήματα για να ορίσετε άδεια για πλήρη έλεγχο τόσο σε PrinterPorts όσο και σε Windows .
Ελέγξτε τον εκτυπωτή σας για να ελέγξετε εάν το σφάλμα παραμένει.
Δεν έχετε πρόσβαση στον Επεξεργαστή Μητρώου; Τα πράγματα δεν είναι τόσο τρομακτικά όσο φαίνονται. Ρίξτε μια ματιά σε αυτόν τον οδηγό και επιλύστε το πρόβλημα γρήγορα.
4. Εκτελέστε το ενσωματωμένο εργαλείο αντιμετώπισης προβλημάτων εκτυπωτή
Η Microsoft προσφέρει μια σειρά αποκλειστικών εργαλείων αντιμετώπισης προβλημάτων που σας βοηθούν να διορθώσετε κοινά ζητήματα που επηρεάζουν το λειτουργικό σύστημα.
Μπορείτε επίσης να χρησιμοποιήσετε το ενσωματωμένο εργαλείο αντιμετώπισης προβλημάτων εκτυπωτή για να διορθώσετε το σφάλμα Active Directory Domain Services.
Εάν χρησιμοποιείτε Windows 7 ή Windows 8.1, μπορείτε να κάνετε λήψη του εργαλείου αντιμετώπισης προβλημάτων εκτύπωσης από τον ιστότοπο της Microsoft.
Εάν χρησιμοποιείτε Windows 10, μπορείτε να μεταβείτε στις Ρυθμίσεις> Ενημέρωση> Αντιμετώπιση προβλημάτων . Στην πρώτη ενότητα, Ενεργοποίηση και εκτέλεση, θα βρείτε το εργαλείο αντιμετώπισης προβλημάτων του εκτυπωτή. Εκτελέστε το και, στη συνέχεια, δοκιμάστε τον εκτυπωτή σας για να δείτε αν το σφάλμα παραμένει ή όχι.

Εάν αντιμετωπίζετε προβλήματα με το άνοιγμα της εφαρμογής Ρύθμιση, ρίξτε μια ματιά σε αυτό το άρθρο για να λύσετε το πρόβλημα.
5. Εκτελέστε μια πλήρη σάρωση συστήματος
Το κακόβουλο λογισμικό μπορεί να προκαλέσει διάφορα προβλήματα στον υπολογιστή σας, συμπεριλαμβανομένων σφαλμάτων του εκτυπωτή. Εκτελέστε πλήρη σάρωση συστήματος για να εντοπίσετε τυχόν κακόβουλο λογισμικό που εκτελείται στον υπολογιστή σας.
Μπορείτε να χρησιμοποιήσετε ενσωματωμένες λύσεις προστασίας από ιούς, Windows Defender ή λύσεις προστασίας από ιούς τρίτων.
Τα καλύτερα antivirus αυτή τη στιγμή είναι τα Bitdefender, BullGuard και Panda. Συνιστούμε ανεπιφύλακτα το Bitdefender για τις υψηλής ποιότητας δυνατότητές του που θα διατηρούν τον υπολογιστή σας ασφαλή και βελτιστοποιημένο.
- Κατεβάστε τώρα το Bitdefender με ειδική έκπτωση 50%
Δείτε πώς μπορείτε να εκτελέσετε μια πλήρη σάρωση συστήματος στην ενημέρωση δημιουργών των Windows 10:
- Μεταβείτε στο Έναρξη > πληκτρολογήστε ' defender '> κάντε διπλό κλικ στο Windows Defender για να ξεκινήσετε το εργαλείο
- Στο αριστερό πλαίσιο, επιλέξτε το εικονίδιο ασπίδας

- Στο νέο παράθυρο, κάντε κλικ στην επιλογή Σύνθετη σάρωση
- Ελέγξτε την επιλογή πλήρους σάρωσης για να ξεκινήσετε μια πλήρη σάρωση κακόβουλου συστήματος.
Χρειάζεστε επιπλέον πληροφορίες σχετικά με τον τρόπο σάρωσης του υπολογιστή σας με το Windows Defender; Ακολουθεί ένας αποκλειστικός οδηγός που καλύπτει το θέμα.
6. Επιδιορθώστε το μητρώο σας
Ο απλούστερος τρόπος για να επιδιορθώσετε το μητρώο σας είναι να χρησιμοποιήσετε ένα ειδικό εργαλείο, όπως το CCleaner ή το Wise Registry Cleaner. Μην ξεχάσετε να δημιουργήσετε πρώτα αντίγραφα ασφαλείας του μητρώου σας σε περίπτωση που κάτι πάει στραβά.
- Λήψη CCleaner
- Κατεβάστε το WiseRegistry Cleaner
Μπορείτε επίσης να χρησιμοποιήσετε τον Έλεγχο αρχείων συστήματος της Microsoft για να ελέγξετε για καταστροφή αρχείων συστήματος. Το βοηθητικό πρόγραμμα επαληθεύει την ακεραιότητα όλων των προστατευμένων αρχείων συστήματος και επισκευάζει αρχεία με προβλήματα όταν είναι δυνατόν.
Δείτε πώς μπορείτε να εκτελέσετε μια σάρωση SFC:
- Μεταβείτε στο Έναρξη> πληκτρολογήστε cmd > δεξί κλικ στη Γραμμή εντολών > επιλέξτε Εκτέλεση ως διαχειριστής
- Τώρα πληκτρολογήστε το sfc / scannow εντολή

- Περιμένετε να ολοκληρωθεί η διαδικασία σάρωσης και, στη συνέχεια, κάντε επανεκκίνηση του υπολογιστή σας. Όλα τα κατεστραμμένα αρχεία θα αντικατασταθούν κατά την επανεκκίνηση.
Εάν αντιμετωπίζετε προβλήματα με τη πρόσβαση στη γραμμή εντολών ως διαχειριστής, τότε καλύτερα να ρίξετε μια πιο προσεκτική ματιά σε αυτόν τον οδηγό
Η εντολή scannow έχει σταματήσει πριν ολοκληρωθεί η διαδικασία; Μην ανησυχείτε, έχουμε μια εύκολη λύση για εσάς.
7. Ενημερώστε το λειτουργικό σας σύστημα
Βεβαιωθείτε ότι εκτελείτε τις πιο πρόσφατες ενημερώσεις λειτουργικού συστήματος Windows στον υπολογιστή σας.
Ως γρήγορη υπενθύμιση, η Microsoft κυκλοφορεί συνεχώς ενημερώσεις των Windows, προκειμένου να βελτιώσει τη σταθερότητα του συστήματος και να διορθώσει διάφορα προβλήματα.
Για πρόσβαση στην ενότητα Windows Update, μπορείτε απλώς να πληκτρολογήσετε ενημέρωση στο πλαίσιο αναζήτησης.
Αυτή η μέθοδος λειτουργεί σε όλες τις εκδόσεις των Windows. Στη συνέχεια, μεταβείτε στο Windows Update, ελέγξτε για ενημερώσεις και εγκαταστήστε τις διαθέσιμες ενημερώσεις.
Αντιμετωπίζετε προβλήματα με την ενημέρωση των Windows 10; Ρίξτε μια ματιά σε αυτόν τον οδηγό που θα σας βοηθήσει να τα λύσετε σε σύντομο χρονικό διάστημα.
8. Λείπουν ένα ή περισσότερα πρωτόκολλα δικτύου σε αυτόν τον υπολογιστή
Εάν δεν μπορείτε να εγκαταστήσετε τον εκτυπωτή σας επειδή ο υπολογιστής δεν μπορεί να τον βρει, ενδέχεται επίσης να λάβετε το ένα ή περισσότερα πρωτόκολλα δικτύου που λείπουν σε αυτό το σφάλμα υπολογιστή .
Αν και εκ πρώτης όψεως, αυτό το σφάλμα δεν φαίνεται να έχει καμία σχέση με τα προβλήματα του εκτυπωτή σας, αφού το διορθώσετε, θα μπορείτε να χρησιμοποιήσετε τον ασύρματο εκτυπωτή σας.
Ακολουθούν τα βήματα που πρέπει να ακολουθήσετε:
- Μεταβείτε στις Ρυθμίσεις> Δίκτυο & Διαδίκτυο -> Ethernet ή Wi-Fi (ανάλογα με τον τύπο σύνδεσης που χρησιμοποιείτε)
- Μεταβείτε στην επιλογή Αλλαγή επιλογών προσαρμογέα > Κάντε δεξί κλικ σε αυτήν με την οποία αντιμετωπίζετε προβλήματα

- Μεταβείτε στις Ιδιότητες> Εγκατάσταση…> Πρωτόκολλο
- Τώρα, εγκαταστήστε όλα τα πρωτόκολλα που είναι διαθέσιμα εκεί
- Ελέγξτε τον εκτυπωτή σας για να δείτε εάν το πρόβλημα παραμένει. Εάν συμβαίνει αυτό, δοκιμάστε να επανεκκινήσετε τον υπολογιστή σας και μετά τον εκτυπωτή ξανά.
Ενημερώστε μας αφήνοντας το σχόλιό σας παρακάτω εάν αυτό βοήθησε στην επίλυση του προβλήματός σας. Εάν όχι, περιγράψτε διεξοδικά το πρόβλημά σας και θα προσπαθήσουμε να βρούμε μια λύση μαζί.
Εάν έχετε οποιεσδήποτε άλλες προτάσεις ή ερωτήσεις, αφήστε τις και εκεί.
Σημείωση του συντάκτη: Αυτή η ανάρτηση δημοσιεύθηκε αρχικά τον Απρίλιο του 2019 και έκτοτε ανανεώθηκε και ενημερώθηκε τον Απρίλιο του 2020 για φρεσκάδα, ακρίβεια και πληρότητα.