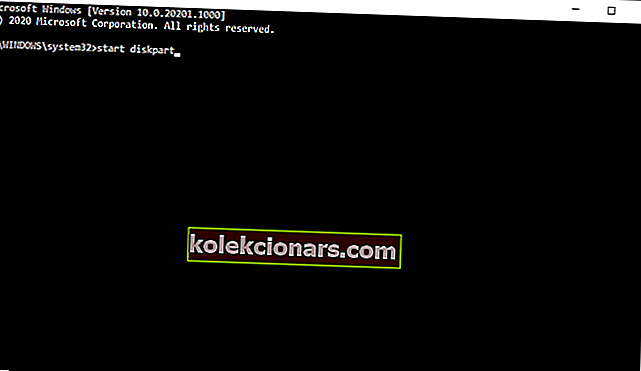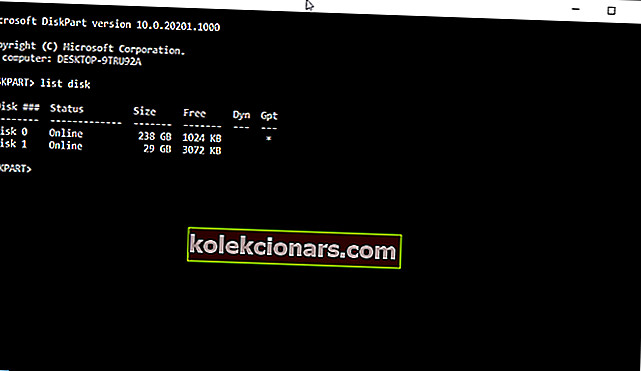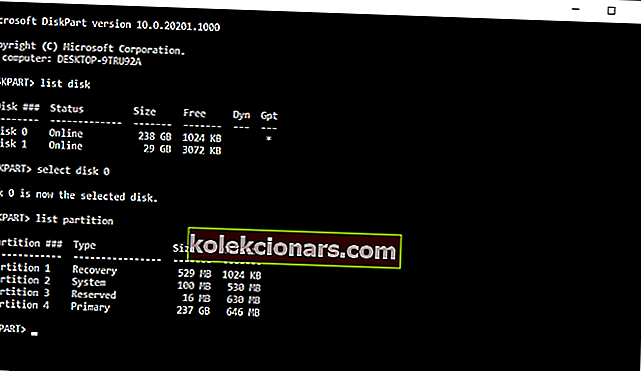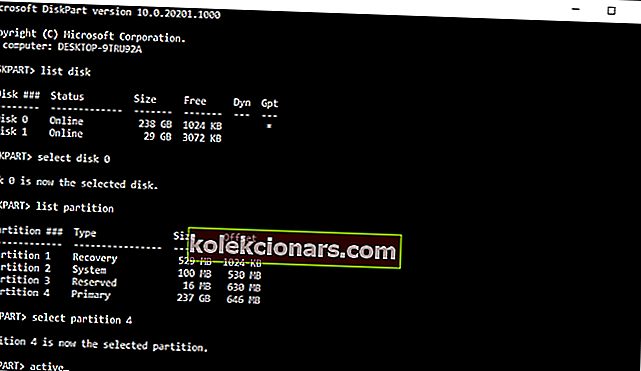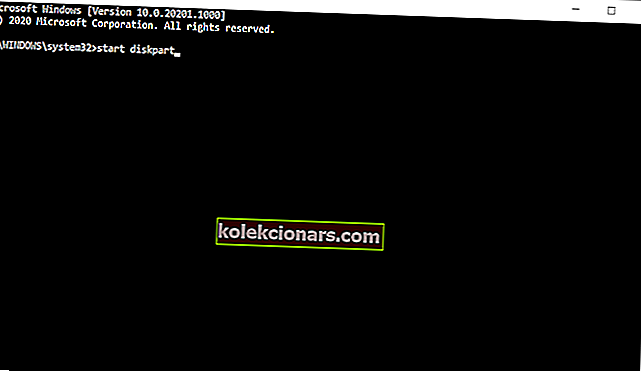- Εάν συναντηθήκατε με το μήνυμα Δεν μπορούσαμε να δημιουργήσουμε ένα νέο μήνυμα σφάλματος κατάτμησης , πιθανότατα προσπαθούσατε να εγκαταστήσετε τα Windows 10.
- Αυτό το σφάλμα δεν θα σας επιτρέψει να εγκαταστήσετε τα Windows, αλλά αυτός ο οδηγός θα σας βοηθήσει να διορθώσετε αυτό το πρόβλημα.
- Για οποιαδήποτε άλλα προβλήματα με τον υπολογιστή σας, ανατρέξτε στην ενότητα τεχνικής αντιμετώπισης προβλημάτων για μια λύση.
- Εάν χρειάζεστε περισσότερες πληροφορίες, οδηγούς, ειδήσεις ή συμβουλές σχετικά με τα Windows 10, μεταβείτε στο Κέντρο διανομής των Windows 10.

Τα Windows 10 είναι ένα εξαιρετικό λειτουργικό σύστημα, ωστόσο, η διαδικασία εγκατάστασης των Windows 10 δεν είναι πάντα απλή.
Ορισμένοι χρήστες ανέφεραν ότι δεν μπορούσαμε να δημιουργήσουμε ένα νέο μήνυμα σφάλματος κατάτμησης κατά την εγκατάσταση των Windows 10.
Αυτό το σφάλμα μπορεί να σας εμποδίσει να εγκαταστήσετε τα Windows 10, αλλά ευτυχώς, υπάρχουν πολλές διαθέσιμες λύσεις.
Πώς μπορώ να διορθώσω το νέο μήνυμα σφάλματος κατάτμησης στα Windows 10;
Δεν ήταν δυνατή η δημιουργία νέου σφάλματος κατάτμησης κατά την προσπάθεια εγκατάστασης των Windows 10. Αυτό το σφάλμα μπορεί να είναι αρκετά προβληματικό και μιλώντας για αυτό το σφάλμα, οι χρήστες ανέφεραν τα ακόλουθα ζητήματα:
- Δεν ήταν δυνατή η δημιουργία διαμερίσματος ή ο εντοπισμός ενός υπάρχοντος στα Windows 10 - Εάν αντιμετωπίζετε αυτό το πρόβλημα, φροντίστε να δοκιμάσετε μερικές από τις λύσεις από αυτό το άρθρο.
- Δεν ήταν δυνατή η δημιουργία νέου σφάλματος κατάτμησης 0x8004240f, 0x80042468 - Μερικές φορές αυτό το μήνυμα σφάλματος μπορεί να ακολουθείται από τον κωδικό σφάλματος 0x8004240f ή 0x80042468. Εάν αντιμετωπίσετε αυτό το πρόβλημα, ίσως μπορείτε να το επιδιορθώσετε μορφοποιώντας τον σκληρό σας δίσκο.
- Δεν μπορέσαμε να δημιουργήσουμε ένα νέο διαμέρισμα ή να εντοπίσουμε ένα υπάρχον SSD , RAID - Εάν αντιμετωπίσετε αυτό το πρόβλημα κατά τη χρήση SSD ή RAID, το πρόβλημα μπορεί να είναι πρόσθετοι σκληροί δίσκοι στον υπολογιστή σας.
- Δεν ήταν δυνατή η δημιουργία νέας διαμόρφωσης διαμέρισης των Windows, Windows 10 USB - Εάν αντιμετωπίσετε αυτό το πρόβλημα, απλώς αποσυνδέστε όλες τις πρόσθετες μονάδες USB και ελέγξτε αν αυτό επιλύει το πρόβλημα.
- Δεν ήταν δυνατή η δημιουργία νέου διαμερίσματος χωρίς εκχωρημένο χώρο - Αυτό είναι ένα άλλο πρόβλημα που μπορεί να εμφανιστεί κατά την προσπάθεια εγκατάστασης των Windows 10. Για να το διορθώσετε, ίσως χρειαστεί να ελέγξετε τα διαμερίσματα και τη διαμόρφωσή τους.
- Δεν ήταν δυνατή η δημιουργία νέου διαμερίσματος BIOS, διπλής εκκίνησης, GPT - Υπάρχουν διάφοροι παράγοντες που μπορούν να προκαλέσουν την εμφάνιση αυτού του ζητήματος και για να διορθωθεί το πρόβλημα, συνιστάται να ελέγξετε το BIOS σας.
Πώς μπορώ να διορθώσω το νέο σφάλμα κατάτμησης στην εγκατάσταση των Windows 10;
1. Χρησιμοποιήστε το diskpart
- Ξεκινήστε τη ρύθμιση των Windows 10 χρησιμοποιώντας ένα bootable USB ή DVD.
- Εάν λάβετε το μήνυμα Δεν μπορούσαμε να δημιουργήσουμε ένα νέο μήνυμα σφάλματος κατάτμησης , κλείστε τη ρύθμιση και κάντε κλικ στο κουμπί Επιδιόρθωση .
- Επιλέξτε Σύνθετα εργαλεία και στη συνέχεια επιλέξτε Γραμμή εντολών .
- Όταν ανοίξει η γραμμή εντολών, εισαγάγετε το start diskpart .
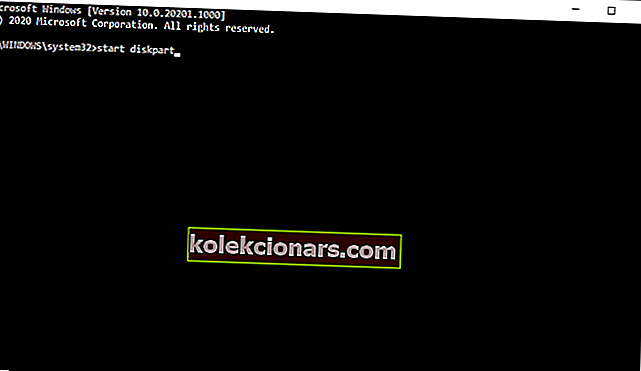
- Εισαγάγετε τη λίστα δίσκων . Θα πρέπει να δείτε τη λίστα όλων των σκληρών δίσκων που είναι συνδεδεμένοι στον υπολογιστή σας.
- Βρείτε τον αριθμό που αντιπροσωπεύει τον σκληρό σας δίσκο και εισαγάγετε τον επιλεγμένο δίσκο 0 ( χρησιμοποιήσαμε το 0 ως παράδειγμα, οπότε φροντίστε να αντικαταστήσετε το 0 με έναν αριθμό που ταιριάζει με τον σκληρό σας δίσκο ).
- Εισαγάγετε τις ακόλουθες γραμμές και πατήστε Enter μετά από κάθε γραμμή:
- καθαρός δίσκος 0
- δίσκος 0 δημιουργία πρωτεύοντος διαμερίσματος
- ενεργός δίσκος 0
- μορφή δίσκου 0 fs = ntfs γρήγορα
- εκχώρηση δίσκου 0
- Εισαγάγετε την έξοδο για να κλείσετε τη γραμμή εντολών.
- Ξεκινήστε ξανά τη διαδικασία εγκατάστασης.
Σημείωση: Αυτή η λύση θα διαγράψει όλα τα αρχεία στον επιλεγμένο σκληρό σας δίσκο, οπότε χρησιμοποιήστε το σε έναν νέο υπολογιστή που δεν έχει αρχεία σε αυτό ή μόνο εάν έχετε διαθέσιμο αντίγραφο ασφαλείας.
Πριν ξεκινήσετε αυτήν τη διαδικασία, βεβαιωθείτε ότι δεν έχετε συνδεδεμένες κάρτες SD στον υπολογιστή σας.
Θέλετε να δημιουργήσετε ένα αντίγραφο ασφαλείας; Διαβάστε τη λίστα μας με το καλύτερο λογισμικό δημιουργίας αντιγράφων ασφαλείας για να διατηρήσετε τα δεδομένα σας ασφαλή
2. Κάντε το διαμέρισμα σας ενεργό
- Ξεκινήστε το diskpart όπως περιγράψαμε στην προηγούμενη λύση.
- Εισαγάγετε τη λίστα δίσκων .
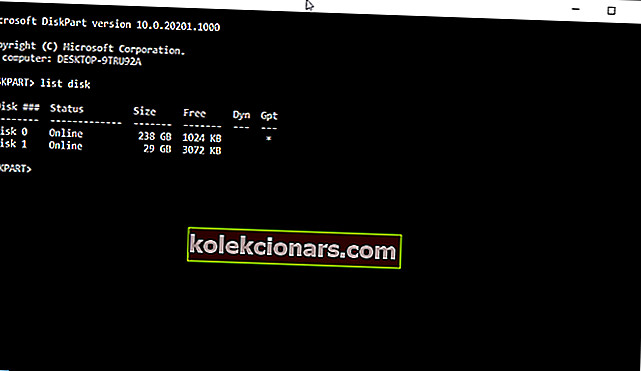
- Εντοπίστε τον σκληρό σας δίσκο και εισαγάγετε τον επιλεγμένο δίσκο 0 ( χρησιμοποιήσαμε τον δίσκο 0 στο παράδειγμά μας, οπότε φροντίστε να αντικαταστήσετε το 0 με έναν αριθμό που αντιπροσωπεύει τον σκληρό σας δίσκο).
- Εισαγάγετε το διαμέρισμα λίστας .
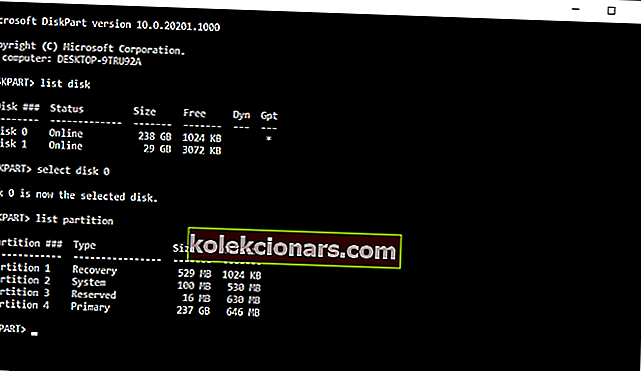
- Εντοπίστε το διαμέρισμα στο οποίο θέλετε να εγκαταστήσετε τα Windows 10 και εισαγάγετε το επιλεγμένο διαμέρισμα 4 . Θυμηθείτε να αντικαταστήσετε το 4 με έναν αριθμό που ταιριάζει με το διαμέρισμά σας.
- Εισαγάγετε ενεργό .
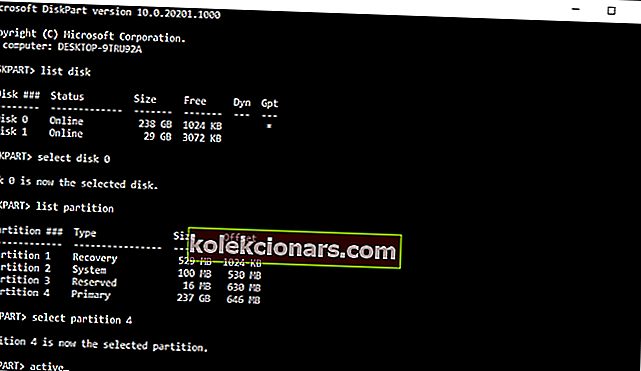
- Πληκτρολογήστε exit και πατήστε Enter για έξοδο από τη γραμμή εντολών.
- Ξεκινήστε ξανά τη διαδικασία εγκατάστασης και ελέγξτε αν το πρόβλημα έχει επιλυθεί.
Πώς μπορώ να διορθώσω το νέο σφάλμα διαμερίσματος για Windows 10 USB;
1. Χρησιμοποιήστε ένα εργαλείο τρίτου μέρους
 Εάν δεν μπορείτε να εγκαταστήσετε τα Windows 10 λόγω του ότι δεν μπορούσαμε να δημιουργήσουμε ένα νέο μήνυμα σφάλματος κατάτμησης , ενδέχεται να μπορείτε να διορθώσετε το πρόβλημα χρησιμοποιώντας ένα εργαλείο τρίτου μέρους.
Εάν δεν μπορείτε να εγκαταστήσετε τα Windows 10 λόγω του ότι δεν μπορούσαμε να δημιουργήσουμε ένα νέο μήνυμα σφάλματος κατάτμησης , ενδέχεται να μπορείτε να διορθώσετε το πρόβλημα χρησιμοποιώντας ένα εργαλείο τρίτου μέρους.
Εάν δεν είστε εξοικειωμένοι με τα εργαλεία γραμμής εντολών, ενδέχεται να μπορείτε να διορθώσετε αυτό το πρόβλημα χρησιμοποιώντας το Aomei Partition Assistant .
Αυτό το εργαλείο είναι ιδανικό για την ανάκτηση χαμένων κατατμήσεων και την αντιγραφή δίσκων. Προσφέρει επίσης μια φιλική διεπαφή χρήστη, ώστε να μπορείτε να τροποποιήσετε εύκολα τον σκληρό σας δίσκο και να εκτελέσετε τις απαραίτητες εργασίες.
Όχι μόνο ότι θα επιλύσει το πρόβλημα της κατάτμησης σε σύντομο χρονικό διάστημα, αλλά συνοδεύεται από ορισμένες προηγμένες λειτουργίες, όπως μετεγκατάσταση του λειτουργικού σας συστήματος σε SSD / HDD, μορφοποίηση, σκούπισμα και διαγραφή δίσκων και πολλά άλλα. 
AOMEI Partition Assistant Profesisonal
Γιατί να ασχοληθείτε με τα εργαλεία γραμμής εντολών όταν μπορείτε να χωρίσετε αυτόματα τις μονάδες σας με το καλύτερο εργαλείο για αυτό; 49,95 $ Αποκτήστε το τώρα2. Χρησιμοποιήστε μια μονάδα flash USB 2.0
 Εάν εγκαθιστάτε τα Windows 10 από μια μονάδα USB, ενδέχεται να αντιμετωπίσετε αυτό το πρόβλημα εάν χρησιμοποιείτε μονάδα flash USB 3.0.
Εάν εγκαθιστάτε τα Windows 10 από μια μονάδα USB, ενδέχεται να αντιμετωπίσετε αυτό το πρόβλημα εάν χρησιμοποιείτε μονάδα flash USB 3.0.
Σύμφωνα με τους χρήστες, φαίνεται ότι υπάρχουν προβλήματα με τις μονάδες flash USB 3.0 και πολλοί χρήστες συμβουλεύουν να χρησιμοποιούν μονάδες flash USB 2.0 κατά την εγκατάσταση των Windows 10.
Εναλλακτικά, μπορείτε επίσης να δημιουργήσετε DVD με δυνατότητα εκκίνησης των Windows 10 και να το χρησιμοποιήσετε αντί για μονάδα flash USB.
Χρειάζεστε μονάδα flash; Επιλέξτε ένα από αυτά τα προϊόντα από τη νέα μας λίστα
3. Αποσυνδέστε τυχόν πρόσθετες μονάδες USB
 Εάν σκοπεύετε να εγκαταστήσετε τα Windows 10 από μια μονάδα flash USB που ενδέχεται να συναντήσετε Δεν θα μπορούσαμε να δημιουργήσουμε ένα νέο μήνυμα σφάλματος κατάτμησης εάν είναι συνδεδεμένες περισσότερες από μία μονάδες USB στον υπολογιστή σας.
Εάν σκοπεύετε να εγκαταστήσετε τα Windows 10 από μια μονάδα flash USB που ενδέχεται να συναντήσετε Δεν θα μπορούσαμε να δημιουργήσουμε ένα νέο μήνυμα σφάλματος κατάτμησης εάν είναι συνδεδεμένες περισσότερες από μία μονάδες USB στον υπολογιστή σας.
Προκειμένου να αποφευχθεί αυτό το πρόβλημα, σας συνιστούμε να αποσυνδέσετε τυχόν πρόσθετες μονάδες USB και να αφήνετε συνδεδεμένη μόνο τη μονάδα flash USB των Windows 10.
4. Επανασυνδέστε τη μονάδα flash USB
 Για επιδιόρθωση Δεν ήταν δυνατή η δημιουργία νέου μηνύματος σφάλματος κατάτμησης κατά την εγκατάσταση των Windows 10, ορισμένοι χρήστες προτείνουν να αποσυνδέσετε τη μονάδα flash USB.
Για επιδιόρθωση Δεν ήταν δυνατή η δημιουργία νέου μηνύματος σφάλματος κατάτμησης κατά την εγκατάσταση των Windows 10, ορισμένοι χρήστες προτείνουν να αποσυνδέσετε τη μονάδα flash USB.
Όταν λάβετε το μήνυμα σφάλματος, αποσυνδέστε τη μονάδα USB και συνδέστε τη σε διαφορετική θύρα.
Ελέγξτε αν μπορείτε να δημιουργήσετε ένα νέο διαμέρισμα. Εάν η διαδικασία αποτύχει, αποσυνδέστε ξανά τη μονάδα USB και συνδέστε τη με την αρχική θύρα USB. Προσπαθήστε να δημιουργήσετε ξανά το διαμέρισμα.
5. Ορίστε τον σκληρό σας δίσκο ως την πρώτη συσκευή εκκίνησης
 Κατά την εγκατάσταση ενός νέου λειτουργικού συστήματος από μια μονάδα flash USB, πιθανότατα πρόκειται να ορίσετε αυτήν τη συσκευή ως πρώτη συσκευή εκκίνησης στο BIOS.
Κατά την εγκατάσταση ενός νέου λειτουργικού συστήματος από μια μονάδα flash USB, πιθανότατα πρόκειται να ορίσετε αυτήν τη συσκευή ως πρώτη συσκευή εκκίνησης στο BIOS.
Δυστυχώς, μερικές φορές συμβαίνει ότι η μονάδα flash USB είναι λάθος ως σκληρός δίσκος κατά την εγκατάσταση των Windows 10, δίνοντάς σας έτσι το μήνυμα Δεν μπορούσαμε να δημιουργήσουμε ένα νέο μήνυμα σφάλματος κατάτμησης .
Για να επιλύσετε αυτό το ζήτημα, πρέπει να ορίσετε τον σκληρό σας δίσκο ως πρώτη συσκευή εκκίνησης από το BIOS.
Αφού το κάνετε αυτό, συνδέστε τη μονάδα flash USB με δυνατότητα εκκίνησης και επανεκκινήστε τον υπολογιστή σας.
Κατά την εκκίνηση του υπολογιστή σας, θα πρέπει να πατήσετε F10, F11 ή F12 ( μπορεί να είναι διαφορετικό πλήκτρο ανάλογα με τη μητρική σας πλακέτα ) και να επιλέξετε τη μονάδα flash USB ως συσκευή εκκίνησης.
Τώρα, η διαδικασία εγκατάστασης θα πρέπει να λειτουργεί χωρίς προβλήματα. Λάβετε υπόψη ότι το μενού εκκίνησης ενδέχεται να μην είναι ενεργοποιημένο στον υπολογιστή σας από προεπιλογή, επομένως θα πρέπει να το ενεργοποιήσετε χειροκίνητα από το BIOS.
Για λεπτομερείς οδηγίες σχετικά με το πώς να το κάνετε αυτό, ανατρέξτε στο εγχειρίδιο της μητρικής πλακέτας.
Χρειάζεστε λεπτομερείς πληροφορίες για τη μητρική σας πλακέτα; Ελέγξτε τη λίστα λογισμικού πληροφοριών
6. Χρησιμοποιήστε το Rufus ή οποιοδήποτε άλλο εργαλείο για να δημιουργήσετε μια μονάδα USB με δυνατότητα εκκίνησης
 Σύμφωνα με τους χρήστες, προβλήματα με το Δεν μπορούσαμε να δημιουργήσουμε ένα νέο μήνυμα σφάλματος κατάτμησης μπορεί να προκληθεί από το Εργαλείο δημιουργίας μέσων.
Σύμφωνα με τους χρήστες, προβλήματα με το Δεν μπορούσαμε να δημιουργήσουμε ένα νέο μήνυμα σφάλματος κατάτμησης μπορεί να προκληθεί από το Εργαλείο δημιουργίας μέσων.
Οι χρήστες ανέφεραν ότι το πρόβλημα επιλύθηκε χρησιμοποιώντας ένα εργαλείο τρίτου μέρους, όπως το Rufus, αντί του Εργαλείου δημιουργίας πολυμέσων για να δημιουργήσουν μια μονάδα flash USB με δυνατότητα εκκίνησης.
7. Μετατρέψτε το διαμέρισμα στη μορφή GPT
- Ξεκινήστε τη γραμμή εντολών και εισαγάγετε το diskpart .
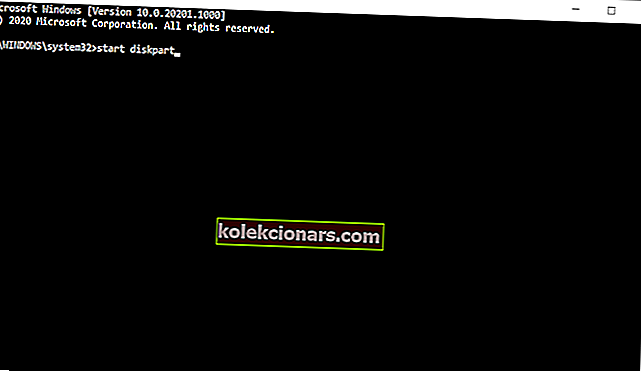
- Τώρα εισάγετε τη λίστα δίσκων . Εντοπίστε τον σκληρό δίσκο στον οποίο θέλετε να εγκαταστήσετε τα Windows 10.
- Τώρα δώστε select disk X . Αντικαταστήστε το X με τον αριθμό που ταιριάζει με τον σκληρό σας δίσκο. Εάν έχετε δύο ή περισσότερους σκληρούς δίσκους, είναι σημαντικό να επιλέξετε τη σωστή μονάδα δίσκου, επομένως να είστε ιδιαίτερα προσεκτικοί.
- Πληκτρολογήστε clean στη γραμμή εντολών και πατήστε Enter . Αυτή η εντολή θα αφαιρέσει εντελώς όλα τα αρχεία από τον σκληρό σας δίσκο, οπότε φροντίστε να επιλέξετε τον σωστό σκληρό δίσκο και να δημιουργήσετε αντίγραφα ασφαλείας των αρχείων σας.
- Τώρα εισάγετε μετατροπή gpt και εκτελέστε αυτήν την εντολή.
Τα διαμερίσματα MBR έχουν ορισμένους περιορισμούς και μπορούν να λειτουργήσουν μόνο με μονάδες δίσκου που έχουν μέγεθος μικρότερο από 2 TB.
Το GPT δεν έχει κανέναν από αυτούς τους περιορισμούς, λειτουργεί καλύτερα με το UEFI, οπότε είναι συνήθως καλύτερη επιλογή.
Πρέπει να αναφέρουμε ότι η μετατροπή της μονάδας δίσκου από MBR σε GPT θα καταργήσει όλα τα αρχεία σας, οπότε φροντίστε να δημιουργήσετε αντίγραφα ασφαλείας σημαντικών αρχείων πριν συνεχίσετε.
Το Diskpart είναι μια από τις παλαιότερες μεθόδους για τη μετατροπή μιας μονάδας MBR σε GPT, παρόλο που είναι αποτελεσματική, θα διαγράψει όλα τα αρχεία σας.
Ευτυχώς, η Microsoft εισήγαγε δύο νέους τρόπους για τη μετατροπή MBR σε μονάδα GPT χωρίς απώλεια αρχείων, MBR2GPT και gptgen .
Και τα δύο είναι εργαλεία γραμμής εντολών και αν θέλετε να τα χρησιμοποιήσετε, πρέπει να ξεκινήσετε τη γραμμή εντολών πριν από την εκκίνηση στα Windows 10 και να εκτελέσετε μία από αυτές τις εντολές.
Εξηγήσαμε με μεγάλη λεπτομέρεια τον τρόπο χρήσης και των δύο αυτών εντολών στον οδηγό μας σχετικά με τον τρόπο μετατροπής του MBR σε δίσκο GPT και σας συνιστούμε να το ελέγξετε για λεπτομερείς οδηγίες και περισσότερες λύσεις.
Πώς μπορώ να διορθώσω το νέο σφάλμα κατάτμησης για SSD των Windows 10;
Αποσυνδέστε άλλους σκληρούς δίσκους
 Πολλοί χρήστες ανέφεραν ότι δεν ήταν δυνατή η δημιουργία νέου μηνύματος σφάλματος κατάτμησης κατά την προσπάθεια εγκατάστασης των Windows 10 σε SSD.
Πολλοί χρήστες ανέφεραν ότι δεν ήταν δυνατή η δημιουργία νέου μηνύματος σφάλματος κατάτμησης κατά την προσπάθεια εγκατάστασης των Windows 10 σε SSD.
Σύμφωνα με τους χρήστες, για να διορθώσετε αυτό το ζήτημα, θα πρέπει να αποσυνδέσετε όλους τους άλλους σκληρούς δίσκους και να αφήσετε συνδεδεμένο μόνο τη μονάδα SSD.
Εναλλακτικά, μπορείτε να δοκιμάσετε να απενεργοποιήσετε όλους τους άλλους σκληρούς δίσκους εκτός από το SSD σας από το BIOS.
Αφού απενεργοποιήσετε ή αποσυνδέσετε όλες τις άλλες μονάδες δίσκου, το SSD θα πρέπει να αναγνωρίζεται από το πρόγραμμα εγκατάστασης. Τώρα, το μόνο που έχετε να κάνετε είναι να διαγράψετε όλα τα διαμερίσματα στο SSD σας και τα Windows 10 θα πρέπει να εγκατασταθούν χωρίς προβλήματα.
Δεν ήταν δυνατή η δημιουργία ενός νέου μηνύματος σφάλματος κατάτμησης που μπορεί να σας εμποδίσει να εγκαταστήσετε τα Windows 10, αλλά όπως μπορείτε να δείτε, μπορείτε να το διορθώσετε εύκολα ακολουθώντας μία από τις λύσεις μας.
Σημείωση του συντάκτη: Αυτή η ανάρτηση δημοσιεύθηκε αρχικά τον Απρίλιο του 2018 και έκτοτε ανανεώθηκε και ενημερώθηκε τον Σεπτέμβριο του 2020 για φρεσκάδα, ακρίβεια και πληρότητα.