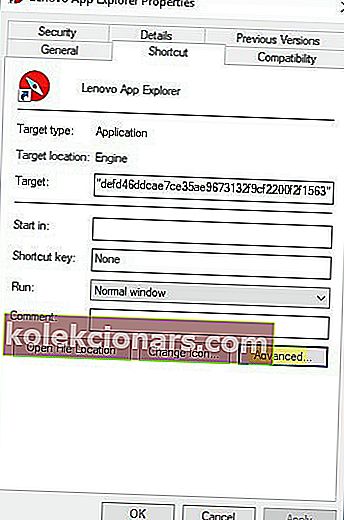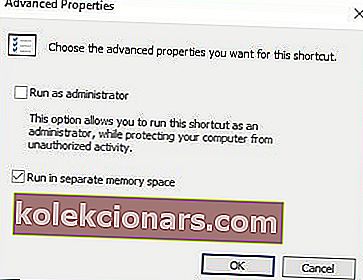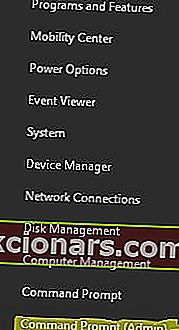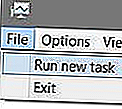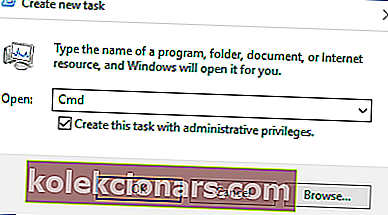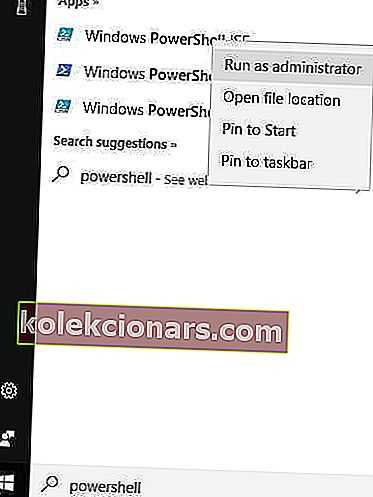- Τα δικαιώματα διαχειριστή είναι δικαιώματα που σχετίζονται με την ασφάλεια που περιορίζουν άλλους χρήστες από την εκτέλεση διαφόρων ενεργειών εντός του λειτουργικού συστήματος.
- Όταν οι χρήστες που δεν έχουν δικαιώματα διαχειριστή στους λογαριασμούς τους προσπαθούν να εκτελέσουν ενέργειες που προορίζονται μόνο για διαχειριστές, εμφανίζεται ένα μήνυμα σφάλματος στην οθόνη.
- Σε αυτόν τον οδηγό, θα σας δείξουμε τι μπορείτε να κάνετε εάν ο υπολογιστής σας σας ζητά να συνδεθείτε με δικαιώματα διαχειριστή και πώς μπορείτε να διορθώσετε αυτό το πρόβλημα σύνδεσης.
- Για πιο χρήσιμους οδηγούς, επισκεφτείτε το κέντρο αντιμετώπισης προβλημάτων των Windows 10.

Είστε ο διαχειριστής του υπολογιστή σας και εξακολουθεί να σας δίνει το μήνυμα σφάλματος ότι πρέπει να συνδεθείτε με δικαιώματα διαχειριστή; Διαβάστε αυτό το άρθρο για να μάθετε πώς μπορείτε να διορθώσετε αυτό το ζήτημα.
Γιατί συμβαίνει αυτό?
Συνήθως, αυτό το σφάλμα παρουσιάζεται επειδή τα Windows συνήθως δεν εκτελούν προγράμματα με δικαιώματα διαχειριστή.
Τρόπος διόρθωσης σφαλμάτων δικαιωμάτων διαχειριστή
Υπάρχουν μερικοί τρόποι για να διορθώσετε αυτό το σφάλμα. Δοκιμάστε μερικές από τις παρακάτω διορθώσεις.
Αυτός ο οδηγός θα σας βοηθήσει να γίνετε ειδικός στο να κάνετε τον εαυτό σας διαχειριστή στα Windows 10.
1. Εκτελέστε το πρόγραμμα με δικαιώματα διαχειριστή
Ένας τρόπος για να εξαφανιστεί αυτό το σφάλμα είναι να αλλάξετε τις ιδιότητες του προγράμματος ώστε να εκτελούνται με δικαιώματα διαχειριστή. Αυτό συνήθως λειτουργεί όταν το σφάλμα εμφανίζεται σε ένα συγκεκριμένο πρόγραμμα.
Για να κάνετε αυτήν την επιδιόρθωση, εκτελέστε τις ακόλουθες εργασίες:
- Μεταβείτε στο πρόγραμμα που δίνει το σφάλμα
- Κάντε δεξί κλικ στο εικονίδιο του προγράμματος
- Επιλέξτε Ιδιότητες στο μενού
- Κάντε κλικ στη Συντόμευση
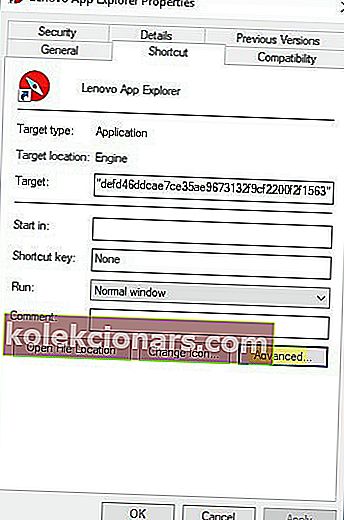
- Κάντε κλικ στο Advanced
- Κάντε κλικ στο πλαίσιο που λέει Εκτέλεση ως διαχειριστής
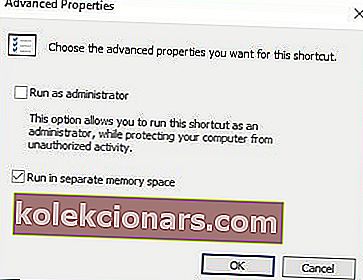
- Κάντε κλικ στο Εφαρμογή
- Δοκιμάστε να ανοίξετε ξανά το πρόγραμμα
2. Ενεργοποιήστε τον αυξημένο λογαριασμό διαχειριστή
Υπάρχει ένας κρυμμένος αυξημένος λογαριασμός διαχειριστή στα Windows 10 που μπορεί να προκαλεί το σφάλμα στον υπολογιστή σας. Για να ενεργοποιήσετε αυτόν τον λογαριασμό, μπορείτε να το κάνετε είτε στο PowerShell είτε στη γραμμή εντολών.
Γραμμή εντολών
Για να ενεργοποιήσετε τον αυξημένο λογαριασμό διαχειριστή στη γραμμή εντολών, ακολουθήστε τα παρακάτω βήματα:
- Βεβαιωθείτε ότι ο υπολογιστής είναι συνδεδεμένος ως διαχειριστής
- Πατήστε ταυτόχρονα το κουμπί Windows και X για πρόσβαση στο μενού Win X
- Επιλέξτε Διαχειριστής γραμμής εντολών
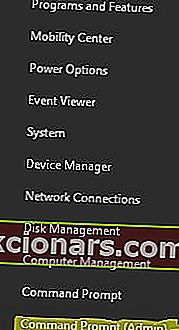
Ή
- Κάντε κλικ στο πλαίσιο αναζήτησης στο μενού εργασιών
- Πληκτρολογήστε Task Manager
- Κάντε κλικ στο Περισσότερες λεπτομέρειες
- Κάντε κλικ στο Αρχείο
- Επιλέξτε Εκτέλεση νέας εργασίας
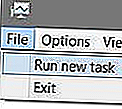
- Πληκτρολογήστε Cmd
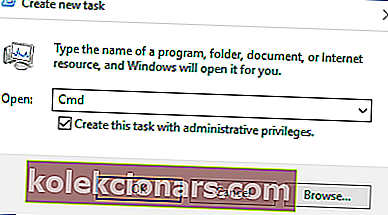
- Κάντε κλικ στο πλαίσιο δίπλα στο Δημιουργία αυτής της εργασίας με δικαιώματα διαχειριστή
- Κάντε κλικ στο OK
- Στη γραμμή εντολών εισαγάγετε την ακόλουθη εντολή
- net user Administrator / ενεργός: ναι

Η εργασία στη γραμμή εντολών θα είναι σαν μια βόλτα στο πάρκο αφού διαβάσετε αυτόν τον οδηγό!
PowerShell
Για να ενεργοποιήσετε τον αυξημένο λογαριασμό διαχειριστή από το PowerShell, εκτελέστε τις ακόλουθες εργασίες:
- Πατήστε ταυτόχρονα το πλήκτρο Windows και το πλήκτρο X για πρόσβαση στο μενού Win X
Ή
- Κάντε κλικ στο πλαίσιο αναζήτησης στη γραμμή εργασιών
- Πληκτρολογήστε PowerShell
- Κάντε δεξί κλικ στο πρόγραμμα
- Επιλέξτε Εκτέλεση ως διαχειριστής
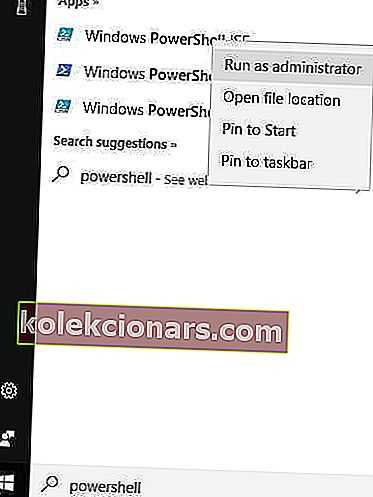
- Στο PowerShell πληκτρολογήστε την ακόλουθη εντολή
- Ενεργοποίηση-LocalUser -Name "Administrator"

- Ενεργοποίηση-LocalUser -Name "Administrator"
3. Επαναφέρετε μια προηγούμενη έκδοση των Windows
Εάν έχετε δοκιμάσει τα πάντα και δεν έχετε ξεφορτωθεί το μήνυμα σφάλματος, ίσως είναι καιρός να ζητήσετε τη βοήθεια ενός επαγγελματία ή να επιστρέψετε σε μια άλλη έκδοση των Windows.
Εάν αυτό το σφάλμα παρουσιάζεται σε ένα παιχνίδι ή ένα πρόγραμμα, βεβαιωθείτε ότι το πρόγραμμα είναι συμβατό με την έκδοση των Windows που χρησιμοποιείτε. Εάν αντιμετωπίζετε προβλήματα συμβατότητας, χρησιμοποιήστε το Εργαλείο αντιμετώπισης προβλημάτων συμβατότητας των Windows για να σας βοηθήσουμε με αυτό το ζήτημα.
Συχνές ερωτήσεις: Μάθετε περισσότερα σχετικά με τα δικαιώματα διαχειριστή
- Τι είναι τα δικαιώματα διαχειριστή;
Τα δικαιώματα διαχειριστή είναι ένα σύνολο προνομίων που παρέχει στους χρήστες το δικαίωμα να εκτελούν μια σειρά ενεργειών στο λειτουργικό σύστημα, όπως εγκατάσταση λογισμικού, ενημέρωση προγραμμάτων οδήγησης, αλλαγή ρυθμίσεων συστήματος και πολλά άλλα.
- Πώς μπορώ να αλλάξω τα δικαιώματα διαχειριστή μου;
- Ανοίξτε τον Πίνακα Ελέγχου
- Μεταβείτε στη Διαχείριση λογαριασμού
- Επιλέξτε τον λογαριασμό χρήστη που θέλετε να αλλάξετε
- Κάντε κλικ στην επιλογή Αλλαγή τύπου λογαριασμού
Επιλέξτε το κουμπί επιλογής Διαχειριστής για να εκχωρήσετε δικαιώματα διαχειριστή στον αντίστοιχο λογαριασμό
- Αποθηκεύστε τις αλλαγές.
- Γιατί ο υπολογιστής μου λέει ότι χρειάζομαι άδεια διαχειριστή;
Εάν ο υπολογιστής σας λέει ότι χρειάζεστε άδεια διαχειριστή, αυτό υποδηλώνει ότι ο τύπος λογαριασμού που χρησιμοποιείτε δεν έχει τα απαραίτητα δικαιώματα για την εκτέλεση των ενεργειών που επιχειρήσατε.
Σημείωση του συντάκτη: Αυτή η ανάρτηση δημοσιεύθηκε αρχικά τον Σεπτέμβριο του 2017 και έκτοτε ενημερώθηκε για φρεσκάδα και ακρίβεια.