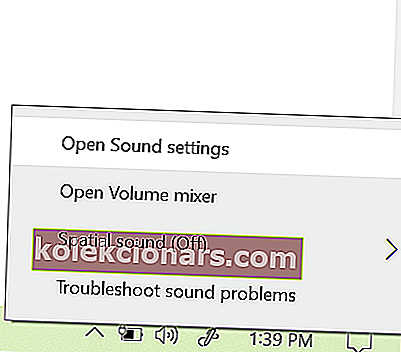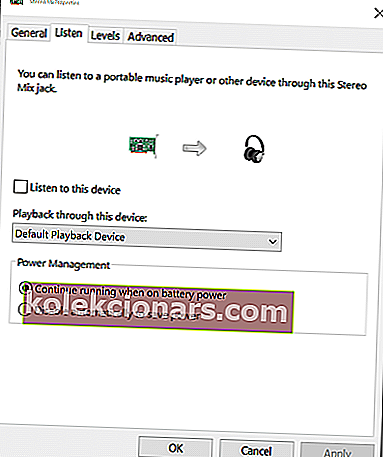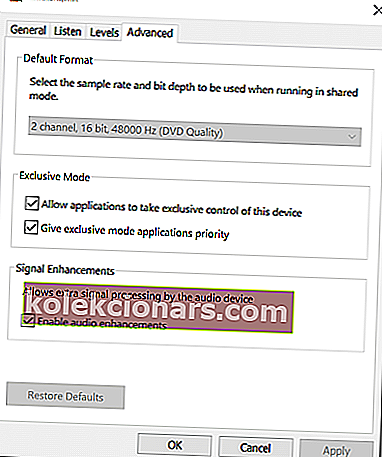- Το Discord είναι μια δωρεάν εφαρμογή VoIP και ψηφιακή πλατφόρμα διανομής σχεδιασμένη για παίκτες
- Μπορείτε να το χρησιμοποιήσετε τόσο για συνομιλία όσο και για ροή περιεχομένου και προσφέρει μερικές από τις καλύτερες υπηρεσίες του είδους του.
- Για άλλους οδηγούς αντιμετώπισης προβλημάτων που καλύπτουν αυτό το προϊόν, ανατρέξτε στον ειδικό μας κέντρο για την επίλυση προβλημάτων Discord.
- Εάν είστε άπληστοι παίκτες, ανατρέξτε στη σελίδα Παιχνίδια για περισσότερα υπέροχα άρθρα.

Το Discord είναι μια δωρεάν πλατφόρμα VoIP για την κοινότητα βιντεοπαιχνιδιών. Προσφέρει επικοινωνία κειμένου, εικόνας, βίντεο και ήχου μεταξύ των χρηστών σε ένα κανάλι συνομιλίας. Το Discord χρησιμοποιεί το επιλεγμένο μικρόφωνο για να στείλει ήχο χρήστη σε άλλους χρήστες του καναλιού.
Ωστόσο, ορισμένοι χρήστες ανέφεραν ότι το Discord λαμβάνει προβλήματα ήχου παιχνιδιού στο φόρουμ της κοινότητας. Αυτό το ζήτημα μπορεί να προκύψει για διάφορους λόγους, όπως λανθασμένη ρύθμιση ήχου και κατεστραμμένα προγράμματα οδήγησης ήχου.
Εάν επίσης αντιμετωπίζετε προβλήματα με αυτό το σφάλμα, ακολουθούν μερικές συμβουλές αντιμετώπισης προβλημάτων που θα σας βοηθήσουν να επιλύσετε το πρόβλημα Discord picking game ήχου στα Windows.
Τι να κάνετε αν το Discord παίρνει ήχο παιχνιδιού;
1. Ελέγξτε τη ρύθμιση Stereo Mix

- Κάντε δεξί κλικ στο εικονίδιο ηχείου στη γραμμή εργασιών.
- Ορίστε την επιλογή Ήχοι .
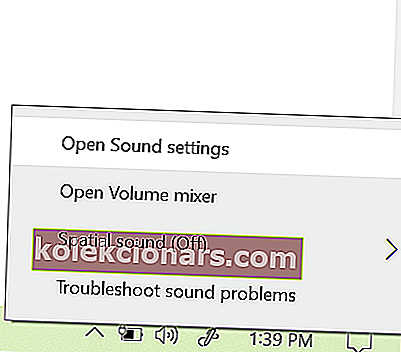
- Εάν η επιλογή Ήχοι δεν είναι ορατή, κάντε κλικ στο Άνοιγμα ρυθμίσεων ήχου.
- Κάντε κύλιση προς τα κάτω στις Σχετικές ρυθμίσεις και, στη συνέχεια, κάντε κλικ στον Πίνακα ελέγχου ήχου.
- Στο παράθυρο Ήχος, ανοίξτε την καρτέλα Εγγραφή .
- Κάντε δεξί κλικ στη συσκευή Stereo Mix και επιλέξτε Disable.
- Κλείστε τον Πίνακα ελέγχου ήχου.
- Εκκινήστε το Discord και κάντε κλικ στο εικονίδιο Ρυθμίσεις χρήστη (εικονίδιο Grear).
- Ορίστε την επιλογή Ρύθμιση φωνής και βίντεο από το αριστερό παράθυρο.
- Κάντε κλικ στο αναπτυσσόμενο μενού στην ενότητα Συσκευή εξόδου και επιλέξτε το ακουστικό σας ως συσκευή εξόδου.
- Επιλέξτε το μικρόφωνό σας ως συσκευή εισόδου.
- Αποθηκεύστε την αλλαγή και επανεκκινήστε το Discord. Ελέγξτε εάν έχει επιλυθεί το πρόβλημα Discord που παίρνει τον ήχο του παιχνιδιού.
Το Discord συνεχίζει να παγώνει; Δείτε πώς μπορείτε να το διορθώσετε μόνιμα
2. Αλλάξτε τις ρυθμίσεις του μικροφώνου

- Κάντε δεξί κλικ στο εικονίδιο έντασης στη γραμμή εργασιών.
- Επιλέξτε Ήχοι.
- Εάν η επιλογή Ήχοι δεν είναι διαθέσιμη, μεταβείτε στην επιλογή Άνοιγμα ρυθμίσεων ήχου> Σχετικές ρυθμίσεις> Άνοιγμα πίνακα ελέγχου ήχου.
- Στο παράθυρο Ήχος , ανοίξτε την καρτέλα Εγγραφή .
- Κάντε δεξί κλικ στη συσκευή μικροφώνου σας και επιλέξτε Ιδιότητες.
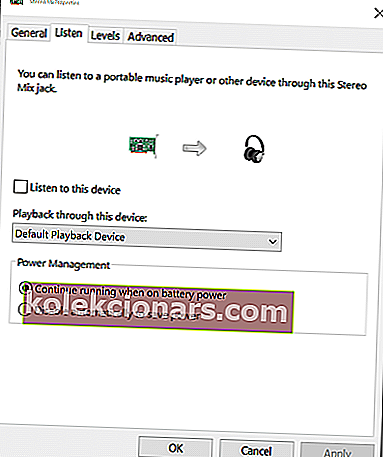
- Στο παράθυρο Ιδιότητες μικροφώνου , ανοίξτε την καρτέλα Ακρόαση .
- Καταργήστε την επιλογή του πλαισίου Ακρόαση αυτής της συσκευής .
- Ανοίξτε την καρτέλα Για προχωρημένους .
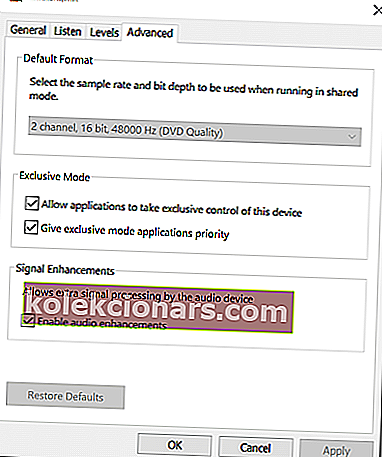
- Βεβαιωθείτε ότι έχουν επιλεγεί οι ακόλουθες επιλογές:
Επιτρέψτε στις εφαρμογές να αποκτούν αποκλειστικό έλεγχο αυτής της συσκευής
Δώστε προτεραιότητα στις εφαρμογές αποκλειστικής λειτουργίας
- Κάντε κλικ στο Εφαρμογή και OK για να αποθηκεύσετε τις αλλαγές.
Μόλις αλλάξουν οι ρυθμίσεις του μικροφώνου, ανοίξτε το Discord και ελέγξτε εάν έχει επιλυθεί το πρόβλημα ήχου Discord.
3. Ενημέρωση προγραμμάτων οδήγησης ήχου

- Πατήστε το πλήκτρο Windows + R για να ανοίξετε την εκτέλεση.
- Πληκτρολογήστε devmgmt.msc και κάντε κλικ στο OK για να ανοίξετε τη Διαχείριση συσκευών.
- Στη Διαχείριση συσκευών, αναπτύξτε την κατηγορία Ελεγκτές ήχου, βίντεο και παιχνιδιών .
- Κάντε δεξί κλικ στη συσκευή ήχου και επιλέξτε Ενημέρωση προγράμματος οδήγησης.
- Επιλέξτε Αυτόματη αναζήτηση για ενημερωμένη επιλογή λογισμικού προγράμματος οδήγησης .
- Τα Windows θα κατεβάσουν και θα εγκαταστήσουν τυχόν εκκρεμείς ενημερώσεις για τα προγράμματα οδήγησης ήχου.
- Στη συνέχεια, κάντε δεξί κλικ στη συσκευή μικροφώνου σας και επιλέξτε Ενημέρωση προγράμματος οδήγησης.
- Επιλέξτε Αυτόματη αναζήτηση για ενημερωμένη επιλογή λογισμικού προγράμματος οδήγησης και αφήστε τα Windows να εγκαταστήσουν τυχόν εκκρεμείς ενημερώσεις για το πρόγραμμα οδήγησης.
- Κλείστε τη Διαχείριση συσκευών και ελέγξτε για τυχόν βελτιώσεις.
4. Απενεργοποιήστε τα προγράμματα οδήγησης ήχου

- Ανοίξτε τον Πίνακα ελέγχου ήχου. Κάντε δεξί κλικ στο εικονίδιο ηχείου> Ήχος .
- Ή Άνοιγμα ρυθμίσεων ήχου> Άνοιγμα πίνακα ελέγχου ήχου
- Στο παράθυρο Ήχος, ανοίξτε την καρτέλα Αναπαραγωγή .
- Κάντε δεξί κλικ στο ηχείο Realtek και επιλέξτε Απενεργοποίηση.
- Στη συνέχεια, κάντε δεξί κλικ στο NVIDIA High Definition και επιλέξτε Disable.
- Κάντε κλικ στο Εφαρμογή και OK για να αποθηκεύσετε τις αλλαγές.
- Κλείστε τον Πίνακα ελέγχου ήχου και ελέγξτε για τυχόν βελτιώσεις.
Ο ήχος του παιχνιδιού Discord picking ενεργοποιείται λόγω εσφαλμένων ρυθμίσεων συσκευών εγγραφής ή αναπαραγωγής. Ακολουθήστε όλα τα βήματα σε αυτό το άρθρο ένα προς ένα για να διορθώσετε το πρόβλημα για να συνεχίσετε τη συνομιλία σας στο Discord.
Συχνές ερωτήσεις: Μάθετε περισσότερα σχετικά με το Discord που παίρνει ήχο παιχνιδιού
- Γιατί το Discord παίρνει τον ήχο του παιχνιδιού;
Εάν η συσκευή εγγραφής ή η συσκευή αναπαραγωγής δεν έχει ρυθμιστεί σωστά, το Discord ενδέχεται να πάρει ήχο παιχνιδιού.
- Γιατί δεν μπορώ να ακούσω το παιχνίδι μου όταν είμαι στο Discord;
Αυτό το ζήτημα μπορεί να προκύψει εάν η συσκευή ήχου ή η ρύθμιση δεν έχει ρυθμιστεί σωστά. Μπορεί επίσης να συμβεί λόγω βλάβης ή σφάλματος στην εφαρμογή Discord. Ένας τρόπος για να το διορθώσετε είναι να ενημερώσετε τα προγράμματα οδήγησης ήχου χρησιμοποιώντας μία από τις μεθόδους που αναφέρονται σε αυτόν τον οδηγό.
- Είναι το Discord δωρεάν;
Ναι, το Discord είναι εντελώς δωρεάν χωρίς κρυφό κόστος ή περιορισμούς, καθιστώντας το ένα από τα καλύτερα προγράμματα VoIP παιχνιδιών εκεί έξω.