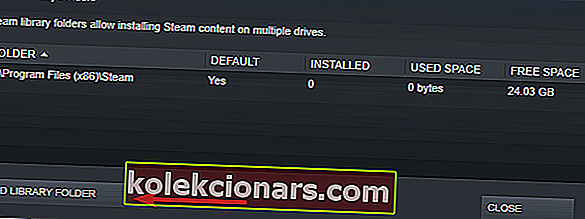- Πολλοί χρήστες ανέφεραν το σφάλμα Κλειδωμένο αρχείο περιεχομένου στο Steam ενώ προσπαθούσαν να ενημερώσουν συγκεκριμένα παιχνίδια.
- Για να διορθώσετε μόνιμα αυτό το σφάλμα, θα πρέπει να επαναφέρετε το Winsock και να μετακινήσετε τα εγκατεστημένα παιχνίδια σας σε διαφορετική μονάδα δίσκου.
- Εάν αντιμετωπίζετε προβλήματα με το Steam, ανατρέξτε στη σελίδα αντιμετώπισης προβλημάτων Steam όπου θα βρείτε διορθώσεις για τα περισσότερα σφάλματα Steam.
- Η σελίδα τυχερού παιχνιδιού είναι όπου συζητάμε για τα περισσότερα προβλήματα παιχνιδιών και εκτοξευτών, οπότε αν έχετε κάποιο πρόβλημα που σχετίζεται με το παιχνίδι, κατευθυνθείτε εκεί για να βρείτε μια λύση.
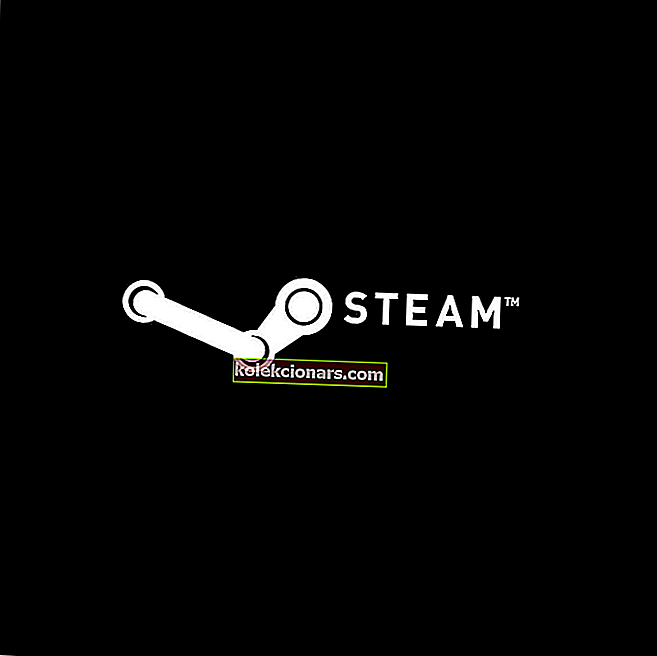
Πολλοί χρήστες ανέφεραν ότι το αρχείο περιεχομένου κλειδώθηκε σφάλμα Steam ενώ προσπαθούσαν να ενημερώσουν συγκεκριμένα παιχνίδια. Αυτό το σφάλμα σημαίνει απλώς ότι το Steam δεν μπορεί να γράψει τα αρχεία στον σκληρό δίσκο. Επειδή αυτό είναι ένα μεγάλο πρόβλημα για ορισμένους χρήστες, σήμερα θα σας δείξουμε πώς να το διορθώσετε.
Πώς να διορθώσετε το σφάλμα κλειδωμένου αρχείου περιεχομένου στο Steam; Πρώτον, βεβαιωθείτε ότι το antivirus δεν αποκλείει το Steam. Για να το κάνετε αυτό, προσθέστε τον κατάλογο Steam στη λίστα εξαιρέσεων ή απενεργοποιήστε προσωρινά το πρόγραμμα προστασίας από ιούς. Εάν το ζήτημα εξακολουθεί να υπάρχει, δοκιμάστε να επαναφέρετε το Winsock ή να αλλάξετε τη θέση εγκατάστασης του Steam.
Πώς μπορώ να επιδιορθώσω το σφάλμα περιεχομένου στο Steam;
- Επαναφορά του Winsock
- Αλλαγή τοποθεσίας αρχείων Steam και παιχνιδιών
- Ελέγξτε το antivirus σας
1. Επαναφέρετε το Winsock
Μερικές φορές για να επιδιορθώσετε το σφάλμα Κλειδωμένο αρχείο περιεχομένου Steam, απλώς πρέπει να επαναφέρετε το Winsock. Για να το κάνετε αυτό, ακολουθήστε την παρακάτω εντολή.
- Πατήστε το πλήκτρο Windows + R πλήκτρα.
- Εισαγάγετε το netsh winsock reset και πατήστε Enter ή κάντε κλικ στο OK .

Μετά από αυτό, επανεκκινήστε τον υπολογιστή σας.
2. Αλλάξτε τη θέση των αρχείων Steam και παιχνιδιών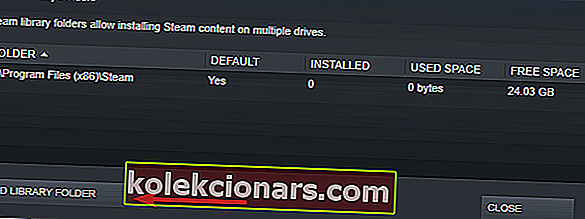
- Μεταβείτε στο Stream Client και κάντε κλικ στις Ρυθμίσεις .
- Κάντε κλικ στο στοιχείο Λήψεις και επιλέξτε Φάκελοι βιβλιοθήκης Steam .
- Επιλέξτε Προσθήκη φακέλου βιβλιοθήκης και επιλέξτε τη νέα θέση για το Steam.
- Κλείστε το Steam Client.
- Μεταβείτε στον κατάλογο Steam, η προεπιλεγμένη τοποθεσία είναι
C: \ Program Files \ Steam
- Διαγράψτε το exe και όλα τα αρχεία εκτός από τους φακέλους UserData και SteamApp .
- Μετακινήστε αυτά τα αρχεία στη θέση που καθορίσατε στο Βήμα 3 .
- Ανοίξτε το Steam και συνδεθείτε ξανά.
Εάν το σφάλμα παραμένει, προχωρήστε σε αυτά τα βήματα:
- Κλείσιμο ατμού.
- Μεταβείτε στη νέα τοποθεσία Steam.
- Μετακινήστε το φάκελο SteamApps από τον κατάλογο στην επιφάνεια εργασίας σας.
- Απεγκαταστήστε το Steam.
- Εγκαταστήστε ξανά το Steam στη νέα θέση.
- Μετακινήστε το φάκελο SteamApps στον κατάλογο Steam.
- Ανοίξτε το ατμό και εισαγάγετε τα στοιχεία σύνδεσής σας.
Επιπλέον, μπορείτε να κάνετε το Steam να μετακινεί αυτόματα τα αρχεία :
- Κάντε δεξί κλικ στο παιχνίδι
- Κάντε κλικ στο Properties
- Μεταβείτε στα Τοπικά αρχεία
- Επιλέξτε Μετακίνηση φακέλου εγκατάστασης
- Περιηγηθείτε στη νέα τοποθεσία και επιλέξτε την
Πρέπει να αλλάξετε τη θέση της εγκατάστασης Steam και των αρχείων παιχνιδιού. Με αυτόν τον τρόπο θα πρέπει να μπορείτε να επιδιορθώσετε το σφάλμα περιεχομένου στο αρχείο Steam.
3. Ελέγξτε το πρόγραμμα προστασίας από ιούς

Σε ορισμένες περιπτώσεις, ενδέχεται να εμφανιστεί σφάλμα Steam με κλειδωμένο αρχείο περιεχομένου λόγω του προγράμματος προστασίας από ιούς στον υπολογιστή σας. Μπορείτε να απενεργοποιήσετε το antivirus ενώ ενημερώνετε το παιχνίδι. Αυτή η μέθοδος διαφέρει ανάλογα με το antivirus που χρησιμοποιείτε, οπότε φροντίστε να αναζητήσετε οδηγίες στο διαδίκτυο σχετικά με τον τρόπο απενεργοποίησης του antivirus.
Εάν η απενεργοποίηση του προγράμματος προστασίας από ιούς δεν βοηθά, ίσως χρειαστεί να απεγκαταστήσετε το πρόγραμμα προστασίας από ιούς ή να μεταβείτε σε διαφορετικό λογισμικό προστασίας από ιούς. Εάν χρειάζεστε αξιόπιστο λογισμικό προστασίας από ιούς που δεν θα επηρεάσει τις συνεδρίες παιχνιδιού σας, φροντίστε να δοκιμάσετε το Bitdefender .
Αυτές είναι μερικές απλές λύσεις που μπορείτε να χρησιμοποιήσετε για να διορθώσετε το σφάλμα περιεχομένου του αρχείου περιεχομένου Steam. Φροντίστε να τα δοκιμάσετε όλα και ενημερώστε μας στην ενότητα σχολίων ποια λύση λειτούργησε για εσάς.
Συχνές ερωτήσεις: Σφάλμα κλειδώματος περιεχομένου Steam
- Πώς μπορώ να εκκαθαρίσω την προσωρινή μνήμη Steam;
Θα πρέπει να καθαρίσετε το Steam cache κάθε φορά που αντιμετωπίζετε προβλήματα με τη διακοπή των λήψεών σας. Για να το κάνετε αυτό, ακολουθήστε τον πλήρη οδηγό μας για τη σωστή λειτουργία των λήψεων.
- Μπορείτε να αντιγράψετε παιχνίδια Steam σε άλλο σκληρό δίσκο;
Ναι, είναι πραγματικά πολύ εύκολο αν ακολουθήσετε τα παραπάνω βήματα.
- Πώς μπορώ να διορθώσω το περιεχόμενο που είναι κλειδωμένο στο Steam;
Αυτός ο γρήγορος οδηγός θα σας δείξει πώς να διορθώσετε αυτό το πρόβλημα.
- Γιατί η λήψη του Steam μου είναι τόσο αργή;
Ακολουθήστε τον πλήρη οδηγό μας για το πώς να αυξήσετε τις ταχύτητες λήψης του Steam.
Σημείωση του συντάκτη: Αυτή η ανάρτηση δημοσιεύθηκε αρχικά τον Μάιο του 2019 και έκτοτε ανανεώθηκε και ενημερώθηκε τον Μάρτιο του 2020 για φρεσκάδα, ακρίβεια και πληρότητα.