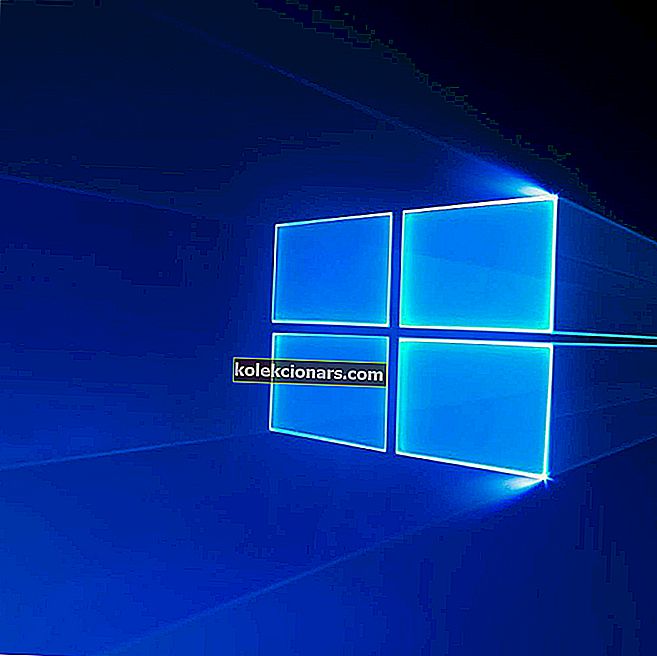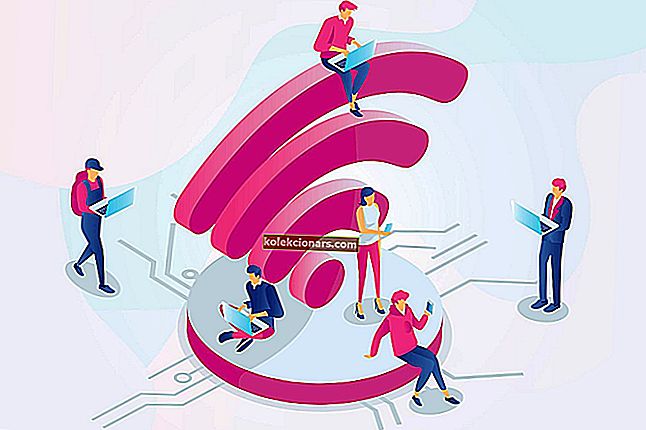- Ο κωδικός σφάλματος Xbox One 0x807a1007 σας εμποδίζει να χρησιμοποιήσετε τη συνομιλία πάρτι σε ένα παιχνίδι. Αυτό είναι ενοχλητικό, αλλά θα το διορθώσουμε μαζί αν ακολουθήσετε τον βήμα προς βήμα παρακάτω οδηγό.
- Μπορείτε να διορθώσετε αυτό το πρόβλημα αλλάζοντας την περιοχή σας. Είναι μια απλή διαδικασία, αλλά λάβετε υπόψη ότι πρέπει να ξοδέψετε όλα τα χρήματά σας στον λογαριασμό σας Microsoft για να μπορέσετε να αλλάξετε την περιοχή σας.
- Εάν λάβατε άλλο κωδικό σφάλματος, ανατρέξτε στην ενότητα Κωδικοί σφάλματος Xbox.
- Για οποιαδήποτε άλλα προβλήματα με το Xbox, επισκεφτείτε το κέντρο αντιμετώπισης προβλημάτων Xbox.

Η επικοινωνία είναι ένα βασικό μέρος εάν παίζετε ένα παιχνίδι για πολλούς παίκτες με τους φίλους σας στο Xbox.
Εάν βρίσκεστε σε μια ομάδα με τους φίλους σας, πιθανότατα χρησιμοποιείτε συνομιλία για πάρτι, αλλά λίγοι χρήστες ανέφεραν τον κωδικό σφάλματος Xbox One 0x807a1007 που τους εμποδίζει να χρησιμοποιούν τη συνομιλία μέσω πάρτι.
Πίνακας περιεχομένων:
- Αλλάξτε την περιοχή σας
- Ενεργοποιήστε τη λειτουργία εξοικονόμησης ενέργειας
- Αλλάξτε τις ρυθμίσεις NAT
- Διαγράψτε και κατεβάστε ξανά το προφίλ σας
- Εκκαθαρίστε την προσωρινή μνήμη του συστήματος
- Ενεργοποιήστε την κονσόλα σας
- Επαναφορά εργοστασιακών ρυθμίσεων
Κωδικός σφάλματος Xbox One 0x807a1007
Επιδιόρθωση - Κωδικός σφάλματος Xbox One 0x807a1007
Λύση 1 - Αλλάξτε την περιοχή σας
Σύμφωνα με τους χρήστες, μπορείτε να διορθώσετε αυτό το ζήτημα απλά αλλάζοντας την περιοχή σας.
Η αλλαγή της περιοχής σας στο Xbox One είναι απλή, αλλά λάβετε υπόψη ότι πρέπει να ξοδέψετε όλα τα χρήματα που έχετε στον λογαριασμό σας Microsoft για να μπορέσετε να αλλάξετε την περιοχή σας.
Επίσης, λάβετε υπόψη ότι ορισμένες υπηρεσίες ενδέχεται να μην είναι διαθέσιμες σε συγκεκριμένες περιοχές, οπότε φροντίστε να επιλέξετε προσεκτικά την περιοχή σας.
Πρέπει να αναφέρουμε ότι μπορείτε να αλλάξετε την περιοχή σας μόνο μία φορά σε τρεις μήνες.
Όσον αφορά τους περιορισμούς, δεν θα μπορείτε να αλλάξετε την περιοχή σας εάν έχετε οφειλόμενο υπόλοιπο στη συνδρομή Xbox ή εάν ο λογαριασμός σας βρίσκεται σε αναστολή.
Για να αλλάξετε την περιοχή, ακολουθήστε τα εξής βήματα:
- Βεβαιωθείτε ότι είστε συνδεδεμένοι στην κονσόλα σας.
- Στην Αρχική οθόνη μετακινηθείτε αριστερά για να ανοίξετε τον Οδηγό.
- Επιλέξτε Ρυθμίσεις> Όλες οι ρυθμίσεις .
- Επιλέξτε Σύστημα και επιλέξτε Γλώσσα και τοποθεσία .
- Επιλέξτε τη νέα τοποθεσία και επιλέξτε Επανεκκίνηση τώρα .
Μετά την επανεκκίνηση της κονσόλας σας, ελέγξτε εάν επιλύθηκε το σφάλμα.
Λύση 2 - Ενεργοποιήστε τη λειτουργία εξοικονόμησης ενέργειας
Λίγοι χρήστες ανέφεραν ότι μπορεί να μπορείτε να διορθώσετε τον κωδικό σφάλματος 0x807a1007 απλώς ενεργοποιώντας τη λειτουργία εξοικονόμησης ενέργειας. Αυτή είναι μια απλή διαδικασία και μπορείτε να το κάνετε ακολουθώντας αυτά τα βήματα:
- Μεταβείτε στις Ρυθμίσεις .
- Επιλέξτε Power & Startup .
- Επιλέξτε Λειτουργία λειτουργίας και ενεργοποιήστε την επιλογή εξοικονόμησης ενέργειας .
Αφού ενεργοποιήσετε αυτήν τη λειτουργία, το Xbox θα ξεκινήσει λίγο πιο αργά από πριν, αλλά το σφάλμα θα πρέπει να επιλυθεί πλήρως.
Λύση 3 - Αλλάξτε τις ρυθμίσεις NAT
Ένας τρόπος για να διορθώσετε αυτό το πρόβλημα είναι να αλλάξετε τις ρυθμίσεις NAT. Για να το κάνετε αυτό, ακολουθήστε τα εξής βήματα:
- Μετακινηθείτε αριστερά στην Αρχική οθόνη για να ανοίξετε τον Οδηγό.
- Επιλέξτε Ρυθμίσεις> Όλες οι ρυθμίσεις .
- Τώρα επιλέξτε Δίκτυο .
Θα πρέπει να μπορείτε να δείτε τον τύπο NAT. Υπάρχουν τρεις διαφορετικοί τύποι NAT και όλοι τους έχουν ορισμένα πλεονεκτήματα και περιορισμούς.
Εάν ο τύπος NAT έχει οριστεί σε οτιδήποτε άλλο εκτός από το Open , ενδέχεται να αντιμετωπίσετε αυτό το σφάλμα
Για να επιλύσετε αυτό το πρόβλημα, φροντίστε να ορίσετε τον τύπο NAT σε Open και ελέγξτε αν αυτό επιλύει το πρόβλημα.
Λύση 4 - Διαγράψτε και κατεβάστε ξανά το προφίλ σας
Το επόμενο πράγμα που θα δοκιμάσουμε είναι η επαναφόρτωση του προφίλ Xbox. Δείτε πώς μπορείτε να το κάνετε αυτό:
- Πατήστε το κουμπί Οδηγός στον ελεγκτή σας.
- Μεταβείτε στις Ρυθμίσεις και επιλέξτε Ρυθμίσεις συστήματος .
- Μεταβείτε στην ενότητα Αποθήκευση> Όλες οι συσκευές> Προφίλ παίκτη .
- Επιλέξτε την ετικέτα παίκτη που θέλετε να διαγράψετε.
- Επιλέξτε Διαγραφή .
- Επιλέξτε Μόνο Διαγραφή προφίλ . (Αυτό διαγράφει το προφίλ αλλά αφήνει αποθηκευμένα παιχνίδια και επιτεύγματα.)
Λύση 5 - Εκκαθαρίστε την προσωρινή μνήμη του συστήματος
Η εκκαθάριση της προσωρινής μνήμης του συστήματος μπορεί να επιλύσει κάθε είδους ζητήματα, επομένως μπορεί να είναι χρήσιμη και σε αυτήν την περίπτωση. Συνεχίστε και εκκαθαρίστε την προσωρινή μνήμη του συστήματος:
- Πατήστε το κουμπί Οδηγός στον ελεγκτή σας.
- Μεταβείτε στις Ρυθμίσεις και επιλέξτε Ρυθμίσεις συστήματος .
- Επιλέξτε Αποθήκευση ή Μνήμη .
- Επισημάνετε οποιαδήποτε συσκευή αποθήκευσης και, στη συνέχεια, πατήστε Y στο χειριστήριό σας (μπορείτε να επιλέξετε οποιαδήποτε συσκευή αποθήκευσης, επειδή το σύστημα θα διαγράψει την προσωρινή μνήμη για όλες).
- Επιλέξτε Εκκαθάριση προσωρινής μνήμης συστήματος .
- Επιβεβαιώστε την ενέργεια.
- Επανεκκινήστε την κονσόλα σας
Λύση 6 - Ενεργοποιήστε την κονσόλα σας
Και τέλος, εάν καμία από τις προηγούμενες λύσεις δεν έλυσε το πρόβλημα, θα επανεκκινήσουμε την κονσόλα. Αρχικά, ας ενεργοποιήσουμε το Xbox σας. Δείτε πώς μπορείτε να το κάνετε αυτό:
Για να πραγματοποιήσετε επαναφορά κύκλου ισχύος, ακολουθήστε τα εξής βήματα:
- Αποσυνδέστε το καλώδιο τροφοδοσίας από το πίσω μέρος του δρομολογητή, του μόντεμ ή της πύλης και περιμένετε πέντε λεπτά. Εάν διαθέτετε δρομολογητή και μόντεμ, αποσυνδέστε το καλώδιο τροφοδοσίας και από τις δύο συσκευές.
- Επανεκκινήστε την κονσόλα Xbox One:
- Πατήστε το κουμπί Xbox για να ανοίξετε τον οδηγό.
- Επιλέξτε Ρυθμίσεις .
- Επιλέξτε Επανεκκίνηση κονσόλας .
- Επιλέξτε Ναι για επιβεβαίωση.
- Μετά από πέντε λεπτά, συνδέστε πρώτα το μόντεμ ή την πύλη και περιμένετε να επιστρέψουν όλα τα φώτα στην κανονική τους κατάσταση.
- Εάν χρησιμοποιείτε δρομολογητή, συνδέστε το δρομολογητή και περιμένετε να επιστρέψουν όλα τα φώτα στην κανονική τους κατάσταση.
Τώρα που έχει γίνει επαναφορά της κονσόλας σας, θα πρέπει να δοκιμάσετε τη σύνδεσή σας στο Xbox Live. Δείτε πώς μπορείτε να το κάνετε αυτό:
- Πατήστε το κουμπί Xbox για να ανοίξετε τον οδηγό.
- Επιλέξτε Ρυθμίσεις > Όλες οι ρυθμίσεις> Δίκτυο .
- Τώρα, επιλέξτε Ρυθμίσεις δικτύου . Εάν υπάρχει διακοπή, θα εμφανιστεί στην οθόνη.
- Στη δεξιά πλευρά της οθόνης Ρυθμίσεις δικτύου , επιλέξτε Δοκιμή σύνδεσης δικτύου .
Λύση 7 - Επαναφορά εργοστασιακών προεπιλογών
Εάν αυτό το ζήτημα εξακολουθεί να εμφανίζεται στο Xbox One, ενδέχεται να μπορείτε να το επιλύσετε εκτελώντας επαναφορά εργοστασιακών ρυθμίσεων.
Αυτή η διαδικασία θα επαναφέρει την κονσόλα σας στις εργοστασιακές προεπιλογές και θα καταργήσει όλα τα αρχεία και τα παιχνίδια σας, επομένως σας συνιστούμε να δημιουργήσετε αντίγραφα ασφαλείας όλων των σημαντικών αρχείων.
Λάβετε υπόψη ότι μπορείτε να κάνετε λήψη συγχρονισμένων αρχείων από το Xbox Live, καθώς δεν θα επηρεαστούν από την επαναφορά των εργοστασιακών ρυθμίσεων. Για να επαναφέρετε την κονσόλα σας, κάντε τα εξής:
- Μετακινηθείτε αριστερά στην Αρχική οθόνη για να ανοίξετε τον Οδηγό.
- Επιλέξτε Ρυθμίσεις> Όλες οι ρυθμίσεις .
- Επιλέξτε Σύστημα> Πληροφορίες και ενημερώσεις κονσόλας .
- Τώρα επιλέξτε Επαναφορά κονσόλας επιλογή.
- Θα πρέπει να δείτε δύο διαθέσιμες επιλογές: Επαναφορά και να καταργήσετε τα πάντα και Επαναφορά και να διατηρήσετε τα παιχνίδια και τις εφαρμογές μου . Σας προτείνουμε να χρησιμοποιήσετε την τελευταία επιλογή για να επαναφέρετε την κονσόλα σας διατηρώντας τα παιχνίδια σας άθικτα.
- Εάν αυτή η επιλογή δεν λειτουργεί, θα πρέπει να χρησιμοποιήσετε την επιλογή Επαναφορά και να καταργήσετε τα πάντα . Αυτή η επιλογή θα διαγράψει όλα τα αρχεία από την κονσόλα σας, συμπεριλαμβανομένων των παιχνιδιών σας, γι 'αυτό να είστε προσεκτικοί κατά τη χρήση του.
- Αφού ολοκληρωθεί η διαδικασία επαναφοράς, ελέγξτε αν το πρόβλημα έχει επιλυθεί.
Ο κωδικός σφάλματος Xbox One 0x807a1007 μπορεί να σας εμποδίσει να συμμετάσχετε στη συνομιλία μέσω πάρτι και αν συμβεί αυτό, πρέπει απλώς να προσπαθήσετε να εγγραφείτε ξανά.
Εάν αυτό δεν σας βοηθήσει, μη διστάσετε να δοκιμάσετε όλες τις λύσεις από αυτό το άρθρο.
Συχνές ερωτήσεις: Διαβάστε περισσότερα κωδικό σφάλματος 0x807a1007
- Τι είναι ο κωδικός σφάλματος 0x807a1007;
Ο κωδικός σφάλματος 0x807a1007 παρουσιάζεται όταν προσπαθείτε να χρησιμοποιήσετε την ομαδική συνομιλία. Εάν οι ρυθμίσεις δικτύου αποκλείουν τη συνομιλία μέσω πάρτι, μπορείτε να διορθώσετε αυτό το πρόβλημα με τον πλήρη, αναλυτικό οδηγό μας.
- Γιατί δεν μπορώ να εγγραφώ σε πάρτι στο Xbox One;
- Πώς μπορώ να διορθώσω τον κωδικό σφάλματος 0x807a1007;
- Σημείωση του συντάκτη: Αυτή η ανάρτηση δημοσιεύθηκε αρχικά τον Ιανουάριο του 2019 και έκτοτε ανανεώθηκε και ενημερώθηκε τον Μάρτιο του 2020 για φρεσκάδα, ακρίβεια και πληρότητα.