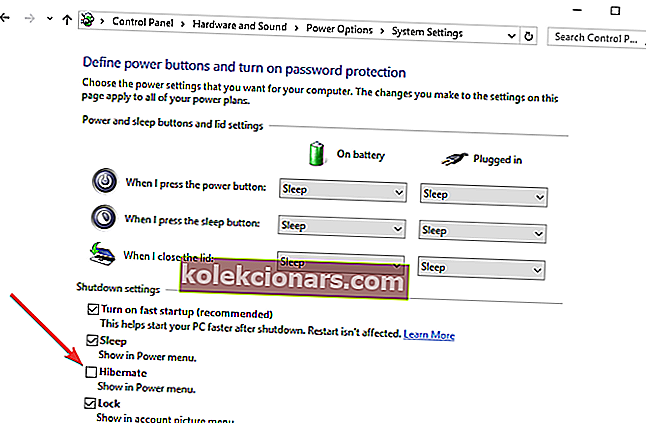Εάν θέλετε να εξοικονομήσετε όσο περισσότερη ενέργεια μπορείτε κατά τη χρήση του υπολογιστή σας, ίσως θελήσετε να σκεφτείτε να χρησιμοποιήσετε την επιλογή Αδρανοποίηση . Αυτή η επιλογή δεν είναι ενεργοποιημένη από προεπιλογή στα Windows 10, αλλά αυτό δεν σημαίνει ότι δεν υπάρχει τρόπος να την προσθέσετε στο μενού Έναρξη.
Οι περισσότεροι επιτραπέζιοι υπολογιστές διαθέτουν προεπιλεγμένη την επιλογή ύπνου. Χρησιμοποιώντας την επιλογή αναμονής μπορείτε να απενεργοποιήσετε το μεγαλύτερο μέρος του υλικού του υπολογιστή σας και να αποθηκεύσετε τις τρέχουσες πληροφορίες σας στη μνήμη RAM.
Κατά τη χρήση της λειτουργίας ύπνου, ο υπολογιστής σας θα εξακολουθεί να χρησιμοποιεί κάποια ενέργεια, αν και πολύ λιγότερη. Επομένως, είναι καλό να χρησιμοποιήσετε την επιλογή ύπνου εάν πρόκειται να απομακρυνθείτε από τον υπολογιστή σας για μικρό χρονικό διάστημα.
Ένα πλεονέκτημα της λειτουργίας ύπνου είναι ότι «ξυπνά» από τη λειτουργία ύπνου σε λίγα μόνο δευτερόλεπτα, ώστε να μπορείτε να συνεχίσετε εύκολα από εκεί που σταματήσατε.
Εάν ο υπολογιστής σας δεν θα βγει από τη λειτουργία ύπνου, ανατρέξτε σε αυτόν τον καλό οδηγό για να λύσετε το πρόβλημα. Από την άλλη πλευρά, εάν αντιμετωπίζετε προβλήματα με τη διατήρηση του υπολογιστή σας σε κατάσταση αναστολής λειτουργίας, τότε σας συνιστούμε να ρίξετε μια ματιά σε αυτό το άρθρο για να βρείτε μια λύση.
Βήματα για να προσθέσετε την επιλογή αδρανοποίησης στο μενού έναρξης των Windows 10
Όσον αφορά την επιλογή Hibernate, λειτουργεί με παρόμοιο τρόπο, αλλά αποθηκεύει τα ανοιχτά σας έγγραφα και εκτελεί εφαρμογές στον σκληρό σας δίσκο και τερματίζει τον υπολογιστή σας.
Σε κατάσταση αδρανοποίησης, ο υπολογιστής σας χρησιμοποιεί μηδενική ηλεκτρική ενέργεια, επομένως είναι καλό να χρησιμοποιήσετε αυτήν την επιλογή εάν πρόκειται να μείνετε μακριά για λίγο και θέλετε να συνεχίσετε από εκεί που σταματήσατε όταν επιστρέψετε.
Μόνο το μειονέκτημα της λειτουργίας αδρανοποίησης είναι ότι χρειάζεται λίγο περισσότερο για να ξεκινήσει σε σύγκριση με τη λειτουργία ύπνου. Ας δούμε πώς να ενεργοποιήσετε τη λειτουργία αδρανοποίησης στα Windows 10:
- Ανοίξτε τον Πίνακα Ελέγχου και μεταβείτε στην επιλογή Υλικό και ήχος> Επιλογές ενέργειας.
- Κάντε κλικ στην επιλογή Επιλέξτε τι κάνουν τα κουμπιά λειτουργίας.
- Στη συνέχεια, κάντε κλικ στον σύνδεσμο Αλλαγή ρυθμίσεων που δεν είναι διαθέσιμος αυτήν τη στιγμή. Αυτό θα σας επιτρέψει να αλλάξετε τις επιλογές τερματισμού.
- Ελέγξτε την αδρανοποίηση (Εμφάνιση στο μενού λειτουργίας).
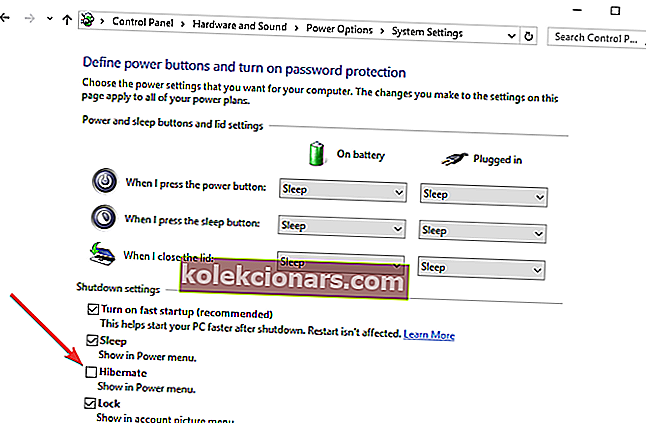
- Κάντε κλικ στο Αποθήκευση αλλαγών και αυτό είναι.
Εάν δεν μπορείτε να βρείτε τα Σχέδια Ενέργειας, επιστρέψτε τα ακολουθώντας τα εύκολα βήματα σε αυτό το άρθρο.
Δεν μπορείτε να ανοίξετε τον Πίνακα Ελέγχου στα Windows 10; Ρίξτε μια ματιά σε αυτόν τον βήμα προς βήμα οδηγό για να βρείτε μια λύση.
Τώρα θα πρέπει να έχετε την επιλογή Αδρανοποίηση διαθέσιμη στο μενού Έναρξη. Εάν έχετε σχόλια ή ερωτήσεις, απλώς επικοινωνήστε με τα παρακάτω σχόλια.
Δυστυχώς, ενδέχεται να προκύψουν διάφορα τεχνικά ζητήματα μετά την ενεργοποίηση της λειτουργίας αδρανοποίησης στα Windows 10. Για παράδειγμα, ο υπολογιστής σας ενδέχεται να μην μπει σε κατάσταση αδρανοποίησης. Σε άλλες περιπτώσεις, ο υπολογιστής σας ενδέχεται να χρειαστεί πολύ χρόνο για να ξυπνήσει από την αδρανοποίηση.
Σε περίπτωση που αντιμετωπίσετε οποιοδήποτε από αυτά τα ζητήματα, μπορείτε να χρησιμοποιήσετε τους οδηγούς αντιμετώπισης προβλημάτων που αναφέρονται παρακάτω. Ακολουθήστε τις διαθέσιμες οδηγίες στους αντίστοιχους οδηγούς και θα πρέπει να μπορείτε να επιλύσετε το πρόβλημα σε λίγα λεπτά:
- ΕΠΙΛΥΣΗ: Θέματα αδρανοποίησης και ύπνου στα Windows 10, 8, 8.1
- Επιδιόρθωση: Μη αναμενόμενη απενεργοποίηση μετά την αδρανοποίηση στα Windows 10
- ΕΠΙΔΙΌΡΘΩΣΗ: Τα Windows 10 απέτυχαν να συνεχίσουν από την αδρανοποίηση
Σημείωση του συντάκτη: Αυτή η ανάρτηση δημοσιεύθηκε αρχικά τον Δεκέμβριο του 2015 και έκτοτε ενημερώθηκε για φρεσκάδα και ακρίβεια.