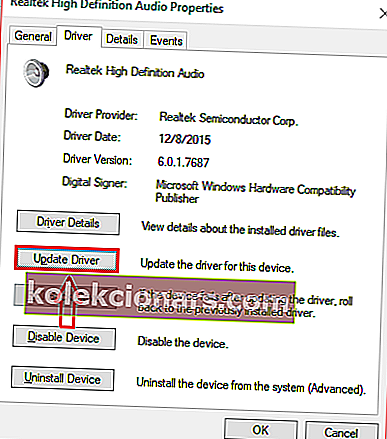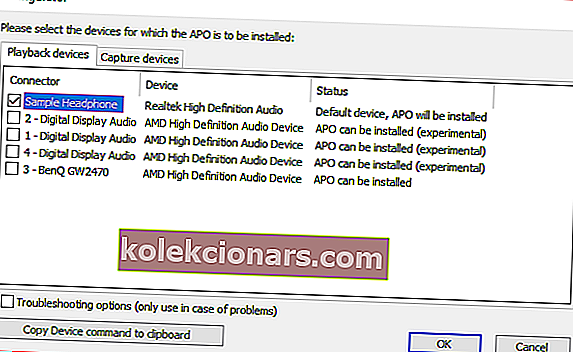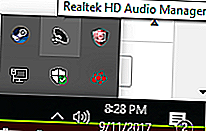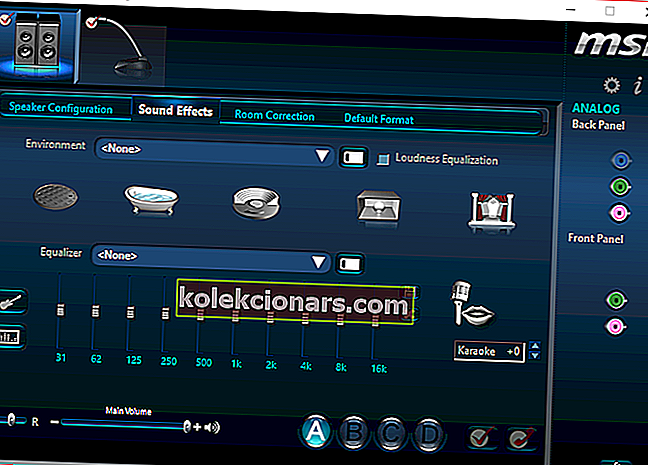- Οι ισοσταθμιστές ήχου είναι εξαιρετικά εργαλεία, ειδικά αν περνάτε το χρόνο σας ακούγοντας μουσική.
- Ο παρακάτω οδηγός θα σας δείξει τι ακριβώς πρέπει να κάνετε για να προσθέσετε έναν ισοσταθμιστή ήχου στον υπολογιστή σας.
- Αν σας αρέσει αυτό το σεμινάριο, τότε θα λατρέψετε τους άλλους από την ενότητα "Οδηγίες".
- Για να μάθετε περισσότερα σχετικά με τα εργαλεία ήχου, μεταβείτε στην ενότητα Ήχος.

Εάν είστε λάτρης της ταινίας, λάτρης της μουσικής ή παίκτη, πιθανότατα θέλετε ένα ισοσταθμιστή ήχου σε όλο το σύστημα για τα Windows 10. Υπάρχουν πολλοί τρόποι για να προσθέσετε έναν ισοσταθμιστή ήχου για τα Windows 10.
Ωστόσο, η προσθήκη ισοσταθμιστή στον υπολογιστή σας μπορεί να φαίνεται σαν μια αποθαρρυντική εργασία. Ευτυχώς, τα λεπτομερή βήματα παρακάτω θα σας δείξουν πώς να προσθέσετε έναν ισοσταθμιστή ήχου για τα Windows 10.
Πώς μπορώ να προσθέσω έναν ισοσταθμιστή ήχου για τα Windows 10;
1. Ενημερώστε τα προγράμματα οδήγησης σας
- εντοπίστε το εικονίδιο ήχου, το οποίο βρίσκεται συνήθως στην κάτω δεξιά γωνία της οθόνης σας στη γραμμή εργασιών.
- Κάντε δεξί κλικ στο εικονίδιο και θα εμφανιστούν πολλές επιλογές.
- Κάντε κλικ στην επιλογή αναπαραγωγής .
- Θα εμφανιστεί ένα παράθυρο όπως το παρακάτω.
- Μόλις εμφανιστεί, θα πρέπει να επιλέξετε το προεπιλεγμένο ηχείο ή συσκευή ακουστικών που χρησιμοποιείτε για τον υπολογιστή σας.
- Στο δείγμα εικόνας, η συσκευή που χρησιμοποιώ ονομάζεται δείγμα ακουστικών .
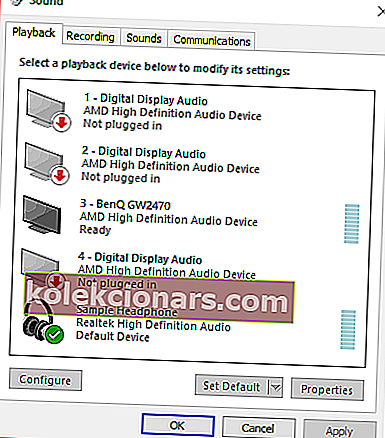
- Κάντε διπλό κλικ στο προεπιλεγμένο εικονίδιο και θα εμφανιστεί ένα παράθυρο ιδιοτήτων .
- Εάν δεν βρίσκεστε ήδη στην καρτέλα Γενικά , εντοπίστε την και κάντε κλικ σε αυτήν.
- Στη συνέχεια, θα πρέπει να μπορείτε να εντοπίσετε ιδιότητες σε αυτήν την καρτέλα.
- Άνοιγμα ιδιοτήτων .
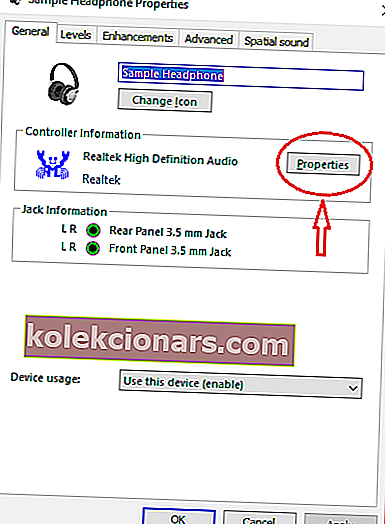
- Κάντε κλικ στην επιλογή αλλαγής ρυθμίσεων στην καρτέλα Γενικά.
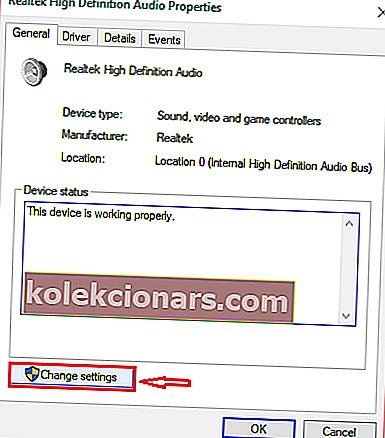 Μεταβείτε στην καρτέλα Πρόγραμμα οδήγησης και κάντε κλικ στην ενημέρωση προγράμματος οδήγησης.
Μεταβείτε στην καρτέλα Πρόγραμμα οδήγησης και κάντε κλικ στην ενημέρωση προγράμματος οδήγησης.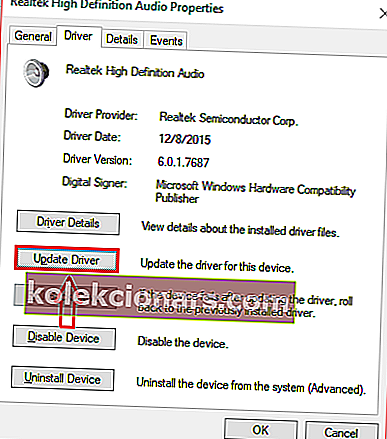
Η ενημέρωση των προγραμμάτων οδήγησης θα διασφαλίσει ότι είναι συμβατά με τα Windows 10. Είναι επίσης σημαντικό να ενημερώσετε τον υπολογιστή σας ώστε να λειτουργεί σωστά.
Μπορείτε να επιλέξετε μεταξύ της αυτόματης ενημέρωσης των προγραμμάτων οδήγησης ή της μη αυτόματης λήψης του προγράμματος οδήγησης και της εγκατάστασής του.
Οποιοσδήποτε τρόπος λειτουργεί καλά, αλλά συνιστούμε ανεπιφύλακτα να τις ενημερώσετε αυτόματα, προκειμένου να αποφευχθεί η μόνιμη ζημιά του συστήματος, κατεβάζοντας και εγκαθιστώντας τη λάθος έκδοση του προγράμματος οδήγησης.
Εδώ είναι ο πλήρης οδηγός μας για την ενημέρωση των προγραμμάτων οδήγησης σαν ειδικός!
Αυτόματη ενημέρωση προγραμμάτων οδήγησης

Μια πολύ ταχύτερη, ασφαλέστερη και πιο αποτελεσματική μέθοδος ενημέρωσης των προγραμμάτων οδήγησης είναι να χρησιμοποιήσετε ένα ειδικό πρόγραμμα ενημέρωσης προγραμμάτων οδήγησης όπως το DriverFix .
Εφόσον κάνετε μήνυση στο DriverFIx, το μόνο που χρειάζεστε είναι μια σταθερή σύνδεση στο Διαδίκτυο για να έχετε τα πιο πρόσφατα διαθέσιμα προγράμματα οδήγησης στα χέρια σας.

Φυσικά, εάν τα προβλήματά σας προκαλούνται από κατεστραμμένα ή λείπουν προγράμματα οδήγησης, το DriverFix εξακολουθεί να είναι αποτελεσματικό, καθώς μπορεί να διορθώσει και αυτά.
Όλα αυτά είναι χάρη στις ειδικές βιβλιοθήκες που χρησιμοποιεί το DriverFix, οι οποίες ενημερώνονται οι ίδιοι κάθε φορά που ένας κατασκευαστής συσκευών κυκλοφορεί μια νέα έκδοση προγράμματος οδήγησης.
Όλα τα πράγματα που λαμβάνονται υπόψη, εάν θέλετε να απαλλαγείτε από τα προγράμματα οδήγησης ως πιθανή αιτία προβλημάτων, το DriverFix είναι το εργαλείο που χρειάζεστε.

DriverFix
Η έλλειψη ισοσταθμιστή ήχου μπορεί να προκληθεί από ελαττωματικά προγράμματα οδήγησης ήχου. Αποκτήστε τώρα το DriverFix για να επιλύσετε το πρόβλημα! Δωρεάν δοκιμή Επισκεφτείτε τον ιστότοποΕναλλακτικά, μπορείτε να κατεβάσετε ένα πρόγραμμα ενημέρωσης προγραμμάτων οδήγησης από τη μεγάλη λίστα προϊόντων μας!
2. Επιλέξτε έναν ισοσταθμιστή ήχου συμβατό με τα Windows 10
Μόλις βεβαιωθείτε ότι τα προγράμματα οδήγησης ήχου σας ενημερώνονται και λειτουργούν σωστά, θα πρέπει να αναζητήσετε έναν ισοσταθμιστή ήχου που να λειτουργεί καλά για εσάς.
Το Διαδίκτυο διαθέτει πολλές εφαρμογές ισοσταθμιστή, οπότε μπορεί να είναι εκφοβιστικό να επιλέξετε μία. Έτσι, οι 3 καλύτεροι ισοσταθμιστές παρακάτω θα σας βοηθήσουν να κάνετε ευκολότερη την αναζήτησή σας για ισοσταθμιστή.
Κάθε ένας από τους τρεις ισοσταθμιστές σε αυτήν τη λίστα θα έχει μια σύντομη εισαγωγή. Εάν θέλετε περισσότερες πληροφορίες σχετικά με τον τρόπο εγκατάστασης κάθε ισοσταθμιστή από ό, τι μπορείτε να προχωρήσετε στο βήμα 3.
2.1. Boom 3D (συνιστάται)
 Αυτή είναι η έκδοση των Windows του διάσημου Boom 3D από το Global Delight Apps. Σας επιτρέπει να επιλέξετε τις προεπιλογές και μπορείτε να χειριστείτε με διάφορες συχνότητες από αυτές τις προεπιλογές.
Αυτή είναι η έκδοση των Windows του διάσημου Boom 3D από το Global Delight Apps. Σας επιτρέπει να επιλέξετε τις προεπιλογές και μπορείτε να χειριστείτε με διάφορες συχνότητες από αυτές τις προεπιλογές.
ΕΑΝ είστε πιο προχωρημένοι σε όλα αυτά που λέγονται «ήχος» από ό, τι πρέπει να μπορείτε να δημιουργήσετε τις δικές σας προεπιλογές.
Ένας ισχυρός έξυπνος κινητήρας επιτρέπει στις αισθήσεις ακοής να προσαρμοστούν στο συνδυασμό περιβάλλοντος / ήχου Μπορείτε επίσης να επιλέξετε τον τύπο των ακουστικών που χρησιμοποιείτε για καλύτερη εμπειρία ήχου.
Ο ισοσταθμιστής Boom 3D διατίθεται δωρεάν στον επίσημο ιστότοπο και ταιριάζει απόλυτα σε έναν υπολογιστή Windows 10, αποτελώντας έτσι τη συνιστώμενη επιλογή μας.

Boom 3D
Αν θέλετε να μάθετε πώς ακούγεται πραγματικά ο ήχος 3D με εφέ surround, τότε δοκιμάστε το Boom 3D! Δωρεάν δοκιμή Επισκεφτείτε τον ιστότοπο2.2. Ισοσταθμιστής APO

Το Equalizer APO είναι ένας πολύ δημοφιλής ισοσταθμιστής ήχου για τα Windows 10. Το εύχρηστο περιβάλλον εργασίας και τα απλά εργαλεία πλοήγησης συμβάλλουν στη δημοτικότητά του.
Ωστόσο, έχει επίσης πολλά χαρακτηριστικά και ελκυστικό σχεδιασμό. Το Equalizer APO λειτουργεί ως αντικείμενο επεξεργασίας ήχου και είναι συμβατό με τα Windows 10.
Άλλες λειτουργίες περιλαμβάνουν χαμηλό λανθάνοντα χρόνο, υποστήριξη προσθηκών VST, γραφική διεπαφή, χαμηλή χρήση CPU, πολλά φίλτρα και πολλά άλλα. Οι χρήστες έχουν επίσης τη δυνατότητα λήψης και χρήσης προσαρμοσμένης διεπαφής.
Ισχυρό και βολικό, το Equalizer APO είναι ιδανικό για χρήστες για πρώτη φορά. Εάν δεν είστε σίγουροι για το πώς να ρυθμίσετε το Equalizer APO, τότε οι πληροφορίες στο βήμα 3 θα σας βοηθήσουν.
⇒ Λήψη APO Equalizer
2.3. Διαχείριση ήχου Realtek HD

Αυτός είναι ο προεπιλεγμένος ισοσταθμιστής που βρίσκεται σε πολλούς υπολογιστές με Windows 10. Ορισμένοι χρήστες θα το εγκαταστήσουν αυτόματα στους υπολογιστές τους εάν έχουν τον σωστό τύπο υλικού.
Εάν ένας χρήστης δεν έχει αυτόν τον ισοσταθμιστή για κάποιο λόγο, τότε μπορεί εύκολα να κατεβάσει προγράμματα οδήγησης Realtek HD από το Διαδίκτυο και να χρησιμοποιήσει τον ισοσταθμιστή του.
Το Realtek προέρχεται από το «Silicon Valley» της Ταϊβάν και παρέχει λογισμικό υψηλών προδιαγραφών από το 1987. Ευτυχώς, ο διαχειριστής ήχου Realtek HD είναι εύχρηστος, ελκυστικός και ισχυρός.
Οι χρήστες που αναζητούν έναν βασικό ισοσταθμιστή που έχει αποδειχθεί και δοκιμαστεί από το χρόνο πρέπει να δοκιμάσουν αυτό το λογισμικό από τη Realtek.
Ορισμένοι χρήστες δεν χρειάζεται καν να το κατεβάσουν, καθώς το έχουν ήδη στον υπολογιστή τους. Για να μάθετε πώς να κάνετε λήψη και χρήση αυτού του ισοσταθμιστή, μεταβείτε εδώ.
⇒ Λήψη της διαχείρισης ήχου Realtek HD
2.4. Προεπιλεγμένος ισοσταθμιστής των Windows 10

Άγνωστο σε πολλούς, υπάρχει στην πραγματικότητα ένας προεπιλεγμένος ισοσταθμιστής στα Windows 10. Ωστόσο, ο ισοσταθμιστής είναι κάπως κρυμμένος και είναι απλώς ένα παράθυρο ρυθμίσεων. Με άλλα λόγια, δεν υπάρχουν ειδικά γραφικά, χαρακτηριστικά κ.λπ.
Ωστόσο, εάν δεν θέλετε να κατεβάσετε κάτι, τότε ο προεπιλεγμένος ισοσταθμιστής είναι για εσάς. Δείτε πώς μπορείτε να βρείτε τον προεπιλεγμένο ισοσταθμιστή Window 10.
Μπορείτε επίσης να δείτε τη λίστα με τους μεγάλους ισοσταθμιστές για να δείτε ποιο λογισμικό σας ταιριάζει καλύτερα!
3. Πώς μπορώ να προσθέσω έναν ισοσταθμιστή ήχου για τα Windows 10;
Σε αυτήν την ενότητα θα δείτε λεπτομερείς οδηγίες σχετικά με τον τρόπο λήψης, εγκατάστασης ή χρήσης κάθε ισοσταθμιστή στον υπολογιστή σας Windows 10.
3.1. Πώς να κατεβάσετε και να εγκαταστήσετε το Equalizer APO
- Μεταβείτε εδώ για λήψη.
- Το λογισμικό είναι διαθέσιμο σε 64bit και 32bit.
- Βεβαιωθείτε ότι έχετε κατεβάσει το σωστό για τον υπολογιστή σας.
- Ξεκινήστε το πρόγραμμα που μόλις κατεβάσατε και ακολουθήστε τις οδηγίες στον οδηγό εγκατάστασης.
- Κατά τη διαδικασία εγκατάστασης, θα εμφανιστεί ένα παράθυρο διαμόρφωσης που θα εμφανιστεί.
- Σε αυτό το παράθυρο, θα πρέπει να επιλέξετε τα προεπιλεγμένα ακουστικά ή ηχεία που χρησιμοποιείτε για τον υπολογιστή σας.
- Είναι σημαντικό να επιλέξετε τη σωστή συσκευή για να έχει αποτέλεσμα το λογισμικό.
- Είναι σημαντικό να σημειωθεί ότι μπορείτε να εγκαταστήσετε τον ισοσταθμιστή APO σε πολλές συσκευές.
- Η παρακάτω εικόνα δείχνει ότι έχω επιλέξει τα προεπιλεγμένα ακουστικά μου που φέρουν την ένδειξη Δείγμα ακουστικών.
- Είναι σημαντικό να σημειώσετε ότι μπορείτε να ανοίξετε ξανά αυτόν τον διάλογο ανοίγοντας το configurator.exe, ο οποίος θα βρίσκεται στον κατάλογο εγκατάστασης αυτού του λογισμικού.
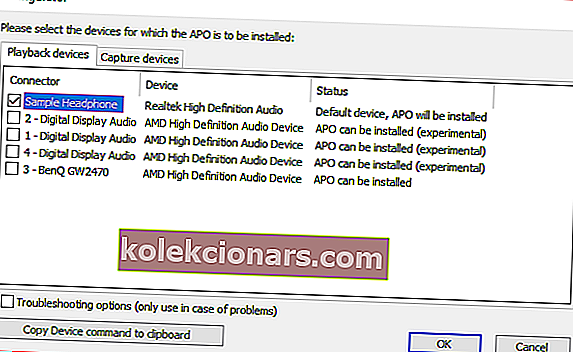
- Θα πρέπει να κάνετε επανεκκίνηση για να αποκτήσετε πρόσβαση στο λογισμικό.
3.2. Πώς μπορώ να κάνω λήψη και πρόσβαση στο Realtek HD;
- Κατεβάστε τον ισοσταθμιστή από τον επίσημο ιστότοπό τους.
- Εάν το έχετε ήδη στον υπολογιστή σας, προχωρήστε στο δεύτερο βήμα.
- εντοπίστε τη Διαχείριση ήχου Realtek HD επίσης στο κάτω δεξί μέρος της οθόνης στη γραμμή εργασιών.
- Θα πρέπει να έχει παρόμοιο εικονίδιο με το εικονίδιο ήχου.
- Για να βεβαιωθείτε ότι έχετε το σωστό εικονίδιο, τοποθετήστε το δείκτη του ποντικιού πάνω από το, όπως το παρακάτω δείγμα.
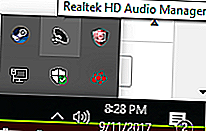
- Αφού βρείτε το εικονίδιο, κάντε δεξί κλικ πάνω του και επιλέξτε Διαχείριση ήχου.
- Μόλις μπείτε στο μενού διαχείρισης ήχου, επιλέξτε την καρτέλα ηχητικών εφέ .
- Εδώ θα έχετε έναν αριθμό προκαθορισμένων ισοσταθμιστών καθώς και ένα γραφικό EQ.
- Η παρακάτω εικόνα σάς δείχνει πού μπορείτε να αποκτήσετε πρόσβαση στον γραφικό ισοσταθμιστή.
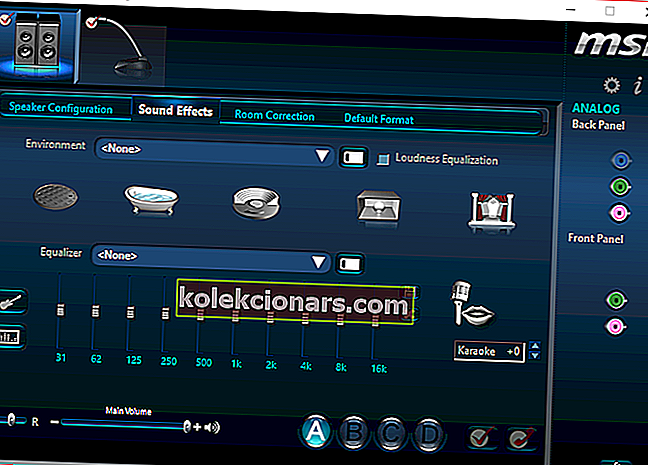
3.3. Πώς να βρείτε τον προεπιλεγμένο ισοσταθμιστή στα Windows 10
- Εντοπίστε το ηχείο ή το εικονίδιο ήχου στον υπολογιστή σας.
- Κάντε δεξί κλικ πάνω του και επιλέξτε την επιλογή συσκευής αναπαραγωγής .
- Θα πρέπει να εμφανιστεί ένας διάλογος με ήχο.
- Εντοπίστε τα προεπιλεγμένα ηχεία ή ακουστικά στην καρτέλα αναπαραγωγής .
- Κάντε δεξί κλικ στα προεπιλεγμένα ηχεία και, στη συνέχεια, επιλέξτε ιδιότητες .
- Θα υπάρχει μια καρτέλα βελτιώσεων σε αυτό το παράθυρο ιδιοτήτων. Επιλέξτε το και θα βρείτε επιλογές ισοσταθμιστή.
Δημιουργήστε την καλύτερη εμπειρία ήχου με αυτούς τους ενισχυτές ήχου για τα Windows 10!
Εκεί το έχετε, τώρα ξέρετε πώς να προσθέσετε έναν ισοσταθμιστή ήχου για τα Windows 10.
Με αυτά τα λίγα βήματα, μπορείτε να βελτιώσετε σημαντικά την ποιότητα των ηχητικών σας εμπειριών.
Σημείωση του συντάκτη: Αυτή η ανάρτηση δημοσιεύθηκε αρχικά τον Νοέμβριο του 2018 και έκτοτε ανανεώθηκε και ενημερώθηκε τον Σεπτέμβριο του 2020 για φρεσκάδα, ακρίβεια και πληρότητα.
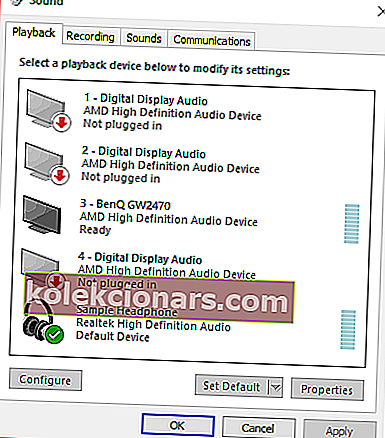
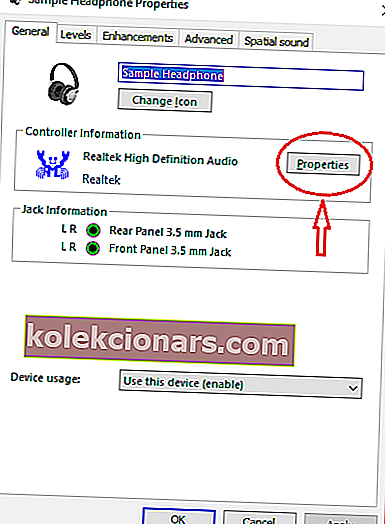
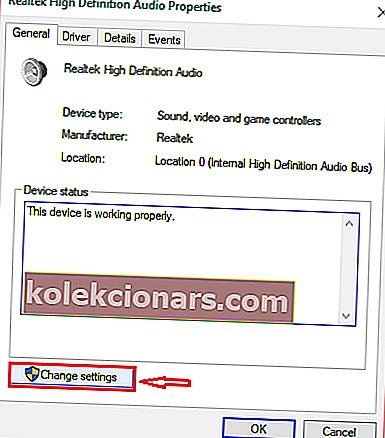 Μεταβείτε στην καρτέλα Πρόγραμμα οδήγησης και κάντε κλικ στην ενημέρωση προγράμματος οδήγησης.
Μεταβείτε στην καρτέλα Πρόγραμμα οδήγησης και κάντε κλικ στην ενημέρωση προγράμματος οδήγησης.