- Το NordVPN είναι μια από τις δημοφιλείς επιλογές μεταξύ των χρηστών που αναζητούν μια υπηρεσία VPN που είναι γρήγορη και επικεντρώνεται στο απόρρητο του χρήστη.
- Εάν εμφανιστούν προβλήματα σύνδεσης, σας προτείνουμε να ελέγξετε τον λογαριασμό σας, να επαναφέρετε τον προσαρμογέα TAP ή άλλο τείχος προστασίας ή antivirus που ενδέχεται να εμποδίζουν τη σύνδεση. Τέλος, μπορείτε να μεταβείτε σε μια προτεινόμενη εναλλακτική υπηρεσία.
- Παρόμοια άρθρα μπορείτε να βρείτε στην ενότητα σφαλμάτων VPN, την οποία σας συνιστούμε να ελέγχετε συχνά για ενημερώσεις.
- Εάν αναζητάτε συνηθισμένα ζητήματα VPN και οδηγούς για την επίλυσή τους, επισκεφθείτε το Κέντρο διόρθωσης σφαλμάτων VPN στον ιστότοπό μας.

Το NordVPN είναι ένας πάροχος VPN με υψηλή βαθμολογία, που ανήκει στην Tefincom & Co., SA, για πλατφόρμες Windows, macOS, Linux, Android και iOS. Η σύνδεση σε αυτόν τον διακομιστή VPN είναι συνήθως αρκετά απλή, αλλά ορισμένοι χρήστες του NordVPN ενδέχεται να χρειαστεί να διορθώσουν προβλήματα συνδεσιμότητας.
Το NordVPN που δεν συνδέεται μπορεί να οφείλεται σε λογισμικό που βρίσκεται σε διένεξη, κατεστραμμένους προσαρμογείς, εσφαλμένες ρυθμίσεις παραμέτρων δικτύου και πολλά άλλα. Ορισμένες από τις παρακάτω αναλύσεις ενδέχεται να διορθώσουν συνδέσεις NordVPN.
Τρόπος επίλυσης προβλημάτων συνδέσεων NordVPN
- Ελέγξτε τον λογαριασμό σας NordVPN
- Χρησιμοποιήστε το PIA - εναλλακτική λύση premium
- Δοκιμάστε να συνδεθείτε σε εναλλακτικούς διακομιστές NordVPN
- Επανεκκινήστε τον προσαρμογέα TAP
- Επανεγκαταστήστε το NordVPN
- Απενεργοποιήστε το τείχος προστασίας του Windows Defender
- Καθαρίστε τα Windows εκκίνησης
- Ξεπλύνετε τη στοίβα δικτύου
- Προσαρμόστε τη Διαμόρφωση διακομιστή DNS για NordVPN
- Αλλάξτε το πρωτόκολλο IP από UDP σε TCP
1. Ελέγξτε τον λογαριασμό σας NordVPN
Αρχικά, βεβαιωθείτε ότι εξακολουθείτε να έχετε ενεργό λογαριασμό NordVPN. Οι χρήστες μπορούν να ελέγξουν τους λογαριασμούς τους στο NordVPN κάνοντας κλικ στον λογαριασμό μου στον ιστότοπο του NordVPN.
Εισαγάγετε τα στοιχεία σύνδεσης για να ανοίξετε τον πίνακα ελέγχου λογαριασμού. Ο πίνακας ελέγχου λογαριασμού περιλαμβάνει μια ημερομηνία λήξης για την εγγραφή σας στο VPN. Επικοινωνήστε με την υποστήριξη του NordVPN για να ανανεώσετε τη συνδρομή εάν ο λογαριασμός VPN δεν είναι πλέον ενεργός.
2. Χρησιμοποιήστε το PIA - εναλλακτική λύση premium
 Μια άλλη υπηρεσία VPN που εστιάζει στην προστασία της ιδιωτικής ζωής είναι η ιδιωτική πρόσβαση στο Διαδίκτυο. Αυτή η εξαιρετική εναλλακτική λύση για το NordVPN υπάρχει από το 2010, παρέχοντας σταθερά καλή ασφάλεια και συνεχώς αναβαθμίζοντας τους διακομιστές και επεκτείνοντας το δίκτυο.
Μια άλλη υπηρεσία VPN που εστιάζει στην προστασία της ιδιωτικής ζωής είναι η ιδιωτική πρόσβαση στο Διαδίκτυο. Αυτή η εξαιρετική εναλλακτική λύση για το NordVPN υπάρχει από το 2010, παρέχοντας σταθερά καλή ασφάλεια και συνεχώς αναβαθμίζοντας τους διακομιστές και επεκτείνοντας το δίκτυο.
Αποκτήθηκαν το 2019 από την Kape Technologies για να ενισχύσουν τις δυνατότητές της και να γίνουν μία από τις μεγαλύτερες εταιρείες VPN.
Τα σχέδια για τους προγραμματιστές είναι να συνεχίσουν να εργάζονται για το προϊόν και να διατηρήσουν την πολύ καλή φήμη που έχουν για την προστασία του διαδικτυακού απορρήτου και όχι για την αποθήκευση δεδομένων χρήστη.
Τα βασικά χαρακτηριστικά που απολαμβάνουν οι χρήστες PIA είναι:
- καλή υποστήριξη για πολλούς τύπους ισχυρών πρωτοκόλλων κρυπτογράφησης
- επιλογή προώθησης θύρας καθώς και split-tunneling
- Προστασία διαρροών DNS και IPv6
- δέχεται Bitcoin, έχει πολιτική χωρίς καταγραφές και απεριόριστο εύρος ζώνης

Ιδιωτική πρόσβαση στο Διαδίκτυο
Το PIA είναι μια εξαιρετική εναλλακτική λύση για το NordVPN και είναι πλέον διαθέσιμο σε έκπτωση για περιορισμένο χρονικό διάστημα μόνο! 2,85 $ / μήνα. Αγορασε τωρα3. Δοκιμάστε να συνδεθείτε με εναλλακτικούς διακομιστές NordVPN
Υπάρχουν χιλιάδες διακομιστές NordVPN. Επομένως, οι χρήστες πρέπει να προσπαθήσουν να συνδεθούν με μερικούς εναλλακτικούς διακομιστές NordVPN. Οι χρήστες μπορούν να επιλέξουν εναλλακτικούς διακομιστές VPN σε μια χώρα στον χάρτη NordVPN. Εναλλακτικά, οι χρήστες μπορούν να κάνουν κλικ στο Χώρες εντός του παραθύρου του NordVPN για να επιλέξουν έναν άλλο διακομιστή στον οποίο θα συνδεθείτε από μια λίστα.
4. Επανεκκινήστε τον προσαρμογέα TAP
- Εάν εμφανιστεί οποιοδήποτε μήνυμα σφάλματος προσαρμογέα TAP, η επανεκκίνηση του προσαρμογέα TAP ενδέχεται να διορθώσει τη σύνδεση NordVPN. Για να το κάνετε αυτό, πατήστε το πλήκτρο Windows + συντόμευση πληκτρολογίου R.
- Εισαγάγετε "ncpa.cpl" στο Run και κάντε κλικ στο OK για να ανοίξετε τη μικροεφαρμογή του Πίνακα Ελέγχου που εμφανίζεται απευθείας παρακάτω.

- Στη συνέχεια, κάντε δεξί κλικ στον προσαρμογέα Windows TAP-NordVPN και επιλέξτε Απενεργοποίηση .
- Στη συνέχεια, κάντε δεξί κλικ στον ίδιο προσαρμογέα NordVPN Windows και επιλέξτε Ενεργοποίηση .
- Στη συνέχεια, δοκιμάστε να συνδεθείτε ξανά με το λογισμικό πελάτη NordVPN.
5. Επανεγκαταστήστε το NordVPN
Η επανεγκατάσταση του NordVPN θα επανεγκαταστήσει τον προσαρμογέα TAP. Έτσι, η επανεγκατάσταση του λογισμικού θα μπορούσε να διορθώσει τη σύνδεση εάν υπάρχει κατεστραμμένος προσαρμογέας TAP. Αυτή η ανάλυση θα διασφαλίσει επίσης ότι οι χρήστες έχουν την πιο ενημερωμένη έκδοση. Έτσι οι χρήστες μπορούν να απεγκαταστήσουν πλήρως το NordVPN με το δωρεάν λογισμικό Advanced Uninstaller PRO 12 και στη συνέχεια να επανεγκαταστήσουν το πακέτο πελάτη VPN.
- Κάντε κλικ στο κουμπί Δωρεάν δοκιμή στην ιστοσελίδα Advanced Uninstaller PRO.
- Στη συνέχεια, εγκαταστήστε το Advanced Uninstaller Pro με τον οδηγό εγκατάστασης.
- Εκκινήστε το λογισμικό Advanced Uninstaller PRO και κάντε κλικ στο General Tools > Uninstall Programs .

- Επιλέξτε το λογισμικό NordVPN στο παράθυρο Κατάργηση εγκατάστασης προγραμμάτων.
- Στη συνέχεια, κάντε κλικ στο κουμπί Κατάργηση εγκατάστασης .
- Κάντε κλικ στην επιλογή Χρήση σαρωτή που απομένει στο παράθυρο διαλόγου που ανοίγει.

- Πατήστε το κουμπί Ναι για να απεγκαταστήσετε το NordVPN.
- Στη συνέχεια, θα ανοίξει ένα παράθυρο που εμφανίζει μια λίστα με τα υπόλοιπα αρχεία και καταχωρήσεις μητρώου. Επιλέξτε όλα τα αρχεία και τα στοιχεία μητρώου που αναφέρονται εκεί και κάντε κλικ στο Επόμενο για να τα διαγράψετε.
- Επανεκκινήστε τα Windows μετά την απεγκατάσταση του προγράμματος-πελάτη VPN.
- Στη συνέχεια, κάντε κλικ στην επιλογή Λήψη στη σελίδα λήψης NordVPN. Στη συνέχεια, οι χρήστες μπορούν να επανεγκαταστήσουν τον υπολογιστή-πελάτη NordVPN με τον οδηγό εγκατάστασης.
6. Απενεργοποιήστε το τείχος προστασίας του Windows Defender
Τα σφάλματα σύνδεσης VPN μπορεί συχνά να οφείλονται σε αποκλεισμούς τείχους προστασίας. Έτσι, η απενεργοποίηση του Τείχους προστασίας του Windows Defender ενδέχεται να διορθώσει το NordVPN που δεν συνδέεται. Ακολουθήστε τις παρακάτω οδηγίες για να απενεργοποιήσετε το WDF.
- Κάντε δεξί κλικ στο κουμπί Έναρξη και κάντε κλικ στο Εκτέλεση για να ανοίξετε το παράθυρο αυτού του αξεσουάρ.

- Εισαγάγετε το «firewall.cpl» στο πλαίσιο Άνοιγμα κειμένου και πατήστε το κουμπί ΟΚ .
- Κάντε κλικ στο Ενεργοποίηση ή απενεργοποίηση του τείχους προστασίας του Windows Defender για να ανοίξετε περαιτέρω ρυθμίσεις.

- Επιλέξτε και τις δύο επιλογές Απενεργοποίηση τείχους προστασίας του Windows Defender και κάντε κλικ στο κουμπί OK .
Εάν απενεργοποιήσετε το WDF επιδιορθώνει τη σύνδεση NordVPN, οι χρήστες μπορούν να απενεργοποιήσουν αυτό το τείχος προστασίας όποτε χρειαστεί να χρησιμοποιήσουν το NordVPN. Εναλλακτικά, οι χρήστες μπορούν να προσθέσουν το NordVPN στις εξαιρέσεις του Windows Defender Firewall. Για να γίνει αυτό, οι χρήστες πρέπει να ρυθμίσουν τρεις εισερχόμενους και τρεις εξερχόμενους κανόνες για τα nordvpn.exe, openvpn-nordvpn.exe και nordvpn-service.exe με το Τείχος προστασίας των Windows με την Προηγμένη ασφάλεια.
Οι χρήστες μπορούν να ανοίξουν το Τείχος προστασίας των Windows με Προηγμένη ασφάλεια στα Windows 10 κάνοντας κλικ στο κουμπί Cortana και εισάγοντας το "Τείχος προστασίας των Windows" στο πλαίσιο αναζήτησης. Επιλέξτε το τείχος προστασίας των Windows με προηγμένη ασφάλεια για να ανοίξετε το παράθυρο που φαίνεται ακριβώς παρακάτω.

Οι χρήστες μπορούν να ρυθμίσουν τους έξι κανόνες NordVPN κάνοντας κλικ στους Κανόνες εισερχομένων ή εξερχόμενους κανόνες και επιλέγοντας Νέους κανόνες . Επιλέξτε Πρόγραμμα στο παράθυρο Οδηγός κανόνα και κάντε κλικ σε αυτήν τη διαδρομή προγράμματος για να επιλέξετε το λογισμικό NordVPN. Στη συνέχεια, επιλέξτε Να επιτρέπεται η σύνδεση ως ενέργεια.
7. Καθαρίστε τα Windows εκκίνησης
Ορισμένα βοηθητικά προγράμματα προστασίας από ιούς περιλαμβάνουν επίσης τα δικά τους τείχη προστασίας. Έτσι, μπορούν επίσης να αποκλείσουν συνδέσεις VPN. Για να βεβαιωθείτε ότι δεν υπάρχει λογισμικό που βρίσκεται σε διένεξη, καθαρίστε τα Windows εκκίνησης. Αυτό θα αφαιρέσει βοηθητικά προγράμματα και υπηρεσίες προστασίας από ιούς από την εκκίνηση των Windows μαζί με άλλο λογισμικό. Οι χρήστες μπορούν να καθαρίσουν τα Windows εκκίνησης ως εξής.
- Ανοίξτε το Run με το πλήκτρο Windows + R hotkey.
- Πληκτρολογήστε "msconfig" στο Run και πατήστε το κουμπί OK . Στη συνέχεια θα ανοίξει το παράθυρο System Configuration που εμφανίζεται ακριβώς παρακάτω.

- Αρχικά, κάντε κλικ στο κουμπί επιλογής Εκλεκτική εκκίνηση στην καρτέλα Γενικά.
- Επιλέξτε Χρήση αρχικής διαμόρφωσης εκκίνησης και Επιλογές φόρτωσης υπηρεσιών συστήματος εάν δεν έχουν ήδη επιλεγεί.
- Αποεπιλέξτε το πλαίσιο ελέγχου Φόρτωση στοιχείων εκκίνησης , το οποίο καταργεί προγράμματα από την εκκίνηση του συστήματος.
- Κάντε κλικ στην καρτέλα Υπηρεσίες που εμφανίζεται απευθείας παρακάτω.
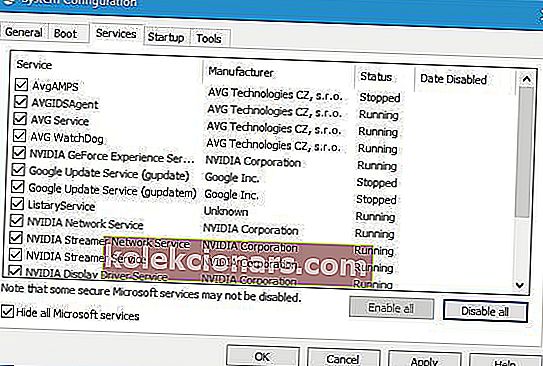
- Επιλέξτε το πλαίσιο ελέγχου Απόκρυψη όλων των υπηρεσιών της Microsoft για να εξαιρέσετε αυτές τις υπηρεσίες από τη λίστα.
- Στη συνέχεια, πατήστε το κουμπί Απενεργοποίηση όλων για να απενεργοποιήσετε τις υπόλοιπες υπηρεσίες τρίτων που παρατίθενται.
- Κάντε κλικ στο κουμπί Εφαρμογή και, στη συνέχεια, επιλέξτε την επιλογή ΟΚ . Τότε το παράθυρο που φαίνεται παρακάτω μπορεί να ανοίξει.

- Επιλέξτε την επιλογή Επανεκκίνηση σε αυτό το παράθυρο για επανεκκίνηση των Windows.
- Στη συνέχεια, δοκιμάστε να συνδεθείτε στο NordVPN. Εάν η σύνδεση λειτουργεί τότε, υπήρχε ένα πρόγραμμα ή υπηρεσία τρίτου μέρους σε διένεξη. Αυτό πιθανότατα θα είναι ένα βοηθητικό πρόγραμμα προστασίας από ιούς.
8. Ξεπλύνετε τη στοίβα δικτύου
Η επαναφορά της στοίβας δικτύου στα Windows μπορεί να διορθώσει πολλά προβλήματα σύνδεσης. Οι χρήστες μπορούν να επαναφέρουν τη στοίβα δικτύου εισάγοντας μια σειρά εντολών γραμμής εντολών. Ακολουθήστε τις παρακάτω οδηγίες για να ξεπλύνετε τη στοίβα δικτύου στα Windows 10 και 8.
- Ανοίξτε το μενού Win + X πατώντας το πλήκτρο Windows + το πλήκτρο πρόσβασης X.
- Κάντε κλικ στη Γραμμή εντολών (Διαχειριστής) για να ανοίξετε το παράθυρο στο στιγμιότυπο ακριβώς παρακάτω.

- Στη συνέχεια, θα πρέπει να εισαγάγετε καθεμία από αυτές τις εντολές (πατήστε το πλήκτρο Return μετά την εισαγωγή κάθε) στη γραμμή εντολών:
ipconfig / έκδοση
ipconfig / flushdns
ipconfig / ανανέωση
Επαναφορά του netsh winsock
Επαναφορά της διεπαφής netsh ipv4
Επαναφορά του netsh interface ipv6
Κατάλογος επαναφοράς netsh winsock
netsh int ipv4 reset reset.log
netsh int ipv6 reset reset.log
- Στη συνέχεια, κλείστε τη γραμμή εντολών και επανεκκινήστε τα Windows.
9. Προσαρμόστε τη Διαμόρφωση διακομιστή DNS για NordVPN
- Η προσαρμογή της διαμόρφωσης διακομιστή DNS του NordVPN ενδέχεται επίσης να διορθώσει τη συνδεσιμότητά του. Για να το κάνετε αυτό, ανοίξτε το Εκτέλεση αξεσουάρ.
- Εισαγάγετε "ncpa.cpl" στο πλαίσιο κειμένου Εκτέλεση και πατήστε το κουμπί OK .
- Κάντε δεξί κλικ στο TAP-NordVPN Windows Adapter V9 και επιλέξτε Properties στο μενού περιβάλλοντος.
- Επιλέξτε IPv4 και πατήστε το κουμπί Properties για να ανοίξετε το παράθυρο που φαίνεται παρακάτω.

- Επιλέξτε την επιλογή Χρήση των ακόλουθων διευθύνσεων DNS εάν δεν είναι επιλεγμένη αυτήν τη στιγμή.
- Στη συνέχεια, εισαγάγετε 103.86.96.100 και 103.86.99.100 στα πλαίσια διακομιστή DNS.
- Πατήστε το κουμπί OK για να κλείσετε το παράθυρο.
10. Αλλάξτε το πρωτόκολλο IP Από UDP σε TCP
Οι χρήστες NordVPN μπορούν να επιλέξουν ένα πρωτόκολλο UDP ή TCP IP. Το UDP μπορεί να είναι πιο γρήγορο, αλλά το TCP είναι πιο αξιόπιστο καθώς περιλαμβάνει διόρθωση σφαλμάτων. Ως εκ τούτου, η εναλλαγή του πρωτοκόλλου IP από UDP σε TCP μπορεί να βοηθήσει στη διόρθωση της σύνδεσης NordVPN.
Για να το κάνετε αυτό, κάντε κλικ στο Ρυθμίσεις στο παράθυρο NordVPN. Κάντε κύλιση προς τα κάτω στο κάτω μέρος της καρτέλας Ρυθμίσεις και κάντε κλικ στην επιλογή Ρυθμίσεις για προχωρημένους . Στη συνέχεια, επιλέξτε το πρωτόκολλο TCP εάν είναι επιλεγμένο το UDP.
Οι παραπάνω αναλύσεις θα διορθώσουν πιθανώς τη συνδεσιμότητα NordVPN για τους περισσότερους χρήστες. Επιπλέον, η επαναφορά του λογισμικού πελάτη NordVPN (μέσω της Διαγνωστικής ενότητας) θα μπορούσε να διορθώσει τη συνδεσιμότητά του. Οι συμβουλές σε αυτό το άρθρο μπορεί επίσης να είναι χρήσιμες για την επιδιόρθωση μιας σύνδεσης NordVPN.
Συχνές ερωτήσεις: Μάθετε περισσότερα σχετικά με ζητήματα σύνδεσης NordVPN
- Γιατί δεν συνδέεται το NordVPN μου;
Εάν το NordVPN έχει κολλήσει κατά τη σύνδεση , θα πρέπει να αποσυνδεθείτε, να επανεκκινήσετε τη συσκευή και να συνδεθείτε ξανά. Εάν εξακολουθεί να έχει κολλήσει, ακολουθήστε τα βήματα σε αυτόν τον οδηγό.
- Δεν μπορείτε να συνδεθείτε στο NordVPN;
Σε περίπτωση που ο πελάτης δίνει ένα μήνυμα χρονικού ορίου σύνδεσης , ανοίξτε την εφαρμογή NordVPN, μεταβείτε στις Ρυθμίσεις για προχωρημένους και στα Διαγνωστικά για να εκτελέσετε διαγνωστικά και να εκτελέσετε μια Εκκαθάριση δικτύου. Στη συνέχεια, κάντε επανεκκίνηση του υπολογιστή και ο πελάτης θα πρέπει να μπορεί να συνδεθεί σε οποιονδήποτε διακομιστή.
- Γιατί το Internet δεν λειτουργεί όταν είναι συνδεδεμένο το VPN;
Εάν είστε συνδεδεμένοι στο NordVPN αλλά δεν έχετε Internet, το πρώτο πράγμα που πρέπει να κάνετε είναι να ελέγξετε τη διαμόρφωση DNS. Δείτε πληροφορίες από τον πάροχο σχετικά με τις τιμές που πρέπει να έχετε για καλύτερα αποτελέσματα.
Σημείωση του συντάκτη: Αυτή η ανάρτηση δημοσιεύθηκε αρχικά τον Δεκέμβριο του 2018 και έκτοτε ανανεώθηκε και ενημερώθηκε τον Μάιο του 2020 για φρεσκάδα, ακρίβεια και πληρότητα.


