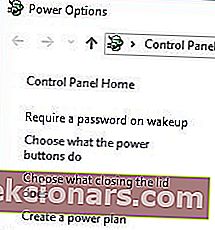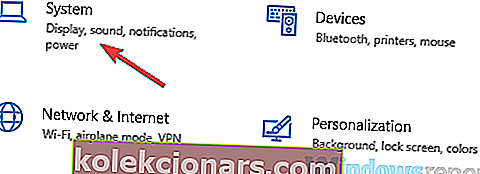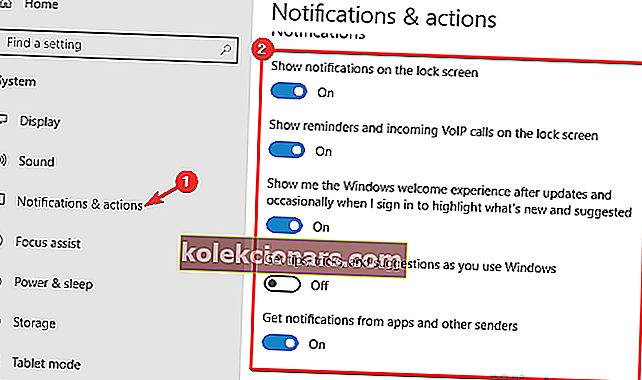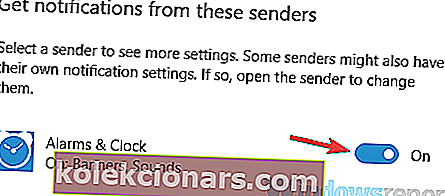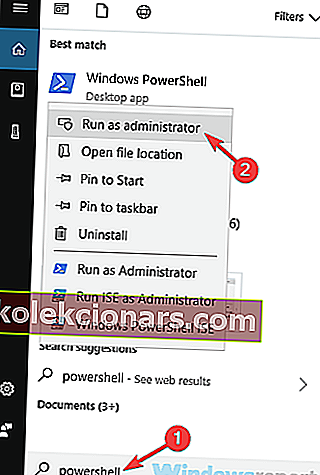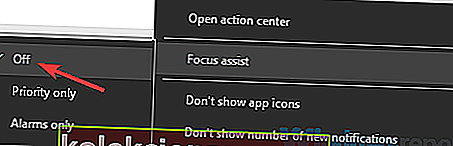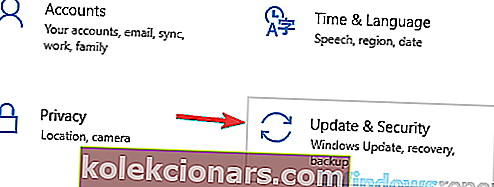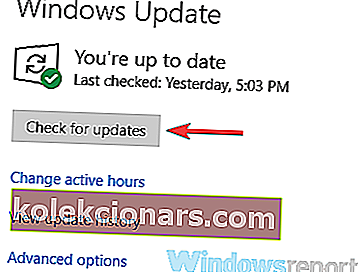- Πολλοί χρήστες ανέφεραν ότι ο ήχος συναγερμού τους δεν λειτουργεί στα Windows 10.
- Σε αυτό το άρθρο, θα διερευνήσουμε πώς μπορείτε να το διορθώσετε, οπότε φροντίστε να συνεχίσετε να διαβάζετε.
- Στο διανομέα των Windows 10, θα βρείτε περισσότερους σχετικούς οδηγούς, οπότε ελέγξτε και αυτούς.
- Μεταβείτε στην ενότητα Αντιμετώπιση προβλημάτων για ζητήματα υπολογιστή που σχετίζονται με παρόμοιες αιτίες.

Με την πάροδο του χρόνου οι προσωπικοί υπολογιστές εξελίσσονται περισσότερο και εξαλείφουν την ανάγκη για άλλο εξοπλισμό όπως τηλεοράσεις, εγκατάσταση οικιακού κινηματογράφου, ηχητικούς σταθμούς, ακόμη και ξυπνητήρια.
Αλλά οι υπολογιστές δεν είναι πάντα τόσο αξιόπιστοι και όταν το εμπιστεύεστε με το καθημερινό πρόγραμμα και τη δουλειά σας, θέλετε να βεβαιωθείτε ότι λειτουργεί όπως αναμένεται.
Εάν ο ήχος του συναγερμού σας δεν λειτουργεί σωστά στα Windows 10, αυτό μπορεί να είναι μεγάλο πρόβλημα και μιλώντας για προβλήματα, ακολουθούν ορισμένα παρόμοια ζητήματα που ανέφεραν οι χρήστες:
- Το χρονόμετρο των Windows 10 δεν λειτουργεί - Στις περισσότερες περιπτώσεις μπορείτε να το διορθώσετε απλά εγκαθιστώντας τις πιο πρόσφατες ενημερώσεις.
- Οι ειδοποιήσεις των Windows 10 δεν σβήνουν - Για να διορθώσετε αυτό το πρόβλημα, βεβαιωθείτε ότι όλες οι ειδοποιήσεις σας είναι ενεργοποιημένες και λειτουργούν σωστά.
- Ο ήχος συναγερμού δεν λειτουργεί Windows 10 ASUS, Dell, HP, Vaio - Αυτό το πρόβλημα μπορεί να προκύψει σε σχεδόν οποιαδήποτε μάρκα υπολογιστή και αν αντιμετωπίσετε αυτό το ζήτημα, φροντίστε να δοκιμάσετε μερικές από τις λύσεις μας.
- Τα ξυπνητήρια και το ρολόι των Windows 10 δεν λειτουργούν - Μπορείτε απλά να επανεγκαταστήσετε την εφαρμογή Ξυπνητήρια και ρολόι για να τα διορθώσετε.
Σε αυτό το άρθρο, θα σας δείξουμε πώς μπορείτε να αντιμετωπίσετε προβλήματα με την εφαρμογή Alarm & Clock στα Windows 10.
Πώς μπορώ να διορθώσω τον ήχο συναγερμού που δεν λειτουργεί στα Windows 10;
1. Ελέγξτε το πρόγραμμα οδήγησης κάρτας ήχου

Για να διασφαλίσετε ότι δεν εμφανίζονται προβλήματα ήχου στο σύστημά σας, συνιστάται να ενημερώσετε τα προγράμματα οδήγησης ήχου.
Μπορείτε να το κάνετε χειροκίνητα αναζητώντας τα προγράμματα οδήγησης ήχου για την κάρτα ήχου σας.
Ωστόσο, αυτό μπορεί να είναι λίγο κουραστικό, οπότε μια ταχύτερη λύση θα ήταν να χρησιμοποιήσετε ένα λογισμικό τρίτων όπως το DriverFix.
Αυτό το λογισμικό είναι φορητό και εξαιρετικά εύκολο στη χρήση. Μόλις εγκατασταθεί, θα κατεβάσει αυτόματα όλα τα προγράμματα οδήγησης που λείπουν με ένα μόνο κλικ.
Θα σας προστατεύσει επίσης από τη λήψη και την εγκατάσταση λανθασμένων εκδόσεων προγράμματος οδήγησης, με αποτέλεσμα ενδεχομένως να καταστρέψετε το σύστημά σας.
Επιπλέον, το DriverFix θα συγκρίνει τα υπάρχοντα προγράμματα οδήγησης στο σύστημά σας με αυτά από την ενσωματωμένη βιβλιοθήκη του, για να βεβαιωθείτε ότι έχει εντοπίσει και διορθώσει όλα τα κατεστραμμένα ή ελλιπή προγράμματα οδήγησης.

DriverFix
Ενημερώστε όλα τα προγράμματα οδήγησης με αυτό το εκπληκτικό εργαλείο και διορθώστε όλα τα προβλήματα συναγερμού σας Δοκίμασέ το τώρα! Δωρεάν δοκιμή Επισκεφτείτε τον ιστότοπο2. Ελέγξτε την ένταση και τα ηχεία

Η ένταση του ήχου είναι κάτι με το οποίο παίζουμε συνεχώς, ανεβάζοντας το όταν ακούτε ένα τραγούδι και απενεργοποιώντας το όταν θέλουμε να επικεντρωθούμε στην εργασία.
Είναι πάντα καλό να ελέγχετε ότι βρίσκεται στο σωστό επίπεδο πριν από τη ρύθμιση του συναγερμού.
Εάν χρησιμοποιείτε εξωτερικά ηχεία, ίσως θέλετε επίσης να ελέγξετε την κατάσταση έντασης ήχου και ότι είναι ενεργοποιημένα.
Είναι εύκολο να τα ξεχάσετε όταν είναι απενεργοποιημένα. Επίσης, βεβαιωθείτε ότι τα ακουστικά δεν είναι συνδεδεμένα στον υπολογιστή, καθώς ενδέχεται να αναπαράγεται ήχος συναγερμού και ότι θα είναι δύσκολο να ακουστεί.
3. Ενεργοποιήστε το ξυπνητήρι

Οι συναγερμοί πρέπει να ενεργοποιηθούν για να λειτουργήσουν και παρόλο που αυτό φαίνεται σαν ένα λογικό βήμα, ίσως να το ξεχάσετε αν είστε βιαστικοί ή πολύ κουρασμένοι.
Η κατάσταση κάθε συναγερμού εμφανίζεται στη δεξιά πλευρά της εφαρμογής Alarm & Clock όπως μπορείτε να δείτε στην παρακάτω εικόνα.
4. Αποτρέψτε τον υπολογιστή σας από την αδρανοποίηση ή τον ύπνο
- Στο παράθυρο Ρυθμίσεις επιλέξτε Σύστημα.
- Στη συνέχεια, επιλέξτε Power & Sleep .
- Βεβαιωθείτε ότι ο υπολογιστής έχει ρυθμιστεί σε Ποτέ να μην κοιμάται.

Εάν χρησιμοποιείτε φορητό υπολογιστή και συνήθως κρατάτε το καπάκι κάτω, βεβαιωθείτε ότι δεν κοιμάται όταν το κλείσετε.
- Κάντε κλικ στο Πρόσθετες ρυθμίσεις ισχύος
- Στη συνέχεια, επιλέξτε Επιλέξτε τι κλείνει το καπάκι από το αριστερό παράθυρο.
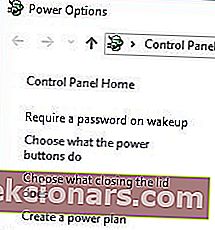
- Βεβαιωθείτε ότι η επιλογή Do τίποτα δεν έχει επιλεγεί ως ενέργεια για το Όταν κλείνω το καπάκι .

Εάν χρησιμοποιείτε φορητό υπολογιστή ή tablet, βεβαιωθείτε επίσης ότι είναι συνδεδεμένο, ώστε να μην κλείνει όταν το επίπεδο της μπαταρίας είναι πολύ χαμηλό.
Οι ειδοποιήσεις δεν θα λειτουργούν εάν ο υπολογιστής σας δεν είναι ενεργοποιημένος. Επίσης, δεν θα λειτουργήσουν αν το θέσετε σε κατάσταση αναστολής λειτουργίας ή σε κατάσταση αδρανοποίησης.
Θα μπορούσατε να ενεργοποιήσετε ένα χρονοδιακόπτη στο BIOS για να ξυπνήσετε τον υπολογιστή σας τη σωστή ώρα, αλλά δεν υποστηρίζουν όλοι οι υπολογιστές αυτήν τη δυνατότητα και ίσως χρειαστεί επίσης να συνδεθείτε στα Windows για να μπορέσουν να επεξεργαστούν οι συναγερμοί.
Μπορείτε να ελέγξετε τις επιλογές τροφοδοσίας κάνοντας κλικ στο κουμπί μενού Έναρξη και επιλέγοντας Ρυθμίσεις .
5. Βεβαιωθείτε ότι οι ειδοποιήσεις σας είναι ενεργοποιημένες
- Ανοίξτε την εφαρμογή Ρυθμίσεις . Ο πιο γρήγορος τρόπος για να το κάνετε αυτό είναι να χρησιμοποιήσετε τη συντόμευση Windows Key + I.
- Τώρα μεταβείτε στην ενότητα Σύστημα .
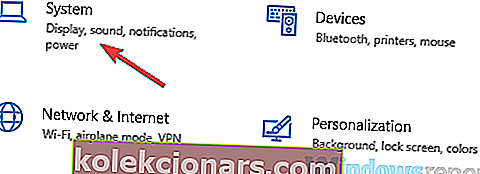
- Από το μενού στα αριστερά, επιλέξτε Ειδοποιήσεις και ενέργειες .
- Ενεργοποιήστε όλες τις επιλογές, όπως στο παρακάτω στιγμιότυπο οθόνης.
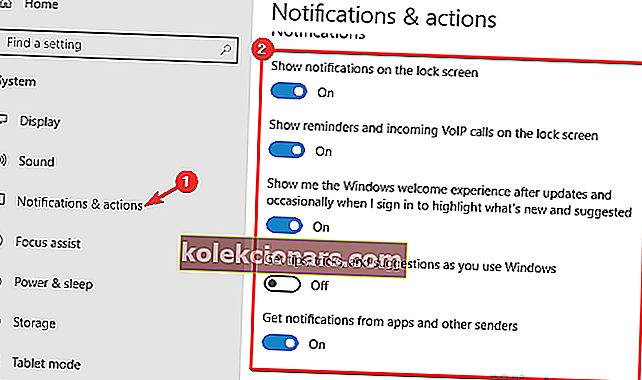
- Τώρα μετακινηθείτε προς τα κάτω για να λάβετε ειδοποιήσεις από αυτήν την ενότητα αποστολέων και βεβαιωθείτε ότι είναι ενεργοποιημένες οι ειδοποιήσεις για ξυπνητήρια και ρολόι .
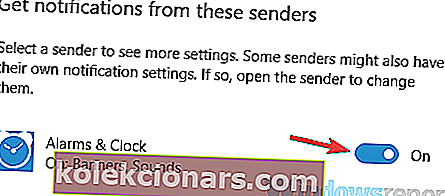
Μετά από αυτό, οι ειδοποιήσεις θα πρέπει να είναι πλήρως ενεργοποιημένες και το πρόβλημα θα επιλυθεί πλήρως.
6. Εγκαταστήστε ξανά την εφαρμογή Alarm and Clock
- Ανοίξτε το PowerShell ως διαχειριστής. Πατήστε το πλήκτρο Windows + S , πληκτρολογήστε PowerShell , κάντε δεξί κλικ στο Windows PowerShell από τη λίστα
- Στη συνέχεια, επιλέξτε Εκτέλεση ως διαχειριστής .
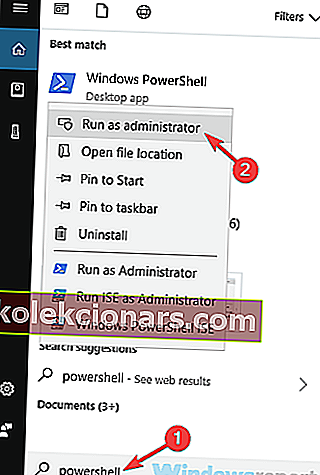
- Όταν ξεκινήσει το PowerShell, εκτελέστε την
get-appxpackage *Microsoft.WindowsAlarms* | remove-appxpackageεντολή για να καταργήσετε την εφαρμογή Alarm and Clock από τον υπολογιστή σας. - Μετά την κατάργηση της εφαρμογής, κατευθυνθείτε στο Microsoft Store και κατεβάστε την ξανά.
7. Εγκαταστήστε το πακέτο λειτουργιών μέσων

Υπάρχουν πολλές διαθέσιμες εκδόσεις των Windows 10 και οι εκδόσεις για τις αγορές της Ευρώπης και της Κορέας δεν διαθέτουν ορισμένες δυνατότητες.
Μερικές φορές λόγω της έλλειψης αυτών των δυνατοτήτων, ο ήχος του συναγερμού ενδέχεται να μην λειτουργεί σωστά στον υπολογιστή σας.
Ωστόσο, αυτές οι δυνατότητες είναι διαθέσιμες για λήψη σε μορφή Media Feature Pack. Για να διορθώσετε αυτό το ζήτημα, πρέπει απλώς να κάνετε λήψη του Media Feature Pack από τον ιστότοπο της Microsoft και το πρόβλημα θα πρέπει να επιλυθεί.
Λάβετε υπόψη ότι θα πρέπει να κατεβάσετε το πακέτο δυνατοτήτων πολυμέσων που ταιριάζει με την αρχιτεκτονική του συστήματός σας, διαφορετικά δεν θα μπορείτε να το εγκαταστήσετε.
Αφού εγκαταστήσετε το πακέτο δυνατοτήτων πολυμέσων, το πρόβλημα θα πρέπει να επιλυθεί. Ορισμένοι χρήστες προτείνουν να εγκαταστήσετε ξανά την εφαρμογή Alarm και Clock μετά την εγκατάσταση του πακέτου Media Feature, οπότε ίσως θελήσετε να το δοκιμάσετε επίσης.
8. Δοκιμάστε να αλλάξετε τον ήχο του συναγερμού

Σύμφωνα με τους χρήστες, μερικές φορές ορισμένοι ήχοι συναγερμού δεν λειτουργούν με την εφαρμογή Alarm and Clock. Εάν συμβαίνει αυτό, δεν θα ακούσετε ήχο συναγερμού όταν χτυπάει το ξυπνητήρι σας.
Αυτό μπορεί να είναι ένα ενοχλητικό ζήτημα, αλλά απλώς αλλάξτε τον ήχο του συναγερμού σας και ελέγξτε αν αυτό βοηθά.
Σύμφωνα με τους χρήστες, μόνο ο προεπιλεγμένος ήχος συναγερμού λειτουργεί για αυτούς, οπότε φροντίστε να τον χρησιμοποιήσετε ως ήχο συναγερμού
9. Βεβαιωθείτε ότι το Focus Assist είναι απενεργοποιημένο
- Κάντε δεξί κλικ στο εικονίδιο του Κέντρου δράσης στην κάτω δεξιά γωνία.
- Όταν εμφανιστεί το μενού περιβάλλοντος, επιλέξτε Focus assist και βεβαιωθείτε ότι έχει ρυθμιστεί σε Off .
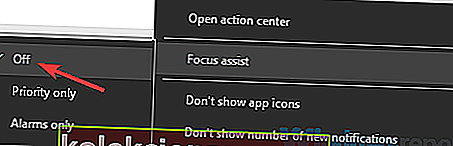
Αφού το κάνετε αυτό, αυτή η λειτουργία θα πρέπει να απενεργοποιηθεί και θα μπορείτε να ακούτε το ξυπνητήρι σας χωρίς προβλήματα.
Εάν θέλετε να συνεχίσετε να χρησιμοποιείτε αυτήν τη λειτουργία, μπορείτε να ορίσετε την επιλογή Μόνο ξυπνητήρια και θα μπορείτε να ακούτε τους συναγερμούς σας χωρίς προβλήματα.
10. Εγκαταστήστε τις πιο πρόσφατες ενημερώσεις
- Ανοίξτε την εφαρμογή Ρυθμίσεις και μεταβείτε στην ενότητα Ενημέρωση και ασφάλεια .
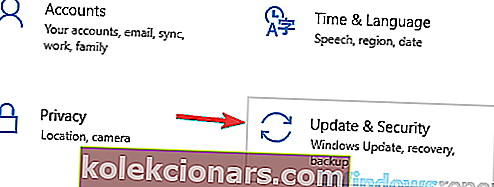
- Στο δεξιό τμήμα του παραθύρου, κάντε κλικ στο κουμπί Έλεγχος για ενημερώσεις .
- Εάν υπάρχουν διαθέσιμες ενημερώσεις, θα ληφθούν αυτόματα στο παρασκήνιο.
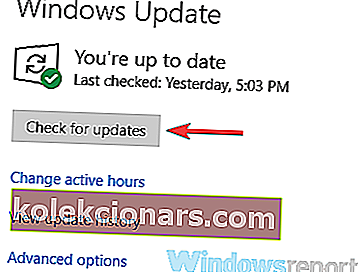
Μετά τη λήψη των ενημερώσεων, επανεκκινήστε τον υπολογιστή σας για να τις εγκαταστήσετε.
Μόλις το σύστημά σας είναι ενημερωμένο, ελέγξτε εάν το πρόβλημα με τον ήχο συναγερμού εξακολουθεί να υπάρχει.
11. Δοκιμάστε μια διαφορετική εφαρμογή

Εάν όλα τα άλλα αποτύχουν, μπορείτε επίσης να δοκιμάσετε να χρησιμοποιήσετε μια διαφορετική εφαρμογή. Εάν είστε συνδεδεμένοι στο Microsoft Store, μπορείτε να κατεβάσετε την εφαρμογή Alarm Clock HD .
Είναι μια ωραία μικρή εφαρμογή με εξαιρετικά σχόλια και μπορεί ακόμη και να εγκατασταθεί σε συσκευές ARM που χρησιμοποιούν Windows RT.
Αν θέλετε να ακολουθήσετε τον παλιομοδίτικο τρόπο, τότε μπορείτε να χρησιμοποιήσετε μια εφαρμογή που ονομάζεται Free Alarm Clock . Όπως υποδηλώνει το όνομα, η εφαρμογή είναι δωρεάν και μπορείτε να την κατεβάσετε από το CNET.
Εάν εξακολουθείτε να αντιμετωπίζετε προβλήματα με ξυπνητήρια στα Windows 10, χρησιμοποιήστε την παρακάτω ενότητα σχολίων για να μας δώσετε περισσότερες λεπτομέρειες, ώστε να μπορούμε να σας βοηθήσουμε να τα διορθώσετε.
Σημείωση του συντάκτη: Αυτή η ανάρτηση δημοσιεύθηκε αρχικά στις [ημερομηνία έκδοσης] και έκτοτε ανανεώθηκε και ενημερώθηκε στις [ημερομηνία δημοσίευσης] για φρεσκάδα, ακρίβεια και πληρότητα.