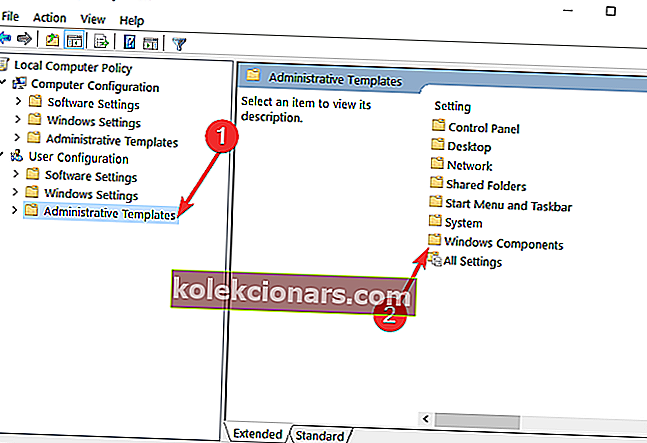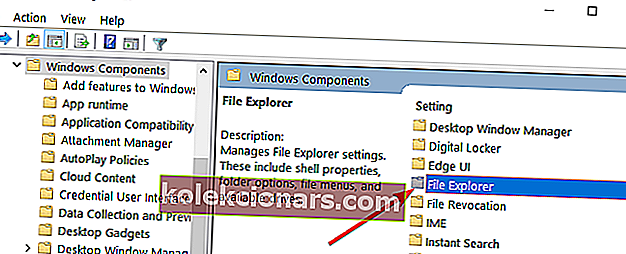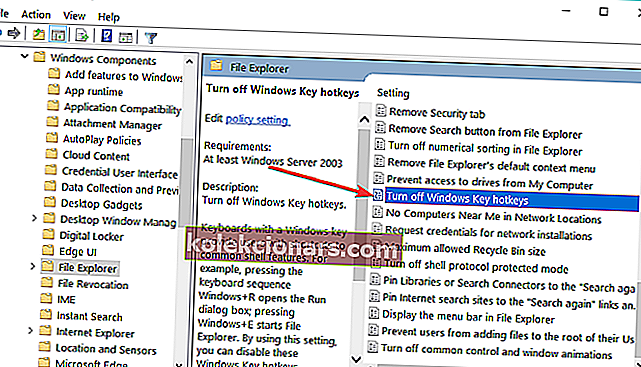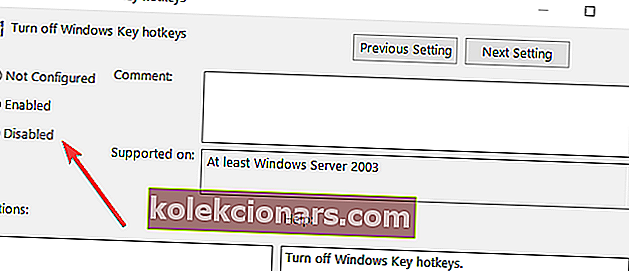Δοκιμάσατε ποτέ να κάνετε ένα έργο για εργασία ή παίξατε το αγαπημένο σας παιχνίδι στο λειτουργικό σας σύστημα Windows 10 και ενεργοποιήσατε κατά λάθος μια συντόμευση πληκτρολογίου; Αυτό μπορεί να συμβεί σε οποιονδήποτε.
Σε αυτό το γρήγορο σεμινάριο, θα σας δείξουμε τι μπορείτε να κάνετε για να απενεργοποιήσετε τις συντομεύσεις πληκτρολογίου στα Windows 10 και να χρησιμοποιήσετε τον υπολογιστή σας χωρίς προβλήματα.

Η χρήση των συντομεύσεων πληκτρολογίου μπορεί να είναι πολύ χρήσιμο κατά τη λειτουργία στη συσκευή σας Windows 10, επειδή μπορείτε να φτάσετε εκεί που θέλετε πολύ πιο γρήγορα ή να ενεργοποιήσετε μια λειτουργία της αρεσκείας σας γρηγορότερα από ό, τι πρέπει να το κάνετε χειροκίνητα με το δρομέα του ποντικιού σας.
Ωστόσο, μερικοί χρήστες των Windows 10 είχαν κάποια προβλήματα σχετικά με την ενεργοποίηση της συντόμευσης πληκτρολογίου και αποφασίσαμε να σας δείξουμε παρακάτω σε ένα εκπαιδευτικό πρόγραμμα 5 λεπτών πώς μπορείτε να απενεργοποιήσετε τις συντομεύσεις πληκτρολογίου στα Windows 10.
Πώς μπορώ να απενεργοποιήσω τις συντομεύσεις πληκτρολογίου στα Windows 10;
- Χρησιμοποιήστε ένα σενάριο για να τροποποιήσετε το μητρώο σας
- Απενεργοποιήστε τα πλήκτρα πρόσβασης
- Απενεργοποιήστε όλα τα πλήκτρα συντόμευσης των Windows χρησιμοποιώντας τον Επεξεργαστή Μητρώου
1. Χρησιμοποιήστε ένα σενάριο για να τροποποιήσετε το μητρώο σας
Αυτή η μέθοδος θα σας δείξει πώς μπορείτε να απενεργοποιήσετε τις συντομεύσεις πληκτρολογίου συνδυασμών "Windows" στο σύστημά σας. Θα πρέπει να κατεβάσετε την εφαρμογή για να απενεργοποιήσετε τις συντομεύσεις πληκτρολογίου κάνοντας αριστερό κλικ σε αυτόν τον σύνδεσμο:
- Κατεβάστε εδώ την εφαρμογή για την απενεργοποίηση των πλήκτρων συντόμευσης παραθύρων
Στη συνέχεια, εγκαταστήστε το αρχείο στον υπολογιστή σας και ακολουθήστε τις οδηγίες στην οθόνη:
- Αφού αποκτήσετε πρόσβαση στον παραπάνω σύνδεσμο, θα σας ζητηθεί ένα μήνυμα. Θα πρέπει να κάνετε αριστερό κλικ στο "Αποθήκευση αρχείου" και να κατεβάσετε την εφαρμογή στην επιφάνεια εργασίας των Windows 10.
- Κάντε διπλό αριστερό κλικ στο εικονίδιο που έχετε στην επιφάνεια εργασίας σας με την επέκταση ".reg" για να το ανοίξετε.
- Θα σας ζητηθεί ξανά με ένα μήνυμα και θα πρέπει να κάνετε αριστερό κλικ ή να πατήσετε το κουμπί "Εκτέλεση".
- Κάντε αριστερό κλικ στο "Ναι" εάν εμφανιστεί ένα παράθυρο που σας λέει να παραχωρήσετε πρόσβαση για εγκατάσταση.
- Αφού ολοκληρωθεί η εγκατάσταση, θα πρέπει να διαγράψετε το ληφθέν αρχείο ".reg" που είχατε στην επιφάνεια εργασίας σας.
- Επανεκκινήστε τη συσκευή λειτουργικού συστήματος Windows 10 για να εφαρμόσετε τις αλλαγές.
- Αφού η συσκευή Windows 10 ενεργοποιηθεί και λειτουργεί, θα δείτε ότι οι συντομεύσεις πληκτρολογίου σας έχουν απενεργοποιηθεί.
2. Απενεργοποιήστε τα πλήκτρα πρόσβασης
- Στο πληκτρολόγιό σας, πατήστε και κρατήστε πατημένα τα κουμπιά "Windows" και "R" για να ανοίξετε το πλαίσιο εκτέλεσης.
- Πληκτρολογήστε το πλαίσιο εκτέλεσης "Gpedit.msc".
- Πατήστε "Enter" στο πληκτρολόγιο.
- Θα λάβετε ένα μήνυμα από τον έλεγχο λογαριασμού χρήστη και θα πρέπει να κάνετε αριστερό κλικ στο "Ναι".
- Θα πρέπει να κάνετε αριστερό κλικ στον αριστερό πίνακα στο "Διαμόρφωση χρήστη".
- Κάτω από το αρχείο "Διαμόρφωση χρήστη" κάντε αριστερό κλικ στο "Πρότυπα διαχείρισης".
- Στην ενότητα "Πρότυπα διαχείρισης", κάντε αριστερό κλικ στο στοιχείο "Στοιχεία των Windows".
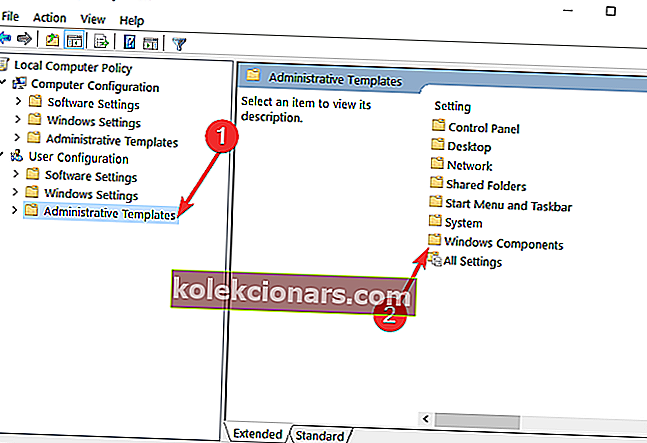
- Στη συνέχεια, στο "Windows Components" κάντε αριστερό κλικ στο "File Explorer"
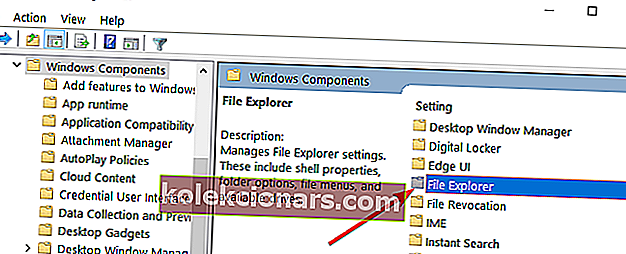
- Τώρα αφού φτάσετε στο "File Explorer" θα πρέπει να έχετε στον δεξιό πίνακα μια λειτουργία που λέει "Απενεργοποίηση των πλήκτρων πρόσβασης Windows + X"
- Κάντε διπλό αριστερό κλικ ή πατήστε "Απενεργοποίηση των πλήκτρων πρόσβασης Windows + X".
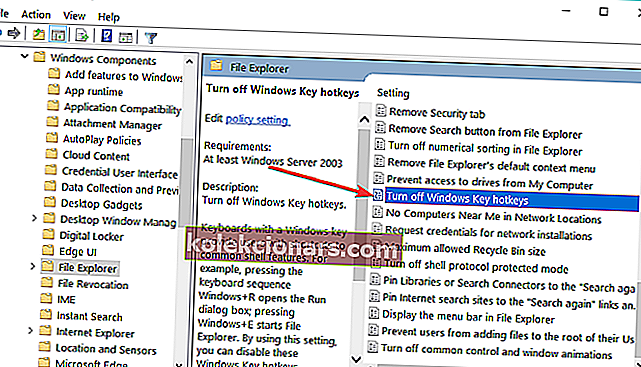
- Θα εμφανιστεί ένα παράθυρο αφού ορίσετε την παραπάνω επιλογή και θα έχετε την επιλογή να απενεργοποιήσετε τη λειτουργία.
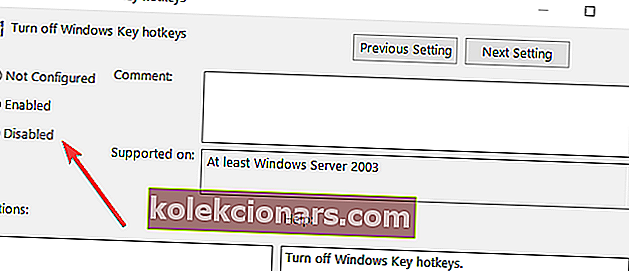
- Κάντε αριστερό κλικ στο κουμπί "Εφαρμογή" που έχετε στην κάτω πλευρά αυτού του παραθύρου.
- Τώρα, κάντε αριστερό κλικ στο κουμπί "OK" που έχετε στην κάτω πλευρά του παραθύρου.
- Θα πρέπει να κλείσετε το παράθυρο του προγράμματος επεξεργασίας πολιτικής ομάδας και να επανεκκινήσετε τη συσκευή Windows 10.
- Μετά την επανεκκίνηση, ελέγξτε εάν έχετε απενεργοποιήσει τις ίδιες συντομεύσεις πληκτρολογίου.
Σημείωση : Εάν θέλετε να ενεργοποιήσετε και να ενεργοποιήσετε ξανά τις συντομεύσεις πληκτρολογίου, πρέπει απλώς να επιλέξετε "Ενεργοποίηση" ή "Μη διαμορφωμένη".
Εάν αναζητάτε πρόσθετες πληροφορίες σχετικά με τον τρόπο επεξεργασίας της Πολιτικής ομάδας, ρίξτε μια ματιά σε αυτόν τον πλήρη οδηγό που θα σας βοηθήσει να κατανοήσετε καλύτερα τι είναι και πώς λειτουργεί.
Δεν έχετε το πρόγραμμα επεξεργασίας πολιτικής ομάδας στον υπολογιστή σας Windows 10; Ρίξτε μια ματιά σε αυτόν τον χρήσιμο οδηγό για να μάθετε πώς να το αποκτήσετε.
3. Απενεργοποιήστε όλα τα πλήκτρα συντόμευσης των Windows χρησιμοποιώντας τον Επεξεργαστή Μητρώου
Εάν αισθάνεστε άνετα να τροποποιήσετε χειροκίνητα το Μητρώο σας, δείτε πώς μπορείτε να απενεργοποιήσετε όλα τα πλήκτρα συντόμευσης των Windows:
- Πατήστε τα πλήκτρα Windows + R για να ξεκινήσετε την εκτέλεση
- Πληκτρολογήστε regedit και πατήστε Enter για να ανοίξετε τον Επεξεργαστή Μητρώου
- Εντοπίστε αυτό το κλειδί: HKEY_CURRENT_USERSoftwareMicrosoftWindowsCurrentVersionPoliciesExplorer
- Στο πλαίσιο δεξιά πλευρά, κάντε δεξί κλικ και δημιουργήστε ένα νέο DWORD NoWinKeys> ορίστε την τιμή του σε 1.
- Κλείστε τον Επεξεργαστή Μητρώου> επανεκκινήστε τον υπολογιστή σας. Όλα τα πλήκτρα WIN + πρέπει τώρα να είναι απενεργοποιημένα.
Σημείωση : Μπορείτε να ενεργοποιήσετε ξανά τα πλήκτρα WIN + απλώς διαγράφοντας τα DWORD NoWinKeys.
Εάν θέλετε να αποτρέψετε άλλους να κάνουν αλλαγές στο μητρώο σας, ακολουθήστε τα απλά βήματα σε αυτόν τον οδηγό και διατηρήστε τα κλειδιά μητρώου σας ασφαλή.
Δεν έχετε πρόσβαση στον Επεξεργαστή Μητρώου; Τα πράγματα δεν είναι τόσο τρομακτικά όσο φαίνονται. Ρίξτε μια ματιά σε αυτόν τον οδηγό και επιλύστε το πρόβλημα γρήγορα.
Έτσι, αυτοί είναι τρεις γρήγοροι και απλοί τρόποι που μπορείτε να χρησιμοποιήσετε για να απενεργοποιήσετε τις συντομεύσεις πληκτρολογίου σας στα Windows 10. Εάν χρειάζεστε περισσότερες πληροφορίες σχετικά με το θέμα, ενημερώστε μας στην παρακάτω ενότητα σχολίων.
ΣΧΕΤΙΚΕΣ ΙΣΤΟΡΙΕΣ ΓΙΑ ΕΞΕΤΑΣΗ:
- Το Shortcut Scanner για Windows εντοπίζει κρυφές συντομεύσεις στον υπολογιστή σας
- Πώς να δημιουργήσετε νέους φακέλους χρησιμοποιώντας συντομεύσεις πληκτρολογίου στα Windows 10
- Δημιουργήστε συντομεύσεις στο My Computer & Control Panel με αυτό το εργαλείο
Σημείωση εκδότη : Αυτή η ανάρτηση δημοσιεύθηκε αρχικά τον Σεπτέμβριο του 2014 και έκτοτε ενημερώθηκε για φρεσκάδα και ακρίβεια