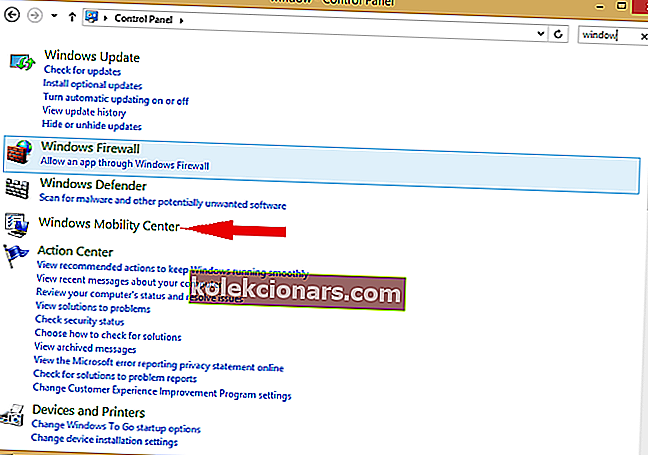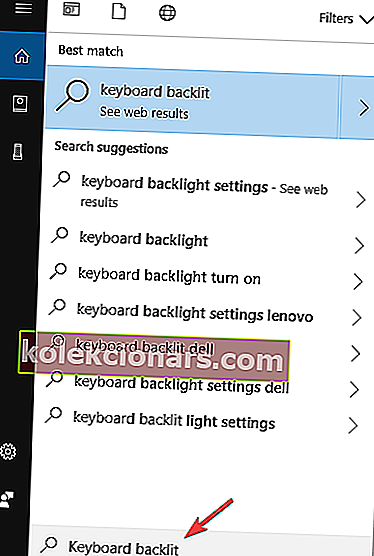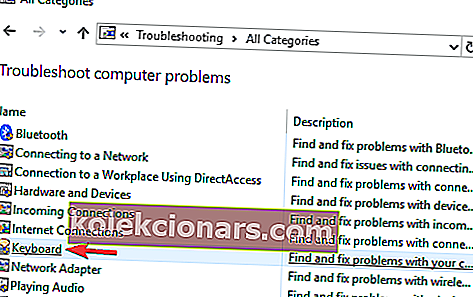Τα φώτα του πληκτρολογίου είναι εξαιρετικά χρήσιμα αν εργάζεστε σε σκοτεινά περιβάλλοντα, αλλά πολλοί χρήστες ανέφεραν ότι τα φώτα του πληκτρολογίου του φορητού υπολογιστή δεν θα ανάψουν στον υπολογιστή τους. Αυτό μπορεί να είναι ένα πρόβλημα επειδή δεν θα μπορείτε να δείτε τα κλειδιά σας στο σκοτάδι, αλλά θα χαρείτε ότι υπάρχει ένας τρόπος να διορθώσετε αυτό το πρόβλημα.
Από την τελευταία ενημέρωση των Windows 10 έχω χάσει τον οπίσθιο φωτισμό του πληκτρολογίου στον φορητό υπολογιστή Toshiba Satellite. Έχω ελέγξει για ενημερωμένα προγράμματα οδήγησης και η λυχνία λειτουργίας του πληκτρολογίου μου είναι ενεργοποιημένη. Τι συμβαίνει με αυτό;
Τι πρέπει να κάνετε εάν ο οπίσθιος φωτισμός πληκτρολογίου δεν λειτουργεί;
1. Πατήστε τη συντόμευση πληκτρολογίου

- Σε περίπτωση που το πλήκτρο διαστήματος στο πληκτρολόγιό σας έχει ένα εικονίδιο πληκτρολογίου στην αριστερή του πλευρά, κρατήστε πατημένο το πλήκτρο λειτουργίας (Fn) και πατήστε το πλήκτρο διαστήματος μία φορά.
- Πατήστε το πλήκτρο F12 .
- Στη συνέχεια, πατήστε το πλήκτρο F5 .
- Επίσης, πατήστε το πλήκτρο με την ένδειξη οπίσθιου φωτισμού.
2. Αυξήστε τον φωτισμό του πληκτρολογίου με οπίσθιο φωτισμό
- Ανοίξτε τον Πίνακα Ελέγχου .
- Μεταβείτε στο κέντρο κινητικότητας των Windows .
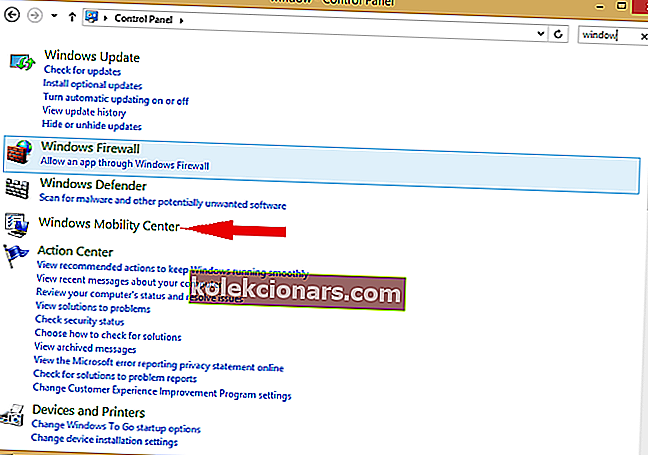
- Μεταβείτε σε ένα εικονίδιο με οπίσθιο φωτισμό πληκτρολογίου στο κέντρο κινητικότητας των Windows και κάντε κλικ σε αυτό.
- Θα εμφανιστεί ένα παράθυρο με οπίσθιο φωτισμό πληκτρολογίου . Επιλέξτε Ενεργοποίηση κάτω από το φωτισμό πληκτρολογίου. Για να ρυθμίσετε τη φωτεινότητα του πληκτρολογίου, επιλέξτε είτε Φωτεινή είτε Αχνή .
- Κάντε κλικ στο OK για να αποθηκεύσετε τις αλλαγές.
3. Ελέγξτε εάν υπάρχει η εφαρμογή πληκτρολογίου
- Πατήστε το κουμπί Έναρξη .
- Πληκτρολογήστε Πληκτρολόγιο με οπίσθιο φωτισμό στο πλαίσιο αναζήτησης, εκεί θα βρείτε τις ρυθμίσεις.
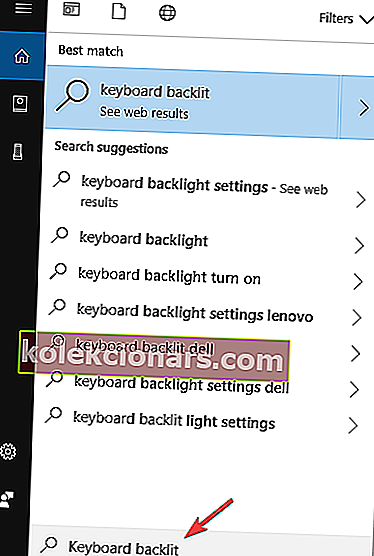
- Μπορείτε να επιβεβαιώσετε εάν το πληκτρολόγιο με οπίσθιο φωτισμό είναι ενεργοποιημένο ή όχι.
4. Αντιμετώπιση προβλημάτων του πληκτρολογίου σας
- Ανοίξτε τον Πίνακα Ελέγχου και μεταβείτε στην Αντιμετώπιση προβλημάτων .
- Επιλέξτε την επιλογή Προβολή όλων και όλα τα εργαλεία αντιμετώπισης προβλημάτων θα εμφανιστούν στην οθόνη σας.
- Αναζητήστε πληκτρολόγιο στη λίστα εργαλείων αντιμετώπισης προβλημάτων και, στη συνέχεια, κάντε κλικ σε αυτό.
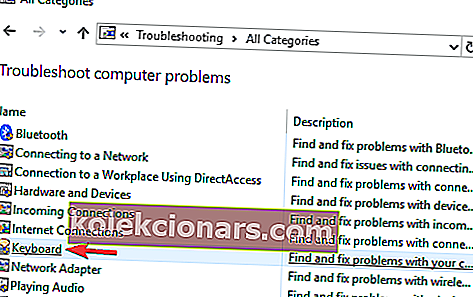
- Κάντε κλικ στο Επόμενο .
- Θα εκτελέσει σάρωση στο σύστημα και ελπίζουμε ότι θα διορθώσει όλα τα θέματα πληκτρολογίου.
Αυτά είναι λοιπόν τα βήματα που πρέπει να κάνετε όταν δεν ανάβουν τα φώτα του πληκτρολογίου του φορητού σας υπολογιστή. Εάν βρήκατε αυτό το άρθρο χρήσιμο, ενημερώστε μας στην παρακάτω ενότητα σχολίων.
ΣΧΕΤΙΚΕΣ ΙΣΤΟΡΙΕΣ ΓΙΑ ΕΞΕΤΑΣΗ:
- Πληκτρολόγιο κάνοντας θόρυβο κλικ και όχι πληκτρολόγηση στα Windows 10 [FIX]
- Πλήρης επιδιόρθωση: Η ένδειξη Caps lock δεν λειτουργεί στα Windows 10, 8.1, 7
- 10 καλύτερα πληκτρολόγια με οπίσθιο φωτισμό για αγορά