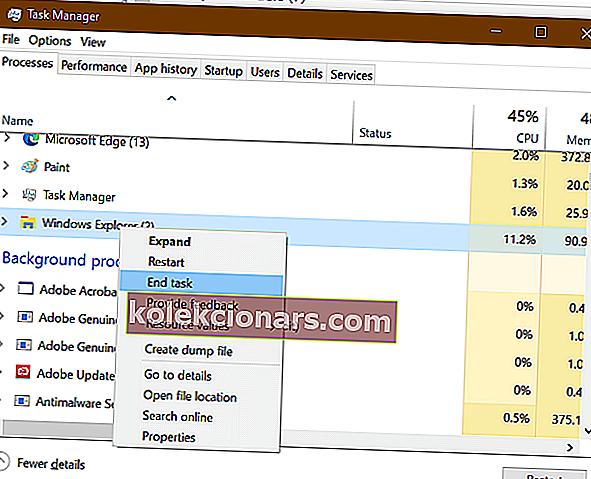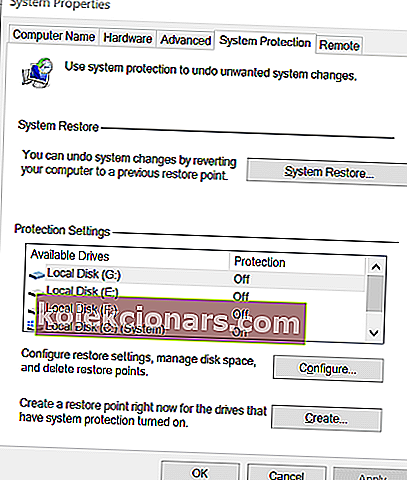- Σήμερα τα ποντίκια έχουν γίνει τόσο περίπλοκα που έρχονται ακόμη και με τους δικούς τους οδηγούς και ενημερωμένους.
- Ωστόσο, αυτό σημαίνει ότι επηρεάζονται ευκολότερα όταν οι εν λόγω οδηγοί καταστραφούν ή λείπουν.
- Περισσότεροι οδηγοί αντιμετώπισης προβλημάτων, όπως αυτός παρακάτω, μπορείτε να βρείτε στο ειδικό μας Mouse Fix Hub.
- Γενικές διορθώσεις είναι επίσης διαθέσιμες στη σελίδα επιδιόρθωσης των Windows 10.

Κάποια στιγμή ενδέχεται να αντιμετωπίσετε προβλήματα με το ποντίκι ή το trackpad απενεργοποιώντας τα δεξιά και αριστερά κλικ στα Windows 10. Αρκετοί χρήστες ανέφεραν ότι δεν μπορούν να κάνουν κλικ σε τίποτα μετά την εκκίνηση του υπολογιστή ή όταν βρίσκονται στη μέση κάποιου.
Ξεκίνησα τον υπολογιστή μου σήμερα και δεν μπορούσα να κάνω κανένα κλικ. Είναι ένας υπολογιστής με Windows 10. Δεν είναι απλώς το μενού έναρξης, αλλά τα πάντα. Δεν μπορώ να πατήσω ακύρωση όταν βρίσκομαι στο Carl + alt + del. Δοκίμασα την ασφαλή λειτουργία και το πρόβλημα ήταν ακόμα εκεί. Το ποντίκι λειτουργεί καλά, απλά δεν μπορώ να κάνω κλικ καθόλου
Αυτό το σφάλμα μπορεί να προκύψει εάν η Εξερεύνηση των Windows έχει καταρρεύσει ή εάν έχετε μια παλιά έκδοση των Windows με εγκατεστημένο σφάλμα. Σε αυτό το άρθρο, παραθέτουμε μερικές συμβουλές αντιμετώπισης προβλημάτων για να σας βοηθήσουμε να επιλύσετε ένα πρόβλημα με το να μην κάνετε κλικ σε τίποτα στα Windows 10.
Τι να κάνω εάν δεν μπορώ να κάνω κλικ σε τίποτα στα Windows 10;
1. Επανεκκινήστε τη διαδικασία explorer.exe

- Πατήστε Ctrl + Shift + Esc για να ανοίξετε τη Διαχείριση εργασιών.
- Μπορείτε επίσης να πατήσετε Ctrl + Alt + Delete και στη συνέχεια να χρησιμοποιήσετε το πλήκτρο Tab για να ανοίξετε τη Διαχείριση εργασιών.
- Στη Διαχείριση εργασιών, πατήστε το πλήκτρο Tab έως ότου επιλεγεί μία από τις διαδικασίες.
- Χρησιμοποιήστε τα πλήκτρα κάτω βέλους στο πληκτρολόγιό σας για να επιλέξετε την Εξερεύνηση των Windows.
- Επειδή το δεξί κλικ δεν λειτουργεί, θα χρησιμοποιήσουμε το Shift + F10 (συντόμευση για δεξί κλικ).
- Πατήστε Shift + F10 για να εμφανιστεί το μενού περιβάλλοντος.
- Χρησιμοποιήστε το πλήκτρο κάτω βέλους και επιλέξτε Τερματισμός εργασίας.
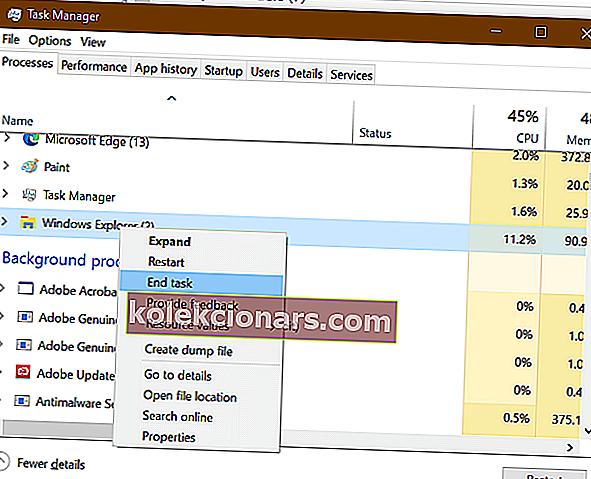
- Κάντε κλικ στο Enter για να τερματίσετε την εργασία explorer.exe .
- Μόλις σκοτωθεί η διαδικασία explorer.exe , ενδέχεται να δείτε μια μαύρη οθόνη για μικρό χρονικό διάστημα.
- Πατήστε το πλήκτρο Windows + R.
- Πληκτρολογήστε explorer.exe και πατήστε Enter.
- Αυτό θα επανεκκινήσει την Εξερεύνηση των Windows.
- Δοκιμάστε να χρησιμοποιήσετε το ποντίκι για να κάνετε κλικ σε οτιδήποτε για να δείτε αν το πρόβλημα έχει επιλυθεί.
Εάν η Εξερεύνηση των Windows σας έχει καταρρεύσει ή παγώσει, ενδέχεται να μην μπορείτε να κάνετε κλικ σε κανένα ζήτημα στα Windows 10. Ωστόσο, ο τερματισμός και η επανεκκίνηση της διαδικασίας explorer.exe μπορεί να επιλύσει αυτό το ζήτημα.
Πώς να απενεργοποιήσετε τη διαφάνεια της γραμμής εργασιών στα Windows 10
2. Ελέγξτε το πληκτρολόγιό σας για προβλήματα

- Τα ελαττωματικά πλήκτρα πληκτρολογίου μπορούν να εμποδίσουν το ποντίκι να εκτελέσει τις ενέργειες δεξιού και αριστερού κλικ.
- Ελέγξτε αν το πληκτρολόγιό σας έχει σπασμένα πλήκτρα ή παρατεταμένα πλήκτρα που πατάτε χωρίς να το γνωρίζετε.
- Το πλήκτρο διαστήματος είναι ένα από τα κοινά πλήκτρα για να σπάσετε ή να κολλήσετε στο πληκτρολόγιό σας. Βεβαιωθείτε ότι τα πλήκτρα λειτουργούν καλά.
- Μπορείτε επίσης να αποσυνδέσετε το πληκτρολόγιο και να επανεκκινήσετε τον υπολογιστή σας για να δείτε εάν λειτουργούν οι λειτουργίες του ποντικιού και του κλικ.
- Εάν το ποντίκι λειτουργεί ελλείψει πληκτρολογίου συνδεδεμένου στον υπολογιστή σας, ελέγξτε το πληκτρολόγιο για ελαττωματικά πλήκτρα.
3. Ελέγξτε για εκκρεμείς ενημερώσεις των Windows

- Πατήστε το πλήκτρο Windows στο πληκτρολόγιό σας.
- Πληκτρολογήστε ενημέρωση.
- Χρησιμοποιήστε το πλήκτρο βέλους εάν απαιτείται και ανοίξτε Έλεγχος για ενημερώσεις.
- Στην ενότητα Windows Update, χρησιμοποιήστε το πλήκτρο Tab για πλοήγηση.
- Επιλέξτε Λήψη ενημερώσεων και πατήστε Enter.
- Τα Windows θα κατεβάσουν και θα εγκαταστήσουν τυχόν εκκρεμείς ενημερώσεις των Windows 10.
Μερικές από τις παλαιότερες εκδόσεις των Windows είναι γνωστό ότι έχουν προβλήματα με το κλικ του ποντικιού στα Windows 10. Βεβαιωθείτε ότι χρησιμοποιείτε την πιο πρόσφατη σταθερή έκδοση των Windows 10 για να διορθώσετε τυχόν προβλήματα που προκαλούνται από δυσλειτουργία στο λειτουργικό σύστημα.
4. Ελέγξτε το ποντίκι και το λογισμικό τρίτων

- Η παραπάνω επιδιόρθωση θα λειτουργήσει μόνο εάν το ποντίκι σας είναι σε κατάσταση λειτουργίας.
- Δοκιμάστε να αποσυνδέσετε το ποντίκι και να συνδέσετε ένα δευτερεύον ποντίκι στον υπολογιστή σας.
- Κάντε δεξί κλικ σε οποιαδήποτε εφαρμογή ή στην επιφάνεια εργασίας και ελέγξτε εάν το δευτερεύον ποντίκι λειτουργεί.
- Εάν το ποντίκι λειτουργεί, ίσως χρειαστεί να αντικαταστήσετε τη συσκευή με καινούργια.
Ελέγξτε για λογισμικό τρίτων
- Εάν είχατε εγκαταστήσει πρόσφατα λογισμικό τρίτου μέρους για να προσαρμόσετε ένα ποντίκι ή πληκτρολόγιο, ενδέχεται να δημιουργηθούν προβλήματα με τη συσκευή κατάδειξης.
- Κλείστε όλες τις εφαρμογές όπως το Razer Synapse ή άλλο λογισμικό προσαρμογής από τη Διαχείριση εργασιών.
- Αποσυνδέστε και επανασυνδέστε το ποντίκι για να δείτε αν αυτό επιλύει το πρόβλημα.
5. Χρησιμοποιήστε ένα σημείο επαναφοράς

- Πατήστε το πλήκτρο Windows και πληκτρολογήστε επαναφορά.
- Επιλέξτε Δημιουργία σημείου επαναφοράς και πατήστε enter για να ανοίξετε τις Ιδιότητες συστήματος.
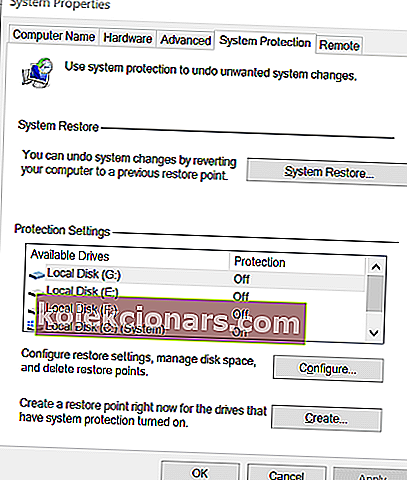
- Πατήστε το πλήκτρο Tab για να επιλέξετε το κουμπί Επαναφορά Συστήματος και πατήστε enter.
- Επιλέξτε Συνιστώμενη για επαναφορά και, στη συνέχεια, χρησιμοποιήστε ξανά το πλήκτρο Tab για να επιλέξετε Επόμενο και πατήστε enter.
- Για να επιβεβαιώσετε το σημείο επαναφοράς, επιλέξτε Τέλος και πατήστε enter.
- Τα Windows θα επαναφέρουν το σύστημά σας στην κατάσταση που ήταν πριν από την επιλεγμένη ημερομηνία.
- Η διαδικασία ενδέχεται να διαρκέσει λίγο χρόνο, οπότε περιμένετε μέχρι να γίνει επανεκκίνηση του υπολογιστή και να εμφανιστεί ένα μήνυμα επιτυχίας.
Εάν η Επαναφορά Συστήματος δεν είναι επιτυχής, επαναλάβετε τα βήματα ξανά αλλά με παλαιότερο σημείο Επαναφοράς.
Τα Windows 10 δεν μπορούν να κάνουν κλικ σε τίποτα, το πρόβλημα είναι πιθανό να προκληθεί από μια διαδικασία explorer.exe που δεν ανταποκρίνεται. Ωστόσο, ακολουθήστε άλλα βήματα σε αυτό το άρθρο, εάν η επανεκκίνηση της Εξερεύνησης των Windows δεν επιλύσει το ζήτημα.
Συχνές ερωτήσεις: Μάθετε περισσότερα σχετικά με ζητήματα ποντικιών των Windows 10
- Γιατί δεν μπορώ να κάνω κλικ σε κάτι σε επιτραπέζιο υπολογιστή;
Ενδέχεται να μην μπορείτε να κάνετε κλικ σε οτιδήποτε στην επιφάνεια εργασίας σας εάν η Εξερεύνηση των Windows έχει διακοπεί. Μπορείτε να επιλύσετε το πρόβλημα επανεκκίνηση της διαδικασίας Εξερεύνησης αρχείων από τη Διαχείριση εργασιών χρησιμοποιώντας τα πλήκτρα συντόμευσης στο πληκτρολόγιό σας.
- Γιατί το ποντίκι μου δεν λειτουργεί μετά την ενημέρωση των Windows 10;
Η πιο πιθανή εξήγηση είναι ότι τα προγράμματα οδήγησης του ποντικιού σας πήγαν άσχημα μετά την εκτέλεση της ενημέρωσης. Για να ενημερώσετε αποτελεσματικά τα προγράμματα οδήγησης σας, ανατρέξτε σε αυτόν τον λεπτομερή οδηγό.
- Πώς μπορώ να επαναφέρω το πρόγραμμα οδήγησης του ποντικιού μου στα Windows 10;
Απλώς μεταβείτε στη διαχείριση συσκευών και απεγκαταστήστε οποιοδήποτε πρόγραμμα οδήγησης ποντικιού που υπάρχει εκεί Μετά την επανεκκίνηση του υπολογιστή, τα Windows 10 θα επανεγκαταστήσουν αυτόματα το πρόγραμμα οδήγησης.