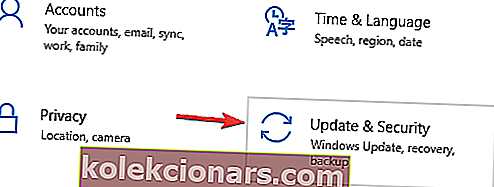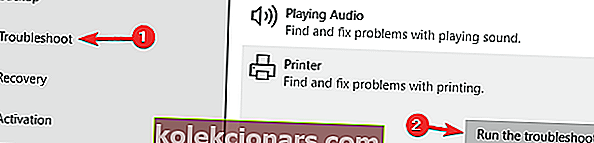- Τα Windows 10 είναι ένα σταθερό λειτουργικό σύστημα και πολλά προγράμματα περιήγησης έχουν πλέον εφαρμόσει τη δυνατότητα αποθήκευσης και εκτύπωσης ιστοσελίδων που επισκέπτεστε.
- Υπάρχουν συγκεκριμένα σφάλματα που σας εμποδίζουν να εκτυπώσετε ένα έγγραφο, την αγαπημένη σας εικόνα ή μια χρήσιμη σελίδα.
- Εξερευνήστε το διανομέα των Windows 10 και φροντίστε να το προσθέσετε σελιδοδείκτη για περαιτέρω αναφορά.
- Ρίξτε μια ματιά στην ενότητα Επιδιόρθωση για να βρείτε πλήρεις οδηγούς από τους ειδικούς της τεχνολογίας μας.

Μερικοί χρήστες των Windows αντιμετώπισαν. Ο εκτυπωτής απαιτεί το σφάλμα προσοχής σας κατά την εκτύπωση στα Windows 10. Το παράθυρο διαλόγου σφάλματος αναφέρει:
Ο εκτυπωτής απαιτεί την προσοχή σας. Μεταβείτε στην επιφάνεια εργασίας για να το φροντίσετε.
Μερικές φορές μπορεί να μπορείτε να μεταβείτε στην επιφάνεια εργασίας και να ακολουθήσετε ορισμένες οδηγίες μέσα σε ένα παράθυρο διαλόγου. Ωστόσο, το άνοιγμα της επιφάνειας εργασίας δεν παρέχει πάντα καμία ένδειξη για το ποιο είναι το πρόβλημα και πώς να το διορθώσετε.
Εάν επίσης αντιμετωπίζετε προβλήματα με αυτό το ζήτημα, ακολουθούν μερικές συμβουλές αντιμετώπισης προβλημάτων που θα σας βοηθήσουν να επιλύσετε το σφάλμα προσοχής του εκτυπωτή στα Windows 10.
Πώς μπορώ να διορθώσω Ο εκτυπωτής απαιτεί το σφάλμα προσοχής σας ;
Ακολουθούν ορισμένα κοινά προβλήματα που ανέφεραν οι χρήστες:
- Απαιτείται προσοχή εκτυπωτή Canon, Brother, Epson - Αυτό το ζήτημα μπορεί να επηρεάσει σχεδόν οποιαδήποτε μάρκα εκτυπωτή και οι περισσότερες από τις λύσεις μας είναι καθολικές, οπότε θα λειτουργούν με σχεδόν οποιαδήποτε μάρκα εκτυπωτή.
- Απαιτείται παρέμβαση χρήστη εκτυπωτής Windows 10 - Αυτό το μήνυμα είναι κοινό στα Windows 10 και εάν το συναντήσετε, βεβαιωθείτε ότι τα προγράμματα οδήγησης είναι ενημερωμένα.
- Απαιτείται προσοχή εκτυπωτής Lexmark - Αυτό το ζήτημα μπορεί να εμφανιστεί με εκτυπωτές Lexmark και εάν αντιμετωπίσετε αυτό το πρόβλημα, ίσως θελήσετε να δοκιμάσετε να εγκαταστήσετε ξανά τον εκτυπωτή σας.
- Ο εκτυπωτής χρειάζεται παρέμβαση χρήστη - Ένας άλλος τρόπος για να διορθώσετε αυτό το πρόβλημα είναι να ελέγξετε τα επίπεδα μελανιού στον εκτυπωτή σας. Εάν τα επίπεδα μελανιού είναι χαμηλά, φροντίστε να αντικαταστήσετε τις κασέτες και ελέγξτε αν αυτό λύνει το πρόβλημα.
1. Ενημέρωση προγραμμάτων οδήγησης

Μερικές φορές ο οδηγός μπορεί να είναι ξεπερασμένος οδηγώντας σε αυτό και πολλά άλλα ζητήματα. Ωστόσο, μπορείτε να διορθώσετε το πρόβλημα απλώς ενημερώνοντας τα προγράμματα οδήγησης σας.
Υπάρχουν πολλοί τρόποι για να γίνει αυτό, αλλά η καλύτερη μέθοδος είναι να επισκεφτείτε τον ιστότοπο του κατασκευαστή του εκτυπωτή σας και να κατεβάσετε το πρόγραμμα οδήγησης για το μοντέλο του εκτυπωτή σας.
Αν και αυτή είναι η καλύτερη μέθοδος, ορισμένοι χρήστες μπορεί να θέλουν να χρησιμοποιήσουν μια πιο απλή λύση.
Εάν θέλετε να ενημερώσετε αυτόματα προγράμματα οδήγησης στον υπολογιστή σας, ίσως θέλετε να χρησιμοποιήσετε ένα εργαλείο τρίτου μέρους, όπως το DriverFix. Αυτό το εργαλείο είναι εξαιρετικά απλό στη χρήση και θα πρέπει να μπορείτε να ενημερώσετε τα προγράμματα οδήγησης σας με ένα μόνο κλικ.
Προκειμένου να διατηρηθεί ο υπολογιστής σας συμπεριλαμβανομένων των εξαρτημάτων υλικού ασφαλής και αποτελεσματικός, τα πιο πρόσφατα προγράμματα οδήγησης πρέπει πάντα να είναι εγκατεστημένα, όπως προγράμματα οδήγησης εκτυπωτή.
Το DriverFix αναπτύχθηκε έτσι ώστε να μην χρειάζεται να ανησυχείτε για τη μη αυτόματη λήψη και εγκατάσταση των προγραμμάτων οδήγησης μόνοι σας.
Το πρόγραμμα σαρώνει το υλικό σας, ως προγράμματα οδήγησης εκτυπωτή και προσφέρει ενημέρωση. Για να ανανεώσετε όλα τα προγράμματα οδήγησης χρειάζονται μόνο μερικά κλικ και το εργαλείο κάνει τα υπόλοιπα αυτόματα.

DriverFix
Άμεση λήψη του DriverFix για αυτόματη ενημέρωση των προγραμμάτων οδήγησης του εκτυπωτή σας με ευκολία! Δωρεάν δοκιμή Επισκεφτείτε τον ιστότοπο2. Εκτυπώστε σελίδες ιστότοπου με εναλλακτικό πρόγραμμα περιήγησης

Ορισμένοι διαπίστωσαν ότι ο εκτυπωτής απαιτεί το σφάλμα της προσοχής σας να εμφανίζεται μόνο κατά την εκτύπωση με συγκεκριμένο πρόγραμμα περιήγησης.
Επομένως, εάν λαμβάνετε το σφάλμα κατά την εκτύπωση σελίδων ιστότοπου με πρόγραμμα περιήγησης, ανοίξτε και εκτυπώστε τις σελίδες σε εναλλακτικά προγράμματα περιήγησης.
Εκτός από τον Firefox, το Google Chrome και τον Internet Explorer, συχνά ξεχνάμε μια άλλη λύση προγράμματος περιήγησης με την οποία μπορείτε να εκτυπώσετε σελίδες χωρίς κανένα σφάλμα: Το Opera προσφέρει λειτουργίες άνεσης όπως κανένα άλλο πρόγραμμα.
Για να βελτιώσετε περαιτέρω την εμπειρία εκτύπωσης στο Opera, μπορείτε επίσης να εγκαταστήσετε ένα ειδικό πρόσθετο εκτύπωσης που σας προσφέρει πρόσθετες επιλογές εκτύπωσης και μπορείτε να εκτυπώσετε ιστοσελίδες με ένα μόνο κλικ.
Εάν δεν θέλετε να εγκαταστήσετε πρόσθετα, μπορείτε απλά να ορίσετε μια προσαρμοσμένη συντόμευση πληκτρολογίου για εκτύπωση χωρίς προεπισκόπηση.
Εκτός από αυτό, το Opera προσφέρει όλες τις βασικές λειτουργίες ενός σύγχρονου προγράμματος περιήγησης και τις βελτιώνει με χρήσιμα πρόσθετα.

ΛΥΡΙΚΗ ΣΚΗΝΗ
Το Opera είναι ένα εξαιρετικό πρόγραμμα περιήγησης στο Web που σας βοηθά να αποθηκεύσετε και να εκτυπώσετε τις αγαπημένες σας ιστοσελίδες με ένα μόνο κλικ. Δωρεάν επίσκεψη στον ιστότοπο3. Εκτελέστε το εργαλείο αντιμετώπισης προβλημάτων
- Πατήστε το πλήκτρο Windows + I για να ανοίξετε την εφαρμογή Ρυθμίσεις .
- Μεταβείτε στην Ενημέρωση και την Ασφάλεια .
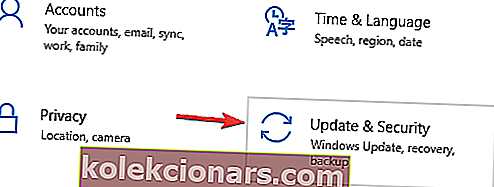
- Επιλέξτε Αντιμετώπιση προβλημάτων από το μενού.
- Επιλέξτε Εκτυπωτής και κάντε κλικ στο Εκτέλεση του προγράμματος αντιμετώπισης προβλημάτων.
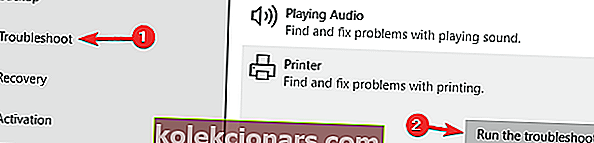
- Ακολουθήστε τις οδηγίες που εμφανίζονται στην οθόνη για να ολοκληρώσετε την αντιμετώπιση προβλημάτων.
4. Απενεργοποιήστε την προστατευμένη λειτουργία στον Internet Explorer

- Ανοίξτε τον Internet Explorer.
- Κάντε κλικ στο Εργαλεία και επιλέξτε Επιλογές Διαδικτύου.
- Μεταβείτε στην ενότητα Ασφάλεια και καταργήστε την επιλογή Ενεργοποίηση προστατευμένης λειτουργίας .
- Πατήστε τα κουμπιά Εφαρμογή και ΟΚ .
- Κλείστε το IE, κάντε δεξί κλικ στο εικονίδιο του προγράμματος περιήγησης και επιλέξτε Εκτέλεση ως διαχειριστής .
5. Εγκαταστήστε τις πιο πρόσφατες ενημερώσεις

- Ανοίξτε την εφαρμογή Ρυθμίσεις .
- Μεταβείτε στην ενότητα Ενημέρωση και ασφάλεια .
- Κάντε κλικ στην επιλογή Έλεγχος για ενημερώσεις .
- Επανεκκινήστε τον υπολογιστή σας.
6. Επανεκκινήστε την υπηρεσία Print Spooler

- Πατήστε το πλήκτρο Windows + R.
- Πληκτρολογήστε services.msc . και κάντε κλικ στο OK .
- Εντοπίστε την υπηρεσία Print Spooler .
- Επιλέξτε Επανεκκίνηση από το μενού.
7. Εκχωρήστε μια στατική διεύθυνση IP στον εκτυπωτή σας

Σύμφωνα με τους χρήστες, ο εκτυπωτής απαιτεί το μήνυμα προσοχής σας να μπορεί να εμφανιστεί εάν χρησιμοποιείτε εκτυπωτή δικτύου. Για να διορθώσετε αυτό το πρόβλημα, οι χρήστες προτείνουν να διαγράψετε τον εκτυπωτή σας και να τον εγκαταστήσετε ξανά.
Εκτός από την επανεγκατάσταση του εκτυπωτή σας, φροντίστε να ορίσετε μια στατική διεύθυνση IP σε αυτόν. Πολλοί χρήστες ανέφεραν ότι αυτή η λύση λειτούργησε για αυτούς, οπότε φροντίστε να τη δοκιμάσετε.
8. Ελέγξτε τα επίπεδα μελανιού

Σε αρκετές περιπτώσεις οι χρήστες ανέφεραν ότι ο εκτυπωτής απαιτεί την προσοχή σας προκλήθηκε από χαμηλό επίπεδο μελανιού.
Εάν υποψιάζεστε ότι τα επίπεδα μελανιού είναι το πρόβλημα, φροντίστε να αφαιρέσετε τα δοχεία μελανιού και να τα ανακινήσετε λίγο.
Αφού το κάνετε αυτό, το ζήτημα θα πρέπει τουλάχιστον να επιλυθεί προσωρινά. Εάν θέλετε μια μόνιμη λύση, ίσως θέλετε να αντικαταστήσετε τις κασέτες σας.
9. Βεβαιωθείτε ότι ο εκτυπωτής σας έχει εγκατασταθεί σωστά

Μερικές φορές ο εκτυπωτής απαιτεί το μήνυμα προσοχής σας μπορεί να εμφανιστεί εάν ο εκτυπωτής δεν έχει εγκατασταθεί σωστά.
Για να βεβαιωθείτε ότι όλα λειτουργούν σωστά, φροντίστε να εγκαταστήσετε ξανά τον εκτυπωτή σας σωστά και να ακολουθήσετε κάθε βήμα.
Ακόμα και αν χρησιμοποιείτε ασύρματο εκτυπωτή, φροντίστε να ακολουθήσετε τα πιο βασικά βήματα, όπως η σύνδεση του εκτυπωτή στον υπολογιστή σας όταν απαιτείται. Μερικές φορές τα μικρά βήματα μπορούν να κάνουν τη διαφορά, οπότε φροντίστε να τα ακολουθήσετε όλα.
Έχουμε αναφέρει όλες τις πιθανές λύσεις για να σας βοηθήσουμε να επιλύσετε αυτό το σφάλμα εκτυπωτή στα Windows.
Ακολουθήστε καθένα από αυτά τα βήματα και ενημερώστε μας ποιο από αυτά λειτούργησε καλύτερα για εσάς αφήνοντας ένα μήνυμα στην παρακάτω ενότητα σχολίων.
Σημείωση εκδότη : Αυτή η ανάρτηση δημοσιεύθηκε αρχικά τον Ιούλιο του 2017 και έκτοτε ανανεώθηκε και ενημερώθηκε τον Σεπτέμβριο του 2020 για φρεσκάδα, ακρίβεια και πληρότητα