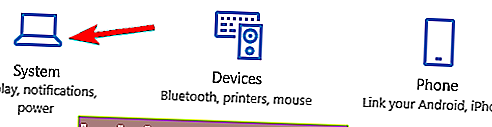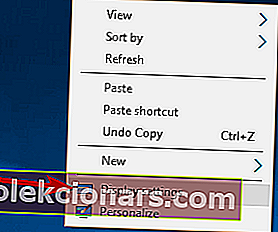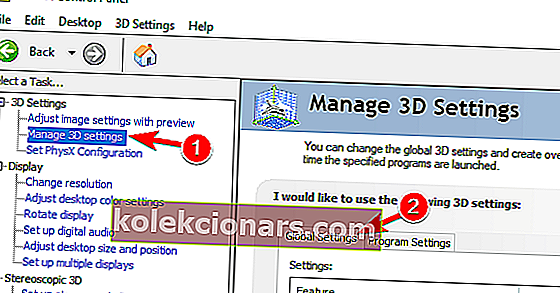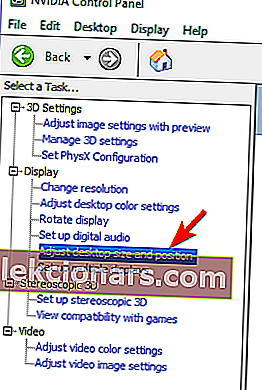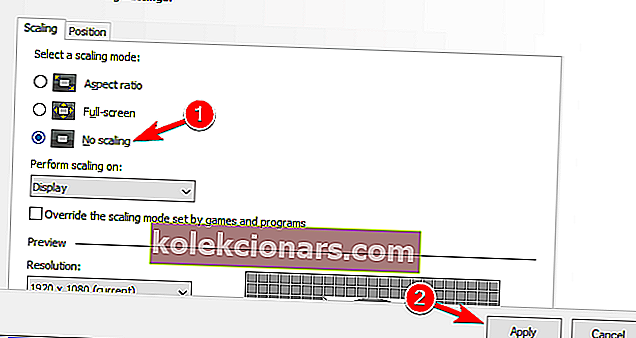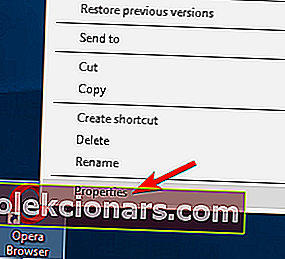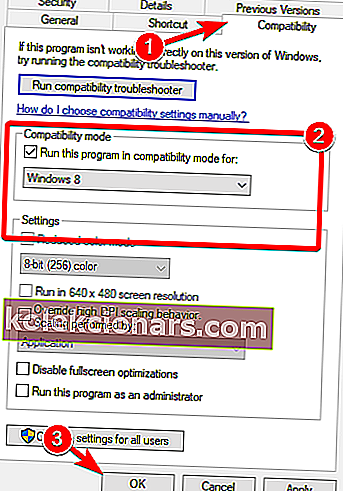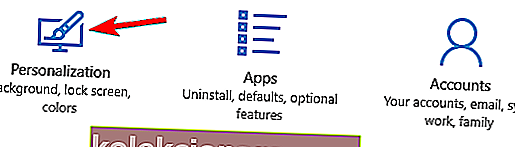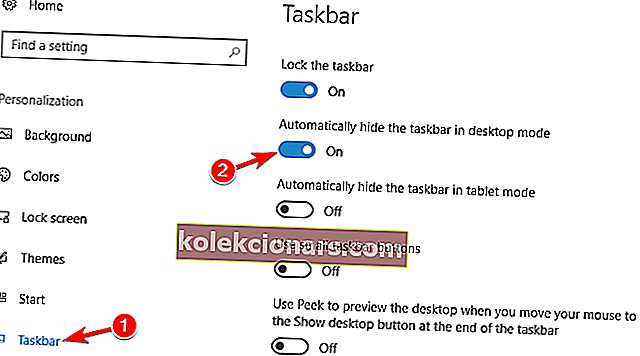- Ακόμα κι αν είναι ως επί το πλείστον σταθερό, η αλήθεια είναι ότι τα Windows 10 δεν παίζουν πάντα παιχνίδια σε πλήρη οθόνη.
- Εξετάσαμε πολλές αναφορές χρηστών, επομένως θα βρείτε παρακάτω τις καλύτερες στρατηγικές που μπορείτε να χρησιμοποιήσετε για να επιλύσετε αυτό το πρόβλημα που σας αποσπούν την προσοχή με ευκολία.
- Για πιο γρήγορες συμβουλές, μπορούμε να σας καλωσορίσουμε μόνο στην ενότητα Προβλήματα οθόνης.
- Μην διστάσετε να προσθέσετε σελιδοδείκτη στο Κέντρο αντιμετώπισης προβλημάτων των Windows 10 για περαιτέρω αναφορά.

Όλοι μας αρέσει να χαλαρώνουμε με ένα αγαπημένο παιχνίδι στους υπολογιστές μας, αλλά φαίνεται ότι ορισμένοι χρήστες αντιμετωπίζουν προβλήματα με τα παιχνίδια πλήρους οθόνης και τα Windows 10.
Αυτό ακούγεται σαν ένα ασυνήθιστο πρόβλημα και σήμερα θα προσπαθήσουμε να το διορθώσουμε. Ορισμένοι χρήστες αναφέρουν ότι δεν μπορούν να τρέξουν παιχνίδια σε λειτουργία πλήρους οθόνης.
Σύμφωνα με αυτούς, το παιχνίδι αλλάζει απλώς στην επιφάνεια εργασίας και παραμένει έτσι ενώ οι ήχοι του παιχνιδιού παίζουν στο παρασκήνιο
Αυτό καθιστά τα περισσότερα παιχνίδια αδύνατο να παιχτούν, καθώς τα παιχνίδια εκτελούνται σε λειτουργία πλήρους οθόνης από προεπιλογή, αλλά υπάρχουν μερικές λύσεις που μπορείτε να δοκιμάσετε.
Έχουμε γράψει εκτενώς για ζητήματα πλήρους οθόνης σε παιχνίδια στο παρελθόν. Σελιδοδείκτη αυτής της σελίδας σε περίπτωση που την χρειαστείτε αργότερα.
Πώς μπορώ να διορθώσω τα Windows 10 που δεν παίζουν παιχνίδια σε πλήρη οθόνη;
1. Εκτελέστε το παιχνίδι σας σε λειτουργία με παράθυρο

Εάν το παιχνίδι σας συνοδεύεται από ένα αρχείο διαμόρφωσης ή εάν μπορείτε να ορίσετε τη διαμόρφωσή του πριν από την εκκίνηση, βεβαιωθείτε ότι το έχετε ρυθμίσει να λειτουργεί σε λειτουργία με παράθυρο
Αυτή δεν είναι η καλύτερη λύση, αλλά είναι μια λύση που θα σας επιτρέψει να παίξετε ξανά το αγαπημένο σας παιχνίδι.
Για την καλύτερη δυνατή εμπειρία, φροντίστε να επιλέξετε τη λειτουργία παραθύρου χωρίς περίγραμμα και την ίδια ανάλυση που χρησιμοποιείτε στην επιφάνεια εργασίας σας.
2. Ρυθμίστε την κλίμακα οθόνης σε 100%
- Ανοίξτε την εφαρμογή Ρυθμίσεις και μεταβείτε στο Σύστημα> Οθόνη .
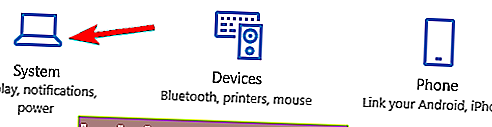
- Βρείτε την Αλλαγή μεγέθους κειμένου, εφαρμογών και άλλων στοιχείων και ορίστε το στο 100% .
Έχει αναφερθεί ότι πολλά παιχνίδια δεν θα λειτουργούν σωστά, εκτός εάν η κλίμακα οθόνης έχει οριστεί σε 100%, οπότε ας δούμε πώς να ρυθμίσετε την κλίμακα οθόνης σε 100% στα Windows 10.
Ίσως χρειαστεί να αποσυνδεθείτε από τον λογαριασμό σας και να συνδεθείτε ξανά για να εφαρμόσετε τις αλλαγές, οπότε φροντίστε να το κάνετε αυτό. Μόλις το κάνετε αυτό, φροντίστε να ελέγξετε εάν τα παιχνίδια σας λειτουργούν ξανά.
Σημείωση : Το Game Fire είναι ένας ενισχυτής παιχνιδιών που θα απαλλαγεί από χαμηλά FPS, παγώματα, καθυστερήσεις και άλλα προβλήματα ενώ παίζετε. Κατεβάστε το τώρα (δωρεάν) για καλύτερη εμπειρία παιχνιδιού.
3. Αλλάξτε την κύρια οθόνη σας
- Κάντε δεξί κλικ στην επιφάνεια εργασίας σας και επιλέξτε Εμφάνιση ρυθμίσεων από το μενού. Όταν ανοίξει το παράθυρο Ρυθμίσεις οθόνης θα πρέπει να δείτε δύο οθόνες με αριθμούς.
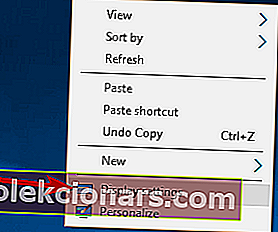
- Στο παράθυρο Ρυθμίσεις οθόνης κάντε κλικ στην επιλογή Αναγνώριση . Ένας αριθμός θα πρέπει να εμφανίζεται στην οθόνη σας. Συνήθως, είναι 1 ή 2.
- Τώρα στις Ρυθμίσεις οθόνης ρυθμίστε την οθόνη με τον ίδιο αριθμό που έχετε στο Βήμα 2 με την κύρια οθόνη.
- Αποθηκεύστε τις αλλαγές και δοκιμάστε να εκτελέσετε παιχνίδια σε πλήρη οθόνη.
Μπορείτε να αντιμετωπίσετε προβλήματα με την πλήρη οθόνη και τα παιχνίδια εάν χρησιμοποιείτε τη ρύθμιση διπλής οθόνης. Ωστόσο, μπορείτε να διορθώσετε αυτό το πρόβλημα απλά αλλάζοντας τις ρυθμίσεις εμφάνισης.
Αυτό είναι ένα απλό τέχνασμα που μπορεί να σας βοηθήσει να διορθώσετε αυτό το πρόβλημα, οπότε φροντίστε να το δοκιμάσετε.
4. Αλλάξτε τις ρυθμίσεις του Πίνακα Ελέγχου Nvidia
- Ανοίξτε τον Πίνακα Ελέγχου Nvidia .
- Μεταβείτε στη Διαχείριση ρυθμίσεων 3D> Καθολικές ρυθμίσεις .
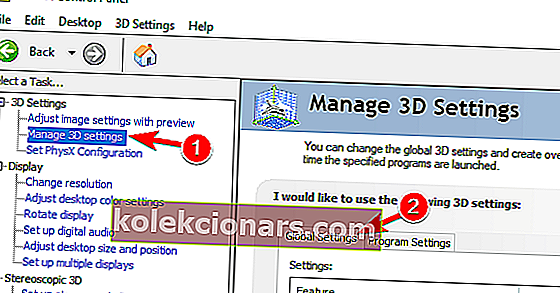
- Αλλαγή προτιμώμενου επεξεργαστή γραφικών από Αυτόματη επιλογή σε επεξεργαστή Nvidia υψηλής απόδοσης .
- Κάντε κλικ στο Εφαρμογή για να αποθηκεύσετε τις αλλαγές και δοκιμάστε να εκτελέσετε παιχνίδια σε λειτουργία πλήρους οθόνης.
Εάν διαθέτετε ενσωματωμένο και αποκλειστικό γραφικό, ίσως χρειαστεί να αλλάξετε μερικές ρυθμίσεις του Πίνακα Ελέγχου Nvidia για να διορθώσετε αυτό το ζήτημα.
Λίγοι χρήστες ανέφεραν ότι διόρθωσαν το πρόβλημα απλά προσαρμόζοντας το μέγεθος και τη θέση της επιφάνειας εργασίας τους στον Πίνακα Ελέγχου Nvidia Για να το κάνετε αυτό, ακολουθήστε τα εξής βήματα:
- Ανοίξτε τον Πίνακα Ελέγχου Nvidia .
- Πηγαίνετε στο Προβολή> Προσαρμογή του μεγέθους της επιφάνειας εργασίας και τη θέση .
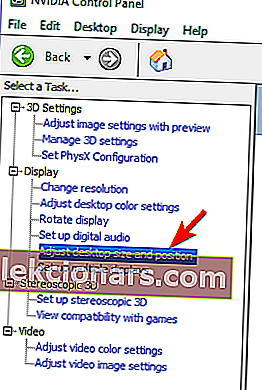
- Εντοπίστε την επιλογή κλιμάκωσης και ορίστε την σε Χωρίς κλιμάκωση και κάντε κλικ στο Εφαρμογή για αποθήκευση αλλαγών.
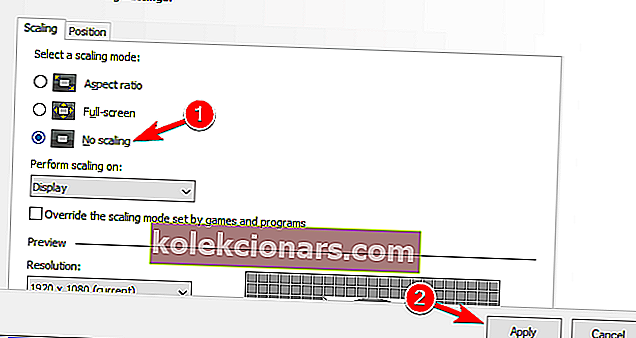
Αφού πραγματοποιήσετε αυτές τις αλλαγές, θα πρέπει να μπορείτε να εκτελείτε παιχνίδια σε πλήρη οθόνη χωρίς προβλήματα. Εάν χρησιμοποιείτε γραφικά AMD, θα πρέπει να μπορείτε να βρείτε παρόμοιες επιλογές στο Catalyst Control Center.
Δεν μπορείτε να ανοίξετε τον Πίνακα Ελέγχου Nvidia στα Windows 10; Μην πανικοβληθείτε! Ακολουθεί ένας οδηγός για γρήγορη επίλυση του προβλήματος!
5. Απενεργοποιήστε το Teamviewer

Πολλοί χρήστες ανέφεραν διάφορα προβλήματα πλήρους οθόνης με τα αγαπημένα τους παιχνίδια και, σύμφωνα με αυτούς, η κοινή αιτία είναι το Teamviewer .
Εάν δεν είστε εξοικειωμένοι με το Teamviewer, είναι μια εφαρμογή απομακρυσμένης βοήθειας που σας επιτρέπει να ελέγχετε από απόσταση έναν άλλο υπολογιστή.
Αυτή είναι μια αρκετά δημοφιλής εφαρμογή και πολλοί χρήστες την έχουν εγκαταστήσει. Παρόλο που το Teamviewer είναι μια εξαιρετική εφαρμογή, μερικές φορές μπορεί να προκαλέσει προβλήματα.
Πολλοί χρήστες ανέφεραν προβλήματα πλήρους οθόνης ενώ παίζουν παιχνίδια, αλλά μπόρεσαν να λύσουν το πρόβλημα απλώς απενεργοποιώντας το Teamviewer. Αφού το κάνετε αυτό, το ζήτημα θα πρέπει να επιλυθεί.
Εάν η απενεργοποίηση του Teamviewer δεν βοηθά, ίσως θελήσετε να προσπαθήσετε να απεγκαταστήσετε την εφαρμογή και να ελέγξετε αν αυτό επιλύει το πρόβλημα.
Εάν χρειάζεστε μια άλλη εφαρμογή τηλεχειριστηρίου που δεν θα επηρεάσει τα παιχνίδια πλήρους οθόνης, φροντίστε να δοκιμάσετε το Mikogo ή το Radmin .
6. Χρησιμοποιήστε τη λειτουργία συμβατότητας
- Εντοπίστε την προβληματική εφαρμογή, κάντε δεξί κλικ και επιλέξτε Ιδιότητες από το μενού.
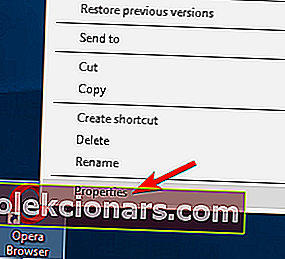
- Μεταβείτε στην καρτέλα Συμβατότητα και επιλέξτε Εκτέλεση αυτού του προγράμματος σε λειτουργία συμβατότητας για μια επιλογή. Τώρα επιλέξτε την επιθυμητή έκδοση των Windows από το μενού και κάντε κλικ στο Εφαρμογή και OK για να αποθηκεύσετε τις αλλαγές.
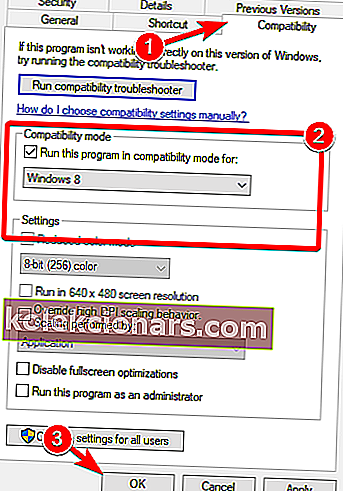
Εάν αντιμετωπίζετε προβλήματα με παιχνίδια πλήρους οθόνης στον υπολογιστή σας, ίσως θέλετε να δοκιμάσετε να τα εκτελέσετε σε λειτουργία συμβατότητας.
Αυτή η λειτουργία έχει σχεδιαστεί ειδικά για παλαιότερες εφαρμογές που δεν είναι πλήρως συμβατές με τα Windows 10. Για να εκτελέσετε μια συγκεκριμένη εφαρμογή σε λειτουργία συμβατότητας, πρέπει να ολοκληρώσετε την παραπάνω διαδικασία.
Αφού ενεργοποιήσετε τη λειτουργία συμβατότητας, δοκιμάστε να εκτελέσετε ξανά το παιχνίδι σας και ελέγξτε αν το πρόβλημα παραμένει.
Λάβετε υπόψη ότι ίσως χρειαστεί να δοκιμάσετε αρκετούς διαφορετικούς τρόπους συμβατότητας προτού βρείτε αυτόν που λειτουργεί για το επιλεγμένο παιχνίδι.
Η λειτουργία συμβατότητας είναι μια χρήσιμη λειτουργία που σας επιτρέπει να εκτελείτε παλιό λογισμικό στον υπολογιστή σας, οπότε μη διστάσετε να το δοκιμάσετε.
7. Αλλάξτε το μέγεθος της γραμματοσειράς σε 100%

Εάν αντιμετωπίζετε προβλήματα με την πλήρη οθόνη στα αγαπημένα σας παιχνίδια, ίσως μπορείτε να διορθώσετε αυτό το ζήτημα απλώς ορίζοντας το μέγεθος της γραμματοσειράς στο 100%.
Σας δείξαμε ήδη πώς να το κάνετε αυτό στη Λύση 2 , οπότε φροντίστε να το δείτε για λεπτομερείς οδηγίες.
Αφού το κάνετε αυτό, πρέπει να ανοίξετε την εφαρμογή Intel HD Control Panel και να κάνετε μερικές αλλαγές. Όταν ανοίξει ο Πίνακας ελέγχου Intel HD , μεταβείτε στην ενότητα Display και ορίστε τη ρύθμιση Fit σε Fullscreen .
Τώρα επιλέξτε το πλαίσιο ελέγχου Παράκαμψη ρυθμίσεων εφαρμογής και αποθηκεύστε τις αλλαγές.
Αφού το κάνετε αυτό, θα πρέπει να μπορείτε να εκτελείτε παλαιότερα παιχνίδια χωρίς προβλήματα στον υπολογιστή σας. Λάβετε υπόψη ότι αυτή η λύση λειτουργεί μόνο εάν χρησιμοποιείτε ενσωματωμένα γραφικά Intel HD.
Εάν χρησιμοποιείτε γραφικά AMD ή Nvidia, βεβαιωθείτε ότι έχετε ελέγξει το λογισμικό του Πίνακα Ελέγχου για να αλλάξετε τις προαναφερθείσες ρυθμίσεις.
8. Επαναφέρετε τη γραμμή εργασιών στην προεπιλεγμένη θέση
- Πατήστε το πλήκτρο Windows + I για να ανοίξετε την εφαρμογή Ρυθμίσεις.
- Τώρα μεταβείτε στην ενότητα Εξατομίκευση .
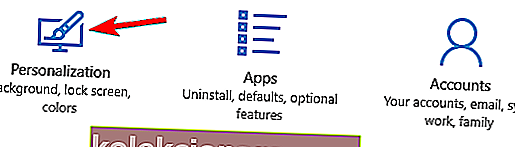
- Από το μενού στα αριστερά επιλέξτε Γραμμή εργασιών . Τώρα στο δεξιό τμήμα του παραθύρου, ενεργοποιήστε Αυτόματη απόκρυψη της γραμμής εργασιών στην επιλογή λειτουργίας επιφάνειας εργασίας .
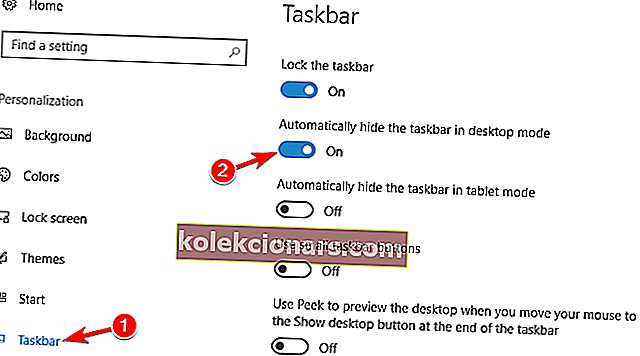
Σύμφωνα με τους χρήστες, προβλήματα με παιχνίδια πλήρους οθόνης μπορεί να προκύψουν εάν η γραμμή εργασιών σας δεν βρίσκεται στην προεπιλεγμένη θέση.
Ορισμένοι χρήστες επιθυμούν να μετακινήσουν τη γραμμή εργασιών τους στο πλάι ή στην κορυφή της οθόνης τους, αλλά αυτό μπορεί μερικές φορές να προκαλέσει αυτό το πρόβλημα.
Ωστόσο, μπορείτε εύκολα να επιλύσετε αυτό το ζήτημα απλά μετακινώντας τη γραμμή εργασιών στην προεπιλεγμένη θέση της στο κάτω μέρος.
Μόλις μετακινήσετε τη γραμμή εργασιών σας στο κάτω μέρος της οθόνης, το ζήτημα θα επιλυθεί και θα μπορείτε να παίξετε τα αγαπημένα σας παιχνίδια σε πλήρη οθόνη για άλλη μια φορά.
Εάν δεν θέλετε να μετακινήσετε τη γραμμή εργασιών στην προεπιλεγμένη θέση, μπορείτε να διορθώσετε το πρόβλημα ρυθμίζοντας τη γραμμή εργασιών να κρύβεται αυτόματα.
Αφού ενεργοποιήσετε αυτήν την επιλογή, θα πρέπει να μπορείτε να εκτελείτε παιχνίδια σε λειτουργία πλήρους οθόνης χωρίς προβλήματα.
Τι μπορείτε να κάνετε εάν η γραμμή εργασιών δεν λειτουργεί; Δείτε τον οδηγό μας για να μάθετε!
9. Αλλάξτε την ανάλυσή σας στο Catalyst Control Center

- Ανοίξτε το Catalyst Control Center και μεταβείτε στην ενότητα Graphics / Desktop & Display .
- Κάντε κλικ στο τρίγωνο κουμπί στο μεγάλο μοντέλο της οθόνης ενότητα και στη συνέχεια κάντε κλικ στο Properties .
- Τώρα ρυθμίστε την ανάλυσή σας στο χαμηλότερο και αποθηκεύστε τις αλλαγές.
- Πλοηγηθείτε στο Graphics / Desktop & Display και κάντε κλικ στο κάτω αριστερό μικρό τρίγωνο εικονίδιο του φορητού υπολογιστή.
- Θα πρέπει να δείτε πολλές διαθέσιμες επιλογές. Κάντε κλικ στην Πλήρη οθόνη και αποθηκεύστε τις αλλαγές.
Σύμφωνα με τους χρήστες, ενδέχεται να μπορείτε να επιλύσετε αυτό το πρόβλημα απλά αλλάζοντας την επίλυσή σας στο Κέντρο ελέγχου καταλύτη.
Αφού το κάνετε αυτό, απλά πρέπει να αλλάξετε την ανάλυση στον υπολογιστή σας και να την ορίσετε στην επιθυμητή τιμή. Τώρα το πρόβλημά σας πρέπει να επιλυθεί και θα μπορείτε να απολαύσετε παιχνίδια σε λειτουργία πλήρους οθόνης για άλλη μια φορά.
Εάν το πρόβλημα παραμένει, επαναλάβετε ολόκληρη τη διαδικασία αφού ελαχιστοποιήσετε το παιχνίδι.
Όπως μπορείτε να δείτε, η επίλυση προβλημάτων πλήρους οθόνης στα Windows 10 είναι σχετικά απλή και ελπίζουμε ότι καταφέρατε να λύσετε αυτό το πρόβλημα χρησιμοποιώντας μία από τις λύσεις μας.
Ενδέχεται να αντιμετωπίσετε συχνά προβλήματα κατά την προσπάθεια εκτέλεσης ορισμένων παιχνιδιών σε λειτουργία πλήρους οθόνης. Λάβετε υπόψη ότι οι παραπάνω λύσεις καλύπτουν όλα αυτά τα προβλήματα:
- Το παιχνίδι με υπολογιστή δεν θα πάει σε πλήρη οθόνη - Πολλοί χρήστες ανέφεραν ότι τα Windows 10 δεν εκτελούν παιχνίδια σε πλήρη οθόνη. Αυτό συνήθως προκαλείται από τις ρυθμίσεις του παιχνιδιού ή της κάρτας γραφικών σας.
- Πώς να φτιάξετε ένα παιχνίδι σε πλήρη οθόνη στα Windows 10; - Για πλήρη οθόνη ενός παιχνιδιού, απλώς πατήστε Alt + Enter κατά τη διάρκεια του παιχνιδιού.
- Τα παιχνίδια πλήρους οθόνης συνεχίζουν να ελαχιστοποιούνται - Εάν τα παιχνίδια πλήρους οθόνης συνεχίζουν να ελαχιστοποιούνται, το πρόβλημα μπορεί να είναι μια εφαρμογή τρίτου μέρους. Αυτές οι εφαρμογές μπορεί να επηρεάσουν τα παιχνίδια σας και να προκαλέσουν την εμφάνιση αυτού του ζητήματος.
- Μαύρη οθόνη παιχνιδιών πλήρους οθόνης των Windows 10, τρεμόπαιγμα, σφάλμα - Πολλοί χρήστες ανέφεραν τρεμόπαιγμα, σφάλματα και μαύρη οθόνη στα Windows 10. Αυτά συμβαίνουν συχνά εάν έχετε ρύθμιση διπλής οθόνης.
- Γραμμή εργασιών που εμφανίζεται σε παιχνίδι πλήρους οθόνης - Ένα άλλο σχετικά κοινό πρόβλημα στα Windows 10 είναι η επικάλυψη της γραμμής εργασιών στην κορυφή των παιχνιδιών. Εάν η γραμμή εργασιών δεν κρύβεται σε παιχνίδια πλήρους οθόνης, φροντίστε να την αποκρύψετε με δύναμη.
- Πρόβλημα επίλυσης παιχνιδιών των Windows 10 - Μερικές φορές, απλώς πρέπει να προσαρμόσετε την ανάλυση της οθόνης σας σε 1024 x 768 και, στη συνέχεια, δοκιμάστε να παίξετε ξανά το παιχνίδι σας.
- Windows 10 που δεν χρησιμοποιούν πλήρη οθόνη - Αυτό είναι ένα σχετικά κοινό πρόβλημα και πιθανότατα προκαλείται από τις ρυθμίσεις σας. Ωστόσο, θα πρέπει να μπορείτε να το διορθώσετε χρησιμοποιώντας τις λύσεις μας.
- Η πλήρης οθόνη των Windows 10 δεν λειτουργεί - Αυτή είναι απλώς μια παραλλαγή αυτού του προβλήματος, αλλά θα πρέπει να μπορείτε να το λύσετε εύκολα με μία από τις παραπάνω διαδικασίες.
Συχνές ερωτήσεις: Μάθετε περισσότερα σχετικά με το παιχνίδι παιχνιδιών πλήρους οθόνης
- Πώς να μετακινήσετε ένα παιχνίδι πλήρους οθόνης στη δεύτερη οθόνη;
Για να μετακινήσετε ένα παιχνίδι πλήρους οθόνης στη δεύτερη οθόνη, μπορείτε απλώς να δοκιμάσετε να το σύρετε. Μην διστάσετε να χρησιμοποιήσετε τα βήματα που περιγράφονται σε αυτό το λεπτομερές άρθρο.
- Γιατί το παιχνίδι μου σε πλήρη οθόνη ελαχιστοποιείται;
Με τόσες πολλές διαμορφώσεις υπολογιστή, πιθανότατα αντιμετωπίζετε ένα σφάλμα ή είναι μια μεμονωμένη περίπτωση που πρέπει να αντιμετωπιστεί το συντομότερο δυνατό. Από αυτήν την άποψη, εφαρμόστε αυτές τις γρήγορες επιδιορθώσεις.
- Γιατί μεγεθύνεται ολόκληρη η οθόνη μου;
Εάν ολόκληρη η οθόνη σας έχει μεγεθυνθεί, τότε πιθανότατα είναι το αποτέλεσμα της ενεργοποίησης του Μεγεθυντικού φακού των Windows.
Σημείωση του συντάκτη : Αυτή η ανάρτηση δημοσιεύθηκε αρχικά τον Ιανουάριο του 2018 και έκτοτε ανανεώθηκε και ενημερώθηκε τον Ιούνιο του 2020 για φρεσκάδα, ακρίβεια και πληρότητα.