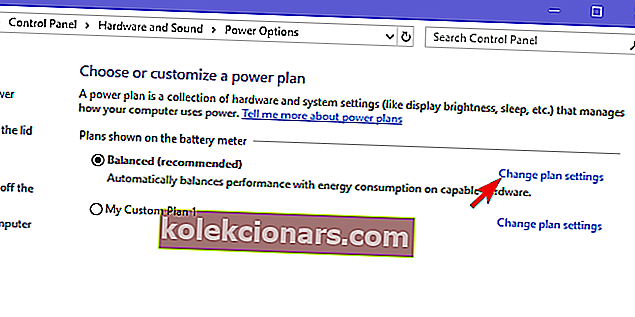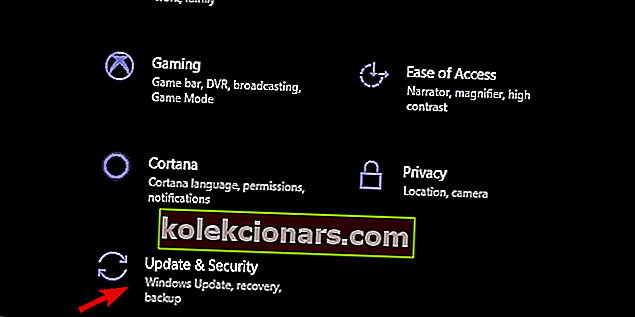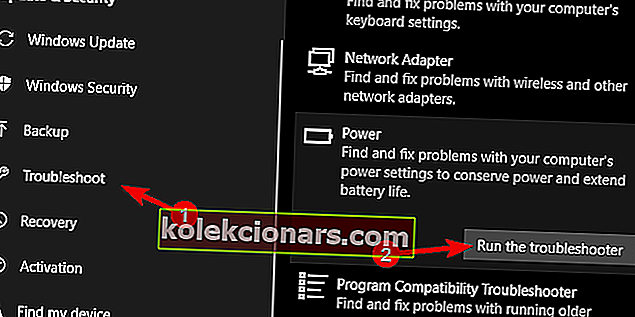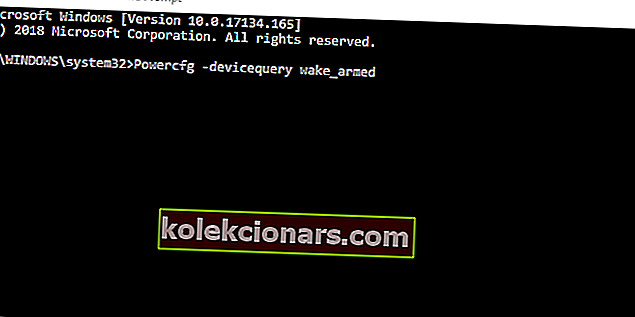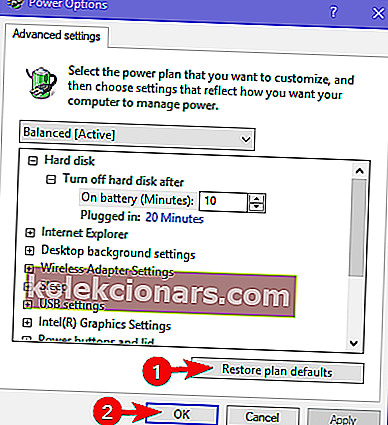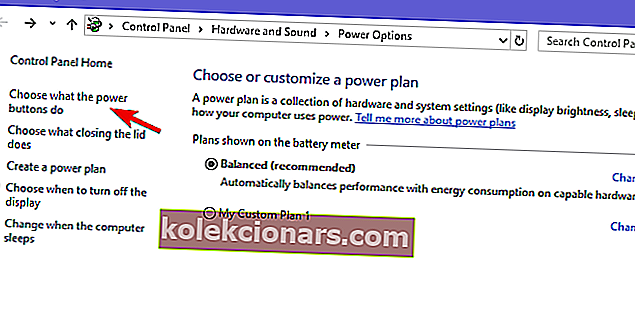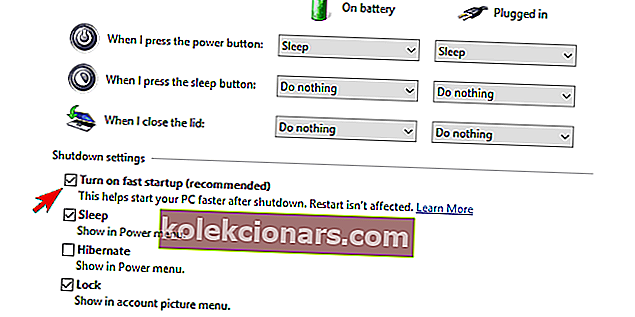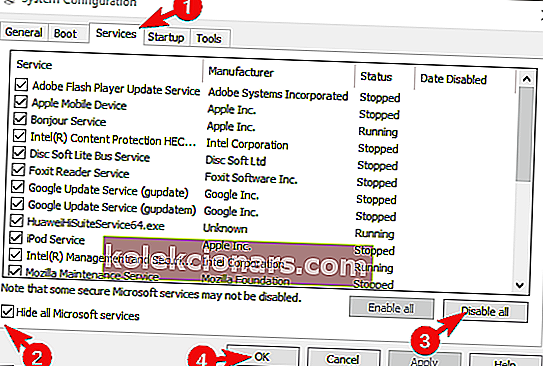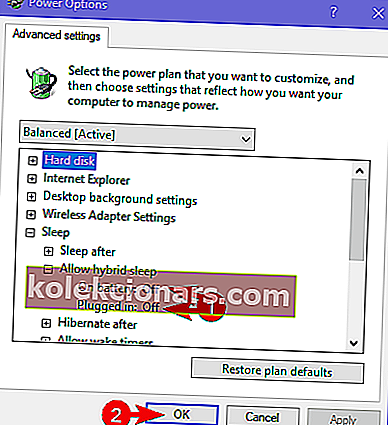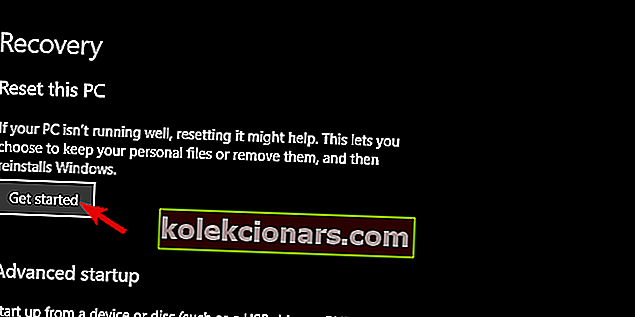Το στοιχειώδες μέρος των συστημάτων των Windows είναι η κατάσταση αναστολής λειτουργίας. Αντί να γυρίζει τον υπολογιστή τους κάθε φορά, η πλειοψηφία των χρηστών θα τον θέσει σε αναστολή για να μειώσει την κατανάλωση ενέργειας και να τον αφήσει να κρυώσει διατηρώντας ταυτόχρονα την ταχεία πρόσβαση στο σύστημά τους. Ωστόσο, φαίνεται ότι υπάρχει πρόβλημα με τη λειτουργία αναστολής στα Windows 10. Δηλαδή, παρόλο που είναι σε θέση να θέσουν τον υπολογιστή σε αναστολή λειτουργίας, ο υπολογιστής συνεχίζει να ξυπνάει χωρίς καμία αλληλεπίδραση από την πλευρά τους. Βασικά, αρνείται να παραμείνει σε κατάσταση νάρκης όπως προβλέπεται - μέχρι να αποφασίσετε να το χρησιμοποιήσετε.
Φροντίσαμε να το εξετάσουμε και να σας παρέχουμε ορισμένα βασικά βήματα αντιμετώπισης προβλημάτων. Εάν επηρεάζεστε από αυτό το ζήτημα, φροντίστε να ελέγξετε τις λύσεις που καταγράψαμε παρακάτω.
Δεν μπορείτε να θέσετε έναν υπολογιστή σε αναστολή λειτουργίας; Δείτε πώς μπορείτε να το διορθώσετε
- Εκτελέστε το εργαλείο αντιμετώπισης προβλημάτων
- Ελέγξτε τα προγράμματα οδήγησης
- Απενεργοποιήστε συγκεκριμένες συσκευές από την αφύπνιση του υπολογιστή σας
- Ελέγξτε τις επιλογές Advanced Power
- Απενεργοποιήστε τη γρήγορη εκκίνηση και αποτρέψτε τα προγράμματα που ξεκινούν με το σύστημα
- Χρησιμοποιήστε την αδρανοποίηση αντί του ύπνου
- Επαναφέρετε τον υπολογιστή σας στις εργοστασιακές τιμές
1: Εκτελέστε το εργαλείο αντιμετώπισης προβλημάτων
Πρώτον, ας βεβαιωθούμε ότι έχετε ενεργοποιήσει σωστά τη λειτουργία ύπνου. Ακολουθήστε τα βήματα που παρέχουμε παρακάτω για να επιβεβαιώσετε ότι η λειτουργία ύπνου έχει πράγματι διαμορφωθεί σωστά.
- Κάντε δεξί κλικ στο εικονίδιο μπαταρίας στην περιοχή ειδοποιήσεων της γραμμής εργασιών και ανοίξτε τις Επιλογές ενέργειας.
- Κάντε κλικ στην επιλογή " Αλλαγή ρυθμίσεων προγράμματος " στο ενεργό σχέδιο ενέργειας.
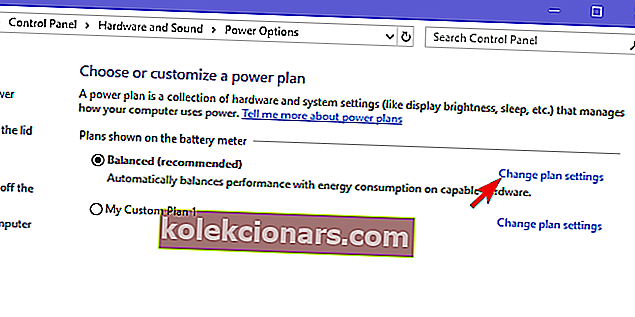
- Στην ενότητα " Θέστε τον υπολογιστή σε αναστολή λειτουργίας ", φροντίστε να ορίσετε την ώρα για τον υπολογιστή να μεταβεί σε κατάσταση αναστολής λειτουργίας.
- ΔΙΑΒΑΣΤΕ ΕΠΙΣΗΣ: Πώς να διορθώσετε τα σφάλματα βαθμονόμησης ισχύος στα Windows 10, 8.1, 7
Δεύτερον, ας προσπαθήσουμε να αντιμετωπίσουμε αυτό το σφάλμα με το ενσωματωμένο εργαλείο αντιμετώπισης προβλημάτων Power που βρίσκεται στις ρυθμίσεις του συστήματος. Αυτό το εργαλείο αντιμετώπισης προβλημάτων θα πρέπει να διορθώσει όλα τα σφάλματα στη διαμόρφωση ισχύος και να σας επιτρέψει να θέσετε τον υπολογιστή σας σε κατάσταση αναστολής λειτουργίας χωρίς να ξυπνήσει από μόνο του.
Ακολουθήστε αυτά τα βήματα για να εκτελέσετε το εργαλείο αντιμετώπισης προβλημάτων:
- Πατήστε το πλήκτρο Windows + I για να ανοίξετε τις Ρυθμίσεις .
- Επιλέξτε Ενημέρωση και ασφάλεια .
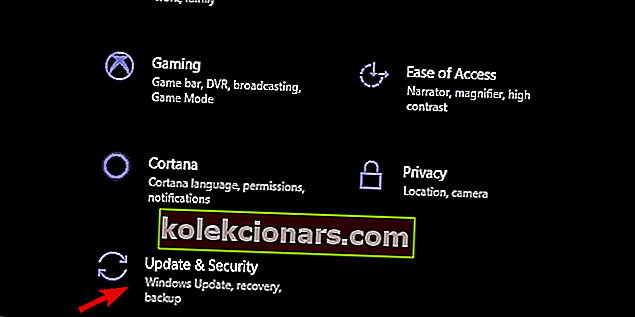
- Ανοίξτε την Αντιμετώπιση προβλημάτων από το αριστερό παράθυρο.
- Αναπτύξτε το Power Troubleshooter και κάντε κλικ στο " Run the troubleshooter "
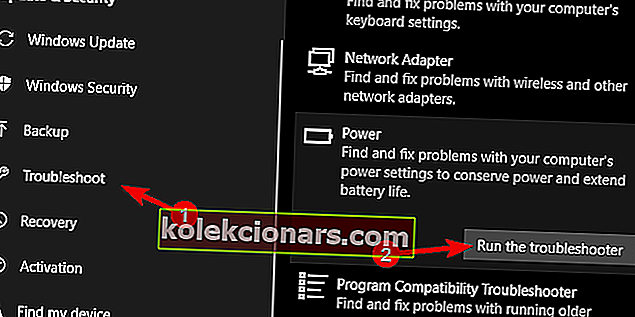
2: Ελέγξτε τα προγράμματα οδήγησης
Πρέπει επίσης να επιβεβαιώσουμε ότι όλα τα προγράμματα οδήγησης έχουν εγκατασταθεί σωστά. Πολλές αναφορές δείχνουν προς τα προγράμματα οδήγησης ήχου Realtek που προκαλούσαν το σύστημα να ξυπνήσει χωρίς λόγο. Επομένως, μεταβείτε στη Διαχείριση συσκευών και ενημερώστε όλα τα κύρια προγράμματα οδήγησης, με ιδιαίτερη έμφαση στις συσκευές Display, Sound και Network.
- ΔΙΑΒΑΣΤΕ ΕΠΙΣΗΣ: Το Driver Booster ανακαλύπτει τα Windows 10 και τα Windows 8.1, 8 ξεπερασμένα προγράμματα οδήγησης
Ακόμα κι αν τα προγράμματα οδήγησης είναι φαινομενικά ενημερωμένα, συνιστούμε να μεταβείτε στον επίσημο ιστότοπο του κατασκευαστή και να κάνετε λήψη κατάλληλων προγραμμάτων οδήγησης. Αυτό ισχύει ειδικά για συσκευές παλαιού τύπου που είναι γνωστό ότι έχουν προβλήματα με τα Windows 10.
3: Απενεργοποιήστε συγκεκριμένες συσκευές από την αφύπνιση του υπολογιστή σας
Υπάρχει ένας τρόπος για να βρείτε ποια ακριβής συσκευή ξυπνά τη συσκευή σας και να τροποποιήσετε τις ρυθμίσεις της ή ακόμα και να την αποσυνδέσετε. Υπάρχουν πιθανώς ορισμένες εφαρμογές τρίτων που μπορεί να σας βοηθήσουν, αλλά θα τηρήσουμε τη γραμμή εντολών προς το παρόν. Με μερικές εντολές, μπορείτε να προσδιορίσετε όλη τη χρήση ισχύος και να αποκτήσετε πρόσβαση στις περιφερειακές συσκευές που υπάρχουν στο σύστημα.
- ΔΙΑΒΑΣΤΕ ΕΠΙΣΗΣ: ΕΠΙΔΙΌΡΘΩΣΗ: Το σχέδιο ενέργειας αλλάζει συνεχώς στα Windows 10, 8, 7
Να τι πρέπει να κάνετε:
-
- Κάντε δεξί κλικ στο Έναρξη και ανοίξτε τη Γραμμή εντολών (Διαχειριστής).
- Στη γραμμή εντολών πληκτρολογήστε την ακόλουθη εντολή και πατήστε Enter:
- Powercfg -συσκευή wake_armed
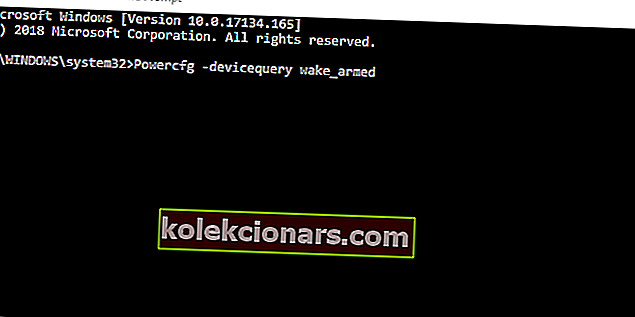
- Powercfg -συσκευή wake_armed
- Αυτή η εντολή θα εμφανίσει όλες τις συσκευές που μπορούν να ξυπνήσουν τον υπολογιστή από αναστολή λειτουργίας.
- Τώρα, εάν δείτε τη συσκευή που δεν χρησιμοποιείτε, πληκτρολογήστε την ακόλουθη εντολή και πατήστε Enter. Μην ξεχάσετε να αλλάξετε το όνομα της συσκευής.
- Powercfg -devicedisablewake "devicename"
- Κλείστε την αυξημένη γραμμή εντολών και επανεκκινήστε τον υπολογιστή σας.
4: Ελέγξτε τις επιλογές Advanced Power
Προτείνουμε επίσης να επαναφέρετε όλες τις προηγμένες επιλογές τροφοδοσίας στις προεπιλεγμένες τιμές. Αυτό θα πρέπει να επιλύσει ορισμένα από τα ζητήματα που έχουν πιθανές εσφαλμένες ρυθμίσεις για προχωρημένες επιλογές στο ενεργό πρόγραμμα παροχής ενέργειας. Απλά μην ξεχάσετε να ορίσετε τις προτιμήσεις της λειτουργίας ύπνου μετά από αυτό το βήμα.
- ΔΙΑΒΑΣΤΕ ΕΠΙΣΗΣ: Επιδιόρθωση: Οι πληροφορίες Σχεδίου Ισχύος δεν είναι διαθέσιμες στα Windows 10, 8, 8.1
Δείτε πώς μπορείτε να επαναφέρετε τις επιλογές Advanced Power σε προεπιλεγμένες τιμές:
- Κάντε δεξί κλικ στο εικονίδιο μπαταρίας στην περιοχή ειδοποιήσεων και ανοίξτε τις επιλογές τροφοδοσίας .
- Κάντε κλικ στην επιλογή " Αλλαγή ρυθμίσεων προγράμματος " στο ενεργό σχέδιο ενέργειας.
- Κάντε κλικ στην επιλογή Αλλαγή ρυθμίσεων ισχύος για προχωρημένους .
- Τώρα, απλώς κάντε κλικ στην επιλογή Επαναφορά προεπιλογών προγράμματος .
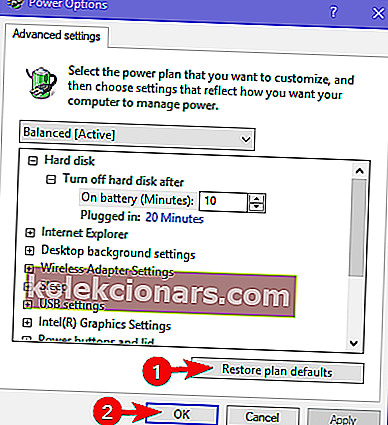
5: Απενεργοποιήστε τη γρήγορη εκκίνηση και αποτρέψτε τα προγράμματα που ξεκινούν με το σύστημα (αναφέρετε AV)
Επιπλέον, προτείνουμε να απενεργοποιήσετε τη δυνατότητα γρήγορης εκκίνησης. Είναι γνωστό ότι αυτή η πρόσφατα εισαγόμενη (σχετικά νέα) δυνατότητα είναι ο πιθανός ένοχος για την αδυναμία του συστήματος να κοιμηθεί χωρίς να ξυπνά κάθε τόσο χωρίς λόγο.
- ΔΙΑΒΑΣΤΕ ΕΠΙΣΗΣ: Το Windows 10 Spring Update επανενεργοποιεί τη γρήγορη εκκίνηση σε υπολογιστές διπλής εκκίνησης
Δείτε πώς μπορείτε να το απενεργοποιήσετε σε μερικά βήματα:
- Κάντε δεξί κλικ στο εικονίδιο μπαταρίας στην περιοχή ειδοποιήσεων και ανοίξτε τις επιλογές τροφοδοσίας .
- Κάντε κλικ στον υπερσύνδεσμο " Επιλέξτε τι κάνουν τα κουμπιά τροφοδοσίας " στο αριστερό παράθυρο.
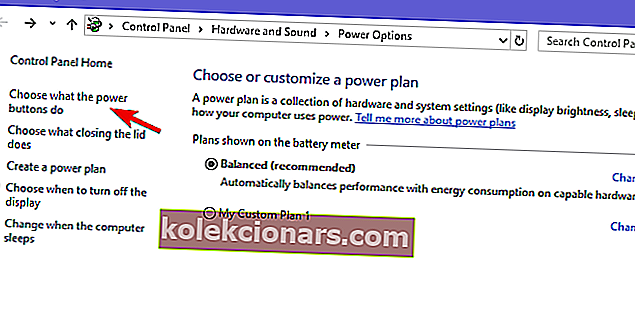
- Κάντε κλικ στην επιλογή " Αλλαγή ρυθμίσεων που δεν είναι διαθέσιμες αυτήν τη στιγμή ".
- Καταργήστε την επιλογή του πλαισίου " Ενεργοποίηση γρήγορης εκκίνησης (συνιστάται) ".
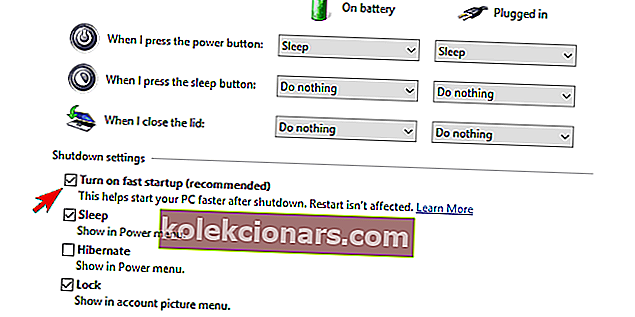
- Κλείστε τον υπολογιστή σας και ενεργοποιήστε τον ξανά.
- Κοιτάξτε αν ο υπολογιστής ξυπνά ξανά από τον ύπνο.
Επίσης, προτείνουμε να απενεργοποιήσετε όλα τα προγράμματα εκκίνησης τρίτων μερών και τις αποκλειστικές υπηρεσίες τους με μια σειρά κοινώς γνωστή ως Clean Boot. Ακολουθήστε αυτές τις οδηγίες για να εφαρμόσετε το Clean Boot στο σύστημά σας:
- Στη γραμμή αναζήτησης των Windows, πληκτρολογήστε msconfig και ανοίξτε το System Configuration .
- Στην καρτέλα Υπηρεσίες, επιλέξτε το πλαίσιο " Απόκρυψη όλων των υπηρεσιών της Microsoft ".
- Κάντε κλικ στην επιλογή " Απενεργοποίηση όλων " για να απενεργοποιήσετε όλες τις ενεργές υπηρεσίες τρίτων.
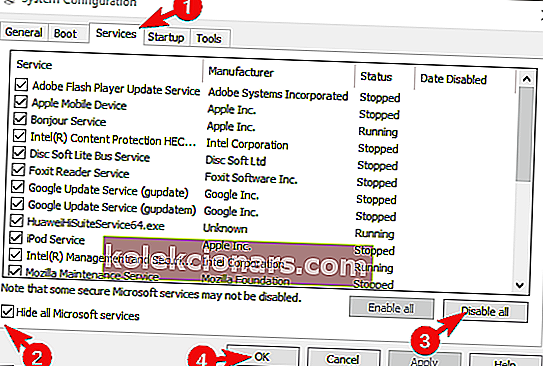
- Τώρα, επιλέξτε την καρτέλα Εκκίνηση και μεταβείτε στη Διαχείριση εργασιών .
- Αποτρέψτε την έναρξη όλων των προγραμμάτων από το σύστημα και επιβεβαιώστε τις αλλαγές.
- Επανεκκινήστε τον υπολογιστή σας.
Εάν δεν μπορείτε να απενεργοποιήσετε το πρόγραμμα προστασίας από ιούς, προτείνουμε να το απεγκαταστήσετε προς το παρόν. Αφού προσδιορίσετε ποια εφαρμογή προκαλεί αφύπνιση, μπορείτε να την εγκαταστήσετε ξανά.
6: Χρησιμοποιήστε υβριδικό Sleep-Hibernation αντί για Sleep
Ακόμα κι αν δεν είναι το ίδιο, συμπεριφορικά, η κατάσταση αδράνειας ύπνου μπορεί να είναι μια αξιόλογη αντικατάσταση. Τουλάχιστον, έως ότου βρείτε μια εναλλακτική λύση για να ενεργοποιήσετε ξανά τη λειτουργία ύπνου που θα λειτουργεί όπως προορίζεται. Αυτή η λειτουργία είναι, όπως επισημαίνει το ίδιο το όνομα, ο σταυρός μεταξύ ύπνου και αδρανοποίησης
- ΔΙΑΒΑΣΤΕ ΕΠΙΣΗΣ: Λείπει υβριδικός ύπνος στο Windows 10 Creators Update [Fix]
Ακολουθήστε αυτά τα βήματα για να αντικαταστήσετε τη λειτουργία ύπνου με τη λειτουργία αδρανοποίησης στις ρυθμίσεις Advanced Power:
- Κάντε δεξί κλικ στο εικονίδιο μπαταρίας στην περιοχή ειδοποιήσεων και ανοίξτε τις επιλογές τροφοδοσίας .
- Κάντε κλικ στην επιλογή " Αλλαγή ρυθμίσεων προγράμματος " στο ενεργό σχέδιο ενέργειας.
- Κάντε κλικ στην επιλογή Αλλαγή ρυθμίσεων ισχύος για προχωρημένους .
- Αναπτύξτε τον ύπνο και στη συνέχεια αφήστε τον υβριδικό ύπνο .
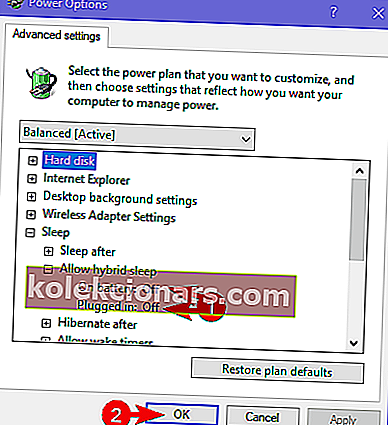
- Ενεργοποιήστε το Hybrid sleep τόσο για μπαταρία όσο και για AC και επιβεβαιώστε τις αλλαγές.
7: Επαναφέρετε τον υπολογιστή σας στις εργοστασιακές τιμές
Στο τέλος, εάν καμία από τις προαναφερθείσες προτάσεις δεν επιλύσει το πρόβλημά σας με τη λειτουργία ύπνου, απομένει μόνο μία πρόταση. Και αυτό, για καλύτερο ή χειρότερο, επαναφορά του υπολογιστή σας στις εργοστασιακές τιμές. Αυτό είναι κάτι περισσότερο για ανανέωση για το σύστημά σας παρά για επανεγκατάσταση. Επιπλέον, καθώς οι περισσότερες αναφορές δηλώνουν ότι τα ζητήματα προέκυψαν μετά από μια ενημέρωση, θα πρέπει να το επιλύσετε με αυτήν την επιλογή ανάκτησης.
- ΔΙΑΒΑΣΤΕ ΕΠΙΣΗΣ: Τα Windows 10 κοιμούνται πολύ γρήγορα; Δείτε πώς να το κρατήσετε ξύπνιο
Αυτές οι οδηγίες θα σας δείξουν πώς να επαναφέρετε τον υπολογιστή σας στις εργοστασιακές τιμές:
- Στη γραμμή αναζήτησης, πληκτρολογήστε Επαναφορά και ανοίξτε Επαναφορά αυτού του υπολογιστή.
- Στην επιλογή " Επαναφορά αυτού του υπολογιστή ", κάντε κλικ στην επιλογή Έναρξη .
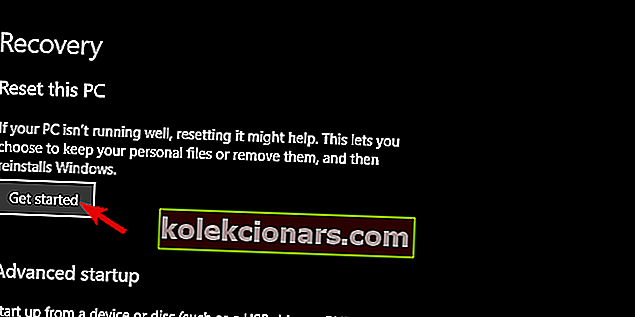
- Επιλέξτε να διατηρήσετε τα αρχεία και τις εφαρμογές σας και συνεχίστε με τη διαδικασία επαναφοράς.
Με αυτό είπε, μπορούμε να ολοκληρώσουμε αυτό το άρθρο. Ας ελπίσουμε ότι, με αυτά τα βήματα, καταφέρατε να επιλύσετε το πρόβλημα. Σας ενθαρρύνουμε να μοιραστείτε την εμπειρία σας με το ζήτημα ή να παρέχετε μερικές εναλλακτικές λύσεις. Μπορείτε να το κάνετε στην παρακάτω ενότητα σχολίων.
ΣΧΕΤΙΚΕΣ ΙΣΤΟΡΙΕΣ ΠΡΕΠΕΙ ΝΑ ΕΛΕΓΞΕΤΕ:
- ΕΠΙΔΙΌΡΘΩΣΗ: Το σχέδιο ενέργειας αλλάζει συνεχώς στα Windows 10, 8, 7
- Πώς να αποκλείσετε τα Windows 10, 8, 8.1 από τη μετάβαση σε κατάσταση αναστολής λειτουργίας
- Επιδιόρθωση: Μαύρη οθόνη μετά τον ύπνο στα Windows 10