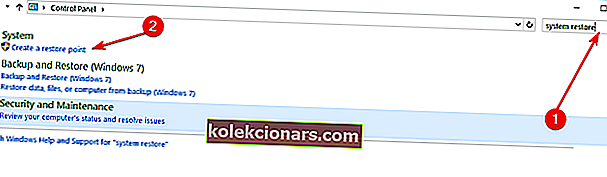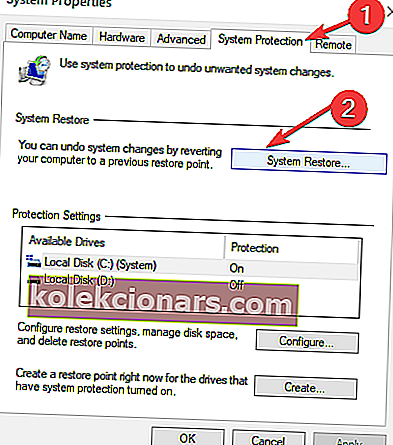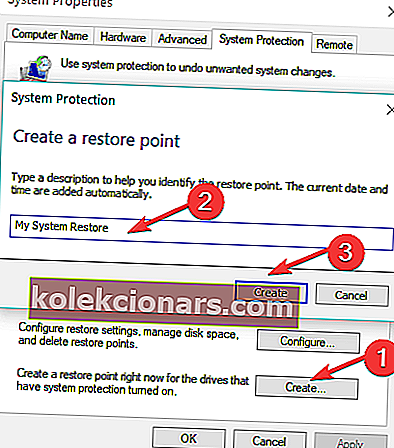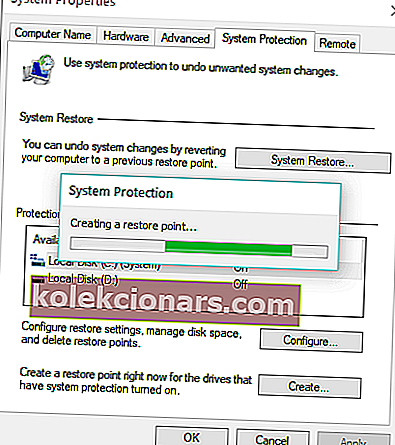- Αφού εγκαταστήσετε όλες τις βασικές εφαρμογές που χρησιμοποιείτε τακτικά, είναι καλή ιδέα να δημιουργήσετε ένα σημείο επαναφοράς συστήματος. Ποτέ δεν ξέρετε τι θα συμβεί στο λειτουργικό σας σύστημα σε ένα σημείο ή άλλο και με αυτόν τον τρόπο, θα μπορείτε εύκολα να επαναφέρετε ένα καλό αντίγραφο εργασίας σε σύντομο χρονικό διάστημα.
- Παρόλο που τα Windows 10 δημιουργούν ένα αντίγραφο ασφαλείας του συστήματος κάθε φορά που εγκαθιστάτε ή απεγκαθιστάτε μια εφαρμογή, σε μια συγκεκριμένη χρονική στιγμή, ίσως θέλετε να δημιουργήσετε το δικό σας σημείο επαναφοράς και να επιστρέψετε σε αυτό όποτε το επιθυμείτε. Είναι πολύ εύκολο να δημιουργήσετε ένα. Απλώς ακολουθήστε τον παρακάτω βήμα προς βήμα οδηγό.
- Στην ενότητα Systtem Restore θα βρείτε όλα τα άρθρα σχετικά με αυτό το θέμα, συμπεριλαμβανομένων προβλημάτων και λύσεων.
- Έχουμε γράψει μια πληθώρα σεμιναρίων σχετικά με τα Windows και τις συσκευές που το χρησιμοποιούν και μπορείτε να τα βρείτε όλα στην κατηγορία Πώς να καθοδηγήσετε.
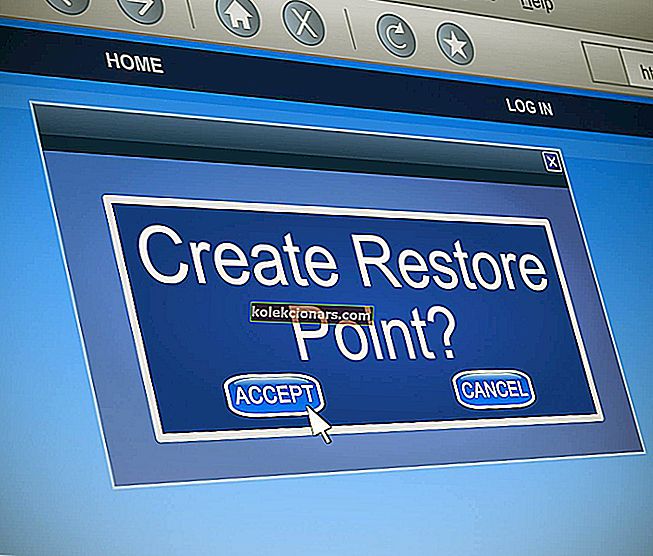
Η δημιουργία ενός σημείου επαναφοράς συστήματος είναι πάντα καλό να κάνετε γιατί ποτέ δεν ξέρετε τι θα συμβεί στο λειτουργικό σας σύστημα σε ένα σημείο ή άλλο.
Με αυτόν τον τρόπο, θα μπορείτε εύκολα να επαναφέρετε ένα καλό αντίγραφο εργασίας σε χρόνο μηδέν.
Ακολουθήστε λοιπόν το παρακάτω φροντιστήριο και θα μάθετε πώς να δημιουργήσετε μια επαναφορά συστήματος στα Windows 10 το συντομότερο δυνατό.
Οι αιτίες για το γιατί μπορεί να σπάσει το λειτουργικό σας σύστημα είναι πολλές.
Πιθανότατα, μια εφαρμογή τρίτου μέρους που εγκαθιστάτε ή ένας ιός που έχετε κατά την περιήγηση στο Διαδίκτυο μπορεί να προκαλέσει σφάλμα αρχείου μητρώου του λειτουργικού σας συστήματος Windows 10.
Έχοντας ένα σημείο επαναφοράς συστήματος, θα είστε σε θέση να αναζωογονήσετε το σύστημά σας σε μια νωρίτερη χρονική στιγμή διορθώνοντας έτσι σημαντικά ζητήματα λειτουργικού συστήματος.
Πώς μπορώ να δημιουργήσω ένα σημείο επαναφοράς συστήματος στα Windows 10;
Το λειτουργικό σύστημα Windows 10 δημιουργεί ένα αντίγραφο ασφαλείας του συστήματος κάθε φορά που εγκαθιστάτε ή απεγκαθιστάτε μια εφαρμογή.
Ωστόσο, σε μια συγκεκριμένη χρονική στιγμή, ίσως θελήσετε να δημιουργήσετε το δικό σας σημείο επαναφοράς και να επιστρέψετε σε αυτό όποτε θέλετε. Ακολουθούν τα βήματα που πρέπει να ακολουθήσετε:
- Απευθείας από την οθόνη Έναρξη στα Windows 10, ξεκινήστε να γράφετε τα εξής: Πίνακας Ελέγχου
Σημείωση: Ένας άλλος τρόπος για να αποκτήσετε πρόσβαση στον Πίνακα Ελέγχου είναι να μετακινήσετε τον κέρσορα του ποντικιού πάνω στην επάνω δεξιά πλευρά της οθόνης και να κάνετε αριστερό κλικ ή να πατήσετε στο εικονίδιο Αναζήτηση από αυτό το μενού. Από το πλαίσιο αναζήτησης γράψτε τον Πίνακα Ελέγχου χωρίς τα εισαγωγικά και κάντε αριστερό κλικ ή πατήστε στο εικονίδιο του Πίνακα Ελέγχου.
- Στο πλαίσιο αναζήτησης του Πίνακα Ελέγχου που βρίσκεται στην επάνω δεξιά πλευρά του παραθύρου, πρέπει να γράψετε τα εξής: επαναφορά συστήματος.
- Κάντε αριστερό κλικ ή πατήστε στο σύνδεσμο Δημιουργία σημείου επαναφοράς που βρίσκεται κάτω από τη δυνατότητα συστήματος.
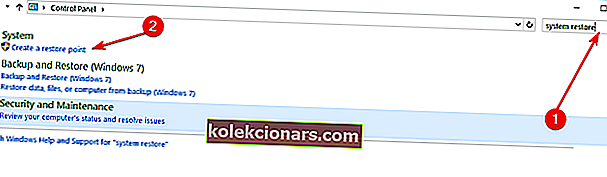
- Τώρα έχετε το παράθυρο System Properties μπροστά σας.
- Κάντε αριστερό κλικ ή πατήστε στην καρτέλα Προστασία συστήματος που βρίσκεται στην επάνω πλευρά του παραθύρου Ιδιότητες συστήματος.
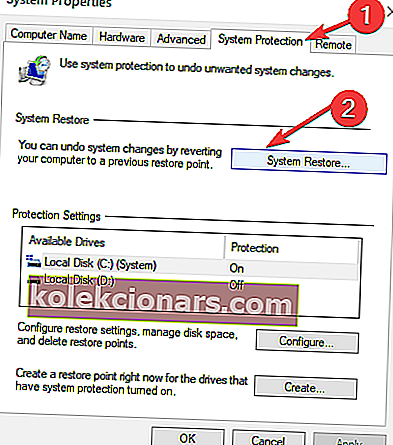
- Κάντε αριστερό κλικ ή πατήστε το κουμπί Δημιουργία σε αυτήν την καρτέλα.
- Τώρα θα εμφανιστεί ένα μικρό παράθυρο που ονομάζεται System Protection.
- Στο πλαίσιο κάτω από το θέμα Δημιουργία σημείου επαναφοράς, θα χρειαστεί να γράψετε ένα όνομα για αυτό το αντίγραφο ασφαλείας.
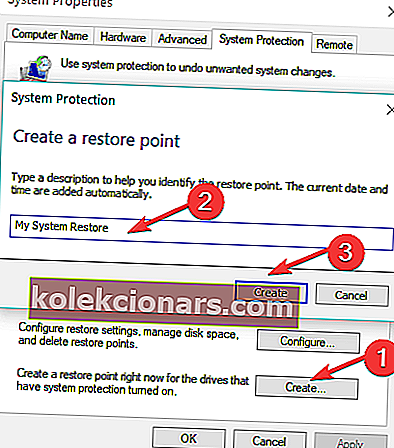
- Αφού δώσετε ένα όνομα στο σημείο επαναφοράς, θα πρέπει να κάνετε αριστερό κλικ ή να πατήσετε το κουμπί Δημιουργία.
- Τώρα το σύστημά σας των Windows 10 θα αρχίσει να δημιουργεί το σημείο επαναφοράς.
Σημείωση: Αυτή η διαδικασία θα διαρκέσει έως 10 ή 20 λεπτά.
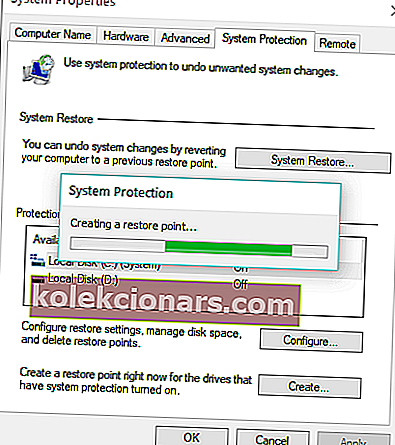
- Αφού ολοκληρωθεί η διαδικασία, θα λάβετε ένα αναδυόμενο μήνυμα που θα σας πει ότι το σημείο επαναφοράς δημιουργήθηκε με επιτυχία.
- Κάντε αριστερό κλικ ή πατήστε στο κουμπί Κλείσιμο στο παραπάνω παράθυρο και είστε έτοιμοι να πάτε.
- Τώρα, εάν έχετε προβλήματα με το λειτουργικό σας σύστημα Windows 10, μπορείτε απλώς να προχωρήσετε αμέσως και να το επαναφέρετε στο σημείο επαναφοράς που μόλις κάνατε σε αυτό το σεμινάριο.
Για άλλη μια φορά, η δημιουργία ενός σημείου επαναφοράς των Windows 10 είναι πολύ χρήσιμη.
Σύμφωνα με μια πρόσφατη έρευνα, το 50% των χρηστών των Windows 10 επιβεβαίωσε ότι οι ενημερώσεις των Windows προκαλούν διάφορα προβλήματα στους υπολογιστές τους.
Σε περίπτωση που οι τελευταίες ενημερώσεις βλάψουν τον υπολογιστή σας, μπορείτε πάντα να χρησιμοποιήσετε το Σημείο επαναφοράς για να επαναφέρετε τον υπολογιστή σας σε κατάσταση λειτουργίας.
Έτσι, δεν νομίζω ότι μπορεί να γίνει πιο εύκολο από αυτό. Εάν ακολουθήσατε τα παραπάνω βήματα με τη σωστή σειρά, είμαι βέβαιος ότι ολοκληρώσατε το σεμινάριο σε μόλις πέντε λεπτά του χρόνου σας.
Εάν έχετε επιπλέον ερωτήσεις σχετικά με αυτό το άρθρο, γράψτε μας παρακάτω στην ενότητα σχολίων της σελίδας και θα σας βοηθήσουμε περαιτέρω με αυτό το θέμα.
Συχνές ερωτήσεις: Διαβάστε περισσότερα σχετικά με τα σημεία επαναφοράς
- Πώς μπορώ να δημιουργήσω ένα σημείο επαναφοράς στα Windows 10;
- Τα Windows 10 έχουν σημεία επαναφοράς;
- Πρέπει να δημιουργήσω ένα σημείο επαναφοράς;
Σημείωση του συντάκτη: Αυτή η ανάρτηση δημοσιεύθηκε αρχικά τον Αύγουστο του 2018 και έκτοτε ανανεώθηκε και ενημερώθηκε τον Μάρτιο του 2020 για φρεσκάδα, ακρίβεια και πληρότητα.