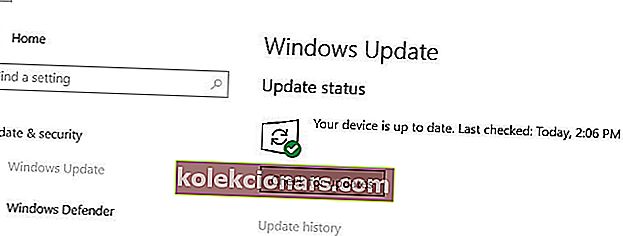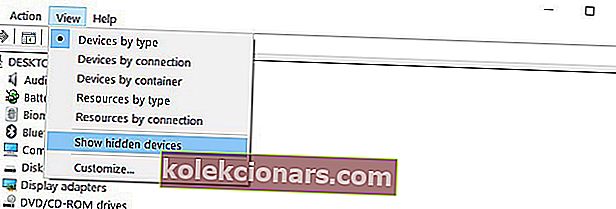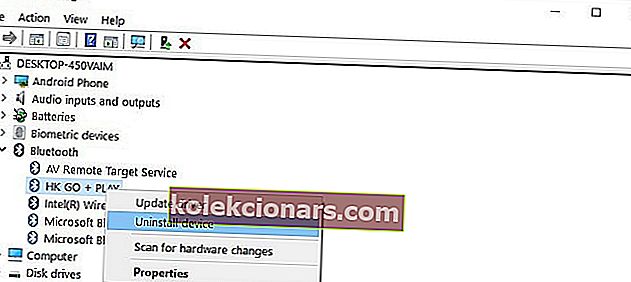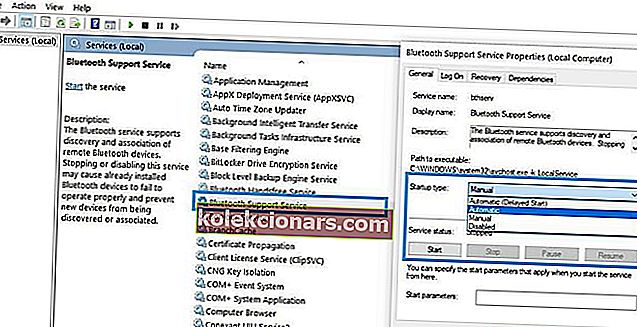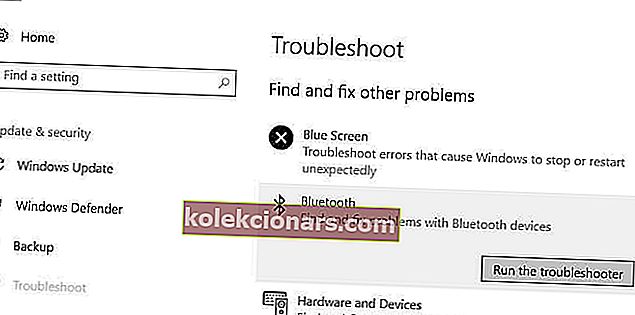- Υπάρχουν διάφοροι λόγοι για τους οποίους τα Windows 10 ενδέχεται να μην καταργήσουν τη συσκευή Bluetooth.
- Σε αυτό το άρθρο, θα διερευνήσουμε αυτούς τους λόγους και τι μπορείτε να κάνετε για να το διορθώσετε, συνεπώς συνεχίστε να διαβάζετε.
- Αν θέλετε να διαβάσετε περισσότερα για το Διαδίκτυο είναι το πάθος σας, φροντίστε να δείτε το Κέντρο δικτύωσης.
- Φροντίστε να επισκεφθείτε την ενότητα Αντιμετώπιση προβλημάτων για πιο χρήσιμες διορθώσεις,
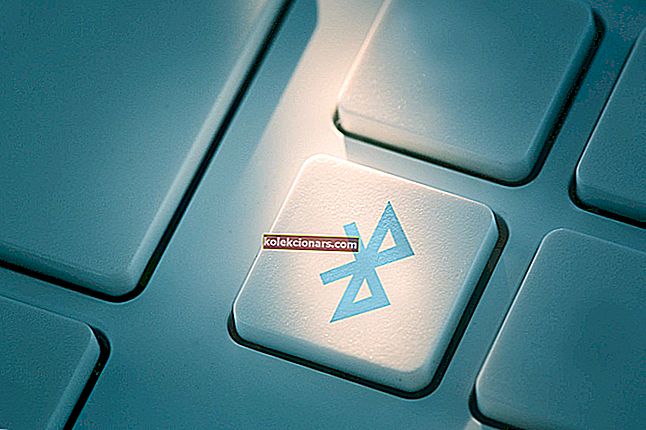
Οι συσκευές Bluetooth είναι ιδανικές εάν θέλετε να απαλλαγείτε από όλα αυτά τα ακατάστατα καλώδια και να διατηρήσετε το γραφείο σας καθαρό.
Εάν τα Windows 10 δεν καταργήσουν τις συσκευές Bluetooth, δεν χρειάζεται να πανικοβληθείτε.
Αυτό είναι πραγματικά ένα κοινό πρόβλημα μεταξύ των χρηστών και τα καλά νέα είναι ότι υπάρχουν μερικές λύσεις που μπορείτε να χρησιμοποιήσετε για να το διορθώσετε.
Σε αυτό το άρθρο θα σας δείξουμε ακριβώς πώς να το κάνετε αυτό, οπότε βεβαιωθείτε ότι ακολουθείτε τα βήματα που παρουσιάζονται εδώ.
Πώς μπορώ να διορθώσω ζητήματα κατάργησης Bluetooth στα Windows 10;
1. Ενημερώστε τα προγράμματα οδήγησης σας
- Εκκινήστε τη Διαχείριση συσκευών .
- Κάντε δεξί κλικ στη συσκευή Bluetooth που θέλετε να ενημερώσετε και επιλέξτε Ενημέρωση προγράμματος οδήγησης .
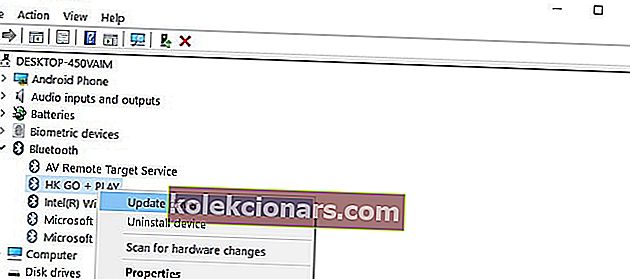
Μπορείτε επίσης να χρησιμοποιήσετε το Windows Update για αυτόματη λήψη και εγκατάσταση των νεότερων προγραμμάτων οδήγησης.
- Μεταβείτε στις Ρυθμίσεις .
- Επιλέξτε Ενημέρωση και ασφάλεια.
- Κάντε κλικ στο κουμπί Έλεγχος για ενημερώσεις και εγκαταστήστε τις διαθέσιμες ενημερώσεις.
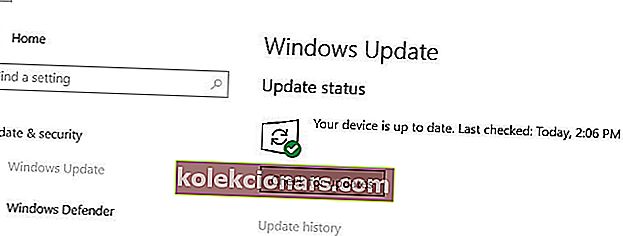
Ένας άλλος τρόπος που σας προτείνουμε να ενημερώσετε τα προγράμματα οδήγησης σας, είναι να χρησιμοποιήσετε ειδικό λογισμικό. Με αυτόν τον τρόπο, θα αποφύγετε τυχόν ζημιά στο σύστημά σας κατεβάζοντας κατά λάθος τα λάθος.
Συνιστούμε ανεπιφύλακτα το DriverFix να κάνει αυτόματη λήψη όλων των ξεπερασμένων προγραμμάτων οδήγησης στον υπολογιστή σας.

Είναι ένα εξαιρετικό εργαλείο που σαρώνει ενημερώσεις καθώς το antivirus σαρώνει απειλές. Είναι απίστευτα εύκολο στη χρήση, φορητό και λειτουργεί πολύ γρήγορα.
Το μόνο που χρειάζεται να κάνετε είναι απλώς να το εκκινήσετε, αφήστε τον να σαρώσει τον υπολογιστή σας και θα κατεβάσει και θα εγκαταστήσει τα πιο πρόσφατα προγράμματα οδήγησης στη συσκευή σας.
Επιπλέον, το DriverFix σαρώνει επίσης το σύστημά σας και συγκρίνει τα τρέχοντα προγράμματα οδήγησης με τις ενσωματωμένες βάσεις δεδομένων, προκειμένου να διορθώσει τα σπασμένα ή ελλιπή και να τα διορθώσει. 
DriverFix
Ενημερώστε με ασφάλεια τα προγράμματα οδήγησης, διορθώστε τα εάν είναι σπασμένα και εγκαταστήστε τα που λείπουν. Αποκτήστε το πιο γρήγορο και αποτελεσματικό λογισμικό που κάνει όλα αυτά σε χρόνο μηδέν. Δωρεάν δοκιμή Επισκεφτείτε τον ιστότοπο2. Καταργήστε την εγκατάσταση συσκευών Bluetooth
- Μεταβείτε στο Έναρξη και πληκτρολογήστε Διαχείριση συσκευών.
- Επιλέξτε την καρτέλα Προβολή και κάντε κλικ στο Εμφάνιση κρυφών συσκευών
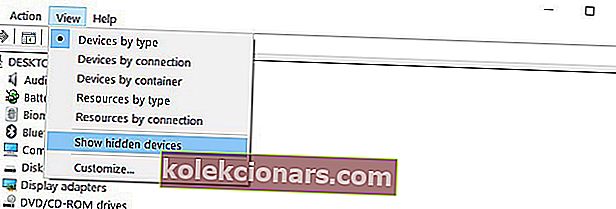
- Απεγκαταστήστε τις συσκευές Bluetooth (κάντε δεξί κλικ σε αυτές και, στη συνέχεια, επιλέξτε Κατάργηση εγκατάστασης)
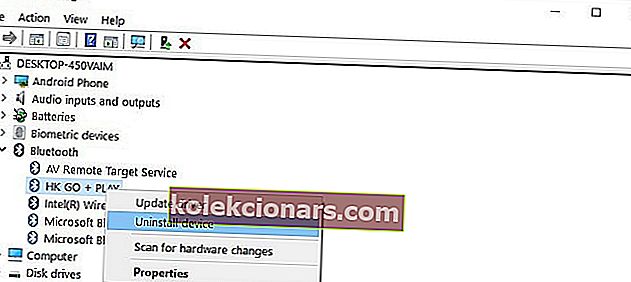
- Επανεκκινήστε τον υπολογιστή σας.
3. Ρυθμίστε τις υπηρεσίες Bluetooth σε αυτόματη
- Πατήστε τα πλήκτρα Windows και R ταυτόχρονα για να ξεκινήσετε το Run.
- Πληκτρολογήστε services.msc και πατήστε Enter.
- Ελέγξτε εάν η Υπηρεσία Υποστήριξης Bluetooth είναι ενεργοποιημένη και ρυθμισμένη σε Αυτόματη.
- Εάν δεν συμβαίνει αυτό, κάντε δεξί κλικ στην υπηρεσία υποστήριξης Bluetooth και μεταβείτε στο Properties.
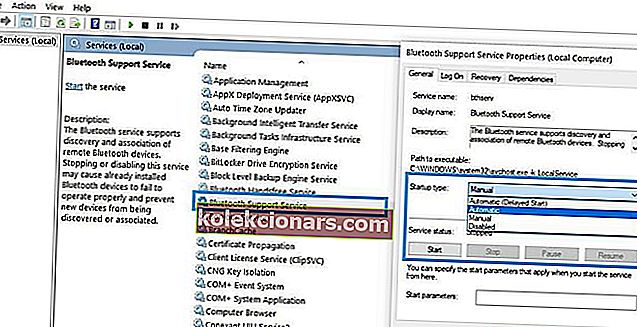
- Χρησιμοποιήστε το αναπτυσσόμενο μενού για να ορίσετε τις υπηρεσίες Bluetooth σε Αυτόματο .
4. Χρησιμοποιήστε το ενσωματωμένο εργαλείο αντιμετώπισης προβλημάτων
- Μεταβείτε στις Ρυθμίσεις, επιλέξτε Αντιμετώπιση προβλημάτων και πατήστε Bluetooth.
- Εκτελέστε το εργαλείο αντιμετώπισης προβλημάτων .
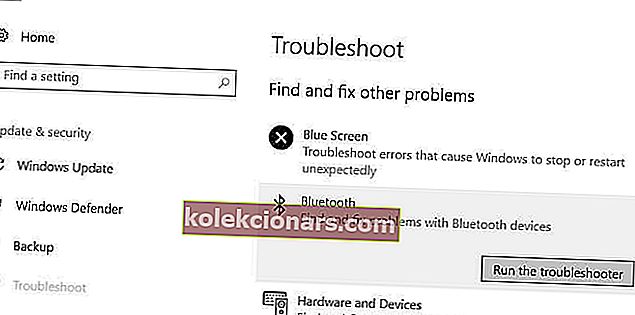
- Μπορείτε επίσης να εκτελέσετε το εργαλείο αντιμετώπισης προβλημάτων Hardware & Devices , που βρίσκεται ακριβώς κάτω από το εργαλείο αντιμετώπισης προβλημάτων Bluetooth.
Εάν το εργαλείο αντιμετώπισης προβλημάτων δεν μπορεί να φορτωθεί σωστά, διορθώστε το με τη βοήθεια αυτού του πλήρους οδηγού.
5. Αφαιρέστε άλλες ασύρματες συσκευές

Σε σπάνιες περιπτώσεις, άλλες ασύρματες συσκευές ή συσκευές Bluetooth ενδέχεται να επηρεάσουν τη συσκευή Bluetooth που προσπαθείτε να καταργήσετε.
Εάν είναι δυνατόν, βεβαιωθείτε ότι δεν υπάρχουν άλλες ασύρματες συσκευές κοντά στη συσκευή Bluetooth που θέλετε να καταργήσετε.
6. Καθαρίστε το μητρώο σας
- Μεταβείτε στο Έναρξη και πληκτρολογήστε cmd.
- Κάντε δεξί κλικ στη γραμμή εντολών και επιλέξτε Εκτέλεση ως διαχειριστής.

- Τώρα πληκτρολογήστε την εντολή sfc / scannow .

- Περιμένετε να ολοκληρωθεί η διαδικασία σάρωσης και, στη συνέχεια, κάντε επανεκκίνηση του υπολογιστή σας. Όλα τα κατεστραμμένα αρχεία θα αντικατασταθούν κατά την επανεκκίνηση.
Εάν η εντολή σάρωσης σταματήσει πριν ολοκληρωθεί η διαδικασία και διακοπεί η σάρωση, ρίξτε μια ματιά σε αυτόν τον χρήσιμο οδηγό για την επίλυση του προβλήματος.
Λείπουν ή κατεστραμμένα κλειδιά μητρώου ενδέχεται να σας εμποδίσουν να αφαιρέσετε συσκευές Bluetooth Αυτό το πρόβλημα μπορεί να προκύψει εάν λογισμικό τρίτων κατασκευαστών ή κακόβουλο λογισμικό χρησιμοποίησε ακατάλληλες αλλαγές στα κλειδιά μητρώου Bluetooth.
Ο απλούστερος τρόπος για να επιδιορθώσετε το μητρώο σας είναι να χρησιμοποιήσετε ένα ειδικό εργαλείο, όπως το CCleaner ή το Wise Registry Cleaner. Μην ξεχάσετε να δημιουργήσετε πρώτα αντίγραφα ασφαλείας του μητρώου σας σε περίπτωση που κάτι πάει στραβά.
Ελπίζουμε ότι αυτές οι γρήγορες λύσεις σας βοήθησαν να διορθώσετε αυτό το ενοχλητικό πρόβλημα Bluetooth. Για περισσότερες προτάσεις ή ερωτήσεις που μπορεί να έχετε, επικοινωνήστε με την παρακάτω ενότητα σχολίων.
Σημείωση του συντάκτη: Αυτή η ανάρτηση δημοσιεύθηκε αρχικά τον Ιανουάριο του 2018 και έκτοτε ανανεώθηκε και ενημερώθηκε τον Σεπτέμβριο του 2020 για φρεσκάδα, ακρίβεια και πληρότητα.