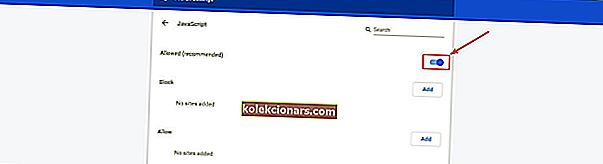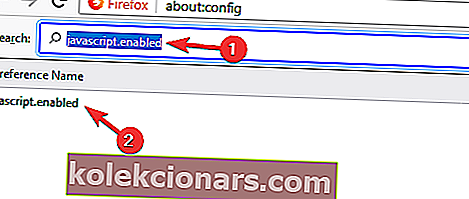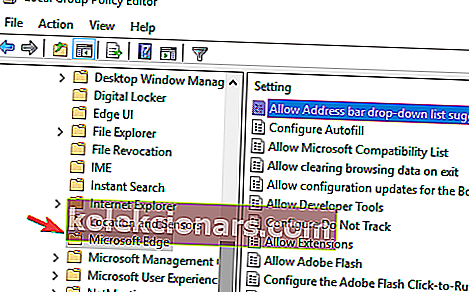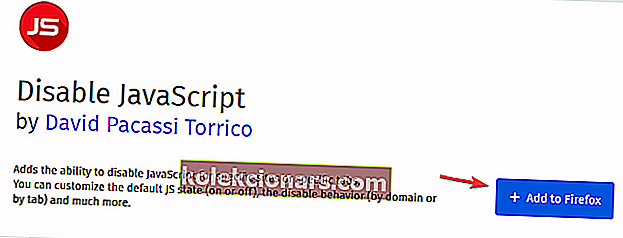- Το κείμενο αντιγραφής είναι ένα από τα πρώτα πράγματα που μαθαίνουμε όταν αγγίζουμε έναν υπολογιστή για πρώτη φορά.
- Αυτή η χρήσιμη λειτουργία σάς επιτρέπει να αποθηκεύετε περιεχόμενο στο πρόχειρο και, στη συνέχεια, να το μετακινείτε σε άλλο εργαλείο για περαιτέρω χρήση ή επεξεργασία.
- Εάν έχετε άλλα προβλήματα με το πρόγραμμα περιήγησής σας, έχουμε μια ολόκληρη ενότητα αντιμετώπισης προβλημάτων προγράμματος περιήγησης γεμάτη με λύσεις.
- Μιλώντας για προγράμματα περιήγησης, εάν δεν είστε ικανοποιημένοι με το τρέχον πρόγραμμα περιήγησής σας, μη διστάσετε να εξερευνήσετε τη συλλογή οδηγών μας από το Κέντρο περιήγησης.
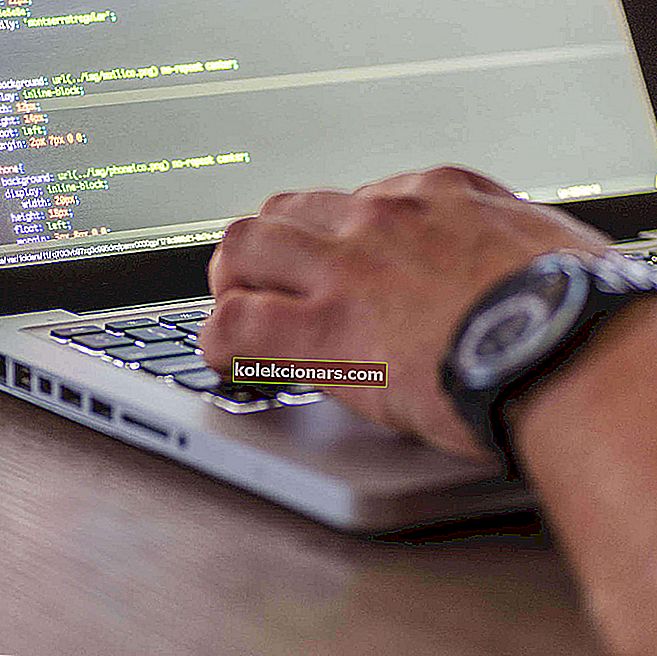
Συνήθως, η αντιγραφή και επικόλληση είναι μια πολύ απλή ενέργεια που μπορεί να εκτελεστεί από οποιονδήποτε, αλλά τώρα και στο εξής, το πρόγραμμα περιήγησής σας δεν θα σας επιτρέψει να αντιγράψετε και να επικολλήσετε κείμενο από συγκεκριμένους ιστότοπους.
Επιπλέον, δεν θα σας αφήσει να επιλέξετε το περιεχόμενο.
Αυτό μπορεί να είναι αρκετά απογοητευτικό, ειδικά εάν χρειάζεστε μεγάλα κομμάτια κειμένου από έναν ιστότοπο για ερευνητικούς σκοπούς.
Για περισσότερες πληροφορίες σχετικά με το πώς να το κάνετε αυτό, ελέγξτε τα παρακάτω βήματα.
Αυτές οι λύσεις καλύπτουν επίσης τα ακόλουθα 4 θέματα:
- Πώς να αντιγράψετε και να επικολλήσετε ιστότοπους που δεν επιτρέπουν το chrome
- Πώς να αντιγράψετε και να επικολλήσετε όταν δεν θα σας αφήσει
- Τρόπος αντιγραφής κειμένου από ιστοσελίδα που δεν μπορεί να αντιγραφεί
- Πώς να αντιγράψετε κείμενο από έναν ιστότοπο που δεν σας επιτρέπει
Γρήγορη συμβουλή: Δοκιμάστε το Opera, ένα πλήρως προσαρμόσιμο πρόγραμμα περιήγησης

Όχι πολλά προγράμματα περιήγησης εκεί έξω μπορούν να καυχηθούν για την εξαιρετική ευελιξία τους όπως το Opera.
Για παράδειγμα, μπορείτε να επιλέξετε μια προκαθορισμένη μηχανή αναζήτησης, να την χρησιμοποιήσετε από προεπιλογή ή να προσαρμόσετε την αναζήτηση προσθέτοντας τη δική σας αγαπημένη μηχανή αναζήτησης, εάν δεν τη βρείτε στη λίστα.
Το Opera διαθέτει επίσης πολλές ενσωματωμένες λειτουργίες, όπως πρόγνωση καιρού στη γραμμή εργαλείων του προγράμματος περιήγησης ή αυτόματη μετάφραση σελίδας.
Υπάρχουν περισσότεροι από 1.000 τρόποι προσαρμογής του Opera με τον κατάλογο πρόσθετων κατά την κρίση σας.
Και για το πρόβλημα αντιγραφής-επικόλλησης, στο Opera, μπορείτε να ορίσετε τους δικούς σας συνδυασμούς πλήκτρων για σχεδόν οποιαδήποτε ενέργεια του προγράμματος περιήγησης, ώστε να μην χρειάζεται να βασίζεστε στην ακρίβεια του ποντικιού σας. Αυτό σημαίνει επίσης γρήγορη δράση!

ΛΥΡΙΚΗ ΣΚΗΝΗ
Με το Opera μπορείτε να προσαρμόσετε τη συντόμευση πληκτρολογίου όπως θέλετε, ώστε να μην έχετε πλέον προβλήματα αντιγραφής-επικόλλησης. Αποκτήστε το δωρεάν Επισκεφθείτε τον ιστότοποΤι μπορώ να κάνω εάν η αντιγραφή-επικόλληση δεν λειτουργεί στα προγράμματα περιήγησης;
1. Απενεργοποιήστε τη JavaScript
Για το Chrome
- Μεταβείτε στις Ρυθμίσεις και κάντε κλικ στο κάτω μέρος για προχωρημένους και , στη συνέχεια, απόρρητο και ασφάλεια.
- Μεταβείτε στις Ρυθμίσεις ιστότοπου και, στη συνέχεια, JavaScript και Αποκλεισμός . Μπορείτε να επιτύχετε το ίδιο αποτέλεσμα πληκτρολογώντας την ακόλουθη γραμμή στη γραμμή διευθύνσεων:
chrome://settings/content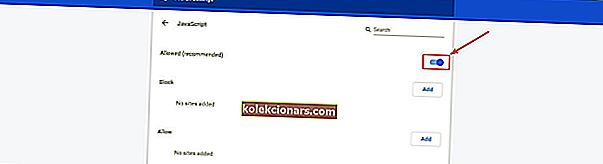
Firefox
- Πληκτρολογήστε την ακόλουθη γραμμή στη γραμμή διευθύνσεων και επιβεβαιώστε ότι εμφανίζεται οποιοδήποτε μήνυμα:
about:config - Στη συνέχεια, θα δείτε μια λίστα προτιμήσεων του Firefox.
- Στο πλαίσιο αναζήτησης στο επάνω μέρος της σελίδας, πληκτρολογήστε javascript.enabled και , στη συνέχεια, κάντε διπλό κλικ για να αλλάξετε την τιμή από true σε false.
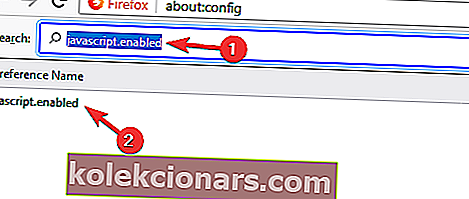
ΛΥΡΙΚΗ ΣΚΗΝΗ
- Μεταβείτε στις Ρυθμίσεις και , στη συνέχεια, επιλέξτε Ιστοσελίδες από το αριστερό πλαίσιο.
- Επιλέξτε την τρίτη επιλογή, το JavaScript και κάντε κλικ στην επιλογή Να μην επιτρέπεται σε κανέναν ιστότοπο να εκτελεί JavaScript.
Ακρη
- Εκκινήστε τον Επεξεργαστή πολιτικής ομάδας και , στη συνέχεια, μεταβείτε στην ενότητα Διαμόρφωση χρήστη > Πρότυπα διαχείρισης > Στοιχεία Windows > Microsoft Edge .
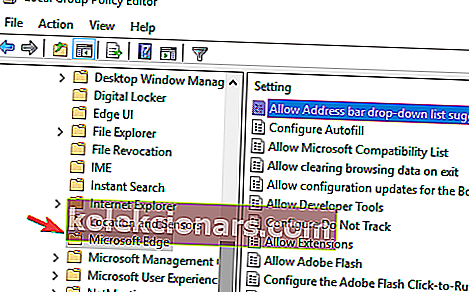
- Κάντε διπλό κλικ στο Να επιτρέπεται η εκτέλεση σεναρίων, όπως το JavaScript και επιλέξτε Απενεργοποιημένο .
- Κάντε κλικ στο OK .
Μην ξεχάσετε να ενεργοποιήσετε ξανά τη JavaScript αφού αντιγράψετε το περιεχόμενο που χρειάζεστε. Ορισμένοι ιστότοποι βασίζονται σε αυτό, οπότε για να αποφευχθούν μελλοντικά προβλήματα, ενεργοποιήστε τον ξανά.
2. Αντιγράψτε από τον πηγαίο κώδικα
- Πατήστε Ctrl + U στη σελίδα που θέλετε και θα δείτε τον κωδικό του.
- Χρησιμοποιήστε το Ctrl + F για να πλοηγηθείτε και να βρείτε ακριβώς αυτό που χρειάζεστε.

Σημείωση: Εκτός από όλο το κείμενο, θα δείτε πολλούς κώδικες, συνδέσμους σε εικόνες και άλλα πράγματα, αλλά είναι απίθανο να μπορείτε να τα αντιγράψετε για περαιτέρω χρήση χωρίς να περάσετε από λίγους κρίκους.
3. Άλλες χρήσιμες μέθοδοι
- Χρησιμοποιήστε επεκτάσεις και πρόσθετα όπως Απενεργοποίηση JavaScript για Firefox ή Απόλυτη Ενεργοποίηση Δεξί κλικ & Αντιγραφή
για το Chrome. Υπάρχουν παρόμοιες επεκτάσεις και για άλλα προγράμματα περιήγησης.
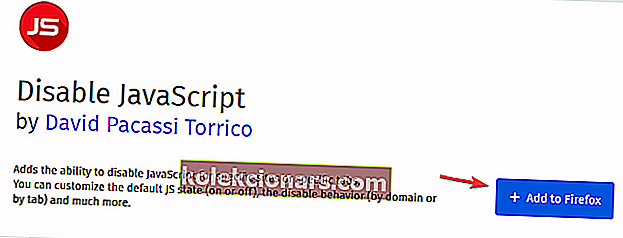
- Χρησιμοποιήστε έναν ιστότοπο μεσολάβησης που σας επιτρέπει να απενεργοποιήσετε τη JavaScript πριν ανοίξετε τον ιστότοπο που σας ενδιαφέρει. Απλώς μεταβείτε στη μηχανή αναζήτησής σας και βρείτε έναν δωρεάν ιστότοπο μεσολάβησης.
- Εκτυπώστε τον ιστότοπο σε PDF και μετά αποκτήστε πρόσβαση στο περιεχόμενο που χρειάζεστε. Έχουμε επίσης έναν οδηγό για τον τρόπο εκτύπωσης σε PDF, οπότε φροντίστε να το δείτε.
- Τραβήξτε ένα στιγμιότυπο οθόνης του ιστότοπου, εάν ενδιαφέρεστε περισσότερο για φωτογραφίες ή χρησιμοποιήστε το OCR (Optical Character Recognition) για κείμενο.
Αυτό είναι. Ελπίζω ότι μία από αυτές τις λύσεις σας βοήθησε να αντιγράψετε το περιεχόμενο που χρειάζεστε. Να θυμάστε ότι μπορείτε να αντιγράψετε κείμενο και άλλο περιεχόμενο μόνο για προσωπική χρήση.
Εάν γνωρίζετε κάποια άλλη μέθοδο για την αντιγραφή περιεχομένου από ιστότοπους που δεν το επιτρέπουν, κοινοποιήστε το στην παρακάτω ενότητα σχολίων μαζί με οποιεσδήποτε άλλες ερωτήσεις μπορεί να έχετε.
Συχνές ερωτήσεις: Μάθετε περισσότερα σχετικά με την επικόλληση αντιγραφής
- Πώς αντιγράφετε και επικολλάτε σε έναν υπολογιστή;
Ο κλασικός τρόπος αντιγραφής είναι η χρήση των συντομεύσεων Ctrl + C και Ctrl - V. Εάν για κάποιο λόγο, δεν μπορείτε να αντιγράψετε-επικολλήσετε, έχουμε έναν καταπληκτικό οδηγό που θα σας βοηθήσει να το διορθώσετε για τα Windows 10.
- Πώς αντιγράφετε από έναν ιστότοπο που δεν σας επιτρέπει;
Εάν θέλετε να αντιγράψετε κείμενο από έναν ιστότοπο που απενεργοποίησε την επιλογή κειμένου, πατήστε CTRL + U για να ανοίξετε τον πηγαίο κώδικα του ιστότοπου και να αντιγράψετε το κείμενο απευθείας από εκεί. Εναλλακτικά, μπορείτε επίσης να εκτυπώσετε την αντίστοιχη ιστοσελίδα σε PDF.
- Όταν αντιγράφετε κείμενο πού πηγαίνει;
Όταν αντιγράφετε κείμενο, το αντίστοιχο κομμάτι κειμένου αποθηκεύεται προσωρινά στο πρόχειρο σας. Ακολουθεί μια λίστα με τους καλύτερους διαχειριστές πρόχειρων για τα Windows 10.
Σημείωση του συντάκτη: Αυτή η ανάρτηση δημοσιεύθηκε αρχικά τον Απρίλιο του 2020 και έκτοτε ανανεώθηκε και ενημερώθηκε τον Αύγουστο του 2020 για φρεσκάδα, ακρίβεια και πληρότητα.