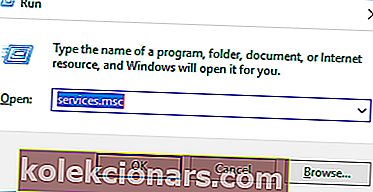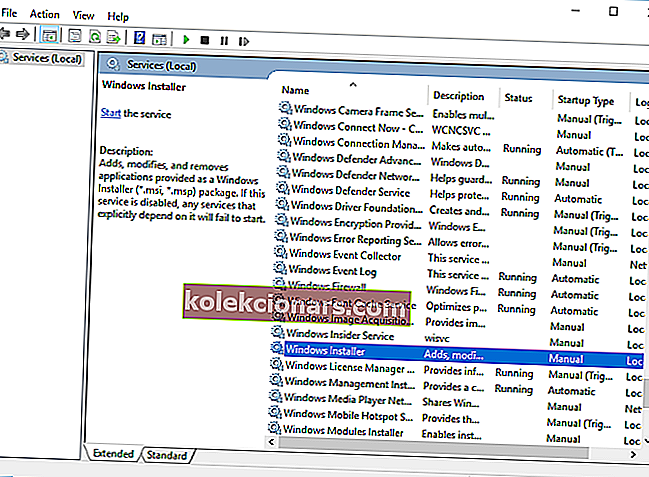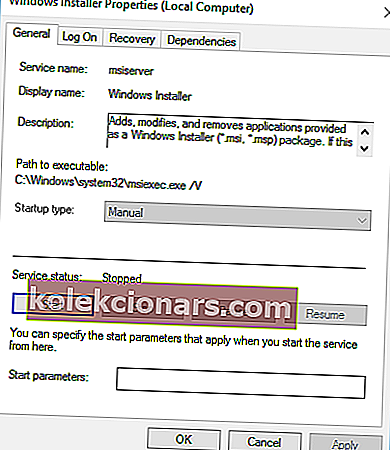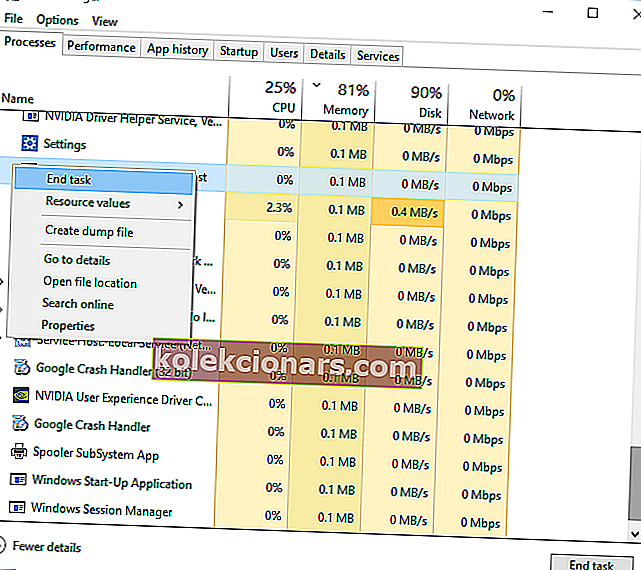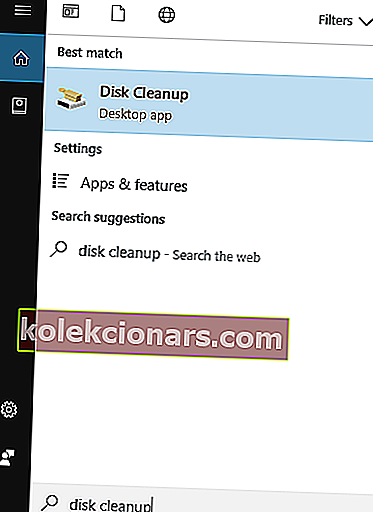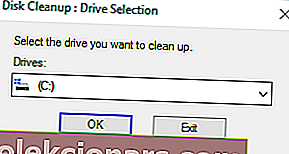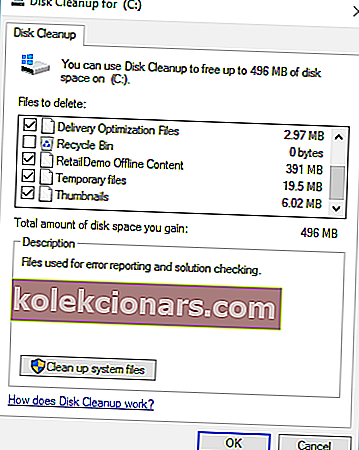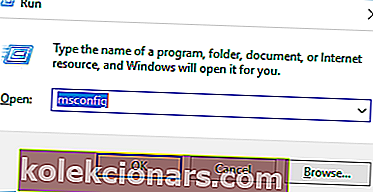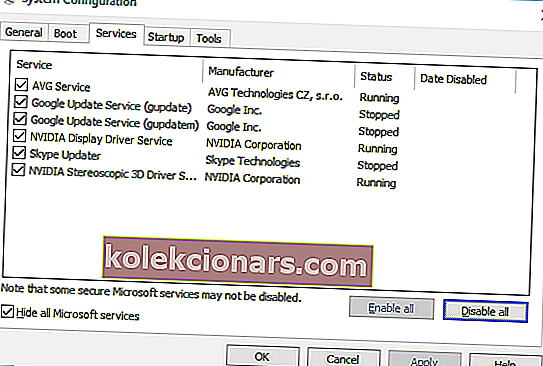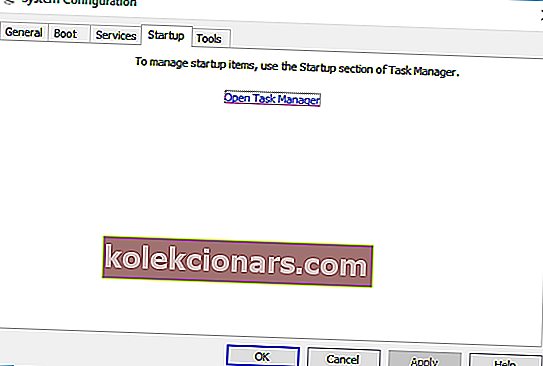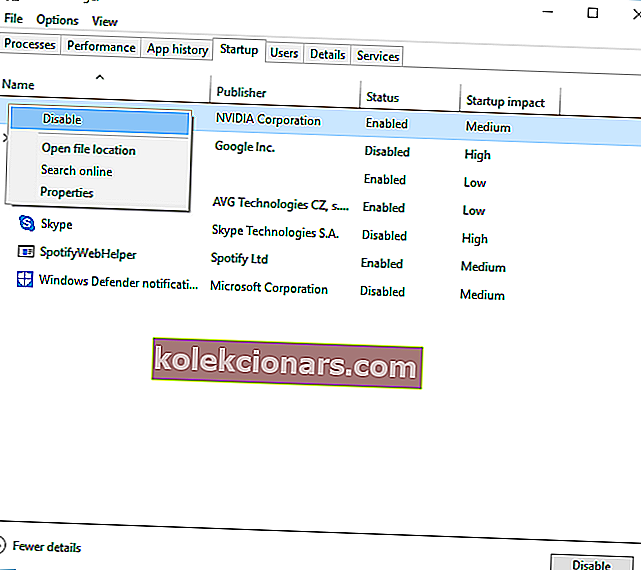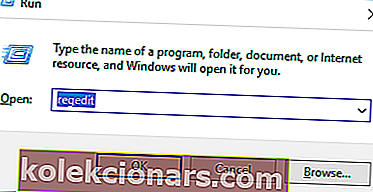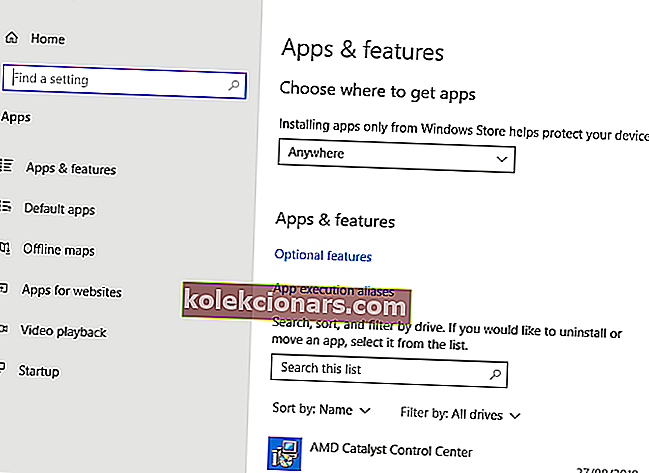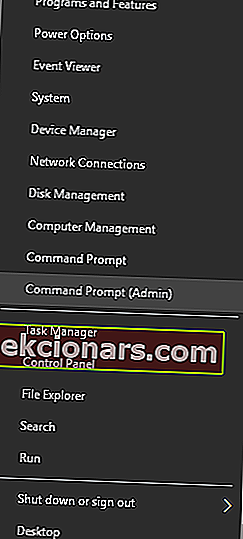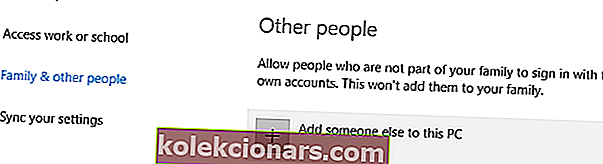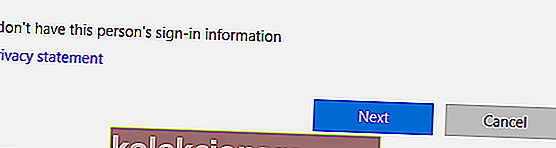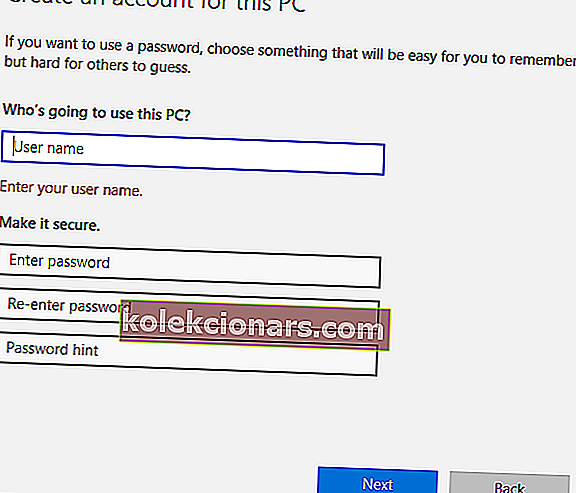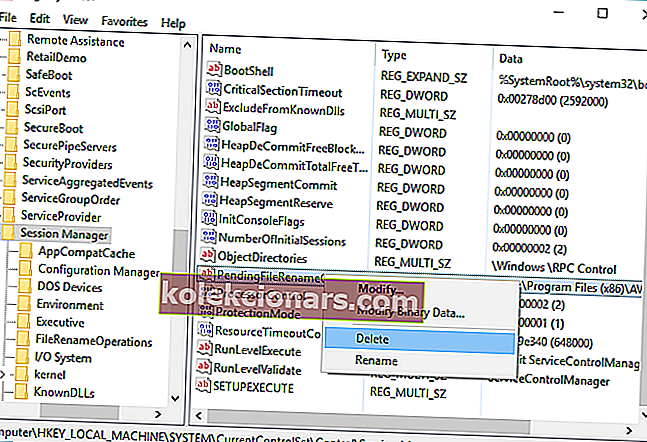- Η άλλη εγκατάσταση βρίσκεται σε εξέλιξη το μήνυμα σφάλματος που μπορεί να εμφανιστεί κατά την εγκατάσταση σχεδόν οποιουδήποτε λογισμικού για Windows. Δεδομένου ότι μπορεί να υπάρχει μόνο μία διαδικασία εγκατάστασης, μερικές φορές έχουμε αυτήν την κατάσταση.
- Εάν δεν προσπαθείτε να εγκαταστήσετε οτιδήποτε άλλο ταυτόχρονα, οι γρήγορες διορθώσεις είναι να τερματίσετε τη διαδικασία του Windows Installer ή να την επανεκκινήσετε. Περισσότερες επιλογές υπάρχουν στο άρθρο.
- Αυτό το άρθρο είναι μέρος της σειράς Windows Installer που μπορείτε να βρείτε στον ιστότοπό μας. Δείτε το για παρόμοια κομμάτια.
- Απολαμβάνουμε τη διόρθωση σφαλμάτων. Γι 'αυτό μπορείτε να επισκεφθείτε το Κέντρο αντιμετώπισης προβλημάτων σφαλμάτων των Windows 10, το οποίο είναι γεμάτο με πολλούς οδηγούς και σεμινάρια.

Υπάρχει ένα χειρότερο από το να μην μπορείτε να εγκαταστήσετε μια εφαρμογή τρίτου μέρους, όπως φαίνεται, κάτι άλλο που εγκαθίσταται αυτήν τη στιγμή στο παρασκήνιο;
Αυτή είναι όλη η διαπραγμάτευση με την άλλη εγκατάσταση είναι ήδη σε εξέλιξη σφάλμα στα Windows 10. Υπάρχουν λύσεις; Πάνω από λίγα, στην πραγματικότητα.
Για να αξιοποιήσετε στο έπακρο τον υπολογιστή σας, πρέπει να εγκαταστήσετε εφαρμογές τρίτων. Η εγκατάσταση εφαρμογών είναι συνήθως μια απλή και απλή διαδικασία, αλλά μερικές φορές μπορεί να προκύψουν ορισμένα σφάλματα.
Οι χρήστες ανέφεραν ότι μια άλλη εγκατάσταση βρίσκεται σε εξέλιξη κατά την προσπάθεια εγκατάστασης ορισμένων εφαρμογών, οπότε σήμερα θα σας δείξουμε πώς να διορθώσετε αυτό το σφάλμα στα Windows 10.
Πώς να διορθώσετε Μια άλλη εγκατάσταση βρίσκεται ήδη σε εξέλιξη στα Windows 10;
- Επανεκκινήστε την υπηρεσία Windows Installer
- Τερματισμός της διαδικασίας Windows Installer
- Απενεργοποιήστε την υπηρεσία Windows Installer και επανεκκινήστε τον υπολογιστή σας
- Εκτελέστε εκκαθάριση δίσκου
- Εκτελέστε καθαρή εκκίνηση
- Ελέγξτε το μητρώο σας
- Απεγκατάσταση και επανεγκατάσταση του Office
- Απεγκαταστήστε το Java και κατεβάστε το πρόγραμμα εγκατάστασης εκτός σύνδεσης
- Καταργήστε προβληματικές εφαρμογές με το IObit Uninstaller
- Επανεγγραφή του Windows Installer
- Δημιουργήστε έναν νέο χρήστη των Windows
- Διορθώστε το σφάλμα "Μια άλλη εγκατάσταση βρίσκεται σε εξέλιξη" για το Visual Studio 2015
Έχουμε γράψει εκτενώς για αυτό το ζήτημα στο παρελθόν. Σελιδοδείκτη αυτής της σελίδας σε περίπτωση που την χρειαστείτε αργότερα.
1. Επανεκκινήστε την υπηρεσία Windows Installer
Τα Windows βασίζονται στις υπηρεσίες της για να λειτουργήσουν σωστά και υπάρχει μια υπηρεσία που ονομάζεται Windows Installer η οποία είναι υπεύθυνη για την εγκατάσταση νέου λογισμικού.
Κάθε φορά που προσπαθείτε να εγκαταστήσετε μια νέα εφαρμογή, αυτή η υπηρεσία θα ξεκινήσει και θα σας βοηθήσει να την εγκαταστήσετε.
Μερικές φορές ορισμένες διαδικασίες επιδιόρθωσης ή απεγκατάστασης μπορούν να ξεκινήσουν αυτόματα στο παρασκήνιο και μπορεί να απαιτείται υπηρεσία Windows Installer για να εκτελεστεί.
Εάν προσπαθήσετε να εγκαταστήσετε άλλο λογισμικό ενώ εκτελείται το Windows Installer, θα αντιμετωπίσετε αυτό το σφάλμα. Ένας από τους απλούστερους τρόπους επίλυσης αυτού του προβλήματος είναι να ανοίξετε το παράθυρο Υπηρεσίες και να επανεκκινήσετε την υπηρεσία Windows Installer.
Για να το κάνετε αυτό, ακολουθήστε τα εξής βήματα:
- Πατήστε το πλήκτρο Windows + R για να ανοίξετε το παράθυρο διαλόγου Εκτέλεση. Πληκτρολογήστε services.msc και πατήστε Enter ή κάντε κλικ στο κουμπί OK .
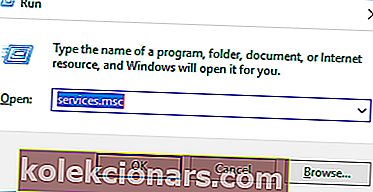
- Θα εμφανιστεί τώρα μια λίστα με όλες τις διαθέσιμες υπηρεσίες. Εντοπίστε το Windows Installer στη λίστα και κάντε διπλό κλικ για να ανοίξετε τις ιδιότητές του.
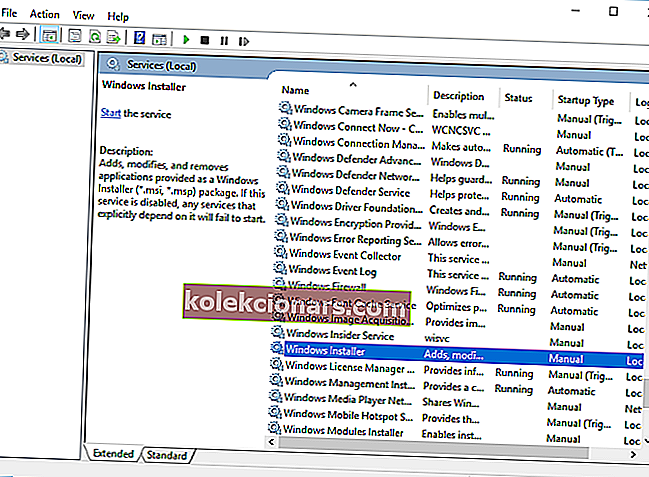
- Εάν η υπηρεσία εκτελείται, κάντε κλικ στο κουμπί Διακοπή για να τη σταματήσετε. Περιμένετε μερικά δευτερόλεπτα και, στη συνέχεια, κάντε κλικ στο κουμπί Έναρξη για να το ξεκινήσετε ξανά.
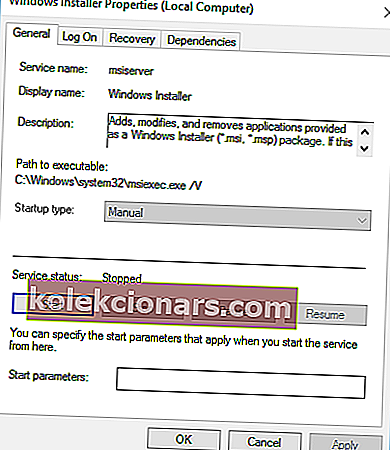
- Κλείστε το παράθυρο Υπηρεσίες και ελέγξτε εάν το πρόβλημα έχει επιλυθεί.
Δεν έχετε πρόσβαση στο Windows Installer; Τα πράγματα δεν είναι τόσο τρομακτικά όσο φαίνονται! Διαβάστε τον οδηγό μας για να λύσετε το πρόβλημα!
2. Τερματίστε τη διαδικασία Windows Installer
Όπως αναφέραμε προηγουμένως, η υπηρεσία Windows Installer είναι υπεύθυνη για την εγκατάσταση νέων εφαρμογών στον υπολογιστή σας.
Η διαδικασία του Windows Installer σχετίζεται με αυτήν την υπηρεσία και σύμφωνα με ορισμένους χρήστες, μπορείτε να διορθώσετε αυτό το πρόβλημα απλά τερματίζοντας τη διαδικασία Msiexec χρησιμοποιώντας τη Διαχείριση εργασιών.
Αυτό είναι μάλλον απλό και μπορείτε να το κάνετε ακολουθώντας αυτά τα βήματα:
- Πατήστε Ctrl + Shift + Esc στο πληκτρολόγιό σας για να ανοίξετε τη Διαχείριση εργασιών.
- Μεταβείτε στην καρτέλα Διαδικασίες και εντοπίστε το Windows Installer .
- Κάντε δεξί κλικ και επιλέξτε Τέλος εργασίας από το μενού. Συχνά θα δείτε μια έκδοση 32-bit και 64-bit του Windows Installer να λειτουργεί. Εάν εκτελείτε πολλές διαδικασίες του Windows Installer, φροντίστε να σταματήσετε και τις δύο.
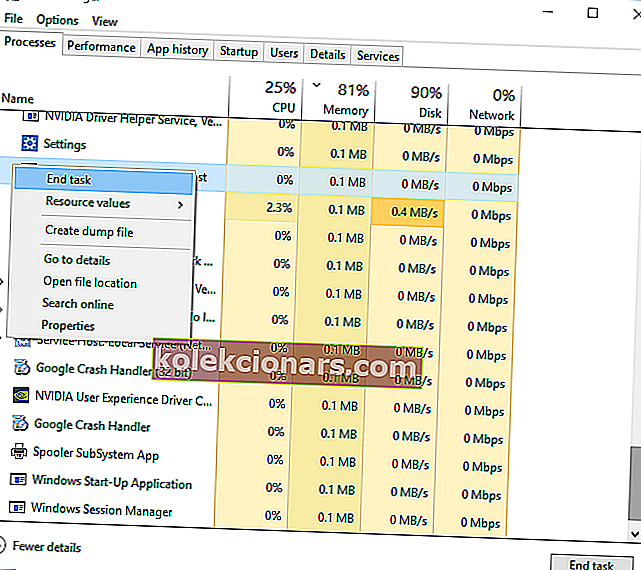
- Κλείστε τη Διαχείριση εργασιών και προσπαθήστε να εγκαταστήσετε ξανά την εφαρμογή.
Λύση 3 - Απενεργοποιήστε την υπηρεσία Windows Installer και επανεκκινήστε τον υπολογιστή σας
Η υπηρεσία Windows Installer είναι ένας συνηθισμένος ένοχος για άλλο πρόγραμμα εγκατάστασης βρίσκεται ήδη σε εξέλιξη και εάν η επανεκκίνηση της υπηρεσίας δεν βοηθήσει, ίσως θελήσετε να την απενεργοποιήσετε προσωρινά.
Αυτή είναι μια απλή διαδικασία και μπορείτε να την εκτελέσετε ακολουθώντας αυτά τα βήματα:
- Ανοίξτε το παράθυρο Υπηρεσίες . Για λεπτομερείς οδηγίες σχετικά με το πώς να το κάνετε αυτό, ανατρέξτε στη Λύση 1 .
- Μόλις ανοίξει το παράθυρο Υπηρεσιών , εντοπίστε την υπηρεσία Windows Installer και κάντε διπλό κλικ για να ανοίξετε τις ιδιότητές της.
- Ορίστε τον τύπο εκκίνησης σε απενεργοποιημένο και κάντε κλικ στο Εφαρμογή και OK για να αποθηκεύσετε τις αλλαγές.
- Αφού το κάνετε αυτό, επανεκκινήστε τον υπολογιστή σας.
- Μετά την επανεκκίνηση του υπολογιστή σας, ανοίξτε ξανά το παράθυρο Υπηρεσίες .
- Εντοπίστε την υπηρεσία Windows Installer και ανοίξτε τις ιδιότητές της.
- Ρυθμίστε τον τύπο εκκίνησης σε χειροκίνητο και κάντε κλικ στο κουμπί OK και Εφαρμογή για αποθήκευση αλλαγών.
- Κλείστε το παράθυρο Υπηρεσιών και προσπαθήστε να εκτελέσετε ξανά την εγκατάσταση.
Λίγοι χρήστες ανέφεραν επίσης ότι επιλύθηκαν το πρόβλημα απλά αλλάζοντας τον τύπο εκκίνησης της υπηρεσίας Windows Installer σε Αυτόματη . Αυτή είναι μια απλή διαδικασία και μπορείτε να την εκτελέσετε ακολουθώντας τα παραπάνω βήματα.
4. Εκτελέστε Εκκαθάριση Δίσκου
Λίγοι χρήστες ανέφεραν ότι η εκτέλεση της Εκκαθάρισης Δίσκου διόρθωσε το πρόβλημα για αυτούς. Φαίνεται ότι μια άλλη εγκατάσταση βρίσκεται ήδη σε εξέλιξη, το σφάλμα προκαλείται από προσωρινά αρχεία που είχαν απομείνει από προηγούμενες εγκαταστάσεις.
Με την Εκκαθάριση Δίσκου, θα αφαιρέσετε εύκολα τυχόν προσωρινά αρχεία που έχουν απομείνει από παλαιότερες εγκαταστάσεις. Η εκτέλεση της Εκκαθάρισης Δίσκου είναι αρκετά απλή και μπορείτε να την εκτελέσετε ακολουθώντας αυτά τα βήματα:
- Πατήστε το πλήκτρο Windows + S και εισαγάγετε την εκκαθάριση δίσκου . Επιλέξτε Εκκαθάριση δίσκου από το μενού.
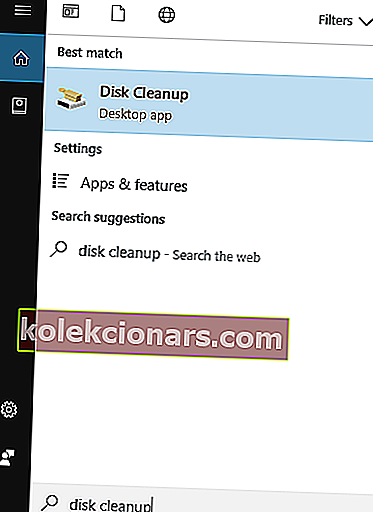
- Επιλέξτε τη μονάδα δίσκου συστήματος, από προεπιλογή θα πρέπει να είναι C και κάντε κλικ στο OK . Περιμένετε έως ότου η Εκκαθάριση Δίσκου σαρώνει τον υπολογιστή σας.
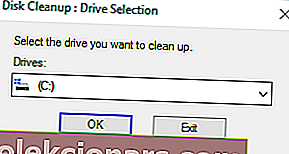
- Μόλις ανοίξει η Εκκαθάριση Δίσκου, επιλέξτε όλες τις επιλογές και κάντε κλικ στο κουμπί OK για να καθαρίσετε το δίσκο σας.
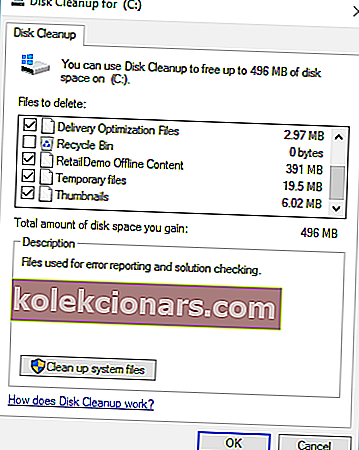
- Περιμένετε να ολοκληρωθεί η διαδικασία και προσπαθήστε να εγκαταστήσετε ξανά το λογισμικό.
Για πιο προηγμένη εκκαθάριση, σας συμβουλεύουμε να ελέγξετε μερικά από τα καλύτερα εργαλεία για τη διαγραφή ανεπιθύμητων αρχείων που επιλέξαμε. Μπορείτε να κατεβάσετε τις δωρεάν εκδόσεις των πιο δημοφιλών από τους παρακάτω συνδέσμους:
- Λήψη CCleaner
- Κατεβάστε το Wise Registry Cleaner
5. Εκτελέστε καθαρή εκκίνηση
Σύμφωνα με τους χρήστες, μερικές φορές μια άλλη εγκατάσταση βρίσκεται ήδη σε εξέλιξη, ενδέχεται να εμφανιστεί σφάλμα λόγω εκκίνησης εφαρμογών ή υπηρεσιών. Για να διορθώσετε αυτό το πρόβλημα, πρέπει να εκτελέσετε μια καθαρή εκκίνηση και μπορείτε να το κάνετε ακολουθώντας αυτά τα βήματα:
- Πατήστε το πλήκτρο Windows + R και εισαγάγετε msconfig . Πατήστε Enter ή κάντε κλικ στο OK .
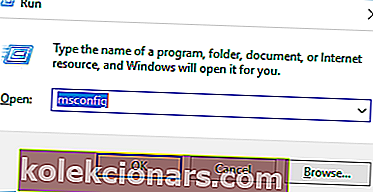
- Θα εμφανιστεί τώρα το παράθυρο διαμόρφωσης συστήματος . Μεταβείτε στην καρτέλα Υπηρεσίες .
- Επιλέξτε Απόκρυψη όλων των υπηρεσιών της Microsoft και, στη συνέχεια, κάντε κλικ στο Απενεργοποίηση όλων .
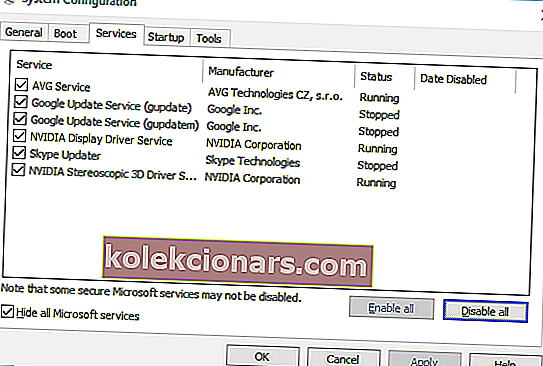
- Τώρα μεταβείτε στην καρτέλα Startup και κάντε κλικ στο Open Task Manager .
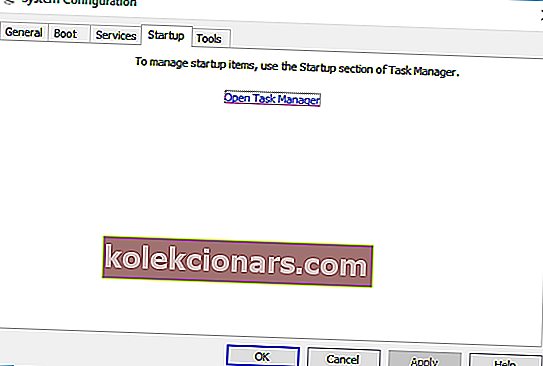
- Θα εμφανιστεί μια λίστα με όλα τα διαθέσιμα στοιχεία εκκίνησης. Κάντε δεξί κλικ σε κάθε στοιχείο στη λίστα και επιλέξτε Απενεργοποίηση από το μενού.
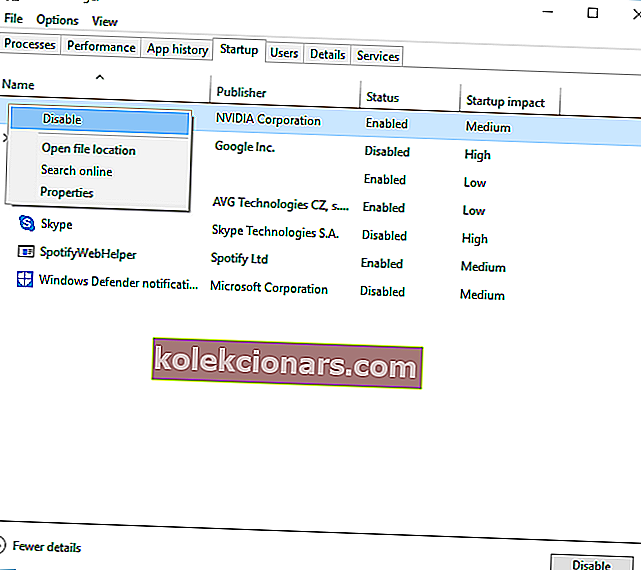
- Αφού απενεργοποιήσετε όλα τα στοιχεία εκκίνησης, κλείστε τη Διαχείριση εργασιών .
- Επιστρέψτε στο παράθυρο System Configuration και κάντε κλικ στο Apply και στο OK για να αποθηκεύσετε τις αλλαγές.
- Επανεκκινήστε τον υπολογιστή σας.
Όταν κάνετε επανεκκίνηση του υπολογιστή σας, ελέγξτε εάν το πρόβλημα παραμένει. Εάν το πρόβλημα επιλυθεί, αυτό σημαίνει ότι μια εφαρμογή ή υπηρεσία τρίτου μέρους προκαλούσε το πρόβλημα.
Για να εντοπίσετε το πρόβλημα, ανοίξτε το παράθυρο Διαμόρφωση συστήματος και ενεργοποιήστε τις υπηρεσίες με ειδικές ανάγκες μία προς μία. Λάβετε υπόψη ότι θα πρέπει να κάνετε επανεκκίνηση του υπολογιστή σας μετά την ενεργοποίηση μιας υπηρεσίας για να εφαρμόσετε αλλαγές.
Φροντίστε να επαναλάβετε την ίδια διαδικασία στη Διαχείριση εργασιών για εφαρμογές εκκίνησης.
Τα Windows δεν θα εκκινήσουν; Μην πανικοβληθείτε! Ακολουθούν οι καλύτερες συμβουλές για την επίλυση του προβλήματος!
6. Ελέγξτε το μητρώο σας
Μερικές φορές αυτό το πρόβλημα μπορεί να προκληθεί από συγκεκριμένες τιμές στο μητρώο σας, οπότε θα πρέπει να επεξεργαστείτε μη αυτόματα αυτές τις τιμές.
Η επεξεργασία του μητρώου σας μπορεί να είναι μια επικίνδυνη διαδικασία, επομένως σας συνιστούμε να εξαγάγετε το μητρώο σας και να το χρησιμοποιήσετε ως αντίγραφο ασφαλείας σε περίπτωση που κάτι πάει στραβά. Για να διορθώσετε αυτό το πρόβλημα, κάντε τα εξής:
- Πατήστε το πλήκτρο Windows + R και εισαγάγετε regedit . Κάντε κλικ στο OK ή πατήστε Enter .
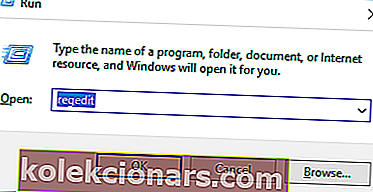
- Στο αριστερό παράθυρο μεταβείτε στο
HKEY_LOCAL_MACHINE\SOFTWARE\Microsoft\Windows\Installer\InProgress
- Εάν δεν μπορείτε να βρείτε αυτό το κλειδί, μεταβείτε στο
HKEY_LOCAL_MACHINE\SOFTWARE\Microsoft\Windows\CurrentVersion\Installer
- Στο δεξιό τμήμα του παραθύρου εντοπίστε την προεπιλεγμένη τιμή και κάντε διπλό κλικ σε αυτήν. Διαγράψτε τις τιμές από το πεδίο Value data και κάντε κλικ στο OK για να αποθηκεύσετε τις αλλαγές.
- Κλείσιμο του Επεξεργαστή Μητρώου.
Αφού πραγματοποιήσετε αλλαγές στο μητρώο σας, πρέπει να ορίσετε τον τύπο εκκίνησης της υπηρεσίας Windows Installer σε Απενεργοποιημένη . Μετά από αυτό, επανεκκινήστε τον υπολογιστή σας και ορίστε τον τύπο εκκίνησης για το Windows Installer σε χειροκίνητο .
Για λεπτομερείς οδηγίες σχετικά με το πώς να το κάνετε αυτό, ανατρέξτε στη Λύση 3 .
Μην χάσετε τον εαυτό σας σε όλες αυτές τις τεχνικές και εγκαταστήστε έναν επεξεργαστή μητρώου για να κάνετε τη ζωή σας πιο εύκολη!
7. Απεγκαταστήστε και επανεγκαταστήστε το Office
Οι χρήστες ανέφεραν ότι υπάρχει ήδη ένα μήνυμα σφάλματος σε άλλη εγκατάσταση κατά την εγκατάσταση του Microsoft Office. Αυτό μπορεί να συμβεί επειδή μια άλλη εγκατάσταση ή ενημέρωση του Office εκτελείται στο παρασκήνιο όταν ξεκινήσατε τη ρύθμιση.
Για να επιλύσετε αυτό το πρόβλημα, ελέγξτε για το εικονίδιο του Office στη θήκη συστήματος για να δείτε εάν εκτελείται η εγκατάσταση. Εάν το Office εγκαθιστά ή ενημερώνει, θα πρέπει να περιμένετε να ολοκληρωθεί η διαδικασία.
Εάν δεν υπάρχει εικονίδιο Office στο δίσκο συστήματος, πρέπει να απεγκαταστήσετε και να εγκαταστήσετε ξανά το Office. Για να απεγκαταστήσετε το Office, απλώς ακολουθήστε τα εξής βήματα:
- Κατεβάστε αυτό το εργαλείο.
- Αφού ολοκληρωθεί η λήψη, εκτελέστε το εργαλείο.
- Ακολουθήστε τις οδηγίες για να καταργήσετε το Office από τον υπολογιστή σας.
- Μόλις ολοκληρωθεί η διαδικασία απεγκατάστασης, επανεκκινήστε τον υπολογιστή σας.
- Μετά από αυτό, δοκιμάστε να εγκαταστήσετε ξανά το Office και ελέγξτε αν το πρόβλημα έχει επιλυθεί.
8. Απεγκαταστήστε το Java και κατεβάστε το πρόγραμμα εγκατάστασης εκτός σύνδεσης
Οι χρήστες ανέφεραν αυτό το μήνυμα σφάλματος κατά την εγκατάσταση του Java στον υπολογιστή τους. Για να διορθώσετε αυτό το πρόβλημα πρέπει να απεγκαταστήσετε την τρέχουσα έκδοση του Java. Για να το κάνετε αυτό, ακολουθήστε τα εξής βήματα:
- Πατήστε το πλήκτρο Windows + I για να ανοίξετε την εφαρμογή Ρυθμίσεις.
- Επιλέξτε Εφαρμογές .
- Εντοπίστε τη Java στη λίστα και κάντε κλικ στο κουμπί Κατάργηση εγκατάστασης για να την αφαιρέσετε.
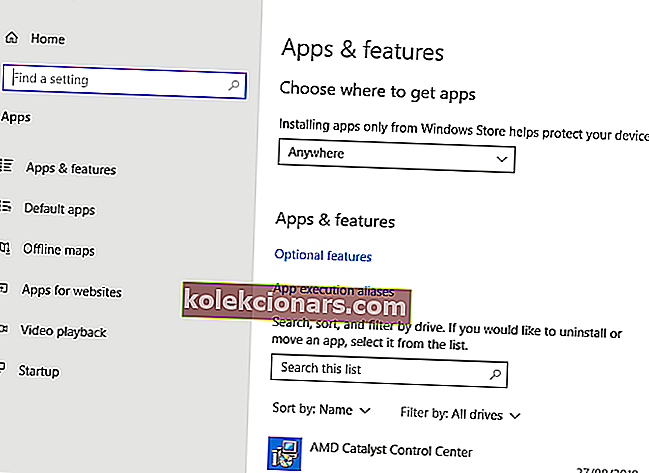
Μετά την απεγκατάσταση του Java από τον υπολογιστή σας, πρέπει να κάνετε λήψη της εγκατάστασης Java εκτός σύνδεσης. Αφού το κατεβάσετε, ξεκινήστε το και ακολουθήστε τις οδηγίες που εμφανίζονται στην οθόνη.
9. Καταργήστε προβληματικές εφαρμογές με το IObit Uninstaller
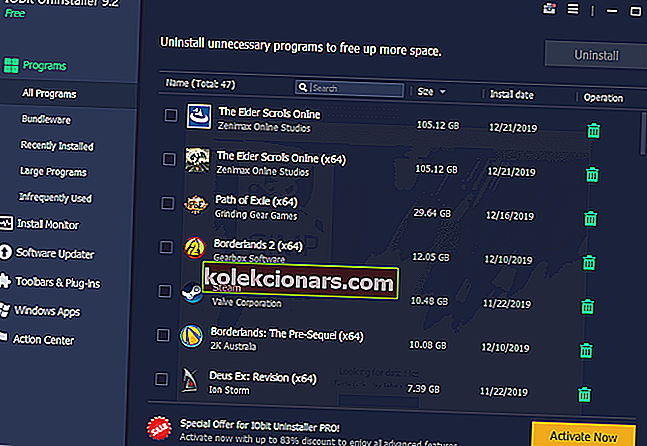
Μια άλλη εγκατάσταση βρίσκεται ήδη σε εξέλιξη, το σφάλμα μπορεί να προκληθεί από σχεδόν οποιαδήποτε εγκατεστημένη εφαρμογή στον υπολογιστή σας. Για να διορθώσετε αυτό το πρόβλημα, πρέπει να κάνετε λίγη έρευνα και να βρείτε μόνοι σας την προβληματική εφαρμογή.
Αφού βρείτε την εφαρμογή, πρέπει να χρησιμοποιήσετε το IObit Uninstaller ή οποιοδήποτε άλλο παρόμοιο εργαλείο. Φυσικά, μπορείτε επίσης να καταργήσετε την εφαρμογή μεταβαίνοντας στην εφαρμογή Ρυθμίσεις.
Πολλοί χρήστες προτείνουν τη χρήση ενός προγράμματος απεγκατάστασης τρίτου μέρους επειδή αυτά τα προγράμματα απεγκατάστασης θα εκτελέσουν μια λεπτομερή απεγκατάσταση.
Το IOBit παρακολουθεί όλες τις αλλαγές που συμβαίνουν στο σύστημα για να διασφαλίσει ότι, μόλις απεγκαταστήσετε ένα λογισμικό, αφαιρείται επίσης κάθε εναπομένον. Αυτό βοηθά στην εκκαθάριση χώρου στη μονάδα δίσκου σας, αλλά και στη διατήρηση του φωτός του υπολογιστή σας. Μειώνει επίσης τον κίνδυνο σύγκρουσης σφαλμάτων από την εκτέλεση άλλου λογισμικού.
Η τακτική απεγκατάσταση ενδέχεται να μην καταργεί καταχωρήσεις μητρώου ή αρχεία που έχουν απομείνει, και αυτός είναι ο λόγος για τον οποίο είναι συνήθως καλύτερο να χρησιμοποιήσετε ένα πρόγραμμα απεγκατάστασης τρίτων όπως το IObit. Αφού αφαιρέσετε εντελώς την προβληματική εφαρμογή, ελέγξτε αν το πρόβλημα έχει επιλυθεί.
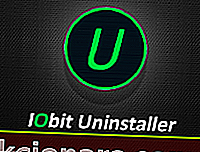
Κατάργηση εγκατάστασης IObit
Αποκτήστε το IObit Uninstaller για να απεγκαταστήσετε εντελώς ανεπιθύμητο ή κακό λογισμικό από τον υπολογιστή σας. Δωρεάν εγκατάσταση10. Επανεγγραφή του Windows Installer
Στις περισσότερες περιπτώσεις, αυτό το σφάλμα προκαλείται από το Windows Installer και μια πιθανή λύση είναι η επανεγγραφή του Windows Installer. Αυτό είναι σχετικά απλό να γίνει και απαιτεί να εισαγάγετε δύο εντολές στη γραμμή εντολών.
Για να το κάνετε αυτό, ακολουθήστε τα εξής βήματα:
- Πατήστε το πλήκτρο Windows + X για να ανοίξετε το μενού Win + X. Επιλέξτε Γραμμή εντολών (Διαχειριστής) από τη λίστα.
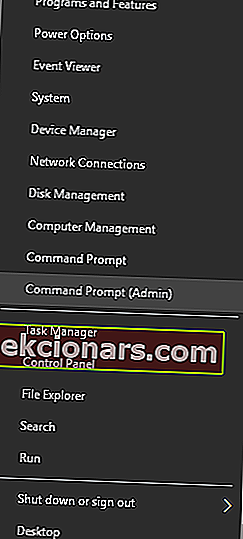
- Όταν ξεκινά η γραμμή εντολών , πρέπει να εισαγάγετε τις ακόλουθες γραμμές:
- msiexec.exe / κατάργηση εγγραφής
- msiexec / regserver
- Μετά την εκτέλεση και των δύο εντολών, κλείστε τη γραμμή εντολών και ελέγξτε εάν το πρόβλημα έχει επιλυθεί.
Διαβάστε τον οδηγό μας για να γίνετε ειδικός στη γραμμή εντολών!
11. Δημιουργήστε έναν νέο χρήστη των Windows
Εάν καμία από τις προηγούμενες λύσεις δεν λειτουργεί, το προφίλ χρήστη των Windows ενδέχεται να είναι κατεστραμμένο. Εάν συμβαίνει αυτό, θα πρέπει να δημιουργήσετε ένα νέο προφίλ χρήστη και να το χρησιμοποιήσετε.
Η δημιουργία ενός νέου λογαριασμού χρήστη των Windows είναι μάλλον απλή και μπορείτε να το κάνετε ακολουθώντας αυτά τα βήματα:
- Πατήστε το πλήκτρο Windows + I για να ανοίξετε την εφαρμογή Ρυθμίσεις .
- Επιλέξτε Λογαριασμοί> Οικογένεια και άλλα άτομα .
- Στην ενότητα Άλλα άτομα επιλέξτε Προσθήκη κάποιου άλλου σε αυτόν τον υπολογιστή .
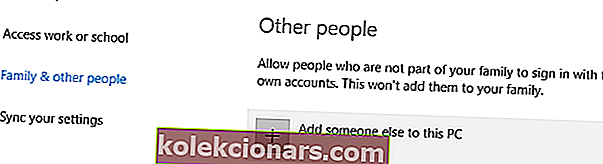
- Επιλέξτε Δεν έχω τα στοιχεία σύνδεσης αυτού του ατόμου .
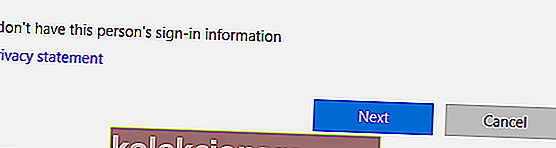
- Επιλέξτε Προσθήκη χρήστη χωρίς λογαριασμό Microsoft .
- Ορίστε το όνομα χρήστη για το νέο λογαριασμό χρήστη και κάντε κλικ στο Επόμενο . Εάν θέλετε, μπορείτε επίσης να προστατεύσετε τον νέο λογαριασμό με κωδικό πρόσβασης.
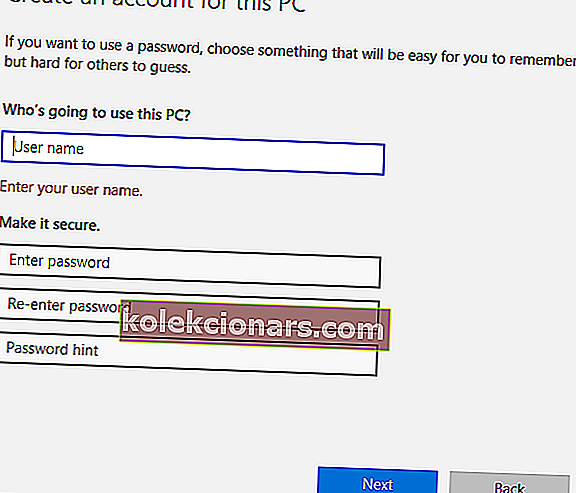
Αφού δημιουργήσετε έναν νέο λογαριασμό χρήστη, αποσυνδεθείτε από τον τρέχοντα λογαριασμό μας και μεταβείτε στον νέο. Ελέγξτε εάν εμφανίζεται το μήνυμα σφάλματος σε νέο λογαριασμό χρήστη.
Εάν όλα είναι εντάξει, ίσως θελήσετε να μετακινήσετε τα προσωπικά σας αρχεία σε έναν νέο λογαριασμό και να αρχίσετε να το χρησιμοποιείτε ως τον κύριο λογαριασμό σας.
12. Διορθώστε το σφάλμα "Μια άλλη εγκατάσταση βρίσκεται σε εξέλιξη" για το Visual Studio 2015
Λύση - Επεξεργαστείτε το μητρώο σας
Μια άλλη εγκατάσταση βρίσκεται ήδη σε εξέλιξη, μπορεί να εμφανιστεί σφάλμα κατά την εγκατάσταση οποιασδήποτε εφαρμογής και οι χρήστες ανέφεραν ότι εμφανίζεται κατά την εγκατάσταση του Visual Studio 2015.
Για να διορθώσετε αυτό το πρόβλημα, πρέπει να διαγράψετε μία μόνο τιμή από το μητρώο σας. Αυτό είναι σχετικά απλό, αλλά προτού κάνετε οποιεσδήποτε αλλαγές στο μητρώο σας, σας συνιστούμε να δημιουργήσετε ένα αντίγραφο ασφαλείας.
Με αυτόν τον τρόπο, μπορείτε να επιλύσετε τυχόν πιθανά προβλήματα που μπορεί να προκύψουν μετά την τροποποίηση του μητρώου. Για να διορθώσετε αυτό το πρόβλημα, ακολουθήστε τα εξής βήματα:
- Ανοίξτε τον Επεξεργαστή μητρώου . Μπορείτε να το κάνετε πατώντας το πλήκτρο Windows + R και εισάγοντας το regedit .
- Όταν ξεκινήσει ο Επεξεργαστής Μητρώου , μεταβείτε στο
HKEY_LOCAL_MACHINE\SYSTEM\CurrentControlSet\Control\Session Manager
- Στο δεξιό παράθυρο εντοπίστε την τιμή PendingFileRenameOperations . Κάντε δεξί κλικ και επιλέξτε Διαγραφή από το μενού. Πρέπει να αναφέρουμε ότι η διαγραφή τιμών από το μητρώο μπορεί να οδηγήσει σε ορισμένα προβλήματα, επομένως σας συμβουλεύουμε να δημιουργήσετε ένα αντίγραφο ασφαλείας του μητρώου σας για κάθε περίπτωση.
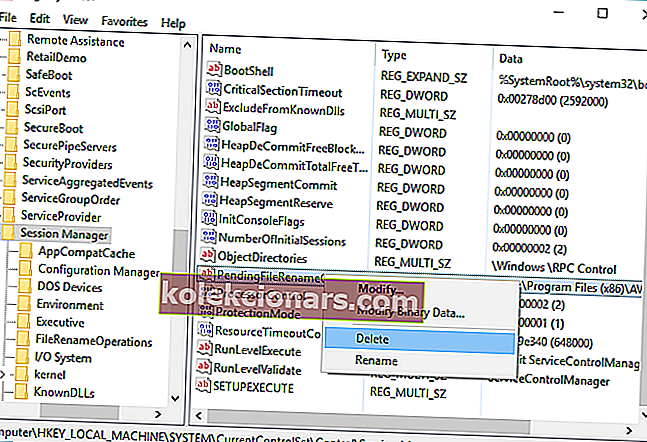
- Αφού διαγράψετε αυτήν την τιμή, κλείστε τον Επεξεργαστή μητρώου .
- Προσπαθήστε να εγκαταστήσετε ξανά το Visual Studio 2015.
Δεν έχετε πρόσβαση στον Επεξεργαστή Μητρώου; Τα πράγματα δεν είναι τόσο τρομακτικά όσο φαίνονται. Ρίξτε μια ματιά σε αυτόν τον οδηγό και επιλύστε το πρόβλημα γρήγορα.
Μια άλλη εγκατάσταση βρίσκεται ήδη σε εξέλιξη, το σφάλμα θα σας αποτρέψει από την εγκατάσταση νέου λογισμικού. Αυτό μπορεί να είναι ένα κουραστικό πρόβλημα, αλλά ελπίζουμε ότι το λύσατε χρησιμοποιώντας μία από τις λύσεις μας.
Συχνές ερωτήσεις: Μάθετε περισσότερα σχετικά με μια άλλη εγκατάσταση που βρίσκεται σε εξέλιξη
- Πώς ελέγχετε εάν βρίσκεται σε εξέλιξη άλλη εγκατάσταση;
Η καλύτερη ευκαιρία σας είναι να ανοίξετε τη Διαχείριση εργασιών και να αναζητήσετε το γενικό εικονίδιο εγκατάστασης των Windows ή ένα όνομα που σχετίζεται με κάποιο λογισμικό που εγκαταστήσατε ή ενημερώσατε πρόσφατα.
- Πώς μπορώ να δω ποια προγράμματα είναι εγκατεστημένα;
Βρείτε τα στο μενού Έναρξη. Διαφορετικά, μεταβείτε στον Πίνακα Ελέγχου -> Προγράμματα και δυνατότητες -> Προσθήκη ή Κατάργηση προγράμματος. Η λίστα ενδέχεται να μην περιέχει προγράμματα Windows. Αυτά μπορείτε να τα βρείτε στην ενότητα Εφαρμογές και δυνατότητες στην εφαρμογή Ρυθμίσεις Ένα πρόγραμμα απεγκατάστασης θα αναφέρει επίσης όλα τα εγκατεστημένα.
- Πώς μπορώ να σταματήσω την εγκατάσταση;
Κάντε δεξί κλικ στη γραμμή εργασιών και ανοίξτε τη Διαχείριση εργασιών. Κάντε κλικ στην καρτέλα Διαδικασίες . Επιλέξτε msiexec.exe , κάντε δεξί κλικ σε αυτό και Τέλος διαδικασίας .
Σημείωση του συντάκτη: Αυτή η ανάρτηση δημοσιεύθηκε αρχικά τον Φεβρουάριο του 2017 και έκτοτε ανανεώθηκε πλήρως και ενημερώθηκε τον Μάιο του 2020 για φρεσκάδα, ακρίβεια και πληρότητα.