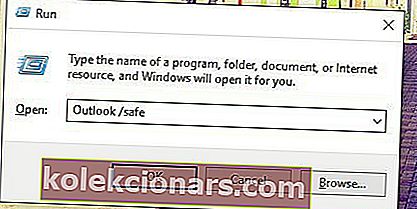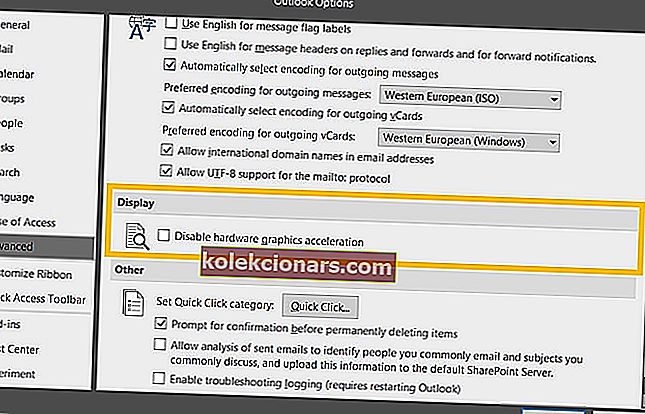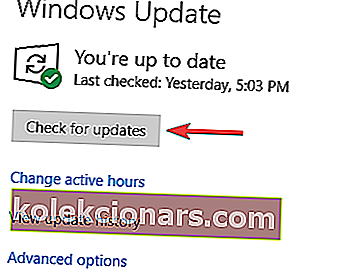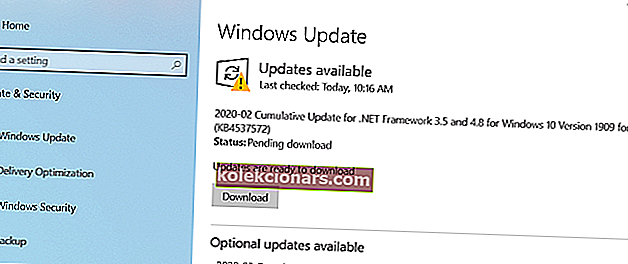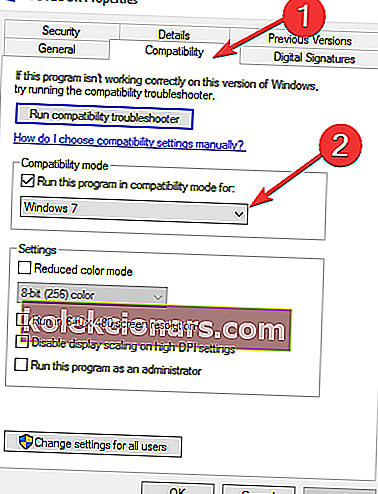- Το Outlook είναι μία από τις πιο δημοφιλείς υπηρεσίες email στον κόσμο με εκατομμύρια ενεργούς χρήστες.
- Εάν βασίζεστε στο Office Suite για την ολοκλήρωση των εργασιών σας, τότε πρέπει να χρησιμοποιήσετε το Outlook ως το κύριο εργαλείο ηλεκτρονικού ταχυδρομείου. Η παραγωγικότητά σας είναι εγγυημένη για ενίσχυση χάρη στην απρόσκοπτη ενοποίηση του Outlook-Office.
- Αλλά ακόμη και το Outlook μπορεί να σταματήσει να λειτουργεί από καιρό σε καιρό. Εάν δεν μπορείτε να αποκτήσετε πρόσβαση στα εισερχόμενά σας επειδή το Outlook κολλήθηκε στην οθόνη προφίλ φόρτωσης, αυτός ο οδηγός θα σας βοηθήσει να διορθώσετε αυτό το πρόβλημα σε χρόνο μηδέν
- Αυτός ο οδηγός αποτελεί μέρος του μεγαλύτερου κέντρου αντιμετώπισης προβλημάτων του Outlook. Μη διστάσετε να το επισκεφτείτε για πιο χρήσιμες συμβουλές και κόλπα για το πώς να αξιοποιήσετε στο έπακρο την εμπειρία σας στο Outlook.
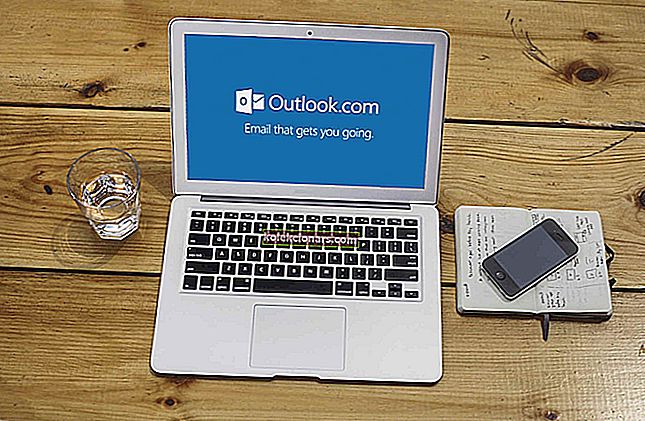
Το Outlook είναι μία από τις παλαιότερες εφαρμογές email στην αγορά με περισσότερους από 500 εκατομμύρια ενεργούς χρήστες. Και, παρά την πολυλειτουργικότητά του και την πληθώρα διαφόρων χαρακτηριστικών, εξακολουθεί να έχει τα ελαττώματα του.
Ένα κοινό ζήτημα που προσέλκυσε μεγάλη προσοχή είναι το Outlook να κολλήσει ξαφνικά στην οθόνη προφίλ φόρτωσης στα Windows 10.
Διάφοροι χρήστες ισχυρίζονται ότι δεν μπορούν να ξεπεράσουν την αρχική οθόνη φόρτωσης. Μπορούμε να συμφωνήσουμε ότι πρόκειται για ένα κρίσιμο σφάλμα που καθιστά την εφαρμογή εντελώς άχρηστη. Λόγω της σοβαρότητας του σφάλματος, καταγράψαμε τις πιθανές λύσεις παρακάτω.
Εάν δυσκολεύεστε με το πάγωμα του Outlook, φροντίστε να ελέγξετε την παρακάτω λίστα.
Τι πρέπει να κάνετε εάν το Outlook κολλήσει φόρτωση προφίλ
Λύση 1 - Απενεργοποιήστε προσωρινά τη σύνδεση
Ορισμένοι προσεκτικοί χρήστες παρατήρησαν ότι αυτή η ασυνήθιστη συμπεριφορά του Outlook σχετίζεται κάπως με το δίκτυό τους. Δηλαδή, φαίνεται ότι κατά την εκκίνηση, το Outlook προσπαθούσε να συνδεθεί με μια συγκεκριμένη διαδικτυακή υπηρεσία, αλλά δεν πέτυχε. Αυτό, κατά συνέπεια, οδηγεί σε στάβλο και η εφαρμογή δεν μπορεί να περάσει μετά την οθόνη φόρτωσης προφίλ.
Όπου αυτό είναι ένα σφάλμα κάποιου είδους ή κάποια ζητήματα διαφθοράς αρχείων στα αρχεία του Outlook, κανείς δεν ξέρει. Όμως, με κάθε τρόπο, το πρώτο βήμα αντιμετώπισης προβλημάτων είναι να απενεργοποιήσετε τη σύνδεση και να ξεκινήσετε το Outlook.
Έτσι, απλώς αποσυνδέστε το καλώδιο LAN ή αποσυνδέστε από το Wi-Fi και δοκιμάστε να εκτελέσετε ξανά το Outlook. Λάβετε υπόψη ότι αυτό είναι απλώς μια λύση και όχι καθαυτή λύση. Για να επιλύσετε το ζήτημα για πάντα, πρέπει να ελέγξετε τα παρακάτω βήματα.
- ΔΙΑΒΑΣΤΕ ΕΠΙΣΗΣ: Το καλύτερο λογισμικό σάρωσης email για την κατάργηση κακόβουλου λογισμικού
Λύση 2 - Απενεργοποίηση επιτάχυνσης υλικού
Η επιτάχυνση υλικού είναι πράγματι χρήσιμη και βελτιώνει την οπτική εμπειρία στις εφαρμογές του Office, αλλά μόνο αν έχετε την κατάλληλη διαμόρφωση. Αντίθετα, μπορεί να υποβαθμίσει την απόδοση ή ακόμη και να προκαλέσει σφάλματα και πάγωμα σε μη υποστηριζόμενες συσκευές.
Εάν έχετε κολλήσει με μια παλιά, ενσωματωμένη GPU, η Επιτάχυνση υλικού μπορεί να κάνει περισσότερο κακό παρά καλό. Και, στη χειρότερη περίπτωση, μπορεί να καταστήσει το Outlook εντελώς άχρηστο και να σταματήσει στην οθόνη φόρτωσης προφίλ.
Επομένως, ίσως θέλετε να την απενεργοποιήσετε προσωρινά και να αναζητήσετε αλλαγές. Για να το κάνετε αυτό, θα πρέπει να εκτελέσετε το Outlook σε ασφαλή λειτουργία.
Οι παρακάτω οδηγίες θα σας οδηγήσουν σε όλη τη διαδικασία:
- Πατήστε το πλήκτρο Windows + R για να καλέσετε το πλαίσιο εντολής Εκτέλεση .
- Στη γραμμή εντολών, πληκτρολογήστε την ακόλουθη εντολή και πατήστε Enter:
- Outlook / ασφαλές
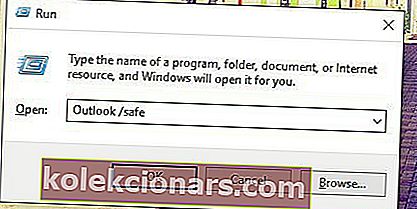
- Outlook / ασφαλές
- Μόλις ξεκινήσει το πρόγραμμα, ανοίξτε το αρχείο από τη γραμμή μενού.
- Επιλέξτε Επιλογές .
- Ανοίξτε το Advanced .
- Στην οθόνη , επιλέξτε το πλαίσιο Απενεργοποίηση επιτάχυνσης γραφικών υλικού .
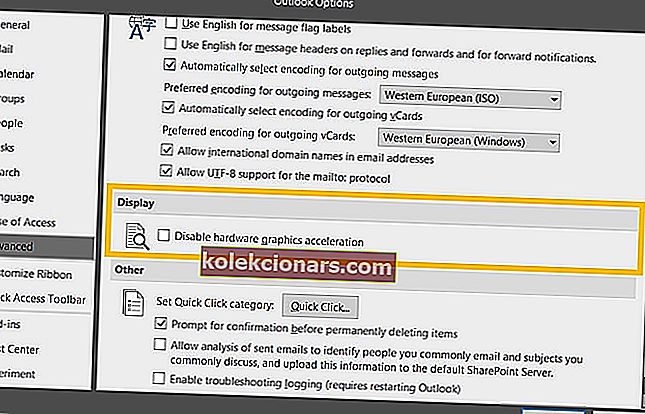
- Αποθηκεύστε τις αλλαγές και επανεκκινήστε το Outlook.
Λύση 3 - Εγκατάσταση ενημερώσεων των Windows
Τα Windows 10 αφορούν συχνές ενημερώσεις. Μπορούν περιστασιακά να παρουσιάζουν ενόχληση, αλλά μακροπρόθεσμα, παρέχουν στους χρήστες τις απαραίτητες βελτιώσεις ασφάλειας και απόδοσης. Δεδομένου ότι το Office ανήκει στη Microsoft, λαμβάνει τις ενημερώσεις του μέσω της δυνατότητας Windows Update.
Έχοντας αυτό κατά νου, είναι πιθανό ορισμένες από τις διαθέσιμες ή επικείμενες ενημερώσεις να έχουν τάση για προβλήματα του Outlook. Συμπεριλαμβανομένου του ζητήματος φόρτωσης προφίλ που αντιμετωπίζουμε σε αυτόν τον οδηγό.
Επομένως, συνιστάται να ελέγξετε και να εγκαταστήσετε τις πιο πρόσφατες ενημερώσεις των Windows προτού προχωρήσουμε σε επιπλέον βήματα. Όπως πιθανότατα γνωρίζετε, οι ενημερώσεις των Windows 10 θα εγκατασταθούν αυτόματα μετά τις ώρες εργασίας.
Όμως, δεν θα σας κοστίσει να ελέγξετε μόνοι σας ενημερώσεις. Για να το κάνετε αυτό, ακολουθήστε τις παρακάτω οδηγίες:
- Πατήστε το πλήκτρο Windows + I για να ανοίξετε την εφαρμογή Ρυθμίσεις .
- Επιλέξτε Ενημέρωση και ασφάλεια .
- Κάντε κλικ στην επιλογή Έλεγχος για ενημερώσεις .
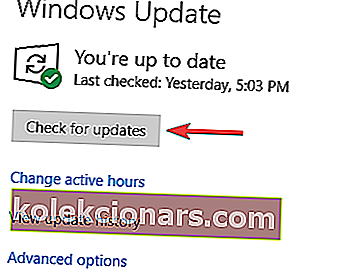
- Εγκαταστήστε τις διαθέσιμες ενημερώσεις.
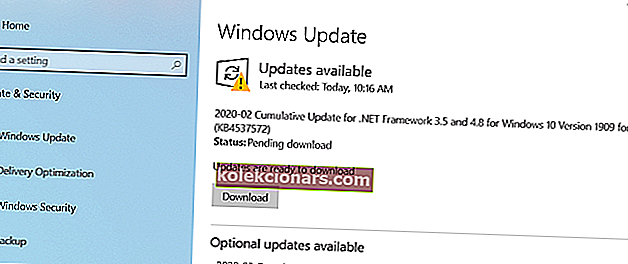
Επιπλέον, μπορείτε να εγκαταστήσετε ενημερώσεις με μη αυτόματο τρόπο. Τα παρακάτω βήματα θα σας ενημερώσουν πώς:
- Μεταβείτε στον Κατάλογο του Microsoft Update που βρίσκεται σε αυτόν τον σύνδεσμο.
- Στη γραμμή αναζήτησης, πληκτρολογήστε Outlook .
- Περιηγηθείτε στη λίστα και εντοπίστε την πιο πρόσφατη ενημέρωση . Βεβαιωθείτε ότι έχετε επιλέξει την κατάλληλη έκδοση με εφαρμογή αρχιτεκτονικής συστήματος (32-bit ή 64-bit).
- Κατεβάστε την ενημέρωση και εγκαταστήστε την .
- Επανεκκινήστε τον υπολογιστή σας.
Αυτό θα σας απαλλάξει από το πρόβλημα με την οθόνη φόρτωσης προφίλ.
Λύση 4 - Εκτελέστε ως διαχειριστής και αλλάξτε τη λειτουργία συμβατότητας
Η βελτιστοποίηση είναι αναμφισβήτητα το μεγαλύτερο πρόβλημα για εφαρμογές τρίτων στα Windows 10. Το Microsoft Office Suite καλύπτεται κάπως με αναβαθμίσεις που παρέχονται μέσω του Windows Update, αλλά περιστασιακά, αυτό δεν αρκεί.
Σε περίπτωση που έχετε παλαιότερη επανάληψη του Outlook της Microsoft, υπάρχει πιθανότητα να έχει χαμηλή απόδοση στα Windows 10.
Ευτυχώς, μπορείτε να αναγκάσετε το σύστημα να προσαρμοστεί στο Outlook με τη λειτουργία συμβατότητας. Επιπλέον, συνιστάται η εκτέλεση του Outlook ως διαχειριστή και ο έλεγχος για βελτιώσεις. Θα σας βοηθήσει να ξεπεράσετε τη διακοπή της οθόνης προφίλ.
Ακολουθήστε τις παρακάτω οδηγίες για να τροποποιήσετε τις δυνατότητες συμβατότητας του Outlook:
- Κάντε δεξί κλικ στη συντόμευση του Outlook και ανοίξτε τις Ιδιότητες .
- Ανοίξτε την καρτέλα Συμβατότητα .
- Επιλέξτε το πλαίσιο Εκτέλεση αυτού του προγράμματος σε λειτουργία συμβατότητας .
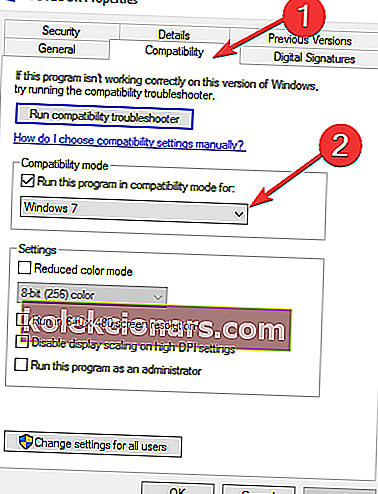
- Επιλέξτε Windows 7 από την αναπτυσσόμενη λίστα.
- Τώρα, επιλέξτε το πλαίσιο Εκτέλεση αυτού του προγράμματος ως διαχειριστής .
- Κάντε κλικ στο OK και δοκιμάστε να εκτελέσετε ξανά το Outlook.
Αυτό πρέπει να είναι αρκετό για να ξεκινήσετε. Από την άλλη πλευρά, εάν το πρόβλημα παραμένει, φροντίστε να συνεχίσετε με τα αναφερόμενα βήματα.
Σημείωση του συντάκτη: Αυτό το άρθρο συνεχίζεται στην επόμενη σελίδα με πρόσθετες λύσεις για την επίλυση αυτού του ζητήματος του Outlook. Εάν θέλετε να διαβάσετε περισσότερα για το Outlook, ρίξτε μια ματιά στη συλλογή οδηγών μας.