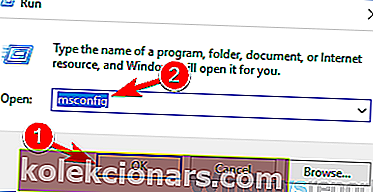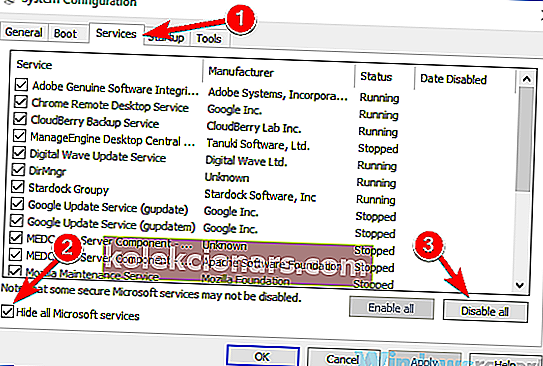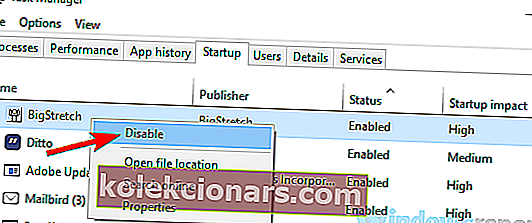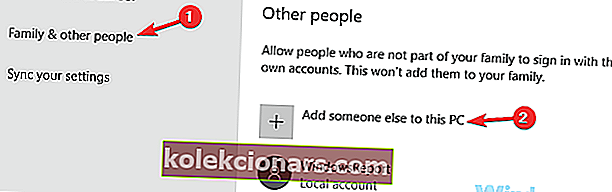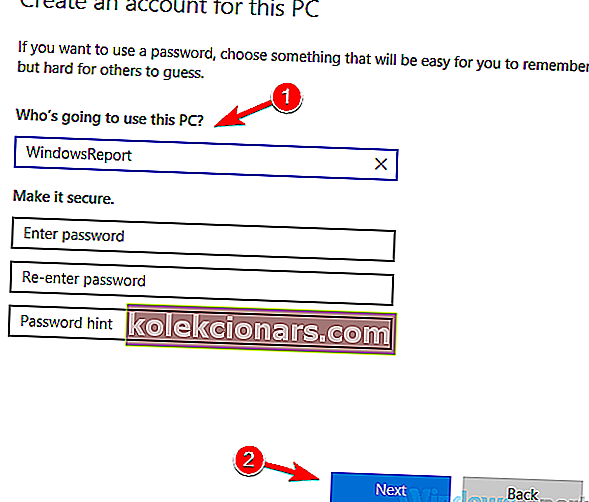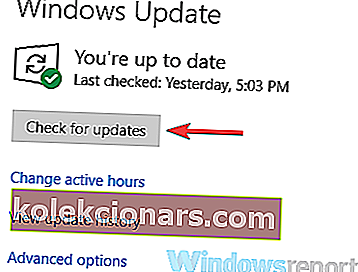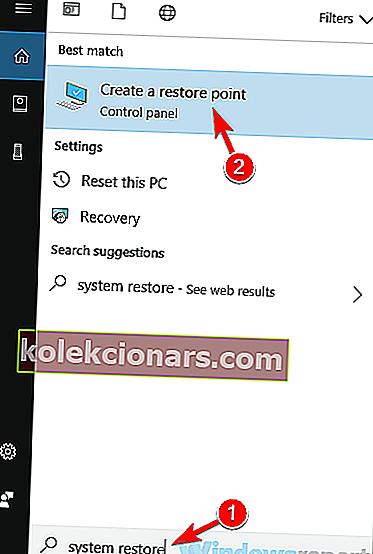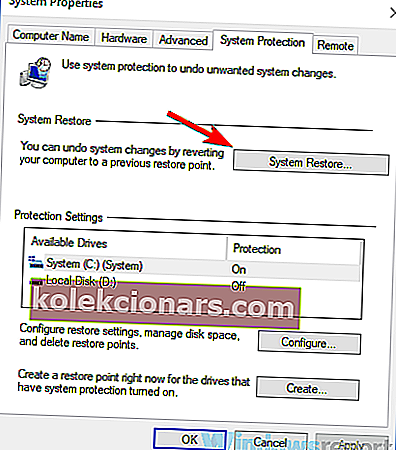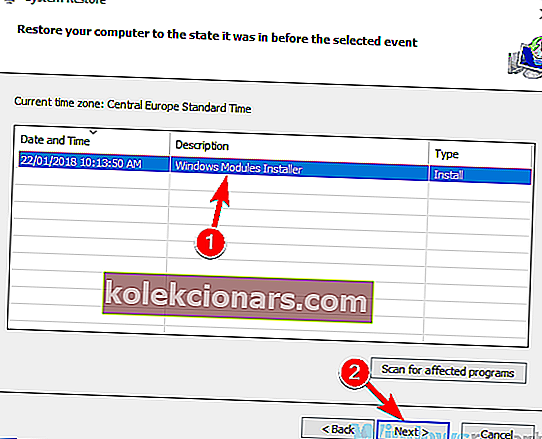Έχει φτάσει ένα σημείο διακοπής μήνυμα μερικές φορές μπορεί να εμφανιστεί στον υπολογιστή σας ενώ προσπαθείτε να εκτελέσετε μια συγκεκριμένη εφαρμογή ή ενώ προσπαθείτε να κλείσετε τον υπολογιστή σας. Αυτό το μήνυμα μπορεί να είναι αρκετά ενοχλητικό και στο σημερινό άρθρο θα σας δείξουμε πώς να το διορθώσετε.
Μήπως έχει φτάσει ένα σημείο διακοπής μπορεί μερικές φορές να εμφανιστεί και να σας εμποδίσει να εκτελέσετε συγκεκριμένες εφαρμογές στον υπολογιστή σας. Μιλώντας για αυτό το μήνυμα σφάλματος, ακολουθούν ορισμένα παρόμοια ζητήματα που ανέφεραν οι χρήστες:
- Έχει φτάσει ένα σημείο διακοπής στα Windows 10, 8.1, 7 - Αυτό το ζήτημα μπορεί να εμφανιστεί σε σχεδόν οποιαδήποτε έκδοση των Windows, αλλά ανεξάρτητα από την έκδοση των Windows που χρησιμοποιείτε, θα πρέπει να βρείτε χρήσιμες τις περισσότερες από τις λύσεις μας.
- Το σημείο διακοπής εξαίρεσης έχει επιτευχθεί Firefox, Origin, Outlook - Αυτό το πρόβλημα μπορεί να προκύψει εάν η εφαρμογή που προσπαθείτε να εκτελέσετε δεν είναι ενημερωμένη ή εάν η εγκατάστασή της είναι κατεστραμμένη. Απλά επανεγκαταστήστε την εφαρμογή και το πρόβλημα θα πρέπει να λυθεί.
- Exception breakpoint 0x80000003 Windows 10 - Αυτό το μήνυμα σφάλματος μερικές φορές συνοδεύεται από κωδικό σφάλματος. Για να επιλύσετε το πρόβλημα, φροντίστε να δοκιμάσετε μερικές από τις λύσεις μας.
- Έχει επιτευχθεί σημείο διακοπής κατά τον τερματισμό λειτουργίας - Μερικές φορές αυτό το ζήτημα μπορεί να προκύψει λόγω εφαρμογών τρίτων. Για να το διορθώσετε, πρέπει να βρείτε και να καταργήσετε τις προβληματικές εφαρμογές και το πρόβλημα θα πρέπει να επιλυθεί.
Έχει φτάσει ένα σημείο σφάλματος μήνυμα σφάλματος, πώς να το διορθώσετε;
- Σάρωση του υπολογιστή σας για κακόβουλο λογισμικό
- Κατάργηση προφύλαξης οθόνης τρίτου μέρους
- Καταργήστε τις ρυθμίσεις overclock
- Απενεργοποιήστε προβληματικές εφαρμογές
- Καταργήστε τυχόν πρόσφατα εγκατεστημένες εφαρμογές
- Βεβαιωθείτε ότι η εφαρμογή που προσπαθείτε να εκτελέσετε είναι ενημερωμένη
- Δημιουργήστε έναν νέο λογαριασμό χρήστη
- Βεβαιωθείτε ότι το σύστημά σας είναι ενημερωμένο
- Εκτελέστε επαναφορά συστήματος
Λύση 1 - Σάρωση του υπολογιστή σας για κακόβουλο λογισμικό

Σύμφωνα με τους χρήστες, μερικές φορές αυτό το ζήτημα μπορεί να εμφανιστεί εάν το σύστημά σας έχει μολυνθεί από κακόβουλο λογισμικό. Για να διορθώσετε το πρόβλημα, συνιστάται να εκτελέσετε πλήρη σάρωση συστήματος και να ελέγξετε αν αυτό επιλύει το πρόβλημά σας. Λάβετε υπόψη ότι μια πλήρης σάρωση συστήματος μπορεί να διαρκέσει περίπου μία ώρα, οπότε θα πρέπει να είστε υπομονετικοί.
Για να αποφύγετε μολύνσεις από κακόβουλο λογισμικό στο μέλλον, συνιστάται να χρησιμοποιήσετε ένα καλό και αξιόπιστο antivirus. Εάν θέλετε να επιτύχετε τη μέγιστη προστασία, σας προτείνουμε να δοκιμάσετε το Bitdefender .
- Bitdefender Total Security 2019: Το καλύτερο λογισμικό προστασίας από ιούς πολλαπλών πλατφορμών
Λύση 2 - Κατάργηση προφύλαξης οθόνης τρίτων
Μερικές φορές έχει επιτευχθεί ένα μήνυμα διακοπής λόγω προφύλαξης οθόνης τρίτων στον υπολογιστή σας. Φαίνεται ότι το screensaver τρίτου μέρους μπορεί να επηρεάσει τα Windows 10 με κάποιο τρόπο, και αυτό θα οδηγήσει σε αυτό το μήνυμα σφάλματος.
Για να διορθώσετε το πρόβλημα, συνιστάται να βρείτε και να αφαιρέσετε προφυλάξεις οθόνης τρίτων από τον υπολογιστή σας. Πολλοί χρήστες ανέφεραν ότι η προφύλαξη οθόνης ήταν η αιτία αυτού του προβλήματος, αλλά μετά την κατάργησή τους το πρόβλημα επιλύθηκε.
- ΔΙΑΒΑΣΤΕ ΕΠΙΣΗΣ: Πώς να διορθώσετε το σφάλμα Microsoft Excel "Πάρα πολλές διαφορετικές μορφές κελιών"
Λύση 3 - Κατάργηση ρυθμίσεων overclock
Αρκετοί χρήστες ανέφεραν ότι ένα σημείο διακοπής έχει φτάσει το μήνυμα εμφανίστηκε λόγω της κάρτας γραφικών overclocked. Για να διορθώσετε αυτό το πρόβλημα, οι χρήστες προτείνουν να καταργήσετε τις ρυθμίσεις overclock και να ελέγξετε αν αυτό λύνει το πρόβλημά σας.
Πολλοί χρήστες κάνουν overclock του υλικού τους για να επιτύχουν καλύτερη απόδοση, αλλά μερικές φορές overclocking του υλικού μπορεί να οδηγήσει σε προβλήματα λογισμικού όπως αυτό. Μόλις καταργήσετε τις ρυθμίσεις overclock στην κάρτα γραφικών σας, ελέγξτε αν το πρόβλημα παραμένει.
Λύση 4 - Απενεργοποίηση προβληματικών εφαρμογών
Μερικές φορές οι εφαρμογές τρίτων μπορούν να προκαλέσουν ένα σημείο διακοπής έχει επιτευχθεί λάθος να εμφανιστεί, και για να το διορθώσουμε, είναι συνιστάται να βρείτε και να καταργήσετε την προβληματική εφαρμογή. Η κοινή αιτία μπορεί να είναι το λογισμικό προστασίας από ιούς, οπότε δοκιμάστε να το απενεργοποιήσετε και ελέγξτε αν αυτό βοηθά. Σε ορισμένες περιπτώσεις, ίσως χρειαστεί να καταργήσετε το antivirus για να διορθώσετε αυτό το πρόβλημα.
Σε περίπτωση που αυτό δεν λειτουργεί, το επόμενο βήμα σας θα ήταν να εκτελέσετε καθαρή εκκίνηση Όπως ίσως γνωρίζετε, πολλές εφαρμογές ξεκινούν αυτόματα με τα Windows 10 και μερικές φορές αυτές οι εφαρμογές μπορούν να προκαλέσουν προβλήματα μόλις ξεκινήσουν.
Για να εντοπίσετε την αιτία του προβλήματος, πρέπει να απενεργοποιήσετε όλες τις εφαρμογές εκκίνησης κάνοντας τα εξής:
- Πατήστε το πλήκτρο W indows + R και πληκτρολογήστε msconfig . Κάντε κλικ στο OK ή πατήστε Enter .
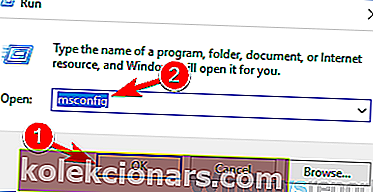
- Θα ξεκινήσει τώρα το παράθυρο System Configuration . Μεταβείτε στην καρτέλα Υπηρεσίες και επιλέξτε το πλαίσιο ελέγχου Απόκρυψη όλων των υπηρεσιών της Microsoft . Τώρα κάντε κλικ στο κουμπί Απενεργοποίηση όλων για να απενεργοποιήσετε όλες τις υπηρεσίες εκκίνησης.
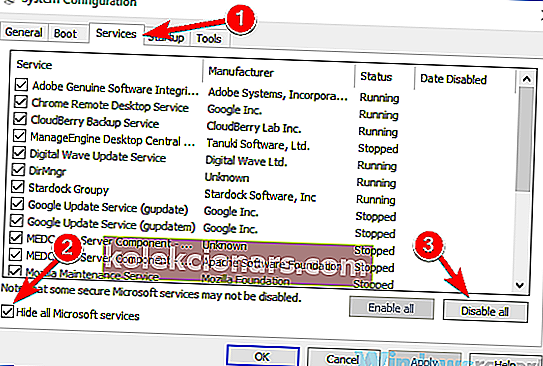
- Μεταβείτε στην καρτέλα Startup και κάντε κλικ στο Open Task Manager .
- Θα εμφανιστεί μια λίστα εφαρμογών εκκίνησης. Κάντε δεξί κλικ στην πρώτη καταχώρηση στη λίστα και επιλέξτε Απενεργοποίηση . Κάντε το για όλες τις εφαρμογές στη λίστα.
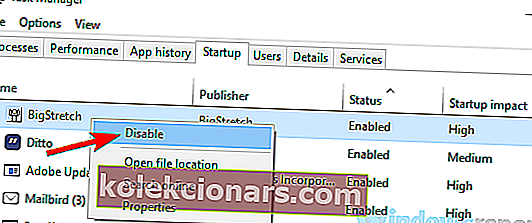
- Αφού απενεργοποιήσετε όλες τις εφαρμογές, επιστρέψτε στο παράθυρο Διαμόρφωση συστήματος και κάντε κλικ στο Εφαρμογή και OK .
- Επανεκκινήστε τον υπολογιστή σας.
Μόλις γίνει επανεκκίνηση του υπολογιστή σας, ελέγξτε εάν το πρόβλημα παραμένει. Εάν το πρόβλημα δεν εμφανιστεί, αυτό σημαίνει ότι μία από τις εφαρμογές ή τις υπηρεσίες εκκίνησης προκαλούσε το πρόβλημα. Για να βρείτε την αιτία, θα πρέπει να ενεργοποιήσετε τις υπηρεσίες και τις εφαρμογές σε ομάδες έως ότου καταφέρετε να δημιουργήσετε ξανά το πρόβλημα.
Λάβετε υπόψη ότι θα πρέπει να κάνετε επανεκκίνηση του υπολογιστή σας κάθε φορά που ενεργοποιείτε μια εφαρμογή ή μια υπηρεσία για να εφαρμόσετε τις αλλαγές. Μόλις βρείτε την προβληματική εφαρμογή, αφαιρέστε την ή κρατήστε την απενεργοποιημένη και το πρόβλημα θα πρέπει να επιλυθεί.
- ΔΙΑΒΑΣΤΕ ΕΠΙΣΗΣ: Διορθώστε το σφάλμα πιστοποιητικού Wi-Fi των Windows 10 σε 4 εύκολα βήματα
Λύση 5 - Καταργήστε τυχόν πρόσφατα εγκατεστημένες εφαρμογές
Εάν έχει φτάσει ένα σημείο διακοπής, άρχισε να εμφανίζεται πρόσφατα, το ζήτημα ενδέχεται να σχετίζεται με εφαρμογές τρίτων. Μερικές φορές ορισμένες εφαρμογές θα εγκαταστήσουν επίσης ορισμένες ανεπιθύμητες εφαρμογές, και αυτό μπορεί να οδηγήσει σε αυτό και σε πολλά άλλα προβλήματα.
Για να επιλύσετε αυτό το ζήτημα, συνιστάται να καταργήσετε τυχόν πρόσφατα εγκατεστημένες εφαρμογές ή τυχόν ύποπτες εφαρμογές που δεν θυμάστε να εγκαταστήσατε. Υπάρχουν πολλές μέθοδοι που μπορείτε να χρησιμοποιήσετε για να απεγκαταστήσετε μια εφαρμογή, αλλά η πιο αποτελεσματική είναι να χρησιμοποιήσετε ένα λογισμικό απεγκατάστασης όπως το Revo Uninstaller .
Σε περίπτωση που δεν γνωρίζετε, το λογισμικό απεγκατάστασης είναι μια ειδική εφαρμογή που μπορεί εύκολα να αφαιρέσει οποιοδήποτε λογισμικό από τον υπολογιστή σας. Εκτός από την κατάργηση της επιθυμητής εφαρμογής, το λογισμικό απεγκατάστασης θα καταργήσει επίσης όλα τα αρχεία και τις καταχωρήσεις μητρώου που σχετίζονται με την εφαρμογή. Με αυτόν τον τρόπο, θα αποτρέψετε την εμφάνιση αυτού του προβλήματος στο μέλλον.
- ΣΧΕΤΙΚΟ: 10 καλύτερα προγράμματα απεγκατάστασης για χρήστες υπολογιστών
Λύση 6 - Βεβαιωθείτε ότι η εφαρμογή που προσπαθείτε να εκτελέσετε είναι ενημερωμένη
Εάν αυτό το πρόβλημα παρουσιάζεται όταν προσπαθείτε να εκτελέσετε μια συγκεκριμένη εφαρμογή, είναι πιθανό να υπάρχει ένα σφάλμα που προκαλεί αυτό το σφάλμα. Για να το διορθώσετε, συνιστάται να βεβαιωθείτε ότι η εφαρμογή που προσπαθείτε να εκτελέσετε είναι ενημερωμένη.
Εάν δεν μπορείτε καν να ξεκινήσετε την εφαρμογή για να την ενημερώσετε, συνιστάται να την επανεγκαταστήσετε και να ελέγξετε αν αυτό λύνει το πρόβλημα. Φροντίστε να πραγματοποιήσετε λήψη και εγκατάσταση της πιο πρόσφατης έκδοσης. Αφού το κάνετε αυτό, ελέγξτε αν το μήνυμα σφάλματος εξακολουθεί να υπάρχει.
- Διαβάστε επίσης: Πώς να ενημερώσετε τα παλιά προγράμματα οδήγησης στα Windows 10
Λύση 7 - Δημιουργία νέου λογαριασμού χρήστη
Μερικές φορές έχει επιτευχθεί ένα σημείο διακοπής μπορεί να εμφανιστεί σφάλμα λόγω ενός κατεστραμμένου λογαριασμού χρήστη. Ο λογαριασμός σας μπορεί να καταστραφεί για διάφορους λόγους και αν συμβεί αυτό, ενδέχεται να αντιμετωπίσετε διάφορα προβλήματα. Για να διορθώσετε αυτό το ζήτημα, συνιστάται να δημιουργήσετε έναν νέο λογαριασμό χρήστη και να ελέγξετε αν το πρόβλημα εμφανίζεται και εκεί. Για να δημιουργήσετε έναν νέο λογαριασμό χρήστη, κάντε τα εξής:
- Ανοίξτε την εφαρμογή Ρυθμίσεις και μεταβείτε στην ενότητα Λογαριασμοί . Για να ανοίξετε γρήγορα την εφαρμογή Ρυθμίσεις , μπορείτε να χρησιμοποιήσετε τη συντόμευση Windows Key + I.
- Επιλέξτε Οικογένεια και άλλα άτομα από το μενού στα αριστερά. Επιλέξτε Προσθήκη κάποιου άλλου σε αυτόν τον υπολογιστή .
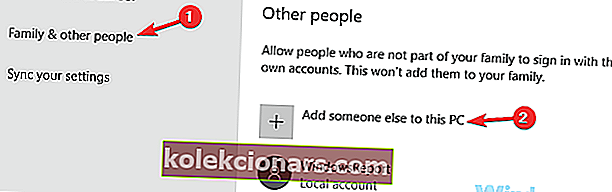
- Μεταβείτε στην ενότητα Δεν έχω πληροφορίες σύνδεσης αυτού του ατόμου> Προσθήκη χρήστη χωρίς λογαριασμό Microsoft .
- Εισαγάγετε το επιθυμητό όνομα χρήστη για το νέο λογαριασμό και κάντε κλικ στο Επόμενο .
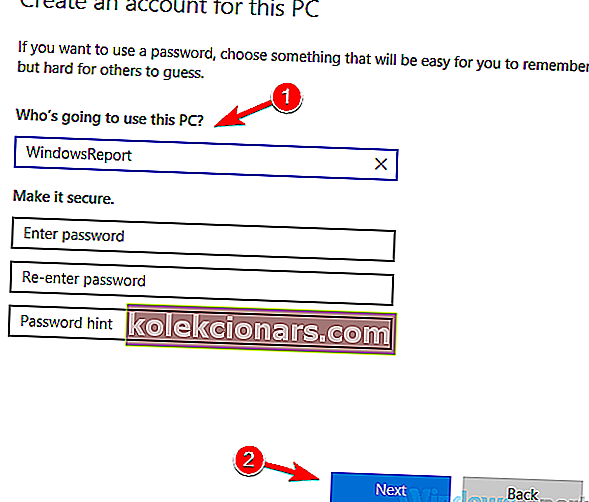
Μόλις δημιουργήσετε έναν νέο λογαριασμό χρήστη, μεταβείτε σε αυτόν και ελέγξτε αν το πρόβλημα παραμένει εκεί. Εάν το πρόβλημα δεν εμφανίζεται, το πρόβλημα είναι πιθανότατα ο λογαριασμός χρήστη σας. Επειδή δεν υπάρχει απλός τρόπος για να διορθώσετε τον λογαριασμό χρήστη σας, μετακινήστε τα προσωπικά σας αρχεία στο νέο και ξεκινήστε να το χρησιμοποιείτε αντί για τον παλιό σας λογαριασμό.
Λύση 8 - Βεβαιωθείτε ότι το σύστημά σας είναι ενημερωμένο
Εάν το πρόβλημα εξακολουθεί να εμφανίζεται, είναι πιθανό η αιτία να σχετίζεται με το σύστημά σας. Σφάλματα και δυσλειτουργίες μπορεί να εμφανίζονται μερικές φορές και αν τα αντιμετωπίσετε, ο καλύτερος τρόπος αντιμετώπισης τους είναι να βεβαιωθείτε ότι το λειτουργικό σας σύστημα είναι ενημερωμένο.
Τα Windows 10 εγκαθιστούν συνήθως τις ενημερώσεις που λείπουν αυτόματα, αλλά μπορείτε πάντα να ελέγχετε για ενημερώσεις μόνοι σας κάνοντας τα εξής:
- Ανοίξτε την εφαρμογή Ρυθμίσεις και μεταβείτε στην ενότητα Ενημέρωση και ασφάλεια .
- Τώρα κάντε κλικ στο κουμπί Έλεγχος για ενημερώσεις στο δεξιό τμήμα του παραθύρου.
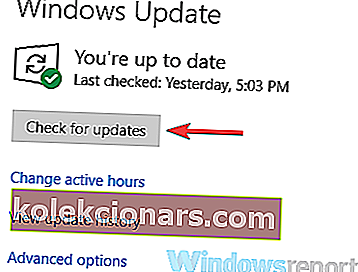
Τα Windows θα ελέγξουν τώρα για διαθέσιμες ενημερώσεις και θα τις εγκαταστήσουν αυτόματα. Μόλις εγκατασταθούν οι ενημερώσεις, ελέγξτε αν το πρόβλημα παραμένει.
Λύση 9 - Εκτελέστε επαναφορά συστήματος
Εάν έχει επιτευχθεί ένα σημείο διακοπής, το μήνυμα άρχισε να εμφανίζεται πρόσφατα, ίσως μπορείτε να διορθώσετε το πρόβλημα απλώς εκτελώντας μια Επαναφορά Συστήματος. Η Επαναφορά Συστήματος είναι μια χρήσιμη λειτουργία που σας επιτρέπει να επαναφέρετε το σύστημά σας σε προγενέστερο χρόνο και να επιδιορθώσετε διάφορα προβλήματα στην πορεία.
Για να πραγματοποιήσετε μια Επαναφορά Συστήματος, πρέπει απλώς να κάνετε τα εξής:
- Πατήστε το πλήκτρο Windows + S και πληκτρολογήστε επαναφορά συστήματος . Επιλέξτε Δημιουργία σημείου επαναφοράς από τη λίστα αποτελεσμάτων.
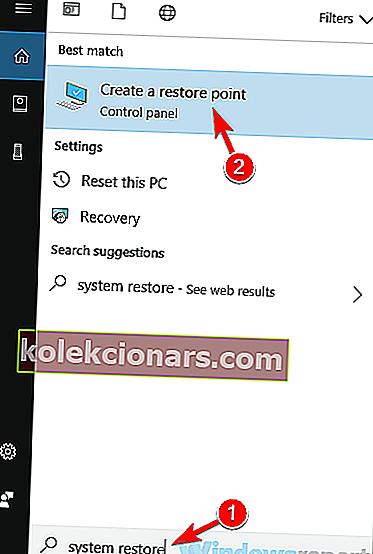
- Το παράθυρο Ιδιότητες συστήματος θα πρέπει τώρα να ανοίξει. Κάντε κλικ στο κουμπί Επαναφορά συστήματος .
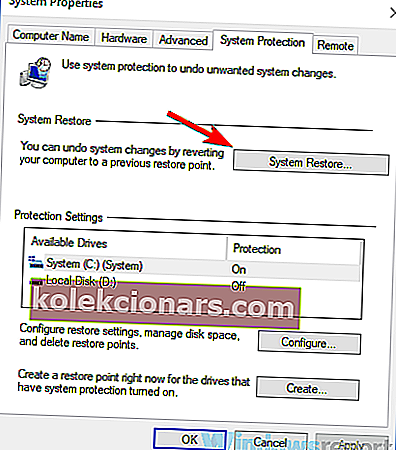
- Μόλις ανοίξει το παράθυρο Επαναφορά Συστήματος , κάντε κλικ στο Επόμενο .
- Επιλέξτε Εμφάνιση περισσότερων σημείων επαναφοράς , εάν είναι διαθέσιμη. Επιλέξτε το σημείο επαναφοράς και κάντε κλικ στο Επόμενο .
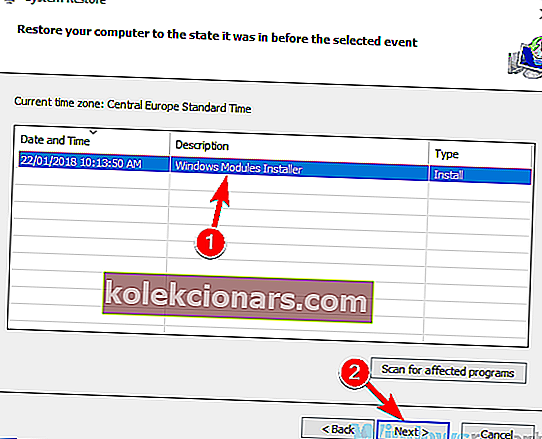
- Ακολουθήστε τις οδηγίες για να ολοκληρώσετε την αποκατάσταση.
Μόλις επαναφέρετε το σύστημά σας, ελέγξτε εάν το πρόβλημα παραμένει εκεί.
Το μήνυμα έχει φτάσει σε ένα σημείο διακοπής συνήθως προκαλείται από εφαρμογές τρίτων, αλλά θα πρέπει να μπορείτε να διορθώσετε αυτό το πρόβλημα χρησιμοποιώντας μία από τις λύσεις μας.
ΔΙΑΒΑΣΤΕ ΕΠΙΣΗΣ:
- Πλήρης διόρθωση: Δεν επιτρέπεται η πρόσβαση κωδικός σφάλματος 16 στα Windows 10, 8.1, 7
- Πλήρης επιδιόρθωση: Σφάλμα καταλόγου ευρετηρίου εκτός ορίων στα Windows 10
- Σφάλμα UDFS FILE SYSTEM στα Windows 10 [SOLVED]