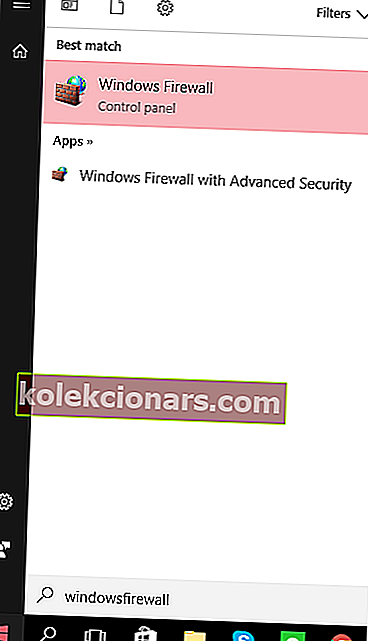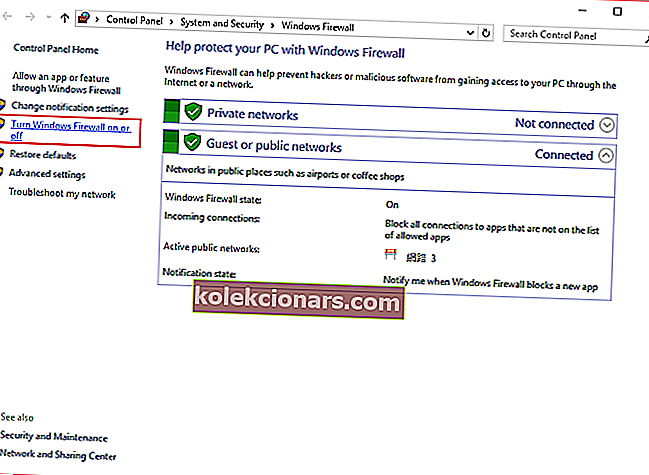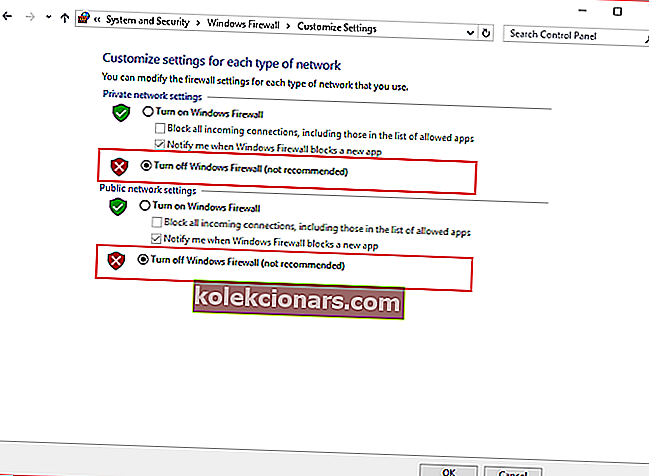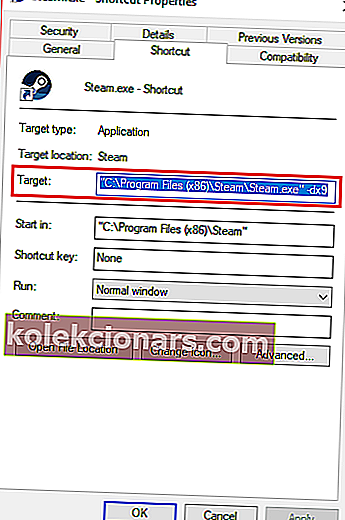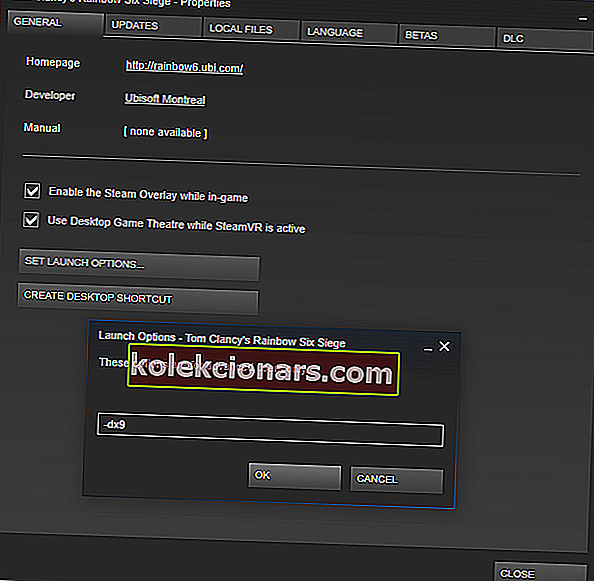- Ψάχνετε έναν τρόπο για να διορθώσετε το σφάλμα AppHangB1 στο Steam; Όπως πάντα, έχουμε μερικές συμβουλές για κοινή χρήση.
- Μπορείτε να επαληθεύσετε την ακεραιότητα των αρχείων παιχνιδιού σας ή να προσπαθήσετε να διαμορφώσετε τις ρυθμίσεις εκκίνησης για να δείτε αν αυτό βοηθά.
- Το σφάλμα μπορεί να προκληθεί από κακόβουλο λογισμικό, οπότε μην διστάσετε να χρησιμοποιήσετε το καλύτερο λογισμικό προστασίας από κακόβουλο λογισμικό.
- Τέλος, προσθέστε σελιδοδείκτη στο Steam Hub. Θα βρείτε εδώ χρήσιμες συμβουλές για να αντιμετωπίσετε παρόμοια προβλήματα.
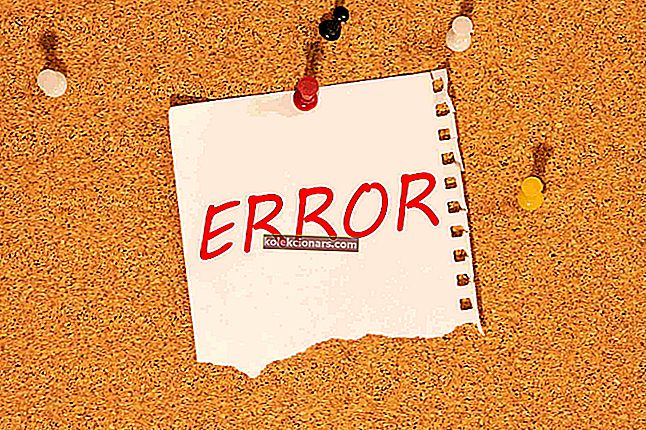
Το σφάλμα AppHangB1 προκαλεί συνήθως τον υπολογιστή να μην ανταποκρίνεται ή να είναι πολύ αργό. Αυτό το σφάλμα εμφανίζεται συνήθως εάν προσπαθείτε να ανοίξετε ένα παιχνίδι μέσω του Steam.
Είναι επίσης δυνατό για τους χρήστες να λάβουν αυτό το σφάλμα όταν προσπαθούν να ανοίξουν εφαρμογές όπως το Adobe Acrobat, το Microsoft Edge κ.λπ.
Εάν βλέπετε και αυτό το σφάλμα στον υπολογιστή σας, τότε θα θελήσετε να δείτε τις πιθανές διορθώσεις παρακάτω.
Πώς μπορώ να διορθώσω το σφάλμα AppHangB1 στα Windows 10;
1. Αναζήτηση και καταστροφή κακόβουλου λογισμικού

Το λογισμικό υποκλοπής υπολογιστών και οι ιοί είναι κοινώς γνωστό ότι επηρεάζουν αρνητικά άλλες εφαρμογές. Μπορούν να εισέλθουν στις ρυθμίσεις του συστήματός σας και να τις αλλάξουν χωρίς τη συγκατάθεσή σας.
Αυτό μπορεί να προκαλέσει το Steam ή άλλα προγράμματα να εκτελέσουν ακατάλληλες εντολές, δημιουργώντας τελικά σφάλματα όπως το AppHangB1.
Έτσι, δεν είναι απίθανο το σφάλμα AppHangB1 στον υπολογιστή σας να προκαλείται από κακόβουλο λογισμικό. Γι 'αυτό συνιστάται ιδιαίτερα η εκτέλεση σάρωσης ιών χρησιμοποιώντας Malwarebytes.
Αυτό το εργαλείο είναι εύκολο να εγκατασταθεί και να χρησιμοποιηθεί, καθιστώντας την εργασία να περιστρέψετε τις συσκευές και τα πολύτιμα δεδομένα σας πολύ πιο διαισθητικά.

Malwarebytes
Το Malwarebytes είναι ένα απλό βοηθητικό πρόγραμμα έτοιμο να σας βοηθήσει να διορθώσετε το σφάλμα AppHangB1 στο Steam. Θέλετε να το δοκιμάσετε; Δωρεάν δοκιμή Επισκεφτείτε τον ιστότοπο2. Απενεργοποιήστε τα προγράμματα προστασίας από ιούς ή ρυθμίστε τα κατάλληλα
- Εντοπίστε και κάντε διπλό κλικ στο εικονίδιο τείχους προστασίας των Windows στην κάτω δεξιά γωνία της γραμμής εργασιών σας. Εναλλακτικά, μπορείτε να ανοίξετε το μενού των Windows πατώντας το πλήκτρο Windows στο πληκτρολόγιό σας.
- Πληκτρολογήστε το Τείχος προστασίας των Windows μόλις ανοίξετε το μενού των Windows.
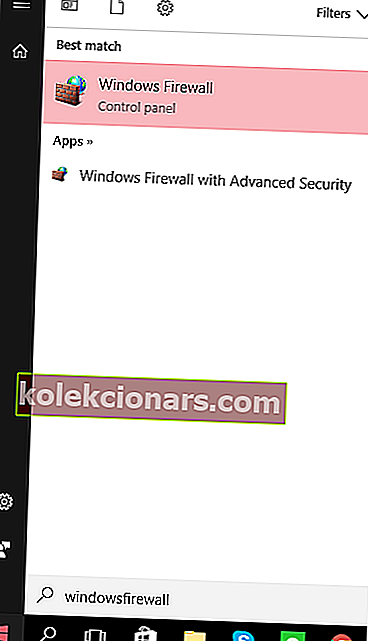
- Στη συνέχεια, εισαγάγετε το παράθυρο διαλόγου Τείχος προστασίας των Windows και κάντε κλικ στην ενότητα Ενεργοποίηση ή απενεργοποίηση του τείχους προστασίας των Windows που βρίσκεται στην αριστερή πλευρά.
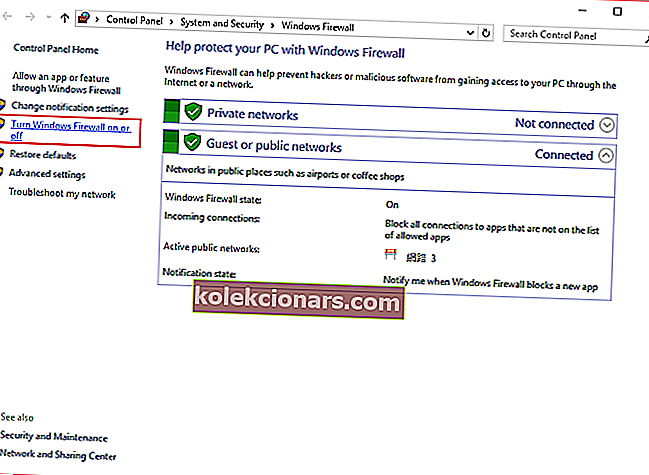
- Στη συνέχεια, θα πρέπει να απενεργοποιήσετε το Τείχος προστασίας των Windows τόσο στις ρυθμίσεις του ιδιωτικού σας δικτύου όσο και στις ρυθμίσεις του δημόσιου δικτύου σας. Μπορείτε να δείτε πού να τα βρείτε στην παρακάτω εικόνα.
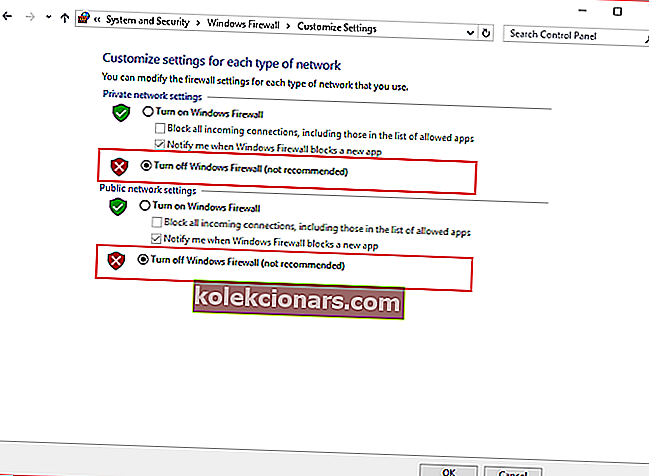
- Πατήστε ΟΚ .
- Επανεκκινήστε το Steam ή την εφαρμογή με την οποία αντιμετωπίζετε πρόβλημα και εκτελέστε την ως διαχειριστής.
Αυτές οι συμβουλές μπορεί να φαίνονται εντελώς αντίθετες με τις συμβουλές του Fix 1. Ωστόσο, είναι σημαντικό να γνωρίζετε ότι οι εφαρμογές προστασίας από ιούς τείνουν να περιορίζουν το άνοιγμα των εφαρμογών, ανεξάρτητα από το αν είναι αξιόπιστες ή όχι.
Επιπλέον, το Steam τείνει να χρησιμοποιεί πολλές διαφορετικές διαδικασίες προκειμένου να προσφέρει τη βέλτιστη εμπειρία παιχνιδιού.
Προγράμματα προστασίας από ιούς που δεν έχουν ρυθμιστεί σωστά μπορεί μερικές φορές να θεωρήσουν αυτές τις διαδικασίες ως πιθανή απειλή για τον υπολογιστή σας. Αυτό με τη σειρά του μπορεί να προκαλέσει σφάλματα όταν ανοίγετε παιχνίδια Steam.
Επομένως, ίσως θελήσετε να προσπαθήσετε να απενεργοποιήσετε προσωρινά τα προγράμματα προστασίας από ιούς για να δείτε εάν είναι ο λόγος για τον οποίο λαμβάνετε το σφάλμα AppHangB1.
Εάν δεν είστε σίγουροι πώς να απενεργοποιήσετε το Τείχος προστασίας των Windows στα Windows 10, ακολουθήστε τις παραπάνω οδηγίες.
3. Διαμορφώστε τις ρυθμίσεις εκκίνησης στο Steam
- Αρχικά, εντοπίστε την προεπιλεγμένη θέση του προγράμματος-πελάτη ατμού σας. Αυτό συνήθως βρίσκεται στο C: Drive> Αρχεία προγράμματος (x86) \ Steam.
- Στη συνέχεια, θα πρέπει να κάνετε μια συντόμευση του steam.exe στον ίδιο φάκελο.
- Κάντε δεξί κλικ στη συντόμευση και επιλέξτε Ιδιότητες.
- Μεταβείτε στην καρτέλα Συντόμευση ιδιοτήτων και εντοπίστε την ενότητα που ονομάζεται Στόχος. Σε αυτό το παράθυρο διαλόγου, θα πρέπει να δείτε C: Program Files (x86) \ SteamSteam.exe γραμμένο σε αυτό. Προσθέστε -dx9 στο τέλος. Ο διάλογος σας θα πρέπει να μοιάζει με την παρακάτω εικόνα.
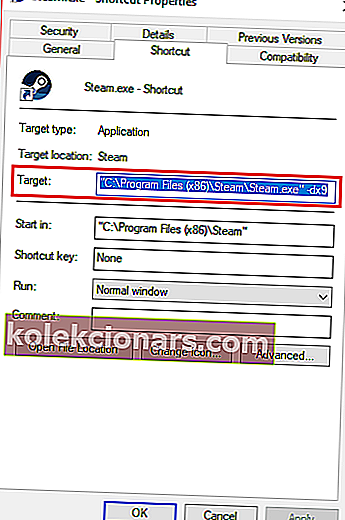
- Θυμηθείτε να πατήσετε OK .
- Μετά, ανοίξτε το Task Manager και τερματίστε το Steam Client Bootstrapper.
- Επανεκκινήστε το Steam για να δείτε εάν θα λάβετε ή όχι το σφάλμα AppHangB1.
Αυτή η επιδιόρθωση λειτουργεί για το Steam, αλλά δεν έχει δοκιμαστεί σε άλλες εφαρμογές που έχουν προβλήματα με το σφάλμα AppHangB1. Βασικά, αυτή η επιδιόρθωση είναι ένας τρόπος επιδιόρθωσης για το σφάλμα.
Οι παρακάτω οδηγίες θα σας διδάξουν πώς να ανοίξετε το Steam και τα παιχνίδια του με το dx9, επίσης γνωστό ως DirectX 9. Αυτό μερικές φορές διορθώνει το σφάλμα AppHangB1.
Δείτε πώς μπορείτε να αλλάξετε τις ρυθμίσεις εκκίνησης του παιχνιδιού ξεχωριστά:
- Ανοίξτε το Steam.
- Μεταβείτε στην ενότητα Βιβλιοθήκη όπου διατηρούνται όλα τα παιχνίδια σας.
- Κάντε δεξί κλικ στο παιχνίδι που σας δίνει αυτό το σφάλμα και κάντε κλικ στο P roperties από τη λίστα.
- Μεταβείτε στην καρτέλα Γενικά .
- Στην ενότητα Γενικά, θα πρέπει να δείτε μια επιλογή που ονομάζεται Set Launch Options. Κάντε κλικ σε αυτό.
- Θα εμφανιστεί ένα παράθυρο διαλόγου. Πληκτρολογήστε -dx9 σε αυτό και πατήστε OK.
- μην ξεχάσετε να πατήσετε Εφαρμογή και ΟΚ στις ιδιότητες των Windows επίσης.
- Θα πρέπει να κλείσετε εντελώς και να βγείτε από το Steam.
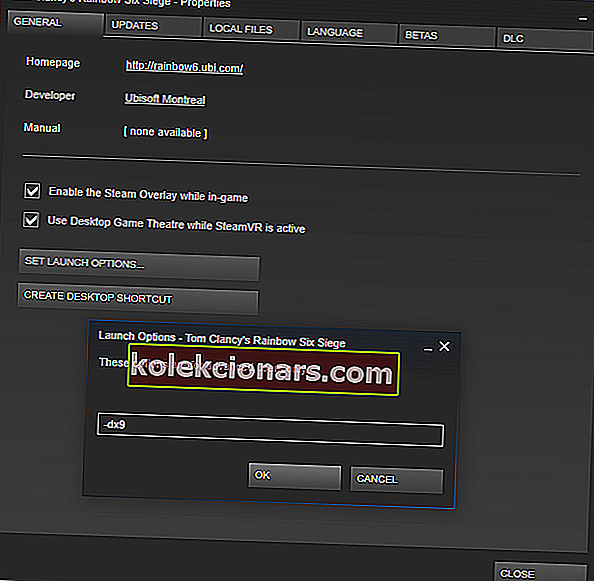
- Επανεκκινήστε το και δείτε εάν το πρόβλημα έχει επιλυθεί.
4. Χρησιμοποιήστε την ασφαλή λειτουργία

- Μια μέθοδος εκκίνησης των Windows 10 σε ασφαλή λειτουργία είναι να χρησιμοποιήσετε το εργαλείο Εκτέλεση . Πατήστε τα πλήκτρα Windows + R του πληκτρολογίου σας για να εμφανιστεί αμέσως το παράθυρο διαλόγου Εκτέλεση .
- Πληκτρολογήστε msconfig στο παράθυρο διαλόγου. Αυτό ανοίγει τα Windows System Configuration. Εναλλακτικά, μπορείτε απλά να χρησιμοποιήσετε το Cortana για να σας βοηθήσουμε να βρείτε τη Διαμόρφωση συστήματος.
- Μόλις μπείτε στο Windows System Configuration, θα χρειαστεί να κάνετε κλικ στην καρτέλα Boot .
- Σε αυτήν την ενότητα, θα πρέπει να δείτε μια επιλογή ασφαλούς εκκίνησης στην ενότητα Επιλογές εκκίνησης . Επιλέξτε Safe boot και, στη συνέχεια, επιλέξτε Network κάτω από αυτό. Θυμηθείτε να εφαρμόσετε τις αλλαγές σας.
- Επανεκκινήστε τον υπολογιστή.
- Ελέγξτε για να δείτε αν το σφάλμα AppHangB1 εξακολουθεί να υφίσταται.
Οι υπολογιστές που χρησιμοποιούν το λειτουργικό σύστημα Windows μπορούν να ξεκινήσουν σε ασφαλή λειτουργία. Συνήθως χρησιμοποιείται για τη διάγνωση τυχόν προβλημάτων που ενδέχεται να έχει ο υπολογιστής σας.
Αυτή η λειτουργία τερματίζει το μεγαλύτερο μέρος του λογισμικού και των διαδικασιών προκειμένου να διευκολύνει τους χρήστες να αντιμετωπίσουν ένα πρόβλημα.
Συχνά, το σφάλμα AppHangB1 προκαλείται από ένα πρόγραμμα τρίτων που παρεμβαίνει στον τρόπο λειτουργίας του Steam.
Η εκκίνηση των Windows σε ασφαλή λειτουργία μπορεί να σας βοηθήσει να προσδιορίσετε ποιο πρόγραμμα έχει διένεξη με το Steam. Αυτό με τη σειρά του θα σας επιτρέψει να απενεργοποιήσετε τυχόν προγράμματα που προκαλούν προβλήματα.
Για τα Windows 7, που είναι το πιο δημοφιλές λειτουργικό σύστημα μεταξύ των παικτών, μπορείτε να εισέλθετε σε ασφαλή λειτουργία κρατώντας πατημένο το Shift + F8 ενώ ο υπολογιστής σας εκκινεί.
Ωστόσο, δεδομένου ότι οι περισσότεροι σύγχρονοι υπολογιστές αυτές τις μέρες είναι αρκετά γρήγοροι για εκκίνηση σε λίγα δευτερόλεπτα, αυτή η τεχνική έγινε ανέφικτη.
Επομένως, τα Windows 10 έχουν άλλες επιλογές που επιτρέπουν στους χρήστες να εκκινήσουν το σύστημά τους σε ασφαλή λειτουργία.
Εάν εξακολουθείτε να λαμβάνετε το μήνυμα σφάλματος αφού δοκιμάσετε αυτήν την επιδιόρθωση, είναι πιθανό ένα πρόγραμμα τρίτου μέρους, συμπεριλαμβανομένων των προγραμμάτων προστασίας από ιούς τρίτων, να παρεμβαίνει στις λειτουργίες του Steam.
Θα πρέπει να δείτε ποιο πρόγραμμα επηρεάζει το Steam και να το απενεργοποιήσετε.
5. Επαληθεύστε την ακεραιότητα των αρχείων παιχνιδιού σας

- Ανοίξτε το Steam.
- Εντοπίστε το παιχνίδι που σας δίνει το σφάλμα και κάντε δεξί κλικ πάνω του για να ανοίξετε τις Ιδιότητες.
- Στη συνέχεια, μεταβείτε στην καρτέλα Τοπικά αρχεία .
- Θα πρέπει να δείτε μια επιλογή που λέει Επαλήθευση ακεραιότητας αρχείων παιχνιδιών .
- Κάντε κλικ σε αυτήν την επιλογή και το Steam θα κάνει τα υπόλοιπα.
Ίσως ο υπολογιστής σας τερματίστηκε εσφαλμένα ή διακόπηκε η λήψη της πιο πρόσφατης ενημέρωσης κώδικα.
Εάν συμβάντα όπως αυτά συνέβησαν πρόσφατα, τότε ενδέχεται να έχετε καταστρέψει αρχεία στο παιχνίδι σας. Τα κατεστραμμένα αρχεία μπορούν να προκαλέσουν σφάλματα όπως το σφάλμα AppHangB1.
Επομένως, μια διόρθωση στο σφάλμα AppHangB1 είναι η επαλήθευση της ακεραιότητας των αρχείων παιχνιδιού σας, η οποία θα διορθώσει τυχόν κατεστραμμένα αρχεία.
Ευτυχώς, το Steam έχει μια επιλογή που σας επιτρέπει να διορθώσετε εύκολα κατεστραμμένα αρχεία. Χρησιμοποιήστε τα παραπάνω βήματα για να βρείτε αυτήν τη δυνατότητα.
Το σφάλμα AppHangB1 είναι ένα κοινό πρόβλημα, ωστόσο υπάρχουν πολλές μέθοδοι που μπορούν να το επιλύσουν. Είναι σημαντικό να σημειωθεί ότι οι διορθώσεις σε αυτό το άρθρο δεν ταξινομούνται από τις καλύτερες έως τις χειρότερες ή με οποιαδήποτε σειρά.
Μόνο, επειδή υπάρχουν πολλές πιθανές αιτίες για αυτό το σφάλμα, οπότε υπάρχουν πολλές λύσεις. Ενημερώστε μας ποιος λειτούργησε για εσάς στην παρακάτω περιοχή σχολίων.
Σημείωση του συντάκτη : Αυτή η ανάρτηση δημοσιεύθηκε αρχικά τον Σεπτέμβριο του 2017 και έκτοτε ανανεώθηκε και ενημερώθηκε τον Σεπτέμβριο του 2020 για φρεσκάδα, ακρίβεια και πληρότητα.