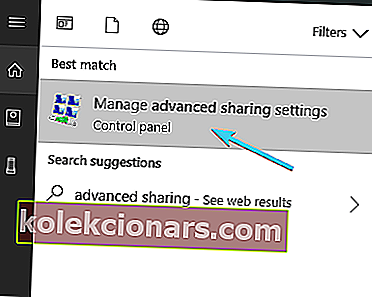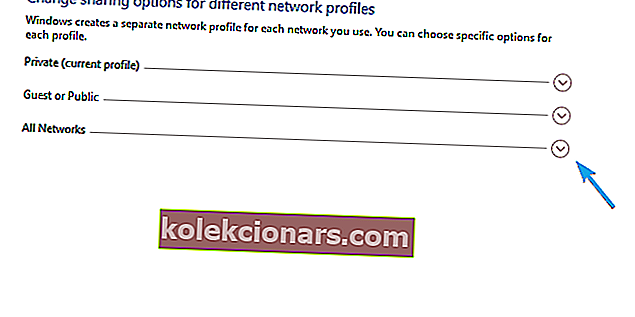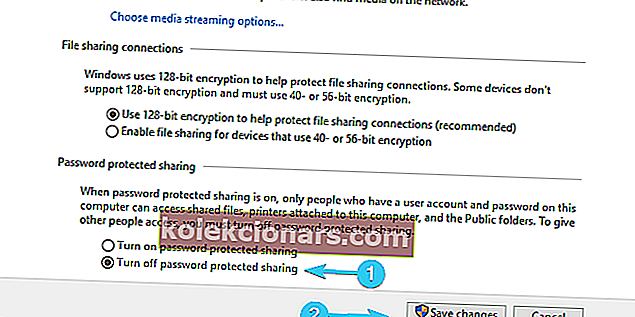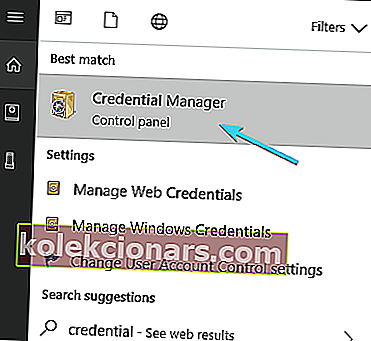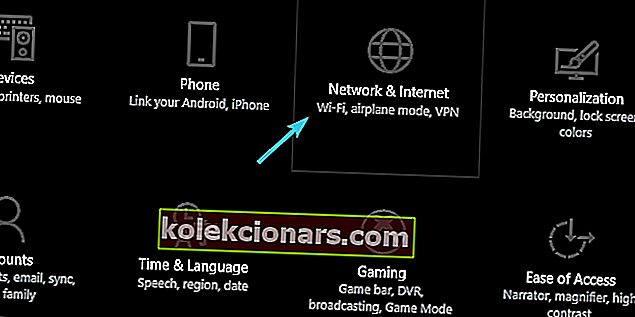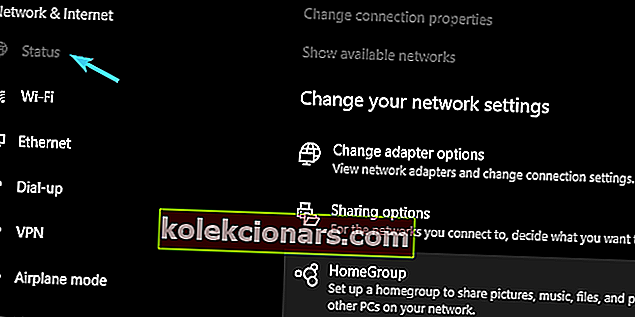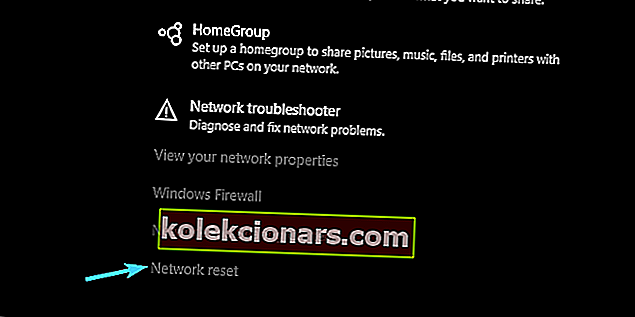Για λόγους ασφαλείας, τα Windows 10 είναι ίσως η πιο ασφαλής επανάληψη των Windows μέχρι σήμερα. Ωστόσο, αυτό επιβάλλει κάτι που λειτουργεί χωρίς καμία λογική.
Και ακόμη και αν υπάρχει λογική, έκαναν δευτερεύουσα εργασία εξηγώντας γιατί συμβαίνει κάτι όταν συμβαίνει. Ας πάρουμε το αναδυόμενο παράθυρο Ασφάλεια των Windows που αποκλείει τη σύνδεση σε δίκτυα Wi-Fi και ζητά τα διαπιστευτήριά σας.
Όχι μία φορά, όχι δύο φορές, αλλά κάθε φορά που προσπαθείτε να συνδεθείτε στο Wi-Fi. Αναγκάζοντας να χρησιμοποιήσετε το LAN κατά τη διαδικασία.
Για να κάνουμε τα πράγματα ακόμη χειρότερα, αυτή είναι η προστασία με κωδικό πρόσβασης που οι περισσότεροι χρήστες δεν έχουν ορίσει ποτέ. Μερικοί το συνδέουν με το Outlook, αλλά δεν φαίνεται να συμβαίνει κάθε φορά. Ευτυχώς, υπάρχει μια λύση για αυτό το ζήτημα.
Λίγοι από αυτούς, για να είμαστε ακριβείς. Γι 'αυτό φροντίστε να τα δείτε παρακάτω.
Πώς να απαλλαγείτε από το αναδυόμενο παράθυρο ασφαλείας των Windows στα Windows 10;
- Απενεργοποίηση κοινής χρήσης με προστασία κωδικού πρόσβασης
- Αλλαγή των ρυθμίσεων του Outlook
- Ελέγξτε τον Διαχειριστή διαπιστευτηρίων
- Επαναφορά ρυθμίσεων δικτύου
1: Απενεργοποίηση κοινής χρήσης με προστασία με κωδικό πρόσβασης
Μπορεί να αποτελεί έκπληξη, αλλά υπάρχουν πολλοί λόγοι για αυτό το δυσάρεστο συμβάν. Ένα συνηθισμένο είναι η κοινή χρήση του HomeGroup. Εάν έχετε πολλούς υπολογιστές συνδεδεμένους μέσω κοινής χρήσης HomeGroup, θα πρέπει να απενεργοποιήσετε την προστασία με κωδικό πρόσβασης.
Αυτό είναι ένα κοινό σφάλμα που ενοχλούσε τους χρήστες στα Windows XP και φαίνεται ότι βρήκε τη θέση του και στα Windows 10. Δείτε πώς μπορείτε να το κάνετε εύκολα στα Windows 10:
- Στη γραμμή αναζήτησης των Windows, πληκτρολογήστε Σύνθετη κοινή χρήση και ανοίξτε " Διαχείριση ρυθμίσεων κοινής χρήσης για προχωρημένους ".
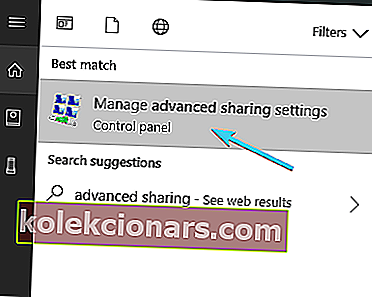
- Ανάπτυξη όλων των δικτύων .
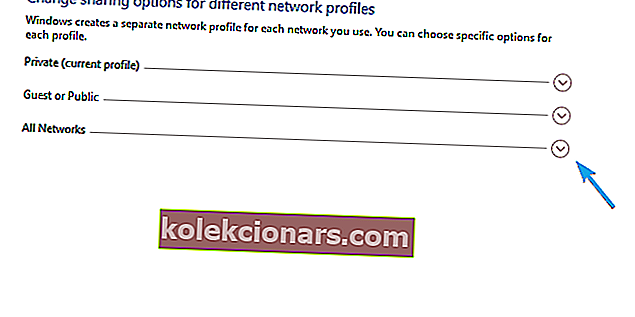
- Πλοηγηθείτε στο κάτω μέρος και επιλέξτε για Απενεργοποίηση κοινής χρήσης με κωδικό πρόσβασης .
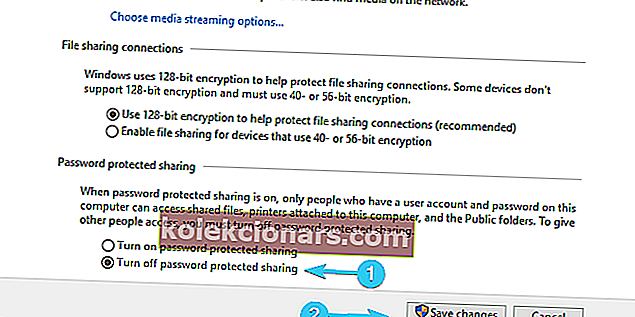
- Αποθηκεύστε τις αλλαγές και βγείτε.
Τα Windows δεν θα απενεργοποιήσουν την κοινή χρήση με κωδικό πρόσβασης; Μην ανησυχείτε, έχουμε τη σωστή λύση για εσάς.
2: Αλλάξτε τις ρυθμίσεις του Outlook
Οι ρυθμίσεις ασφαλείας του Outlook είναι ο πιο συνηθισμένος λόγος για το αναδυόμενο παράθυρο Ασφάλεια των Windows. Τώρα, υπάρχουν πολλές παραλλαγές στο θέμα και διάφορες λύσεις που περιφέρονται. Ωστόσο, η πιο πιθανή λύση κρύβεται στις ρυθμίσεις λογαριασμού του Outlook.
Να τι πρέπει να κάνετε για να απενεργοποιήσετε τις επαναλαμβανόμενες οδηγίες ασφαλείας των Windows:
- Ανοίξτε το Outlook .
- Ανοίξτε το " Αρχείο " από το κύριο μενού.
- Επιλέξτε Πληροφορίες και μετά Ρυθμίσεις λογαριασμού .
- Επιλέξτε την καρτέλα E-mail .
- Κάντε δεξί κλικ στο λογαριασμό που προκαλεί την προτροπή ασφαλείας των Windows και επιλέξτε Αλλαγή .
- Επιλέξτε Περισσότερες ρυθμίσεις .
- Στην καρτέλα Ασφάλεια , καταργήστε την επιλογή του πλαισίου " Πάντα προτροπή για διαπιστευτήρια σύνδεσης " και επιβεβαιώστε τις αλλαγές.
- Κάντε κλικ στο OK και αποθηκεύστε τις αλλαγές.
Από την άλλη πλευρά, εάν εξακολουθείτε να ενοχλείτε συνεχώς από το αναδυόμενο παράθυρο της Ασφάλειας των Windows ζητώντας να συνδεθείτε με διαπιστευτήρια ποιος ξέρει τι, βεβαιωθείτε ότι έχετε ελέγξει τα πρόσθετα βήματα.
Δεν μπορείτε να ανοίξετε το Outlook στα Windows 10; Μην ανησυχείτε, έχουμε τη σωστή λύση για εσάς.
3: Ελέγξτε τον Διαχειριστή διαπιστευτηρίων
Ορισμένοι χρήστες κατάφεραν να επιλύσουν το πρόβλημα με τη διαγραφή ορισμένων καταχωρίσεων διαπιστευτηρίων από τον Διαχειριστή διαπιστευτηρίων. Κατά τη διαδικασία δημιουργίας του λογαριασμού Outlook, ενδέχεται να έχετε κάνει ένα μικρό λάθος.
Φαίνεται ότι σχετίζεται με την είσοδο ελέγχου διαπιστευτηρίων, αναγκάζοντας το αναδυόμενο παράθυρο Ασφάλεια των Windows να επαναλαμβάνεται συχνά. Ακολουθήστε αυτά τα βήματα για να διαγράψετε τις εισόδους που σχετίζονται με το Outlook από το Credential Manager:
- Στη γραμμή αναζήτησης, πληκτρολογήστε Credential και ανοίξτε Credential Manager .
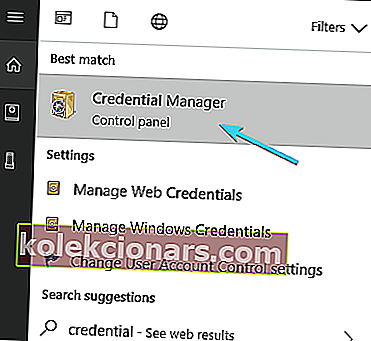
- Ανοίξτε τα διαπιστευτήρια των Windows .
- Ανατρέξτε στην ενότητα Γενικές για τα διαπιστευτήρια που σχετίζονται με το Outlook .
- Αναπτύξτε όλα όσα σχετίζονται με το Outlook και κάντε κλικ στην επιλογή Κατάργηση .
- Επανεκκινήστε τον υπολογιστή σας και αναζητήστε αλλαγές.
Εάν χρειάζεστε περισσότερες πληροφορίες σχετικά με τον τρόπο προσθήκης, διαγραφής ή επεξεργασίας αρχείων στο Credential Manager, έχουμε ετοιμάσει έναν πλήρη οδηγό που θα σας βοηθήσει να κατανοήσετε καλύτερα τι κάνει και πώς να το πλοηγηθείτε.
Το Credential Manager δεν λειτουργεί στον υπολογιστή σας Windows 10; Ανατρέξτε σε αυτόν τον αναλυτικό οδηγό για να διορθώσετε το πρόβλημα.
4: Επαναφορά ρυθμίσεων δικτύου
Τέλος, μπορείτε να δοκιμάσετε να επαναφέρετε τις ρυθμίσεις δικτύου. Για ορισμένους χρήστες, τα προβλήματα ξεκίνησαν μετά από μικρά προβλήματα δικτύου Wi-Fi, τα οποία είναι κοινά για διάφορους λόγους. Φαίνεται ότι η επαναφορά του δικτύου διορθώνει αδυσώπητο αναδυόμενο παράθυρο διαπιστευτηρίων.
Εάν δεν είστε σίγουροι πώς να επαναφέρετε τις ρυθμίσεις δικτύου στα Windows 10, ακολουθήστε τα παρακάτω βήματα:
- Πατήστε το πλήκτρο Windows + I για να καλέσετε την εφαρμογή Ρυθμίσεις .
- Ανοίξτε το δίκτυο και το Διαδίκτυο .
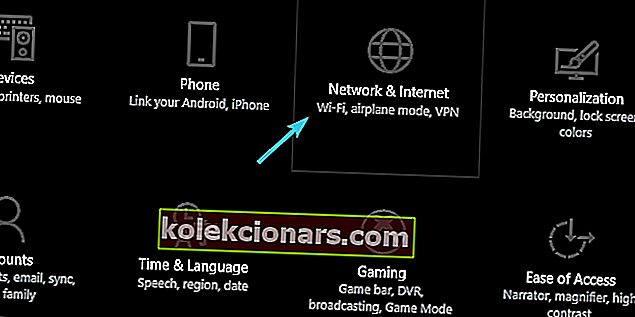
- Επιλέξτε Κατάσταση από το αριστερό παράθυρο.
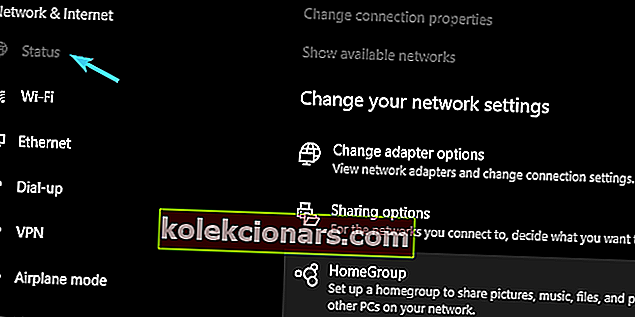
- Μεταβείτε στο κάτω μέρος και κάντε κλικ στο Επαναφορά δικτύου .
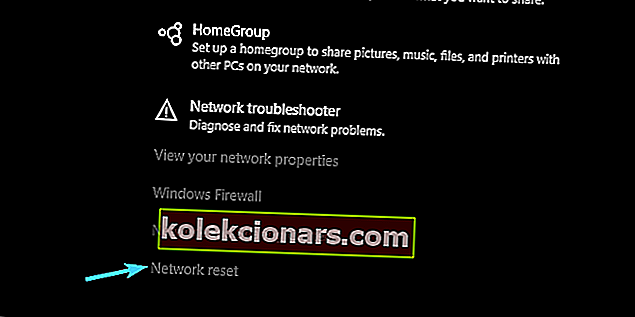
- Εισαγάγετε τα διαπιστευτήρια Wi-Fi και συνδεθείτε ξανά.
Εάν τα Windows 10 ξεχάσουν τα διαπιστευτήρια του δικτύου σας, ανατρέξτε σε αυτόν τον απλό οδηγό για γρήγορη επίλυση του προβλήματος.
Εάν αντιμετωπίζετε προβλήματα με το άνοιγμα της εφαρμογής Ρύθμιση, ρίξτε μια ματιά σε αυτό το άρθρο για να λύσετε το πρόβλημα.
Αυτό πρέπει να είναι. Ελπίζουμε ότι τουλάχιστον μία από τις προτεινόμενες λύσεις σας βοήθησε να αντιμετωπίσετε την ενοχλητική προτροπή ασφαλείας των Windows.
Σε περίπτωση που έχετε μια εναλλακτική λύση ή ερωτήσεις σχετικά με αυτές που δημοσιεύσαμε, φροντίστε να μας ενημερώσετε. Μπορείτε να το κάνετε στην παρακάτω ενότητα σχολίων.
ΣΧΕΤΙΚΕΣ ΙΣΤΟΡΙΕΣ ΠΡΕΠΕΙ ΝΑ ΕΛΕΓΞΕΤΕ:
- Πώς να διορθώσετε τον κωδικό σφάλματος 20 στο Outlook
- Σφάλμα HP 75: Γρήγορες λύσεις για να το διορθώσετε όταν εμφανιστεί
- Αυτό το αναδυόμενο σφάλμα των Windows 10 καθιστά το παιχνίδι αδύνατο [FIX]
- "Θέλετε να δείτε σε πλήρη οθόνη": Πώς να απενεργοποιήσετε το αναδυόμενο παράθυρο