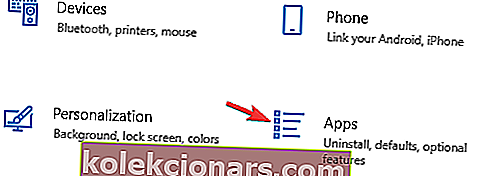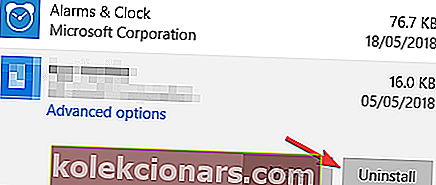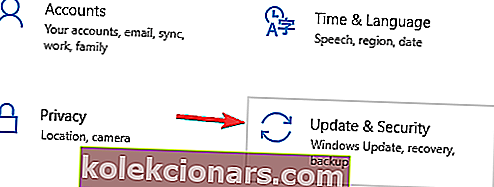- Το BlueStacks είναι ένας δημοφιλής εξομοιωτής Android, αλλά για πολλούς χρήστες, το Bluestacks δεν ανοίγει.
- Αυτό το ζήτημα μπορεί να προκύψει εάν υπάρχει πρόβλημα με την εγκατάστασή σας, οπότε φροντίστε να εγκαταστήσετε ξανά το BlueStacks εντελώς και να μεταβείτε στο DirectX.
- Οι χρήστες του BlueStacks αντιμετωπίζουν συχνά προβλήματα κατά την εκτέλεση, γεγονός που είναι κρίμα, διότι οι περισσότερες διορθώσεις μπορούν να βρεθούν στη λεπτομερή σελίδα αντιμετώπισης προβλημάτων BlueStacks.
- Για πιο εύπεπτα σεμινάρια τόσο σε λογισμικό όσο και σε υλικό, μην ψάχνετε περισσότερο από το Κέντρο αντιμετώπισης προβλημάτων, όπου μπορείτε εύκολα να βρείτε διορθώσεις για τα περισσότερα ζητήματα.

Το BlueStacks είναι ένας δημοφιλής εξομοιωτής Android, αλλά μερικές φορές το Bluestacks δεν ανοίγει. Αυτό μπορεί να είναι ένα μεγάλο πρόβλημα, αλλά σήμερα θα σας δείξουμε πώς να το διορθώσετε.
Τι να κάνετε αν το BlueStacks δεν ανοίγει; Αυτό το ζήτημα μπορεί να προκύψει εάν υπάρχει πρόβλημα με την εγκατάστασή σας, οπότε φροντίστε να εγκαταστήσετε ξανά πλήρως το BlueStacks και να ελέγξετε αν αυτό βοηθά. Εάν όχι, ίσως χρειαστεί να επιστρέψετε στην προηγούμενη έκδοση των Windows ή να ενεργοποιήσετε την εικονικοποίηση για να διορθώσετε αυτό το πρόβλημα.
Να τι πρέπει να κάνετε εάν το BlueStacks δεν λειτουργεί
- Απεγκαταστήστε και επανεγκαταστήστε το BlueStacks
- Επιστρέψτε στην προηγούμενη έκδοση των Windows
- Μετάβαση στο DirectX
- Ενεργοποιήστε την εικονικοποίηση
- Απενεργοποιήστε το Hyper-V
1. Απεγκαταστήστε και επανεγκαταστήστε το BlueStacks
Η απεγκατάσταση της εφαρμογής BlueStacks εντελώς μπορεί να βοηθήσει μερικές φορές εάν το BlueStacks δεν ανοίγει. Για να το κάνετε αυτό ακολουθήστε τα εξής βήματα:
- Ανοίξτε την εφαρμογή Ρυθμίσεις και μεταβείτε στις Εφαρμογές .
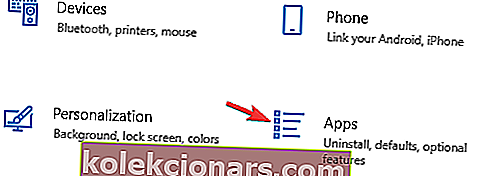
- Θα εμφανιστεί μια λίστα εγκατεστημένων εφαρμογών. Επιλέξτε BlueStacks από τη λίστα και κάντε κλικ στο Κατάργηση εγκατάστασης .
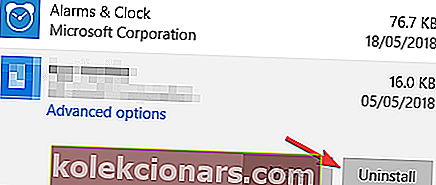
Αν και αυτή είναι η απλούστερη μέθοδος, δεν θα καταργήσει όλα τα αρχεία BlueStacks, επομένως σας συνιστούμε να χρησιμοποιήσετε λογισμικό απεγκατάστασης, όπως το Revo Uninstaller . Χρησιμοποιώντας αυτό το λογισμικό, θα διασφαλίσετε ότι το BlueStacks και όλα τα αρχεία του θα καταργηθούν εντελώς από τον υπολογιστή σας.
2. Επιστρέψτε στην προηγούμενη έκδοση των Windows
Μερικές φορές το BlueStacks δεν θα ανοίξει μετά από μια ενημέρωση των Windows. Εάν μια ενημέρωση προκάλεσε αυτό το ζήτημα, η μόνη επιλογή μπορεί να είναι η επαναφορά στην προηγούμενη έκδοση ακολουθώντας αυτά τα βήματα:
- Ανοίξτε την εφαρμογή Ρυθμίσεις .
- Κάντε κλικ στην επιλογή Ενημέρωση και ασφάλεια .
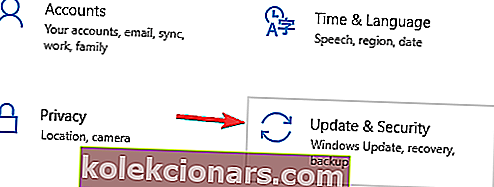
- Στο αριστερό παράθυρο, κάντε κλικ στην επιλογή Ανάκτηση .
- Κάντε κλικ στο κουμπί Έναρξη για να επιστρέψετε στην προηγούμενη έκδοση.
- Ακολουθήστε τις οδηγίες στην οθόνη σας και είστε καλοί
Σημείωση : Εάν μετά από να δοκιμάσετε το βήμα 4, το κουμπί έχει γκρι χρώμα, αυτό σημαίνει ότι η περίοδος επαναφοράς 10 ημερών έχει λήξει και δεν μπορείτε να επιστρέψετε στην προηγούμενη έκδοση των Windows.
3. Μεταβείτε στο DirectX
Το BlueStacks υποστηρίζει τόσο το DirectX όσο και το OpenGL και η εναλλαγή σε DirectX ενδέχεται να λύσει αυτό το σφάλμα. Για να αλλάξετε σε DirectX, ακολουθήστε τα εξής βήματα:
- Ανοίξτε το BlueStacks .
- Κάντε κλικ στο κουμπί Μενού στην επάνω δεξιά γωνία.
- Επιλέξτε Ρυθμίσεις .
- Κάντε κλικ στο Engine και επιλέξτε DirectX .
- Κάντε κλικ στο κουμπί Επανεκκίνηση τώρα .
Μόλις γίνει επανεκκίνηση του υπολογιστή σας, ελέγξτε αν το σφάλμα εξακολουθεί να εμφανίζεται.
4. Ενεργοποιήστε την εικονικοποίηση
Ορισμένοι χρήστες έχουν επιλύσει αυτό το ζήτημα απλώς ενεργοποιώντας την επιλογή εικονικοποίησης στον υπολογιστή τους. Πριν ενεργοποιήσετε την εικονικοποίηση, συνιστάται να ελέγξετε αν το υποστηρίζει ο υπολογιστής σας.
Για επεξεργαστή Intel
- Κάντε λήψη του βοηθητικού προγράμματος Intel Processor Identification Utility.
- Εκτελέστε το λογισμικό και κάντε κλικ στην καρτέλα CPU Technologies .
- Αναζήτηση μέσω του αναπτυσσόμενου μενού μέχρι να βρείτε την επιλογή Intel Virtualization Technology . Εάν υπάρχει Ναι μπροστά του, αυτό σημαίνει ότι ο υπολογιστής σας υποστηρίζει την τεχνολογία.
Για επεξεργαστή AMD
- Κατεβάστε το βοηθητικό πρόγραμμα ανίχνευσης AMD .
- Εκτελέστε το βοηθητικό πρόγραμμα και ελέγξτε αν έχετε την τεχνολογία εικονικοποίησης . Εάν το σύστημά σας είναι συμβατό με την τεχνολογία τότε μπορείτε να προχωρήσετε και να το ενεργοποιήσετε.
Για να ενεργοποιήσετε την εικονικοποίηση, αποκτήστε πρόσβαση στο BIOS και ενεργοποιήστε τη δυνατότητα τεχνολογίας εικονικοποίησης .
5. Απενεργοποιήστε το Hyper-V

- Ανοίξτε τον Πίνακα Ελέγχου
- Μεταβείτε στα Προγράμματα και τις δυνατότητες
- Επιλέξτε Ενεργοποίηση ή απενεργοποίηση των λειτουργιών των Windows από το αριστερό πλαίσιο
- Αποεπιλέξτε το Hyper-V
Μόλις απενεργοποιήσετε το Hyper-V, θα πρέπει να απενεργοποιήσετε το Memory Integrity.

- Ανοίξτε τις Ρυθμίσεις των Windows
- Μεταβείτε στην Ενημέρωση και ασφάλεια
- Κάντε κλικ στο Windows Security στο αριστερό πλαίσιο
- Επιλέξτε Ασφάλεια συσκευής
- Θα ανοίξει ένα νέο παράθυρο, κάντε κλικ στο Core Isolation λεπτομέρειες
- Απενεργοποιήστε την ακεραιότητα μνήμης
Δοκιμάστε να ξεκινήσετε το BlueStacks αφού ακολουθήσετε τα παραπάνω βήματα. Εάν αυτό δεν έχει λειτουργήσει, μπορείτε να επεξεργαστείτε το μητρώο σας και να απενεργοποιήσετε τον κώδικα ακεραιότητας
- Ανοίξτε τον Επεξεργαστή Μητρώου εισάγοντας regedit στο παράθυρο Εκτέλεση (πλήκτρο Win + R)
- Μεταβείτε στην ακόλουθη καταχώριση:
- HKEY_LOCAL_MACHINE> SYSTEM> CurrentControlSet> Control> DeviceGuard> Σενάρια> HypervisorEnforcedCodeIntegrity
- Βεβαιωθείτε ότι η τιμή έχει οριστεί σε 0
Αυτές είναι μερικές χρήσιμες λύσεις που μπορεί να σας βοηθήσουν εάν το BlueStacks δεν ανοίγει στον υπολογιστή σας. Φροντίστε να δοκιμάσετε όλες τις λύσεις μας και να μας ενημερώσετε αν λειτούργησαν για εσάς.
Συχνές ερωτήσεις: Συνηθισμένα προβλήματα κατά την εκκίνηση του BlueStacks
- Τι πρέπει να κάνετε εάν το Bluestacks δεν φορτώνει;
Ακολουθήστε τα βήματα που αναφέρονται στον παραπάνω οδηγό για να διορθώσετε το BluStacks που δεν φορτώνει. Επιπλέον, μπορείτε να δοκιμάσετε ορισμένα βήματα αντιμετώπισης προβλημάτων BlueStacks που έχουν αποδειχθεί για την επίλυση προβλημάτων εκκίνησης.
- Γιατί το Bluestacks δεν λειτουργεί στα Windows 10;
Υπάρχουν διάφοροι λόγοι για τους οποίους το BlueStacks δεν θα λειτουργήσει. Τα σφάλματα σύνδεσης διορθώνονται αλλάζοντας το DNS σας, όπως φαίνεται εδώ, τα σφάλματα εκκίνησης μπορούν να διορθωθούν ακολουθώντας τον οδηγό αντιμετώπισης προβλημάτων και αν δεν μπορείτε να εγκαταστήσετε το BlueStacks, ανατρέξτε στον οδηγό μας για τη λύση.
- Γιατί το BlueStacks δεν λειτουργεί στον υπολογιστή μου;
Ανάλογα με τη συγκεκριμένη διαμόρφωση, ενδέχεται να υπάρχουν διάφοροι λόγοι. Αυτός ο οδηγός αντιμετώπισης προβλημάτων θα σας βοηθήσει να διορθώσετε το πρόβλημα.
- Πώς μπορώ να κατεβάσω το BlueStacks στα Windows 10;
Κατεβάστε την τελευταία έκδοση του BlueStacks και εκτελέστε τον οδηγό εγκατάστασης όπως θα κάνατε με οποιοδήποτε λογισμικό. Εάν αντιμετωπίζετε προβλήματα με την εγκατάσταση, ο οδηγός μας θα σας βοηθήσει.
- Ποια έκδοση BlueStack είναι καλύτερη για τα Windows 10;
Πρέπει πάντα να χρησιμοποιείτε την πιο πρόσφατη έκδοση του λογισμικού, καθώς οι προγραμματιστές προσθέτουν πάντα νέες λειτουργίες και διορθώνουν προβλήματα από την παλιά έκδοση. Για να βρείτε την τελευταία έκδοση, χρησιμοποιήστε τον επίσημο ιστότοπο BlueStacks.
Σημείωση του συντάκτη: Αυτή η ανάρτηση δημοσιεύθηκε αρχικά τον Μάιο του 2019 και έκτοτε ανανεώθηκε και ενημερώθηκε τον Μάρτιο του 2020 για φρεσκάδα, ακρίβεια και πληρότητα.