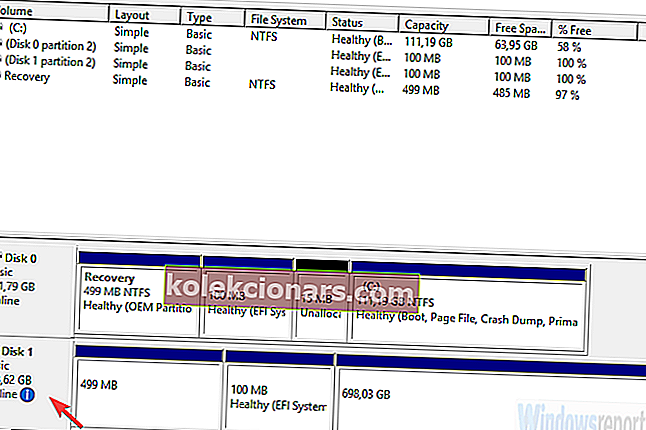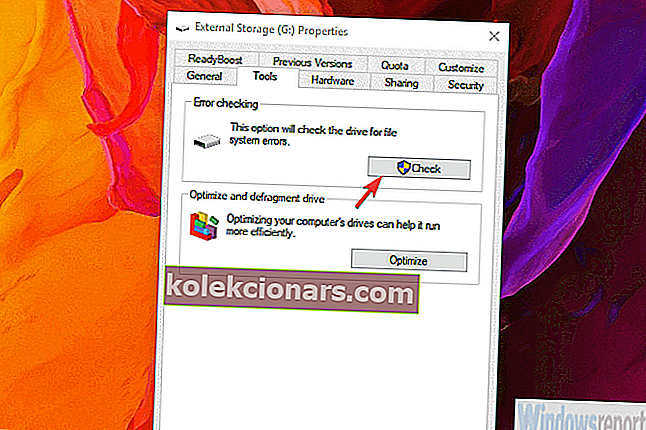Τα προβλήματα με την προετοιμασία ενός ολοκαίνουργιου δίσκου είναι εύκολο να ξεπεραστούν, απλώς μορφοποιώντας το σε διαμέρισμα GPT ή MBR. Ωστόσο, τι πρέπει να κάνετε εάν μια μονάδα που λειτουργεί πλήρως με μια λειτουργία δεν θα ξεκινήσει; Λοιπόν, σχεδόν τίποτα. Αλλά, πριν από την παράδοση και τη μορφοποίηση του δίσκου, υπάρχουν μερικά πράγματα που μπορούμε να δοκιμάσουμε. Εάν δεν μπορείτε να αρχικοποιήσετε το δίσκο στα Windows 10, δοκιμάστε τα παρακάτω βήματα.
Ο δίσκος δεν θα αρχικοποιηθεί στα Windows 10
- Βεβαιωθείτε ότι ο δίσκος είναι συνδεδεμένος
- Εκτελέστε δοκιμή δίσκου
- Δοκιμάστε να διορθώσετε τη μονάδα δίσκου
- Χρησιμοποιήστε ένα πρόγραμμα τρίτου μέρους για να δημιουργήσετε αντίγραφα ασφαλείας των δεδομένων σας και να αρχικοποιήσετε τη μονάδα δίσκου
Λύση 1 - Βεβαιωθείτε ότι ο δίσκος είναι συνδεδεμένος
Το πρώτο πράγμα που πρέπει να κάνετε είναι να επιβεβαιώσετε ότι ο δίσκος είναι συνδεδεμένος. Οι μονάδες flash δεν χρειάζεται να ρυθμιστούν στο διαδίκτυο κατά τη διαμόρφωση, αλλά αυτό δεν ισχύει για τις τυπικές μονάδες σκληρού δίσκου. Λοιπόν, προτού κάνουμε κάτι δραστικό, ας ενεργοποιήσουμε πρώτα τη μονάδα δίσκου.
Αυτό σημαίνει ότι εκτελείται, ενώ εκτός σύνδεσης το κάνει να εμφανίζεται στις ρυθμίσεις του BIOS αλλά όχι στο σύστημα. Έχετε υπόψη ότι αυτό, σε περίπτωση που ο σκληρός δίσκος είναι κατεστραμμένος, δεν θα έχει υπερβολική χρήση.
Δείτε πώς μπορείτε να ορίσετε το δίσκο ως online:
- Στη γραμμή αναζήτησης των Windows , πληκτρολογήστε Διαχείριση δίσκων και ανοίξτε " Δημιουργία και μορφοποίηση κατατμήσεων σκληρού δίσκου ".
- Κάντε δεξί κλικ στο μη αρχικοποιημένο δίσκο κάτω αριστερά και επιλέξτε Online από το μενού με βάση τα συμφραζόμενα.
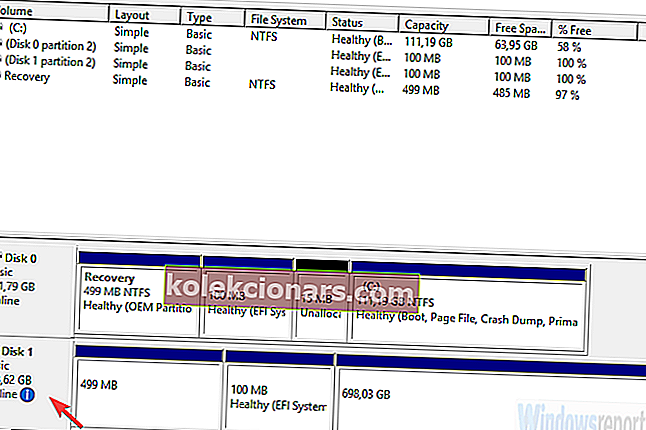
- Δοκιμάστε να αποκτήσετε πρόσβαση στη μονάδα δίσκου.
Λύση 2 - Εκτέλεση δοκιμής δίσκου
Εάν ο δίσκος εξακολουθεί να μην αρχικοποιείται, εξετάστε το ενδεχόμενο να εκτελέσετε μια δοκιμή δίσκου. Μπορείτε να χρησιμοποιήσετε τους πόρους του συστήματος, αλλά προτιμούμε τη λήψη και τη χρήση διαγνωστικού εργαλείου τρίτου μέρους σε αυτό το σενάριο. Αυτό που πρέπει να κάνουμε είναι να ανακαλύψουμε ότι η μονάδα είναι πλήρως λειτουργική και χωρίς καταστροφή.
Επίσης, μαζί με την επιθεώρηση λογισμικού, βεβαιωθείτε ότι τα καλώδια σας είναι σωστά συνδεδεμένα. Σε περίπτωση που πρόκειται για εξωτερική μονάδα δίσκου με τη φορητή θήκη, βγάλτε την και επανασυνδέστε την. Μετά από αυτό, δοκιμάστε ξανά.
Από άποψη λογισμικού, δοκιμάστε ένα από αυτά τα προγράμματα για να ελέγξετε για σφάλματα. Το σημαντικό είναι να μην αρχικοποιήσετε χειροκίνητα τη μονάδα δίσκου, καθώς αυτό απαιτεί τη διαγραφή όλων των δεδομένων. Και αν έχετε κάτι πολύτιμο σε αυτήν τη μονάδα δίσκου, το σκούπισμα πιθανώς δεν είναι αυτό που θέλετε.
Λύση 3 - Δοκιμάστε να διορθώσετε τη μονάδα δίσκου
Ένα άλλο πράγμα, αν και υπερβολικό, είναι να προσπαθήσουμε να επισκευάσουμε τη μονάδα δίσκου με τους πόρους του συστήματος. Εάν η μονάδα δίσκου είναι ορατή στη Διαχείριση δίσκων, μπορείτε να δοκιμάσετε και να την επιδιορθώσετε με το εργαλείο Έλεγχος σφαλμάτων. Αυτό μπορεί να λειτουργήσει ή όχι, καθώς η μονάδα δίσκου μπορεί να εμφανίζεται ως Άγνωστη. Ωστόσο, μπορείτε να το δοκιμάσετε και ενδεχομένως να αντιμετωπίσετε το ζήτημα.
Δείτε πώς μπορείτε να διορθώσετε το μη αρχικοποιημένο δίσκο:
- Ανοίξτε τη Διαχείριση δίσκων (όπως εξηγείται στην πρώτη λύση).
- Κάντε δεξί κλικ στον επηρεαζόμενο δίσκο και ανοίξτε τις Ιδιότητες .
- Επιλέξτε Εργαλεία .
- Στην ενότητα Έλεγχος σφαλμάτων , κάντε κλικ στην επιλογή Έλεγχος .
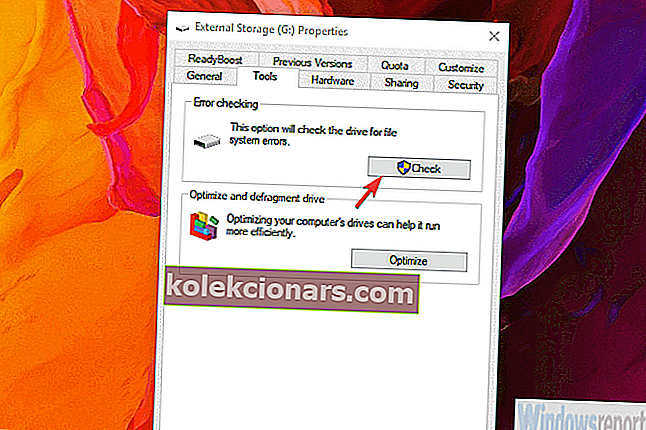
- Η διαδικασία μπορεί να διαρκέσει λίγο, ανάλογα με το μέγεθος της μονάδας.
Λύση 4 - Χρησιμοποιήστε ένα πρόγραμμα τρίτου μέρους για να δημιουργήσετε αντίγραφα ασφαλείας των δεδομένων σας και να αρχικοποιήσετε τη μονάδα δίσκου
Τέλος, εάν δεν μπορείτε να αρχικοποιήσετε τη μονάδα δίσκου, το μόνο που μπορείτε να κάνετε είναι να μορφοποιήσετε τη μονάδα δίσκου και να ξεκινήσετε από το μηδέν. Φυσικά, προτού το κάνετε αυτό, δοκιμάστε μέρος του δωρεάν ή πληρωμένου λογισμικού ανάκτησης για να εξαγάγετε τα δεδομένα σας από αυτό. Μπορείτε να δοκιμάσετε ένα από αυτά τα προγράμματα για να το κάνετε, αλλά έχετε υπόψη ότι δύσκολα θα καταφέρετε να λάβετε το 100% των δεδομένων.
Αφού το κάνετε αυτό, δείτε πώς μπορείτε να ξεκινήσετε τον δίσκο με τη Διαχείριση δίσκων:
- Ανοίξτε τη Διαχείριση δίσκων .
- Κάτω αριστερά, κάντε κλικ στον μη αρχικοποιημένο δίσκο και επιλέξτε Initialize Disk από το μενού με βάση τα συμφραζόμενα.
- Επιλέξτε το στυλ κατάτμησης (GPT ή MBR). Αυτό θα διαγράψει τα πάντα από την αποθήκευση δίσκου.
- Κάντε κλικ στο Ok και δοκιμάστε να αποκτήσετε πρόσβαση στη μονάδα δίσκου.
Με αυτό είπε, μπορούμε να ολοκληρώσουμε αυτό το άρθρο. Εάν εξακολουθείτε να μην μπορείτε να αρχικοποιήσετε το δίσκο, εξετάστε το ενδεχόμενο να τον αντικαταστήσετε. Ο πιο πιθανός λόγος για αυτό είναι η δυσλειτουργία του υλικού και είναι δύσκολο να το διορθώσετε.
ΣΧΕΤΙΚΕΣ ΙΣΤΟΡΙΕΣ ΠΡΕΠΕΙ ΝΑ ΕΛΕΓΞΕΤΕ:
- Καλύτερο λογισμικό ελέγχου υγείας HDD IOLO Phoenix Bundle
- 7 καλύτεροι εξωτερικοί σκληροί δίσκοι USB-C και SSD για δημιουργία αντιγράφων ασφαλείας των αρχείων σας το 2019
- Επιδιόρθωση: Ένας παλιός σκληρός δίσκος δεν εμφανίζεται στα Windows 10
- Τι να κάνετε εάν ο εξωτερικός σας σκληρός δίσκος δεν θα διαμορφωθεί