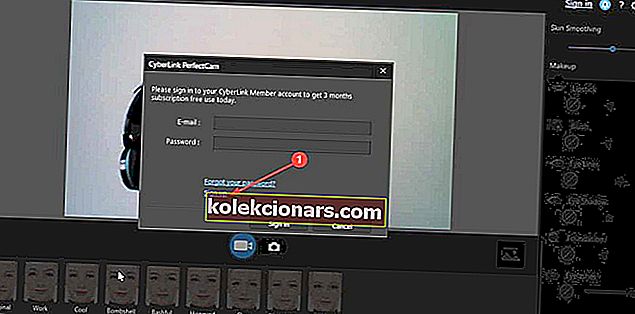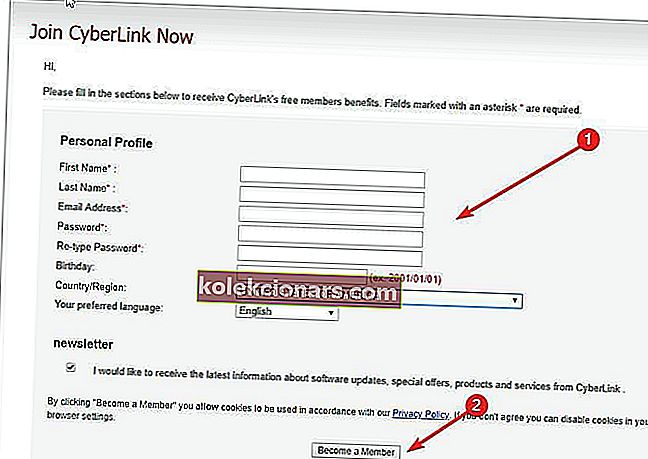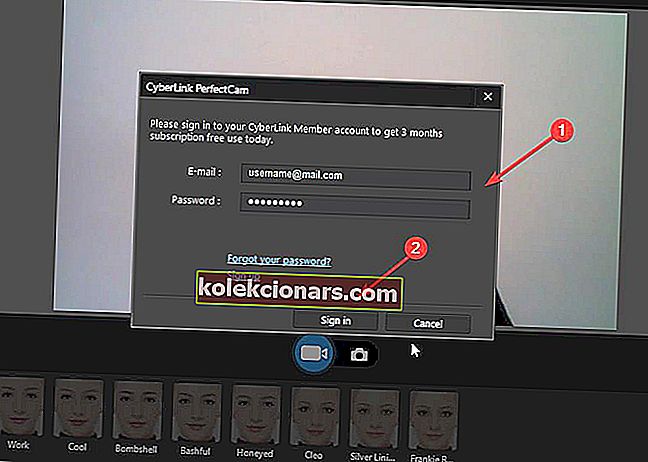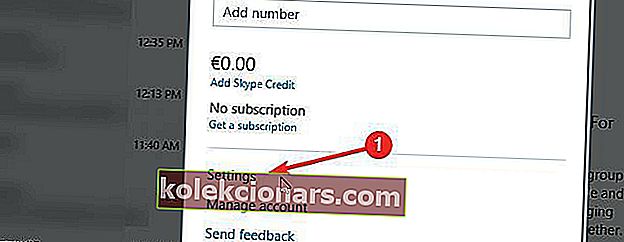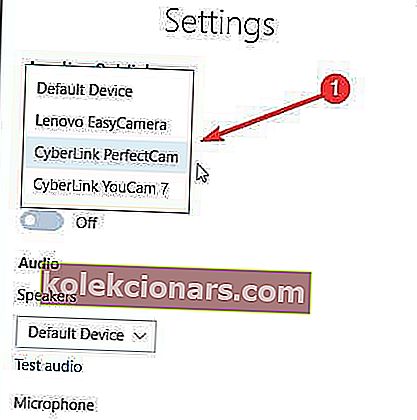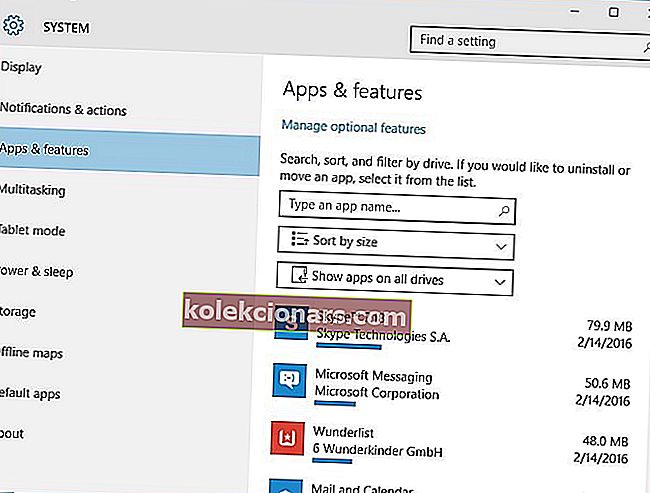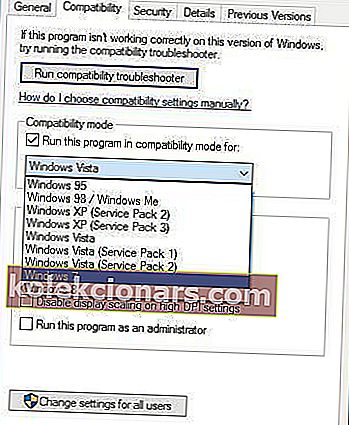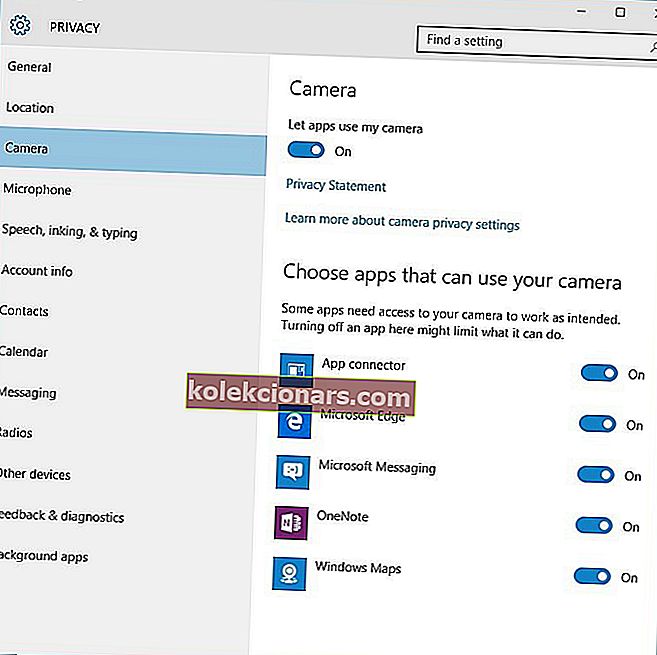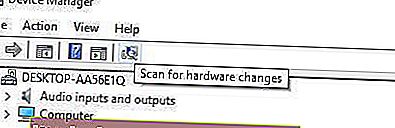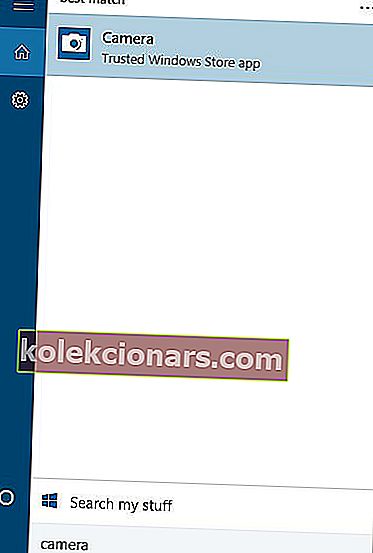- Υπάρχουν περισσότερα για το Microsoft LifeCam από το υπέροχο μαύρο και ασημί σχέδιο αλουμινίου. Παράγει καθαρές εικόνες και ευκρινείς εγγραφές βίντεο που θα λατρέψετε.
- Αφήστε μας να σας βοηθήσουμε να βρείτε το απαραίτητο λογισμικό και προγράμματα οδήγησης Microsoft LifeCam για Windows 10. Επιπλέον, δεν υπάρχουν προβλήματα για να μείνετε όταν ενεργείτε γρήγορα.
- Μπορείτε επίσης να βρείτε γρήγορες διορθώσεις σε παρόμοια προβλήματα στην ενότητα Αντιμετώπιση προβλημάτων της κάμερας Web.
- Για οποιαδήποτε λύση λογισμικού που αναζητάτε, επιστρέψτε στο Κέντρο λήψεων των Windows 10.

Όταν πραγματοποιείτε κλήσεις Skype, δεν είναι ασυνήθιστο να χρησιμοποιείτε την κάμερα web για να επικοινωνείτε με άλλα άτομα.
Μιλώντας για κάμερες, οι χρήστες των Windows 10 ανέφεραν ορισμένα προβλήματα με το Microsoft LifeCam και σήμερα θα διορθώσουμε αυτά τα ζητήματα.
Πώς μπορώ να διορθώσω ζητήματα Microsoft LifeCam στα Windows 10;
1. Χρησιμοποιήστε λογισμικό κάμερας τρίτων κατασκευαστών
- Πραγματοποιήστε λήψη και εγκατάσταση της δωρεάν έκδοσης CyberLink Youcam 7 από τον επίσημο ιστότοπο στον υπολογιστή σας.
- Ανοίξτε το από το φάκελο εγκατάστασης. Μεταβείτε στην κάτω γραμμή και βρείτε το εικονίδιο Youcam. Κάντε κλικ σε αυτό.
- Από το μενού επιλέξτε Εκκίνηση PerfectCam4 . Εγγραφείτε για μια δοκιμή 90 ημερών κάνοντας κλικ στο Εγγραφή .
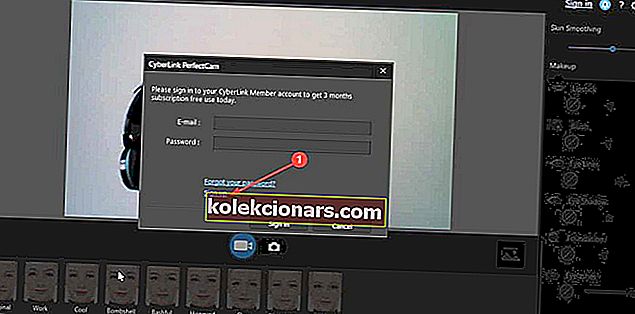
- Εγγραφείτε στην επίσημη σελίδα και ελέγξτε τη διεύθυνση email σας για τον σύνδεσμο επαλήθευσης.
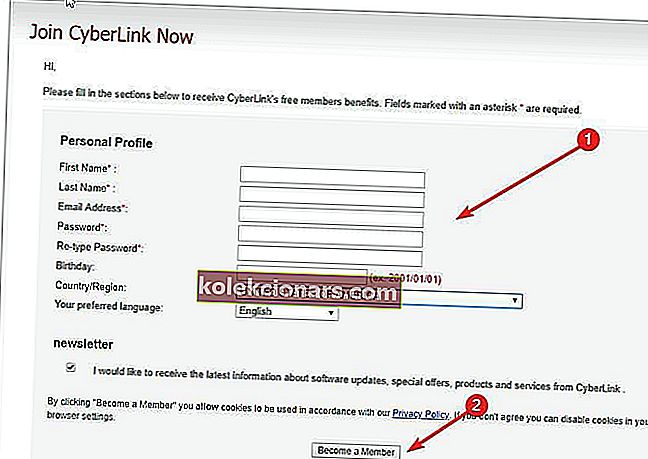
- Συνδεθείτε στο PerfectCam για να ξεκινήσετε.
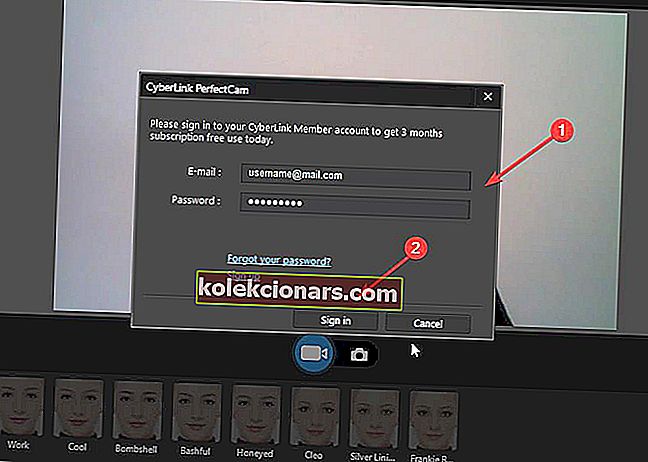
- Αφού συνδεθείτε, αφήστε το PerfectCam να ξεκινήσει και να ανοίξει το Skype. Στο κύριο παράθυρο του Skype, επιλέξτε Απόρρητο> Κλήσεις> Ρυθμίσεις βίντεο .
- Σε αυτήν τη σελίδα, επιλέξτε το Φίλτρο κάμερας Web CyberLink (στην περίπτωσή μας, αναζητήστε το PerfectCam) από το αναπτυσσόμενο μενού Επιλογή κάμερας Web .
- Κάντε κλικ στο κουμπί Τέλος για να αποθηκεύσετε τις αλλαγές σας και να ενεργοποιήσετε το CyberLink YouCam (PerfectCam).
Εάν δεν έχετε το χρόνο ή τις δεξιότητες και την υπομονή να ακολουθήσετε κάθε βήμα που αναφέρεται παρακάτω, σας συνιστούμε να δοκιμάσετε μια γρήγορη επιδιόρθωση που μπορεί να σας βοηθήσει: χρησιμοποιώντας λογισμικό κάμερας τρίτου μέρους.
Σας προτείνουμε να χρησιμοποιήσετε το CyberLink Youcam 7. Ως ένας από τους κορυφαίους στην αγορά, αυτό το εργαλείο είναι εξαιρετικά αξιόπιστο και συμβατό με όλα τα μοντέλα κάμερας.
Δούλεψε για εμάς και είναι επίσης δωρεάν. Απαιτείται εγγραφή στον επίσημο ιστότοπο, αλλά δεν χρειάζονται περισσότερα από 30 δευτερόλεπτα για να εγγραφείτε σε μια δωρεάν έκδοση.
Εάν αυτή η λύση λειτουργεί στον υπολογιστή σας, μπορείτε να χρησιμοποιήσετε αυτό το εργαλείο σε όλες τις κάμερες και να ξεχάσετε τυχόν τέτοια προβλήματα.
2. Γρήγορη επιδιόρθωση για τις πιο πρόσφατες εκδόσεις Skype
- Ανοίξτε το Skype> κάντε κλικ στο Προφίλ χρήστη στην επάνω αριστερή γωνία (το εικονίδιο με την εικόνα avatar σας). Κάντε κλικ στο Ρυθμίσεις .
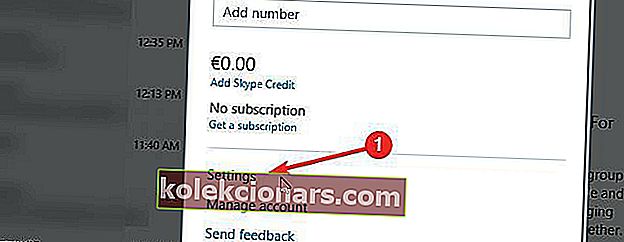
- Μετά από αυτό κάντε κλικ στο αναπτυσσόμενο μενού Βίντεο και επιλέξτε Cyberlink PerfectCam .
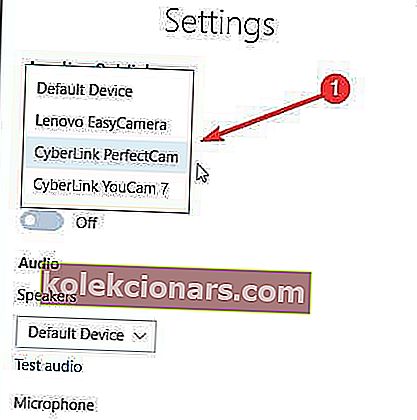
- Προσπαθήστε να πραγματοποιήσετε δοκιμαστικές κλήσεις. Αυτή η λύση λειτούργησε για την ομάδα δοκιμών μας από την πρώτη δοκιμή. Μην ξεχάσετε να αφαιρέσετε το κάλυμμα της κάμερας, εάν έχετε.
Εάν έχετε τη νέα έκδοση Skype, η επίλυση αυτού του ζητήματος είναι πολύ πιο εύκολη. Εάν αυτή η γρήγορη επιδιόρθωση δεν λειτούργησε για εσάς, χρησιμοποιήστε τις παρακάτω λύσεις.
Έχουμε γράψει εκτενώς για ζητήματα κάμερας web στα Windows 10. Ανατρέξτε σε αυτόν τον οδηγό για περισσότερες πληροφορίες.
3. Επανεγκαταστήστε το Skype
- Ανοίξτε τις Ρυθμίσεις και μεταβείτε στο Σύστημα> Εφαρμογές και δυνατότητες .
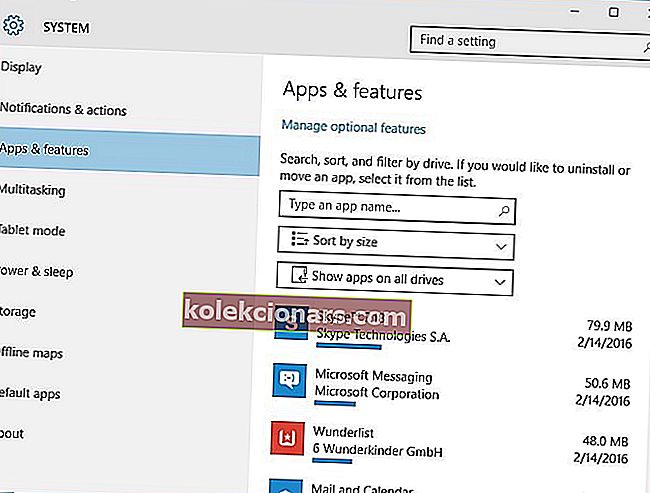
- Βρείτε το Skype στη λίστα, επιλέξτε το και κάντε κλικ στο κουμπί Κατάργηση εγκατάστασης .
- Για να βεβαιωθείτε ότι το Skype έχει απεγκατασταθεί εντελώς, κατεβάστε το Skype Removal Tool και εκτελέστε το στον υπολογιστή σας. Αυτό το εργαλείο θα πρέπει να αφαιρέσει εντελώς όλα τα ίχνη του Skype από τον υπολογιστή σας.
- Μετά την απεγκατάσταση του Skype , απλώς κατεβάστε την τελευταία έκδοση και εγκαταστήστε την.
Εάν το Microsoft LifeCam δεν λειτουργεί με το Skype, δοκιμάστε να εγκαταστήσετε ξανά το Skype στα Windows 10. Για να το κάνετε αυτό ακολουθήστε τις παραπάνω οδηγίες.
4. Εγκαταστήστε προγράμματα οδήγησης LifeCam και λογισμικό LifeCam σε λειτουργία συμβατότητας
- Κάντε δεξί κλικ στο αρχείο που θέλετε να εκτελέσετε και επιλέξτε Ιδιότητες .

- Μεταβείτε στην καρτέλα Συμβατότητα και επιλέξτε Εκτέλεση αυτού του προγράμματος σε λειτουργία συμβατότητας για .
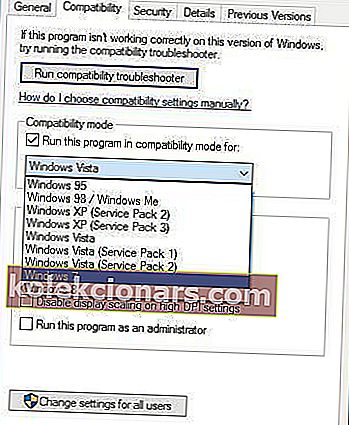
- Από τη λίστα επιλέξτε Windows 8 ή Windows 7 . Ίσως θέλετε να πειραματιστείτε με άλλες επιλογές εάν η επιλογή Windows 8 ή Windows 7 δεν λειτουργεί για εσάς.
- Κάντε κλικ στο Εφαρμογή και OK .
- Δοκιμάστε να εκτελέσετε ξανά την εφαρμογή.
Ορισμένες εφαρμογές δεν θα λειτουργούν σωστά στα Windows 10, επομένως θα πρέπει να τις εκτελέσετε χρησιμοποιώντας τη λειτουργία συμβατότητας .
Όσον αφορά τα ζητήματα LifeCam, μερικές φορές είναι καλύτερο να κάνετε λήψη των Windows 8 ή ακόμα και των Windows 7 λογισμικού / προγραμμάτων οδήγησης για αυτό και να τα εγκαταστήσετε σε λειτουργία συμβατότητας .
Οι χρήστες ανέφεραν ότι η κάμερα web LifeCam λειτουργεί κανονικά μετά την εγκατάσταση προγραμμάτων οδήγησης / λογισμικού σε λειτουργία συμβατότητας για προηγούμενες εκδόσεις των Windows.
Για να εκτελέσετε εφαρμογές σε λειτουργία συμβατότητας στα Windows 10, ολοκληρώστε την παραπάνω διαδικασία.
Πρέπει να αναφέρουμε ότι θα πρέπει να ενεργοποιήσετε τη Λειτουργία συμβατότητας τόσο για τα προγράμματα οδήγησης όσο και για το λογισμικό LifeCam για να διορθώσετε αυτό το ζήτημα.
5. Απεγκαταστήστε τα προγράμματα οδήγησης LifeCam
- Ανοίξτε τη Διαχείριση συσκευών πατώντας το πλήκτρο Windows + X και επιλέγοντας Διαχείριση συσκευών από τη λίστα.

- Όταν ανοίξει η Διαχείριση συσκευών , βρείτε το πρόγραμμα οδήγησης LifeCam , κάντε δεξί κλικ και επιλέξτε Κατάργηση εγκατάστασης .

- Τώρα ανοίξτε Ρυθμίσεις> Απόρρητο .
- Επιλέξτε Κάμερα από το αριστερό παράθυρο.
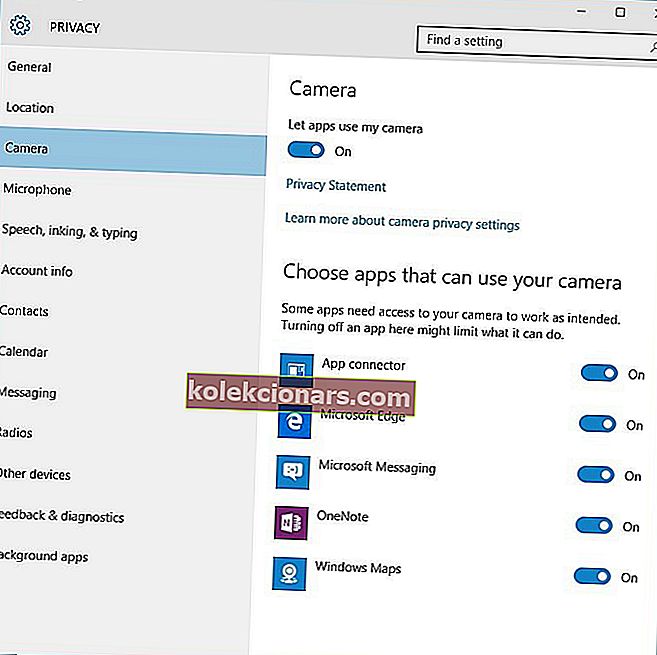
- Στις επιλογές κάμερας , βεβαιωθείτε ότι είναι ενεργοποιημένη η χρήση εφαρμογών από την εφαρμογή μου .
- Αφού το κάνετε αυτό, επανεκκινήστε τον υπολογιστή σας.
Βεβαιωθείτε ότι όλα διαγράφονται με τα καλύτερα εργαλεία αφαίρεσης προγράμματος οδήγησης!
6. Καταργήστε τα προγράμματα οδήγησης LifeCam και τα προγράμματα οδήγησης LifeCam
- Μεταβείτε στις Ρυθμίσεις> Σύστημα> Εφαρμογές και δυνατότητες .
- Βρείτε το λογισμικό LifeCam και απεγκαταστήστε το.
- Τώρα μεταβείτε στη Διαχείριση συσκευών και απεγκαταστήστε τα προγράμματα οδήγησης LifeCam .
- Αφού απεγκαταστήσετε τα προγράμματα οδήγησης, κάντε κλικ στο κουμπί Σάρωση για αλλαγές υλικού .
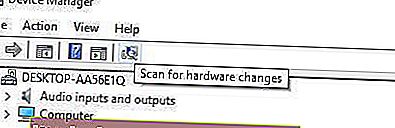
- Αυτό θα πρέπει να εγκαταστήσει προεπιλεγμένα προγράμματα οδήγησης στον υπολογιστή σας και να διορθώσει ζητήματα LifeCam .
Οι χρήστες αναφέρουν ότι τα Windows 10 εγκαθιστούν αυτόματα την έκδοση 4.25 του προγράμματος οδήγησης LifeCam και εάν συμβεί αυτό, ίσως χρειαστεί να επαναφέρετε την προηγούμενη έκδοση προγραμμάτων οδήγησης χρησιμοποιώντας τη Διαχείριση συσκευών .
Για να το κάνετε αυτό, ακολουθήστε αυτές τις οδηγίες:
- Ανοίξτε τη Διαχείριση συσκευών και βρείτε το πρόγραμμα οδήγησης LifeCam .
- Κάντε δεξί κλικ σε αυτό και επιλέξτε Rollback driver .
7. Εκτελέστε λογισμικό κάμερας
- Πατήστε το πλήκτρο Windows + S και πληκτρολογήστε Κάμερα .
- Από τη λίστα αποτελεσμάτων επιλέξτε Κάμερα .
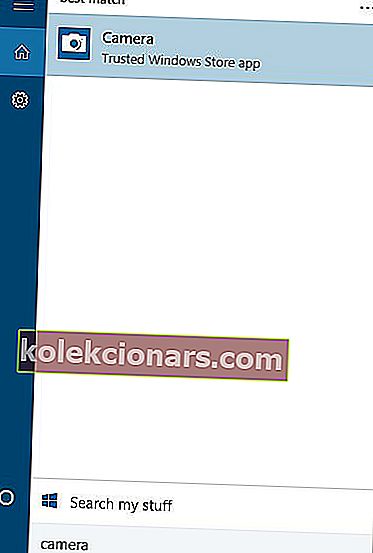
- Εάν η κάμερά σας λειτουργεί σωστά, θα πρέπει να δείτε την εικόνα.
- Τώρα κλείστε την εφαρμογή Κάμερα και δοκιμάστε να χρησιμοποιήσετε το LifeCam με Skype .
Αυτό ακούγεται σαν μια ασυνήθιστη λύση, αλλά ορισμένοι χρήστες κατάφεραν να διορθώσουν τα προβλήματα LifeCam με το Skype εκτελώντας την εφαρμογή Κάμερα .
Το Microsoft LifeCam μπορεί να είναι μια καλή κάμερα web, αλλά έχει ορισμένα προβλήματα με τα Windows 10.
Όσον αφορά τα ζητήματα, τα περισσότερα μπορούν να επιλυθούν με την ενημέρωση των προγραμμάτων οδήγησης ή με την επανεγκατάσταση του Skype. Όσον αφορά τα ζητήματα συμβατότητας και λογισμικού, λάβετε υπόψη τα εξής:
- Λογισμικό Microsoft LifeCam HD-5000 - Εάν ανησυχείτε για τη συμβατότητα των Windows 10, τότε το λογισμικό Windows 8 για το LifeCam HD-5000 θα πρέπει να λειτουργεί και σε αυτήν την έκδοση.
- Λογισμικό Microsoft LifeCam HD-3000 - Το LifeCam HD-3000 διατίθεται σε ένα κουτί με ένα αυτοκόλλητο συμβατότητας με Windows 10. Ο οδηγός γρήγορης εγκατάστασης δεν σημαίνει ότι πρέπει να επιλέξετε τα Windows 10 από την επίσημη λήψη λίστας, καθώς λειτουργούν και τα Windows 7.
- Λογισμικό Microsoft LifeCam Studio - Στην περίπτωσή σας, δεν απαιτείται επιπλέον λογισμικό, υλικολογισμικό ή προγράμματα οδήγησης.
- Λογισμικό Microsoft LifeCam cinema - Όπως ακριβώς παραπάνω, να είστε βέβαιοι ότι δεν απαιτείται ενημερωμένο λογισμικό.
Συχνές ερωτήσεις: Μάθετε περισσότερα για το Microsoft LifeCam
- Τι είναι το λογισμικό Microsoft LifeCam;
Το λογισμικό προορίζεται να είναι ένα πρόγραμμα προβολής για το Microsoft LifeCamera.
- Πώς μπορώ να χρησιμοποιήσω το Microsoft LifeCam στα Windows 10;
Μπορείτε να χρησιμοποιήσετε το Microsoft LifeCam για να βελτιώσετε τον φωτισμό ή να προσθέσετε κάθε είδους εφέ στα βίντεό σας. Ρίξτε μια πιο προσεκτική ματιά σε αυτά τα υπέροχα εργαλεία λογισμικού επεξεργασίας βίντεο για υπολογιστή.
- Πώς μπορώ να διορθώσω το Microsoft LifeCam δεν λειτουργεί με το Skype;
Για γρήγορη επίλυση αυτού του προβλήματος, δοκιμάστε να εγκαταστήσετε ξανά το Skype. Μπορείτε επίσης να εγκαταστήσετε το Classic Skype στα Windows 10.
Σημείωση του συντάκτη : Αυτή η ανάρτηση δημοσιεύθηκε αρχικά τον Μάρτιο του 2018 και έκτοτε ανανεώθηκε και ενημερώθηκε τον Ιούνιο του 2020 για φρεσκάδα, ακρίβεια και πληρότητα.