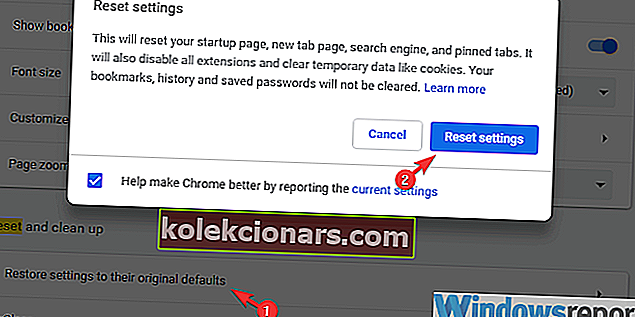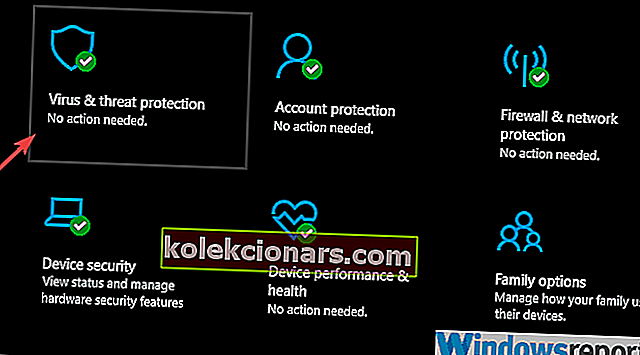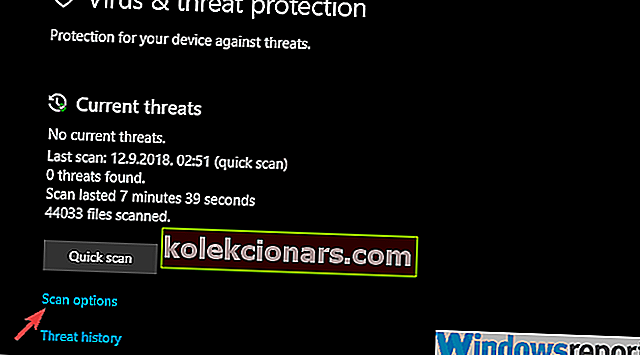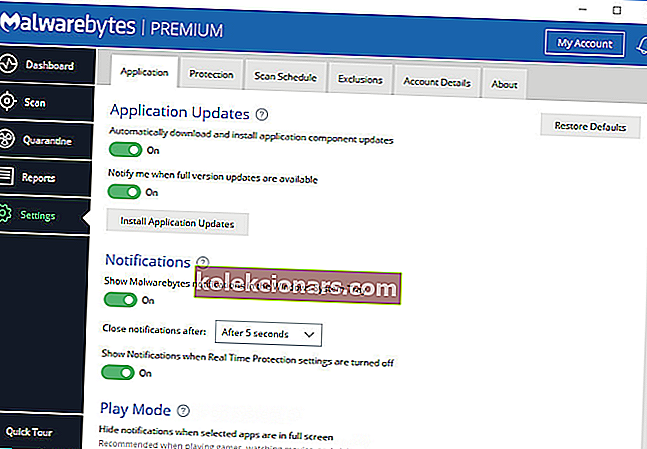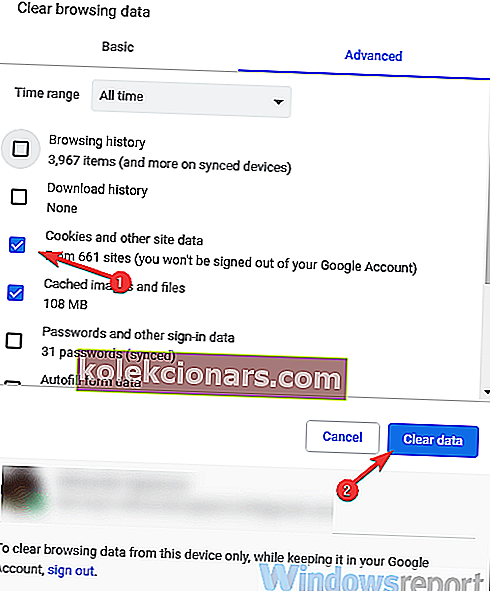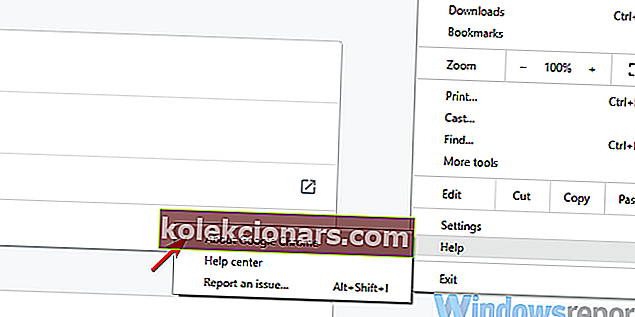- Το Google Chrome είναι ένα από τα καλύτερα προγράμματα περιήγησης στην αγορά, αλλά ακόμη και τα καλύτερα προγράμματα περιήγησης υποφέρουν από σφάλματα.
- Πολλοί χρήστες ανέφεραν ότι το Chrome παγώνει τον υπολογιστή τους.
- Καλύψαμε εκτενώς το Chrome στο διανομέα Chrome και, αν σας ενδιαφέρει περισσότεροι χρήσιμοι οδηγοί, φροντίστε να το δείτε.
- Εάν χρειάζεστε πληροφορίες για άλλα παρόμοια εργαλεία, επισκεφθείτε τη σελίδα αποκλειστικών προγραμμάτων περιήγησης.
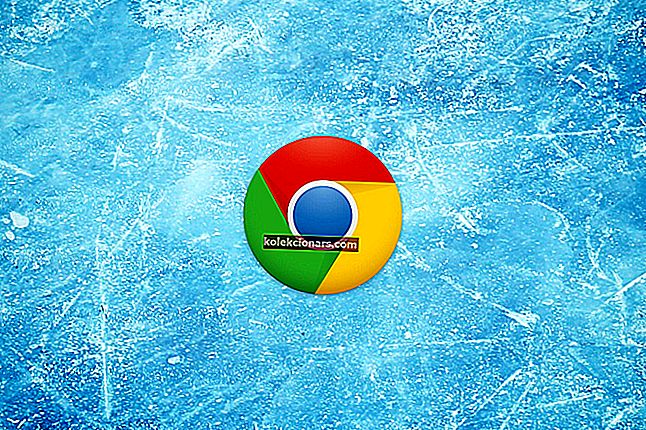
Το Google Chrome είναι ένα αγαπημένο χρήστη για έναν λόγο, διατηρώντας το μεγαλύτερο μέρος της αγοράς του προγράμματος περιήγησης για μεγάλο χρονικό διάστημα. Με την πλατφόρμα Android να είναι το πιο χρησιμοποιημένο λειτουργικό σύστημα στον κόσμο, είναι μάλλον προφανές γιατί το αρχικό πρόγραμμα περιήγησης της Google λαμβάνει τη μεγαλύτερη προσοχή.
Τώρα, παρόλο που το Chrome βελτιώνεται με κάθε νέα ενημέρωση, τόσο οπτικά όσο και απόδοσης, εξακολουθεί να είναι το νούμερο ένα πόρο για όλες τις τυπικές εφαρμογές τρίτων μερών στις οποίες βασίζεται ένα ευρύ κοινό.
Ένα σημαντικό πρόβλημα είναι ότι το Chrome παγώνει τον υπολογιστή, το οποίο συμβαίνει κυρίως λόγω μη φυσιολογικής εξάντλησης της μνήμης RAM.
Έχουμε μερικές λύσεις για αυτό το πρόβλημα, οπότε ρίξτε μια ματιά παρακάτω. Ας ελπίσουμε ότι θα σας βοηθήσουν να επιλύσετε τα προβλήματα κατάψυξης που προκαλούνται από το Chrome.
Οι λύσεις που αναφέρονται παρακάτω θα σας βοηθήσουν επίσης εάν αντιμετωπίζετε τα ακόλουθα ζητήματα:
- Το Chrome παγώνει τα Windows 10
- Το Chrome παγώνει τον υπολογιστή
- Υπολογιστής παγώματος Google Chrome
- Το Chrome παγώνει τα Windows 10
- Το Google Chrome παγώνει τα Windows 10
Τι πρέπει να κάνω εάν το Chrome παγώσει τον υπολογιστή μου;
- Χρησιμοποιήστε μια εναλλακτική λύση έως ότου το Google επιλύσει το πρόβλημα
- Απενεργοποιήστε τα πρόσθετα και σαρώστε για κακόβουλο λογισμικό
- Εκκαθάριση δεδομένων περιήγησης
- Ενημέρωση Chrome
- Επανεγκαταστήστε το Chrome
1. Χρησιμοποιήστε μια εναλλακτική λύση έως ότου το Google επιλύσει το πρόβλημα
Τέλος, έως ότου επιλυθεί το πρόβλημα, μπορούμε να προτείνουμε να δοκιμάσετε μόνο εναλλακτικά προγράμματα περιήγησης. Και τώρα περισσότερο από ποτέ έχετε έναν σημαντικό αριθμό εναλλακτικών Chrome.
Ένα καλό παράδειγμα ενός εναλλακτικού προγράμματος περιήγησης είναι το Opera, καθώς διαθέτει τον ίδιο κινητήρα Chromium με το Google Chrome, αλλά μόνο ένα κλάσμα των απαιτήσεων πόρων.
Έχει επίσης μια τεράστια βιβλιοθήκη επεκτάσεων, οπότε ο εμπλουτισμός του προγράμματος περιήγησης ιστού για να ταιριάζει καλύτερα στις ανάγκες σας δεν θα είναι πρόβλημα.
Επιπλέον, απολαμβάνετε το πρόσθετο όφελος μερικών επιπλέον επιπέδων ασφαλείας που διατίθενται με τη μορφή VPN και ενσωματωμένου αποκλεισμού διαφημίσεων.

ΛΥΡΙΚΗ ΣΚΗΝΗ
Περιηγηθείτε στο Διαδίκτυο και κρατήστε δεκάδες καρτέλες ανοιχτές χωρίς να ανησυχείτε για το πάγωμα του υπολογιστή χρησιμοποιώντας το Opera! Δωρεάν επίσκεψη στον ιστότοπο2. Επαναφέρετε το πρόγραμμα περιήγησης και σαρώστε για κακόβουλο λογισμικό
- Ανοίξτε το Chrome .
- Κάντε κλικ στο μενού με τις 3 κουκκίδες και ανοίξτε τις Ρυθμίσεις .
- Στη γραμμή αναζήτησης, πληκτρολογήστε επαναφορά και κάντε κλικ στις ρυθμίσεις Επαναφοράς στις αρχικές τους προεπιλογές .
- Κάντε κλικ στο Επαναφορά ρυθμίσεων .
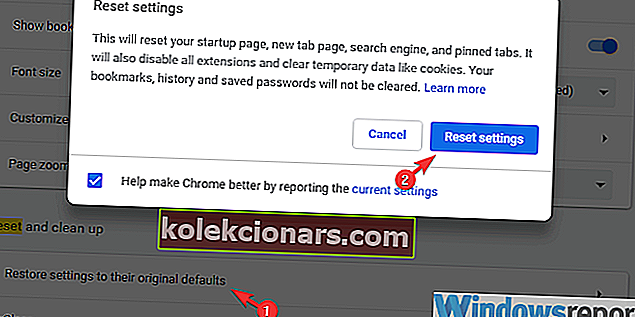
Και αυτός είναι ο τρόπος σάρωσης για κακόβουλη παρουσία με το Windows Defender και το Malwarebytes, αντίστοιχα:
- Ανοίξτε το Windows Defender από την περιοχή ειδοποιήσεων της γραμμής εργασιών.
- Επιλέξτε προστασία από ιούς και απειλές .
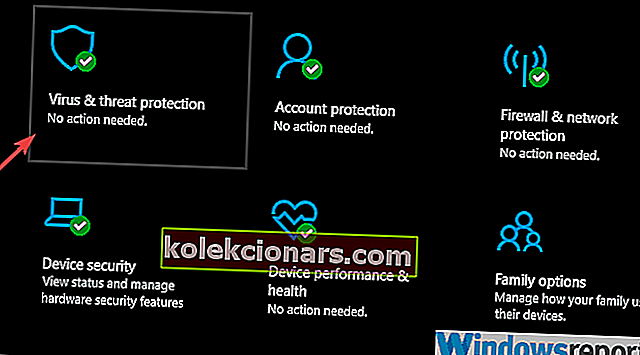
- Επιλέξτε Επιλογές σάρωσης .
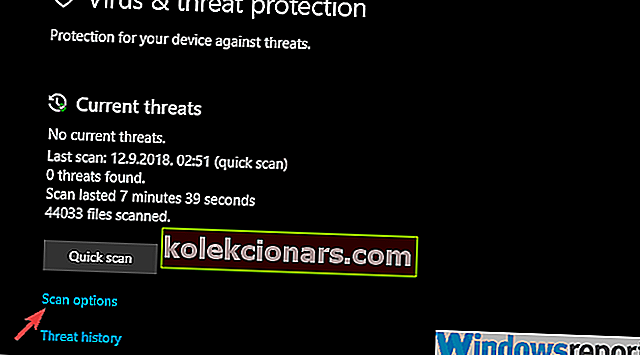
- Επιλέξτε Windows Defender Offline Scan.
- Κάντε κλικ στο Σάρωση τώρα .
- Ο υπολογιστής σας θα επανεκκινηθεί και θα ξεκινήσει η διαδικασία σάρωσης.
- Αφού ξεκινήσει ξανά, κατεβάστε το Malwarebytes , εδώ.
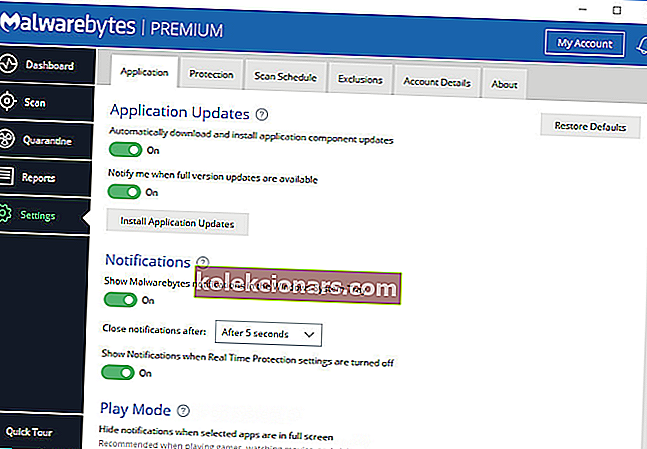
- Εκτελέστε το εργαλείο και κάντε κλικ στο Σάρωση
- Περιμένετε έως ότου το εργαλείο σαρώσει το σύστημά σας και επανεκκινήστε τον υπολογιστή σας.

Malwarebytes
Σάρωση του συστήματός σας και εξάλειψη κακόβουλου λογισμικού που παγώνει τον υπολογιστή σας αμέσως με αυτό το εκπληκτικό εργαλείο. Δωρεάν δοκιμή Επισκεφτείτε τον ιστότοπο3. Εκκαθάριση δεδομένων περιήγησης
- Ανοίξτε το Chrome .
- Πατήστε Ctrl + Shift + Delete για να ανοίξετε το μενού Εκκαθάριση δεδομένων περιήγησης .
- Επιλέξτε την καρτέλα Για προχωρημένους .
- Στο εύρος ώρας , επιλέξτε Όλο το χρόνο .
- Επιλέξτε το πλαίσιο Cookies και άλλες τοποθεσίες δεδομένων.
- Κάντε κλικ στην επιλογή Εκκαθάριση δεδομένων .
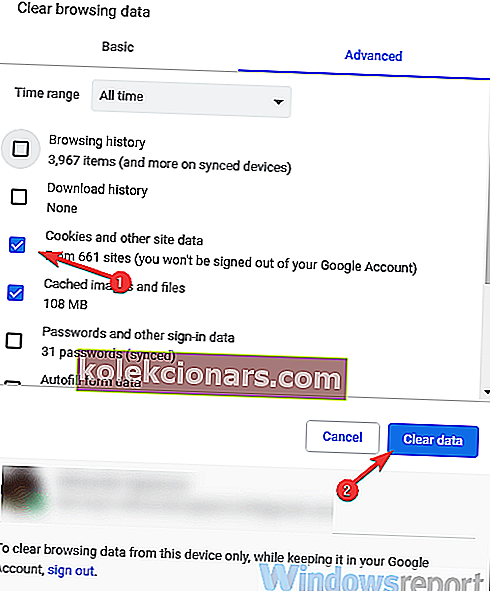
- ΔΙΑΒΑΣΤΕ ΕΠΙΣΗΣ: Διορθώστε το κατεστραμμένο προφίλ Chrome στα Windows 10
4. Ενημερώστε το Chrome
- Ανοίξτε το Chrome .
- Κάντε κλικ στο μενού με τις 3 κουκκίδες στην επάνω δεξιά γωνία και ανοίξτε τη Βοήθεια> Σχετικά με το Google Chrome .
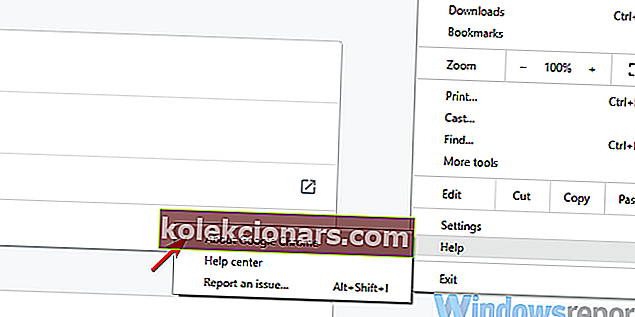
- Ο έλεγχος έκδοσης θα πρέπει να ξεκινήσει και το πρόγραμμα περιήγησης θα ενημερωθεί εάν υπάρχει διαθέσιμη επίσημη ενημέρωση.
5. Εγκαταστήστε ξανά το Chrome
Όπως και με οποιαδήποτε άλλη εφαρμογή τρίτου μέρους, η επανεγκατάσταση βρίσκεται πάντα στο κάτω μέρος της λίστας αντιμετώπισης προβλημάτων.
Ωστόσο, εκτός από την κατάργηση της ίδιας της εφαρμογής, προτείνουμε την εκκαθάριση όλων των τοπικά αποθηκευμένων δεδομένων. Για να είμαστε σίγουροι ότι κάποιο είδος διαφθοράς δεν προκαλεί το πρόγραμμα περιήγησης και το λειτουργικό σύστημα
Μπορείτε είτε να αναζητήσετε τα σχετικά αρχεία μόνοι σας ή να χρησιμοποιήσετε ένα πρόγραμμα απεγκατάστασης τρίτου μέρους και αυτό θα το κάνει για εσάς. Εάν αποφασίσετε για την τελευταία επιλογή, φροντίστε να δείτε τη λίστα με τα καλύτερα προγράμματα απεγκατάστασης εδώ.
Για να εγκαταστήσετε ξανά το Chrome, φροντίστε να δείτε τον αναλυτικό οδηγό εγκατάστασης του Chrome.
Συχνές ερωτήσεις: Μάθετε περισσότερα για το Google Chrome
- Γιατί το Chrome προκαλεί το πάγωμα του υπολογιστή μου;
Το Chrome είναι διάσημο για την υπερβολική χρήση μνήμης RAM, οπότε είναι πιθανό ότι ο υπολογιστής σας παγώνει επειδή δεν διαθέτει μνήμη RAM.
- Πώς μπορώ να διορθώσω το Google Chrome από το πάγωμα στα Windows 10;
Για να σταματήσετε να παγώνετε στα Windows 10, φροντίστε να διαγράψετε τα δεδομένα περιήγησης και να καταργήσετε τυχόν ανεπιθύμητες ή μη απαραίτητες επεκτάσεις.
- Τι είναι το εργαλείο καθαρισμού του Chrome;
Το εργαλείο καθαρισμού του Chrome είναι μια ειδική εφαρμογή που θα σαρώσει το σύστημά σας και θα αφαιρέσει τυχόν ανεπιθύμητες εφαρμογές που παρεμβαίνουν στο Chrome.
- Πώς μπορώ να ανοίξω το Chrome στον υπολογιστή μου;
Για να ανοίξετε το Chrome στον υπολογιστή σας, απλώς κάντε διπλό κλικ στην επέκτασή του. Εναλλακτικά, μπορείτε να αναζητήσετε το Chrome από το μενού "Έναρξη" και να το ξεκινήσετε από εκεί.
Σημείωση του συντάκτη: Αυτή η ανάρτηση δημοσιεύθηκε αρχικά τον Απρίλιο του 2020 και έκτοτε ανανεώθηκε και ενημερώθηκε τον Αύγουστο του 2020 για φρεσκάδα, ακρίβεια και πληρότητα.