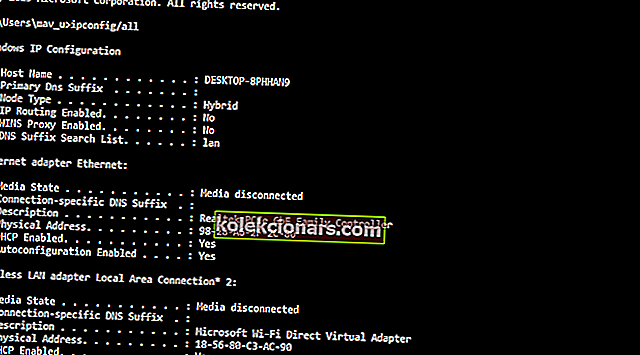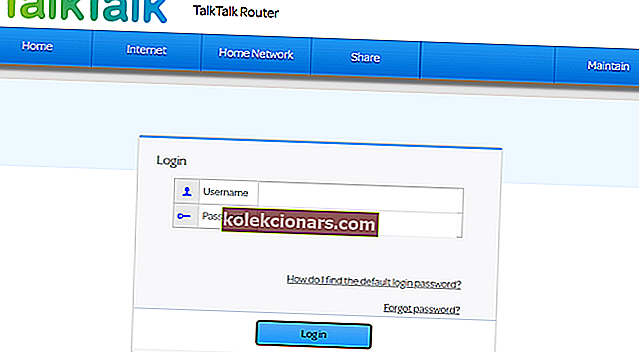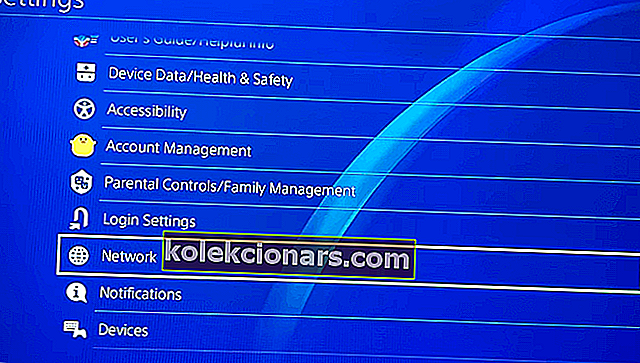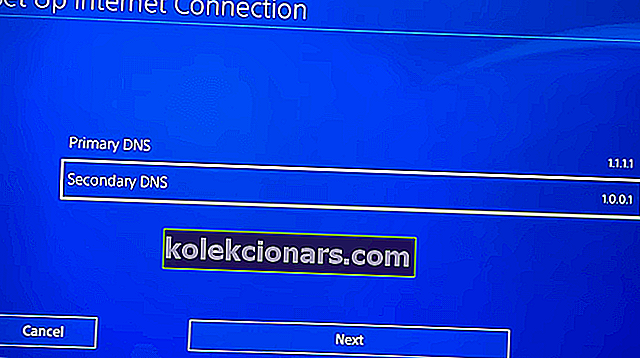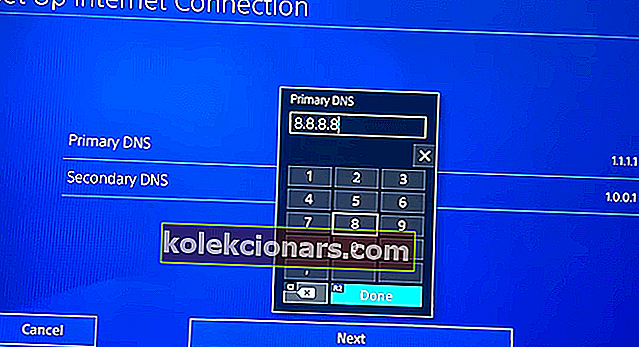- Οι παίκτες του PlayStation 4 δεν μπορούν να συνομιλήσουν online όταν προκύψει σφάλμα PS4 NAT Type Failed.
- Για να ξεκινήσετε να επιδιορθώνετε αυτό το ζήτημα, τροποποιήστε τις ρυθμίσεις δικτύου PS4 και ακολουθήστε τα επόμενα βήματα.
- Εναλλακτικά, ρίξτε μια ματιά στον διανομέα Gaming που περιλαμβάνει πληθώρα άρθρων αντιμετώπισης προβλημάτων για παιχνίδια Windows, Xbox και PlayStation 4.
- Η ενότητα Play Station περιλαμβάνει άλλους χρήσιμους οδηγούς αντιμετώπισης προβλημάτων για περισσότερα σφάλματα του PlayStation 4.

Το σφάλμα PS4 NAT Type Failed είναι ένα πρόβλημα φωνητικής συνομιλίας PlayStation 4 που προκύπτει συχνά στο Party Chat και όταν παίζετε παιχνίδια.
Όταν προκύψει το ζήτημα, η κονσόλα εμφανίζει ένα μήνυμα σφάλματος τύπου NAT Failed Failed .
Το NAT είναι η μετάφραση διευθύνσεων δικτύου που μεταφράζει δημόσιες διευθύνσεις IP σε ιδιωτικές εναλλακτικές λύσεις IP.
Το σφάλμα τύπου NAT μπορεί να διορθωθεί προσαρμόζοντας τις ρυθμίσεις δικτύου για να αλλάξετε τον τύπο NAT.
Πώς μπορώ να διορθώσω το σφάλμα PS4 NAT Type Failed;
1. Επαναδιαμορφώστε τις 4 ρυθμίσεις δικτύου του PlayStation
Λάβετε πληροφορίες σχετικά με το δίκτυό σας PS4
- Ενεργοποιήστε έναν υπολογιστή που είναι συνδεδεμένος στο ίδιο δίκτυο με το PlayStation 4 σας (οι χρήστες χωρίς υπολογιστές μπορούν να μεταβούν στις άλλες αναλύσεις).
- Πατήστε το πλήκτρο πρόσβασης Win + S.
- Στη συνέχεια, εισαγάγετε cmd στο πλαίσιο αναζήτησης. και κάντε κλικ στη Γραμμή εντολών για να ανοίξετε το παράθυρο.
- Πληκτρολογήστε ipconfig / all στο παράθυρο της γραμμής και πατήστε το πλήκτρο Enter.
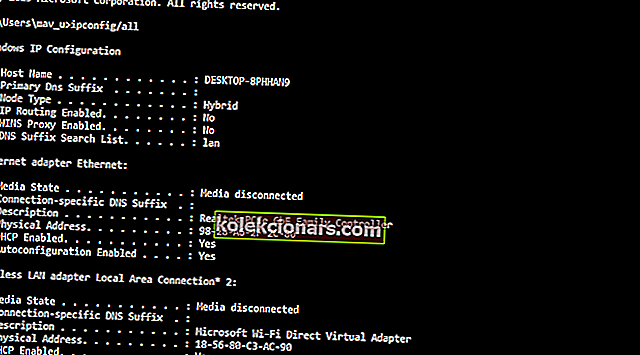
- Σημειώστε τις λεπτομέρειες της προεπιλεγμένης πύλης , του διακομιστή DNS, της διεύθυνσης IPv4 και της μάσκας υποδικτύου που αναφέρονται στη γραμμή εντολών.
Χρησιμοποιήστε τις πληροφορίες που συγκεντρώθηκαν από τη γραμμή εντολών στο PS4 σας
- Ενεργοποιήστε το PlayStation 4.
- Επιλέξτε Ρυθμίσεις για να ανοίξετε αυτό το μενού.
- Επιλέξτε το Δίκτυο και ρυθμίστε τις επιλογές σύνδεσης στο Διαδίκτυο .
- Ορίζει την απαιτούμενη επιλογή σύνδεσης καλωδίου Wi-Fi ή LAN .
- Πατήστε Προσαρμογή για να εισαγάγετε μη αυτόματα τις λεπτομέρειες δικτύου που σημειώσατε από τη γραμμή εντολών.
- Επιλέξτε τη ρύθμιση Να μην χρησιμοποιείται διακομιστής μεσολάβησης.
- Μετά την ενημέρωση των ρυθμίσεων δικτύου, μπορείτε να επιλέξετε την επιλογή Δοκιμή σύνδεσης στο Internet για να δείτε ποιος είναι ο τύπος NAT σας.
2. Ενεργοποιήστε το διακομιστή ζώνης αποστρατικοποίησης
- Για να ενεργοποιήσετε το DMZ, ανοίξτε ένα πρόγραμμα περιήγησης ιστού.
- Ανοίξτε τη σελίδα σύνδεσης του δρομολογητή σας εισάγοντας τη διεύθυνση IP του δρομολογητή στη γραμμή διευθύνσεων URL του προγράμματος περιήγησης και πατώντας Enter.
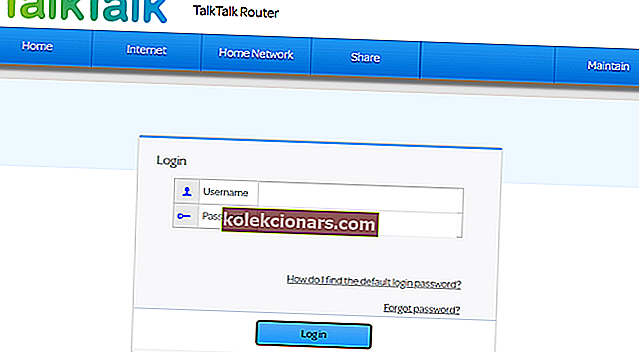
- Εισαγάγετε τα στοιχεία σύνδεσης του δρομολογητή σας.
- Στη συνέχεια, ανοίξτε το μενού DMZ, το οποίο μπορεί να εμφανίζεται σε ένα υπομενού NAT.
- Εισαγάγετε τη διεύθυνση IP του PS4 στο πλαίσιο Διεύθυνση IP κεντρικού υπολογιστή DMZ. Για να ελέγξετε τη διεύθυνση IP του PS4, μπορείτε να επιλέξετε Δίκτυο > Προβολή κατάστασης σύνδεσης στο PlayStation 4.
- Ορίστε την επιλογή Open NAT Filtering εάν ο δρομολογητής σας διαθέτει.
- Αποθηκεύστε τις ρυθμίσεις των νέων δρομολογητών.
- Ως προαιρετικό βήμα, μπορείτε επίσης να ενεργοποιήσετε τον κύκλο του δρομολογητή και του PlayStation 4, αποσυνδέοντας τα και συνδέοντάς τα ξανά.
3. Απενεργοποιήστε το IPV6

Για να απενεργοποιήσετε το IPV6, συνδεθείτε στο υλικολογισμικό του δρομολογητή σας όπως περιγράφεται για τη δεύτερη ανάλυση.
Στη συνέχεια, θα πρέπει να αναζητήσετε μια ρύθμιση IPV6 στο υλικολογισμικό του δρομολογητή σας.
Απενεργοποιήστε τη ρύθμιση IPV6 και επιλέξτε να χρησιμοποιήσετε το IPV4 .
4. Ενεργοποιήστε το Universal Plug and Play του δρομολογητή σας

- Συνδεθείτε στη σελίδα ρυθμίσεων υλικολογισμικού του δρομολογητή σας. Η απαιτούμενη διεύθυνση IP και τα στοιχεία σύνδεσης πιθανότατα θα αναφέρονται στο εγχειρίδιο του δρομολογητή σας.
- Ανοίξτε τις επιλογές UPnP στο υλικολογισμικό του δρομολογητή σας.
- Ενεργοποιήστε την επιλογή UPnP.
- Θυμηθείτε να εφαρμόσετε ή να αποθηκεύσετε τις νέες ρυθμίσεις.

- Ενεργοποιήστε τον δρομολογητή και τις κονσόλες PlayStation 4, απενεργοποιώντας τις και αποσυνδέοντας τις.
5. Αλλάξτε το διακομιστή DNS της κονσόλας σας σε DNS Google
- Για να αλλάξετε τις ρυθμίσεις DNS του PS4, ενεργοποιήστε την κονσόλα.
- Ανοίξτε το μενού Ρυθμίσεις του PS4 .
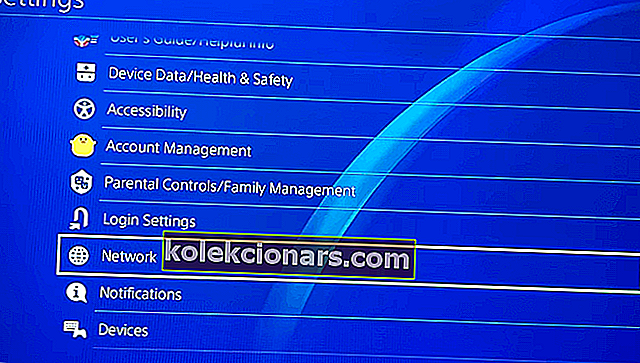
- Ορίστε τις επιλογές του μενού Network and Set up Internet Connection .
- Στη συνέχεια, επιλέξτε Χρήση Wi-Fi ή Χρήση καλωδίου LAN .
- Επιλέξτε την Προσαρμοσμένη επιλογή για να συνεχίσετε.
- Επιλέξτε την επιλογή Αυτόματες ρυθμίσεις διευθύνσεων IP .
- Επιλέξτε Να μην προσδιορίζεται το όνομα κεντρικού υπολογιστή DHCP.
- Επιλέξτε Εγχειρίδιο για να ανοίξετε τις επιλογές DNS που εμφανίζονται απευθείας παρακάτω.
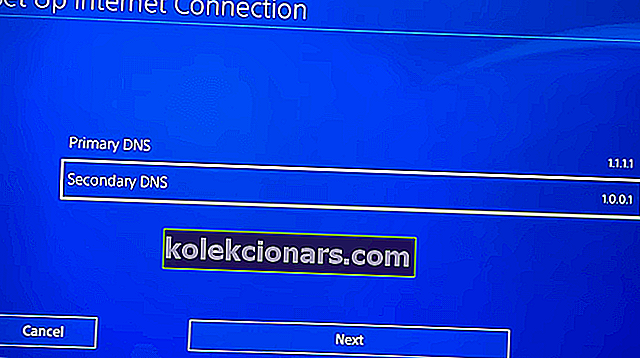
- Εισαγωγή 8.8.8.8 εντός του κύριου DNS πλαισίου.
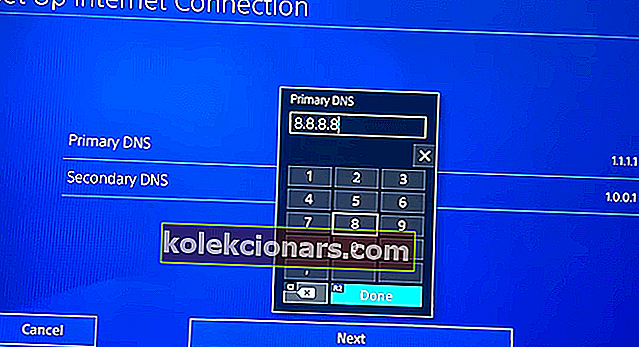
- Στη συνέχεια, εισάγετε 8.8.4.4 στο δευτερεύον πλαίσιο DNS.
- Επιλέξτε Επόμενο > Αυτόματο > Να μην χρησιμοποιείται για ολοκλήρωση.
Αυτές είναι μερικές από τις αναλύσεις που ενδέχεται να διορθώσουν το σφάλμα τύπου PS4 NAT. Εάν απαιτούνται περαιτέρω πιθανές αναλύσεις, μπορείτε να επικοινωνήσετε με την υπηρεσία ζωντανής συνομιλίας στον ιστότοπο υποστήριξης του PlayStation.
Συχνές ερωτήσεις: Διαβάστε περισσότερα σχετικά με το σφάλμα τύπου PS4 NAT
- Γιατί το PS4 μου λέει ότι ο τύπος NAT απέτυχε;
Το PS4 λέει ότι ο τύπος NAT απέτυχε να επισημάνει ότι υπάρχει πρόβλημα με τις ρυθμίσεις δικτύου της κονσόλας ή του δρομολογητή σας. Για να το διορθώσετε ρίξτε μια ματιά σε αυτόν τον οδηγό.
- Τι θα προκαλούσε αποτυχία του τύπου NAT στο PS4;
Το σφάλμα τύπου NAT φωνητικής συνομιλίας PS4 συμβαίνει συνήθως λόγω εσφαλμένων ρυθμίσεων δικτύου.
- Υπάρχει συγκεκριμένη ανάλυση για τη διόρθωση σφάλματος Διαδικτύου τύπου PS4 NAT Failed Xfinity
Λοιπόν, θα μπορούσατε να δοκιμάσετε να απενεργοποιήσετε τη λειτουργία Advanced Security του Xfinity xFi όπως περιγράφεται στη σελίδα Xfinity Advanced Security.