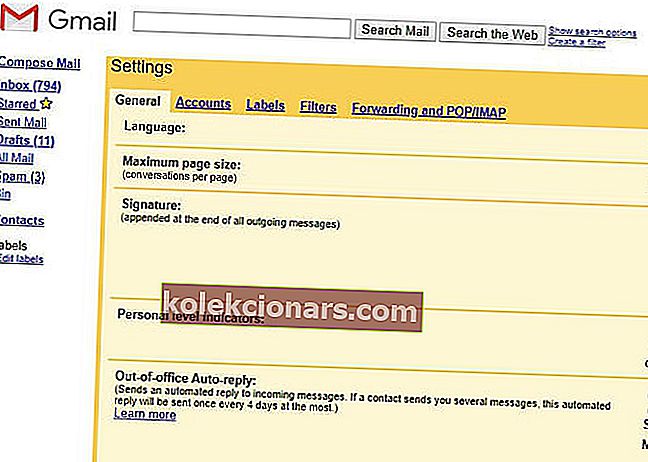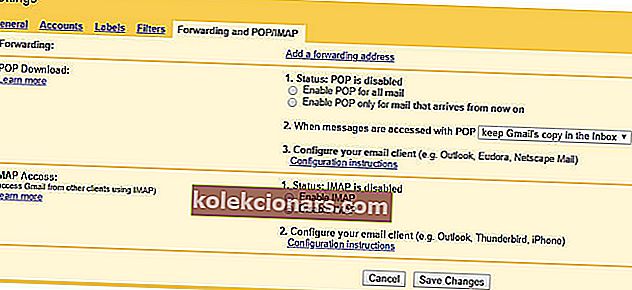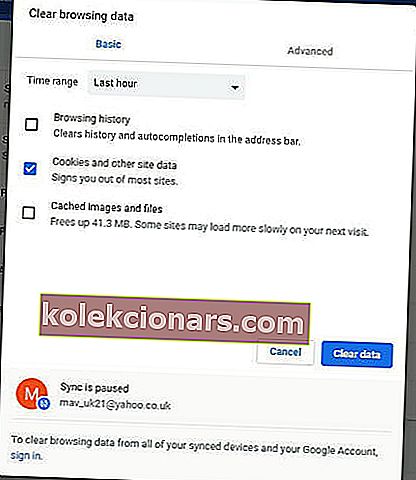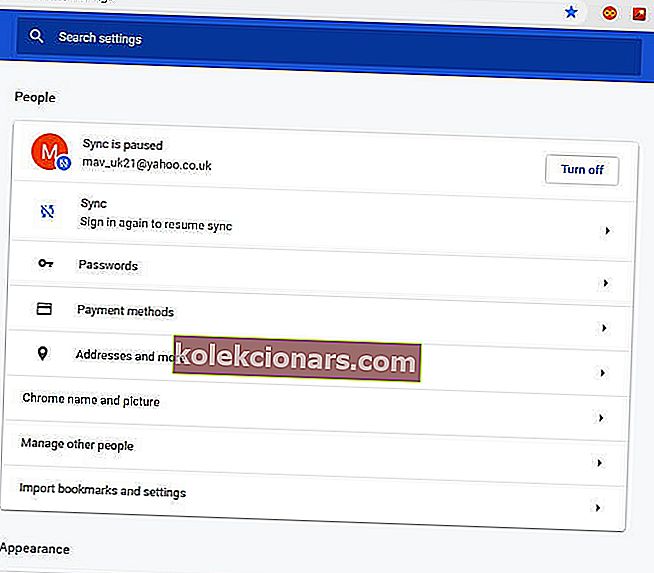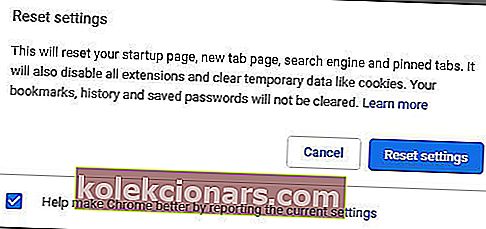- Το Gmail είναι ο προτιμώμενος πελάτης ηλεκτρονικού ταχυδρομείου για εκατομμύρια, οπότε όταν πολλοί αρχίζουν να αντιμετωπίζουν προβλήματα, γίνεται σοβαρό πρόβλημα.
- Εάν το Gmail σας έχει κολλήσει ή χρειάζεται πολύς χρόνος για να ανοίξει, οι παρακάτω λύσεις θα σας βοηθήσουν να διορθώσετε αυτά τα προβλήματα.
- Για περισσότερες πληροφορίες σχετικά με το ηλεκτρονικό ταχυδρομείο ή οποιοδήποτε άλλο διαδικτυακό ζήτημα, ανατρέξτε στην ενότητα Web & Cloud.
- Σε περίπτωση που αντιμετωπίσετε τέτοιο λογισμικό ή ακόμη και πρόβλημα υλικού, μπορείτε να βασιστείτε στο Tech Troubleshooting Hub για λύσεις.
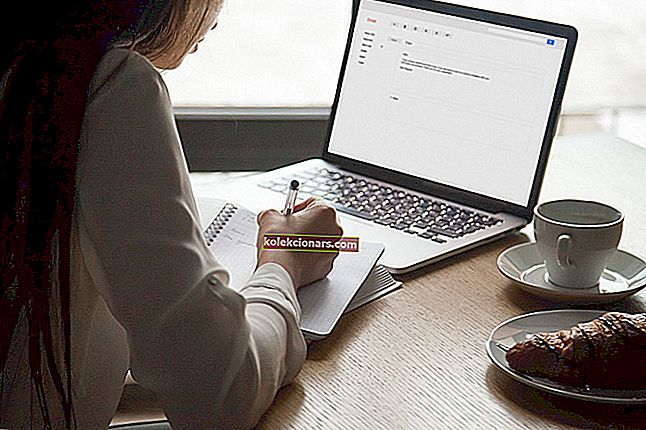
Ορισμένοι χρήστες έχουν δηλώσει στα φόρουμ της Google ότι το Gmail κολλάει στην οθόνη φόρτωσης ή καθυστερεί να φορτώσει, όταν συνδέονται.
Ένας χρήστης δήλωσε σε μια δημοσίευση φόρουμ: Το Gmail έχει κολλήσει στην οθόνη φόρτωσης… Απλώς κάθεται στην οθόνη φόρτωσης. Έτσι, αυτοί οι χρήστες δεν μπορούν να ανοίξουν τα email τους με το Google Mail κολλημένο στην οθόνη φόρτωσης.
Οι παρακάτω λύσεις θα σας βοηθήσουν να διορθώσετε το Gmail όταν κολλήσει κατά τη φόρτωση.
Πώς μπορώ να διορθώσω το Gmail εάν είναι κολλημένο ή αργό;
1. Είναι το Gmail Down;

Αν και είναι απίθανο, μπορεί να συμβαίνει το Gmail να είναι εκτός λειτουργίας για τους περισσότερους χρήστες. Μια εκτεταμένη διακοπή λειτουργίας της Google έχει συμβεί στο παρελθόν.
Για παράδειγμα, το 2020, μια διακοπή του Gmail επηρέασε εκατομμύρια για λίγες ώρες. Και όχι μόνο το Gmail, αλλά σχεδόν όλες οι υπηρεσίες του Google Suite.
Το Google Drive έκλεισε για λίγο το 2017. και υπήρξε επίσης τουλάχιστον μία αξιοσημείωτη διακοπή του Gmail.
Οι χρήστες μπορούν να ελέγξουν εάν το Gmail είναι εκτός λειτουργίας στο downdetector.com. Το Downdetector.com επισημαίνει επί του παρόντος ότι το Google Mail δεν είναι γενικά εκτός λειτουργίας. Ωστόσο, εάν το Gmail ήταν εκτός λειτουργίας, οι χρήστες θα πρέπει να περιμένουν το Google για να επιλύσει το πρόβλημα.
2. Έχετε όλα τα e-mail σας σε ένα μέρος

Εάν πιστεύετε ότι το Gmail έχει πρόβλημα λόγω του προγράμματος περιήγησής σας, θα μπορούσατε πάντα να το δοκιμάσετε χρησιμοποιώντας ένα πρόγραμμα-πελάτη ηλεκτρονικού ταχυδρομείου τρίτου μέρους που είναι σταθερό, όπως το Mailbird - νικητής της δημοφιλέστερης εναλλακτικής αλληλογραφίας του 2020 .
Στην περίπτωση αυτή, το Mailbird θα είναι ιδιαίτερα χρήσιμο, ειδικά επειδή η εισαγωγή διευθύνσεων email και η διαχείριση όλων αυτών από ένα εισερχόμενο είναι η ειδικότητά του.
- Αρχικά, ανοίξτε το Gmail με την επιλογή Φόρτωση βασικού HTML όπως περιγράφεται παραπάνω.
- Κάντε κλικ στις Ρυθμίσεις για να ανοίξετε την καρτέλα Γενικές επιλογές που φαίνεται παρακάτω.
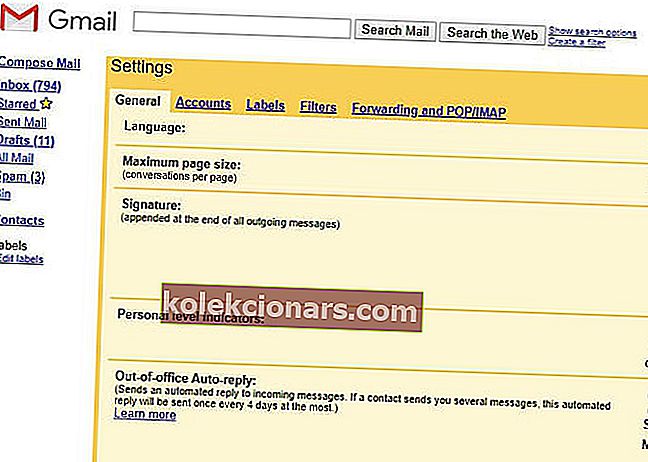
- Στη συνέχεια, κάντε κλικ στην επιλογή Προώθηση και POP / IMAP για να ανοίξετε τις παρακάτω ρυθμίσεις.
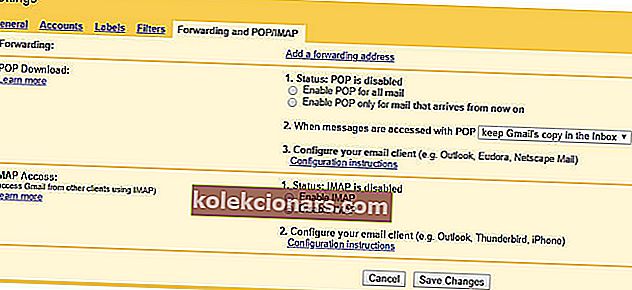
- Επιλέξτε την επιλογή Ενεργοποίηση IMAP και πατήστε το κουμπί Αποθήκευση αλλαγών .
- Στη συνέχεια, κλείστε το πρόγραμμα περιήγησης.
- Κατεβάστε το Mailbird και εγκαταστήστε το στον υπολογιστή σας
- Κάντε κλικ στην Προσθήκη λογαριασμού
- Αυτή η επιλογή θα σας ζητηθεί την πρώτη φορά που θα ανοίξετε το Mailbird
- Πληκτρολογήστε τη διεύθυνση λογαριασμού και τον κωδικό πρόσβασης
- Πατήστε Συνέχεια
- Διαμορφώστε τις ρυθμίσεις δικτύου σας
- Το Mailbird θα εντοπίσει αυτόματα τα περισσότερα από αυτά
- Ξεκινήστε να χρησιμοποιείτε το Mailbird

Mailbird
Εισαγάγετε τα μηνύματα email σας στο Gmail στον πιο σύγχρονο, γρήγορο και σταθερό πελάτη email στον κόσμο και απολαύστε μια πολύ καλύτερη εμπειρία ανταλλαγής μηνυμάτων. Δωρεάν δοκιμή Επισκεφτείτε τον ιστότοπο3. Ανοίξτε το Gmail σε ένα εναλλακτικό πρόγραμμα περιήγησης

Ορισμένοι χρήστες διαπιστώνουν ότι το Gmail κολλάει κατά τη φόρτωση σε ένα συγκεκριμένο πρόγραμμα περιήγησης. Επομένως, το άνοιγμα του Google Mail σε άλλο πρόγραμμα περιήγησης είναι μια πιθανή λύση, αλλά δεν είναι ακριβώς μια λύση.
Μία καλή εναλλακτική λύση για το πρόγραμμα περιήγησης σε ό, τι μπορεί να χρησιμοποιείτε αυτήν τη στιγμή είναι το Opera. Αυτό το πρόγραμμα περιήγησης ιστού δημιουργήθηκε χρησιμοποιώντας τη μηχανή Chromium, όπως το Google Chrome και το Microsoft Edge.
Πιο συγκεκριμένα, μπορεί να προσαρμοστεί για καλύτερη ενσωμάτωση με μια ποικιλία υπηρεσιών ιστού, συμπεριλαμβανομένου του Gmail.
Συνολικά, εάν προτιμάτε το Gmail ως πελάτη ιστού, τότε το Opera είναι το πρόγραμμα περιήγησης που χρειάζεστε.

ΛΥΡΙΚΗ ΣΚΗΝΗ
Ένα εξαιρετικό πρόγραμμα περιήγησης ιστού που προσφέρει πολλά χρήσιμα εργαλεία, συμπεριλαμβανομένης της δυνατότητας αποθήκευσης και εκτύπωσης των ιστοσελίδων σας. Δωρεάν επίσκεψη στον ιστότοπο4. Εκκαθάριση δεδομένων προγράμματος περιήγησης
- Κάντε κλικ στο κουμπί Προσαρμογή Google Chrome για να ανοίξετε το μενού του προγράμματος περιήγησης.
- Κάντε κλικ στην επιλογή Περισσότερα εργαλεία > Εκκαθάριση δεδομένων περιήγησης για να ανοίξετε το παράθυρο που εμφανίζεται απευθείας παρακάτω.
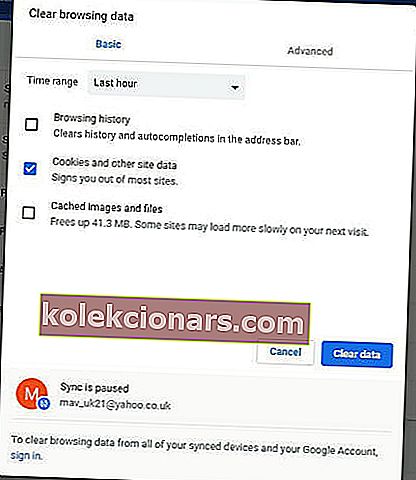
- Επιλέξτε Όλο το χρόνο στο αναπτυσσόμενο μενού Χρονικό εύρος.
- Επιλέξτε το ιστορικό περιήγησης , τα cookies, καθώς και άλλων δεδομένων ιστότοπου και Αποθηκευμένη εικόνες και τα αρχεία επιλογές.
- Κάντε κλικ στο κουμπί Εκκαθάριση δεδομένων .
5. Απενεργοποιήστε τις επεκτάσεις προγράμματος περιήγησης
Το Gmail ενδέχεται να κολλήσει κατά τη φόρτωση λόγω μερικών επεκτάσεων προγράμματος περιήγησης. Τα προγράμματα αποκλεισμού διαφημίσεων είναι ένα από τα πιο πιθανά πρόσθετα του προγράμματος περιήγησης για να σπάσουν το ηλεκτρονικό ταχυδρομείο της Googe. Επομένως, η απενεργοποίηση των επεκτάσεων του προγράμματος περιήγησης θα μπορούσε να διορθώσει το Gmail.
Οι χρήστες του Google Chrome μπορούν να απενεργοποιήσουν τις επεκτάσεις εισάγοντας chrome: // extensions / στη γραμμή διευθύνσεων URL του προγράμματος περιήγησης. Στη συνέχεια, οι χρήστες μπορούν να απενεργοποιήσουν τα πρόσθετα στην καρτέλα Επεκτάσεις.
Εναλλακτικά, μπορούν να κάνουν κλικ στο Κατάργηση για να τα εξαλείψουν τελείως.
6. Επαναφέρετε το πρόγραμμα περιήγησης
- Εισαγάγετε chrome: // settings / στη γραμμή διευθύνσεων URL του Chrome και πατήστε Enter για να ανοίξετε την καρτέλα που εμφανίζεται απευθείας παρακάτω.
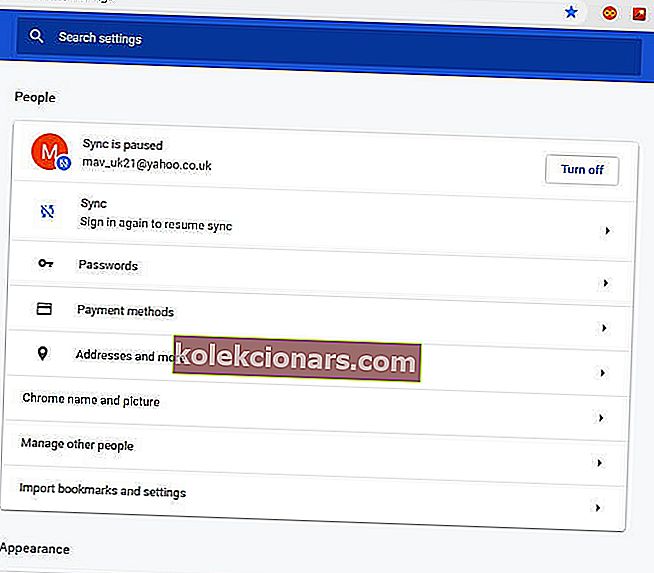
- Κάντε κύλιση προς τα κάτω και πατήστε το κουμπί Advanced .
- Κάντε κλικ στην επιλογή Επαναφορά ρυθμίσεων στις αρχικές τους προεπιλογές για να ανοίξετε ένα παράθυρο διαλόγου.
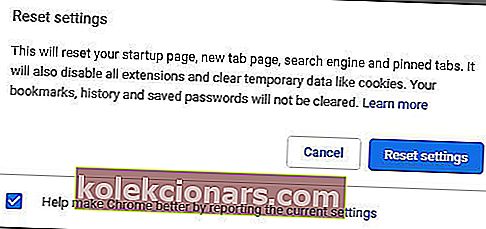
- Πατήστε το κουμπί Επαναφορά ρυθμίσεων για επιβεβαίωση.
7. Επιλέξτε την επιλογή Φόρτωση βασικού HTML
Η επιλογή Φόρτωση βασικού HTML σίγουρα διορθώνει προβλήματα φόρτωσης του Gmail και επιταχύνει την εφαρμογή webmail. Ωστόσο, αυτή η επιλογή ανοίγει επίσης το Gmail με κάπως βασική προβολή όπως φαίνεται παρακάτω.
Επομένως, δεν είναι μια ιδανική ανάλυση, αλλά οι χρήστες μπορούν τουλάχιστον να ανοίξουν τα email τους.
Η σελίδα φόρτωσης του Gmail περιλαμβάνει την επιλογή Φόρτωση βασικού HTML στην κάτω δεξιά γωνία της καρτέλας σελίδας. Έτσι, οι χρήστες μπορούν να κάνουν κλικ σε αυτήν την επιλογή όταν προσπαθούν να συνδεθούν στο Gmail.
Αυτό θα ανοίξει το Gmail όπως φαίνεται ακριβώς παραπάνω, και οι χρήστες μπορούν στη συνέχεια να κάνουν κλικ σε μια επιλογή Ορισμός βασικού HTML ως προεπιλεγμένη προβολή .
Αυτές είναι μερικές αναλύσεις και λύσεις που θα διασφαλίσουν ότι οι χρήστες του Gmail θα μπορούν να ανοίγουν τα email τους ακόμα και όταν η εφαρμογή ιστού έχει κολλήσει κατά τη φόρτωση. Ορισμένες από τις αναλύσεις ενδέχεται επίσης να επιταχύνουν τους χρόνους φόρτωσης του Gmail.
Σημείωση του συντάκτη: Αυτή η ανάρτηση δημοσιεύθηκε αρχικά τον Δεκέμβριο του 2018 και έκτοτε ανανεώθηκε και ενημερώθηκε τον Αύγουστο του 2020 για φρεσκάδα, ακρίβεια και πληρότητα.